はじめに
今回は、Pythonでpipを使ったライブラリーの導入方法を紹介します。
俗にいう「pip Install」を動くようにするための記事です。
ライブラリーの導入方法
ライブラリーを読み込むには、下記の3つが必要です
・コマンドプロンプトで動くように設定した "Python"
・「pip」というパッケージ管理システム
・コマンドプロンプトで動くように設定した "pip" まず、コマンドプロンプトを立ち上げ。
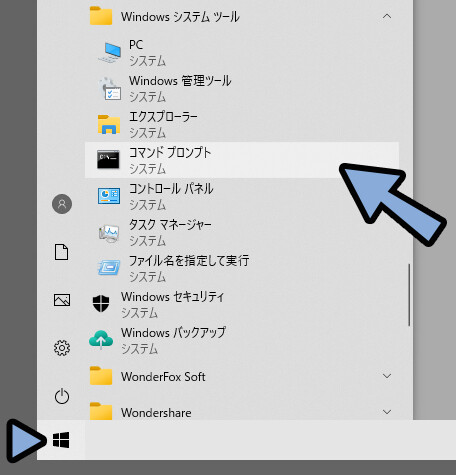
ダメ元で、適当なライブラリーを読み込んでみます。
ここでは「pyinstaller」というライブラリーを読み込みます。
下記のテキストを打ち込み。
こちらで動けば、そのまま進めます。
pip install pyinstallerもし動かなかった場合は…
次以降の処理を行って対処する必要があります。
Pythonの現状確認
現状を確認するために、下記のテキストをコマンドプロンプトに打ち込み。
そして現状を確認します。
python --version
pip --version
上が「Pythonがコマンドプロンプトで動くかの確認処理」です。
下が「pipがコマンドプロンプトで動くかの確認処理」です。
↓の図は、Pythonバージョンが表示されてるので、Pythonは正常に動いてます。
pipはコマンドが無いというエラーが出てるので、問題がpipにあることが分かります。
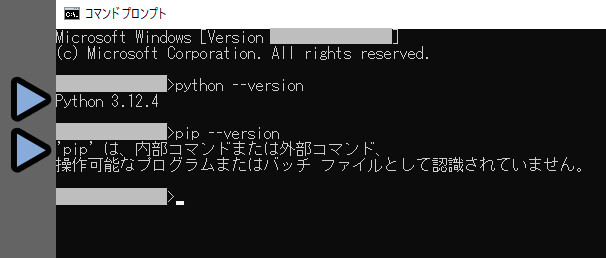
コマンドプロンプトでPythonが動かない場合、下記のような表示になります。
こちらが出た場合は「Pythonの環境変数を設定(Pathを通す)」を行ってください。
' python 'は、内部コマンドまたは外部コマンド、
操作可能なプログラムまたはバッチ ファイルとして認識されていません。↓この図は別プログラムを動かした例ですが… エラー文は同じはずです。
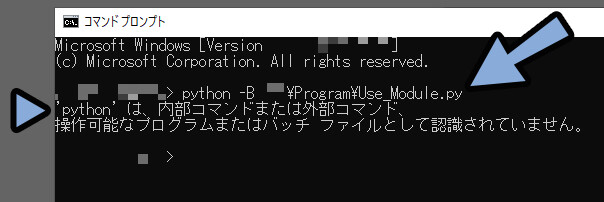
pipに問題がある場合、下記のような表記が出ます。
'pip' は、内部コマンドまたは外部コマンド、
操作可能なプログラムまたはバッチ ファイルとして認識されていません。こちらが出た場合は下記の2通りの問題が考えられます。
・pipが入ってない(最新版じゃない)
・pipの環境変数が正しくない
こちらは「pipを最新版にする」か「pipの環境変数を設定(Pathを通す)」を見て修正してください。
Pythonの環境変数を設定(Pathを通す)
Windowsキー → 設定ボタンを選択。
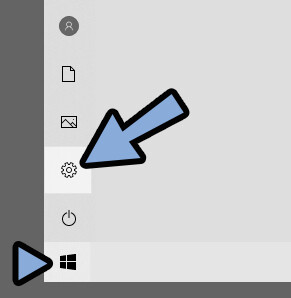
検索欄に「システムの詳細設定」と打ち込み。
「システムの詳細設定の表示」を開きます。
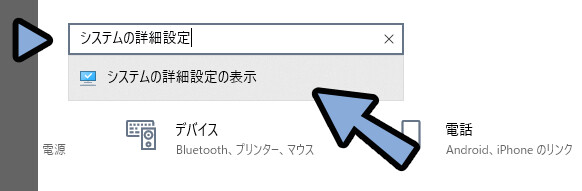
すると、システムのプロパティが出てきます。
詳細設定 → 「環境変数」を選択。
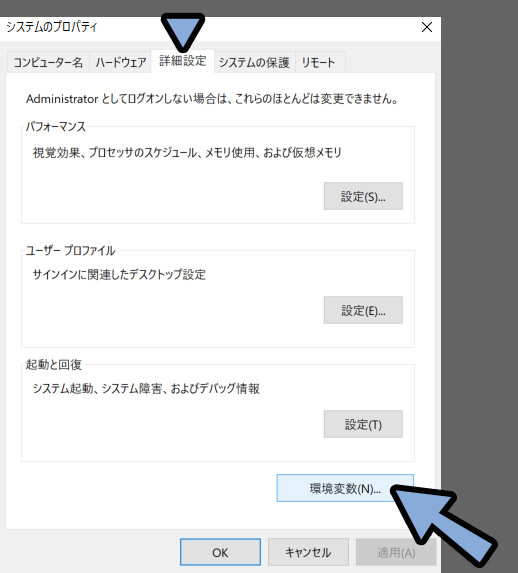
そしたら、システム環境変数の方から「Path」を探して、クリックで選択。
選択して青くなった状態で右下の「編集(I)…」を選択。
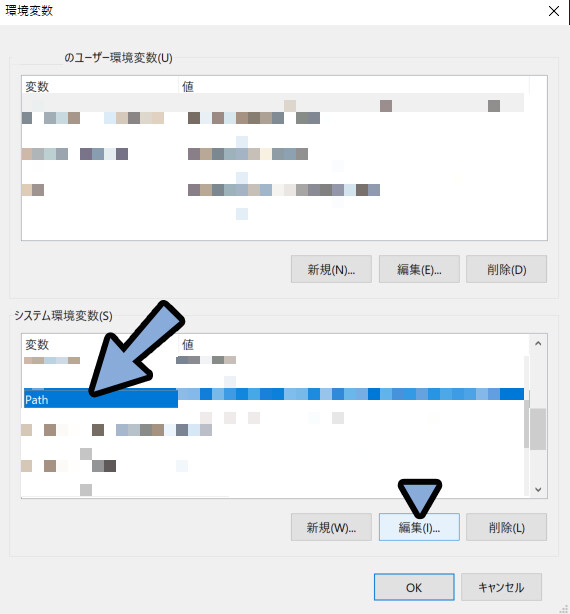
そしたら、次の作業でPythonの保存場所が必用になるので調べます。
Windowsキーを入力。
Pythonファイルを開き、 IDLEなどを右クリック。
その他 → 「ファイルの場所を開く」を選択。
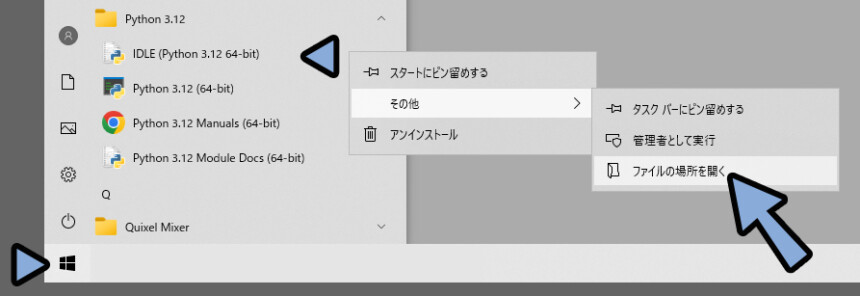
すると… このPythonの “ショートカット” がある場所が表示されます。
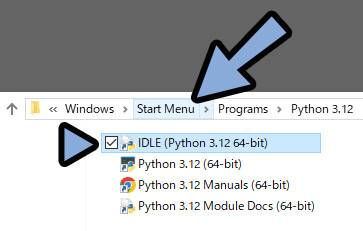

左下に矢印マークがあるのが「ショートカット」です。
これは “Python” 本体ではありません。
なので、IDLEなどのショートカットを右クリック。
→ 「ファイルの場所を開く」を選択。
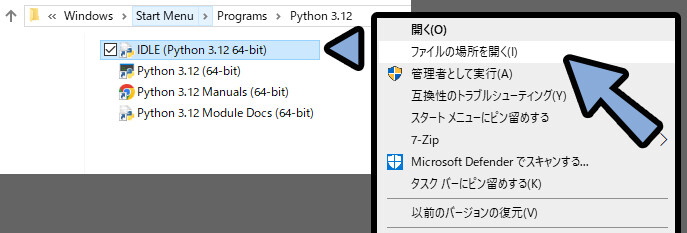
これでようやく、Pythonが保存されてる場所を確認できます。
そしたら、このパスを選択 → Ctrl+Cキーでコピー。
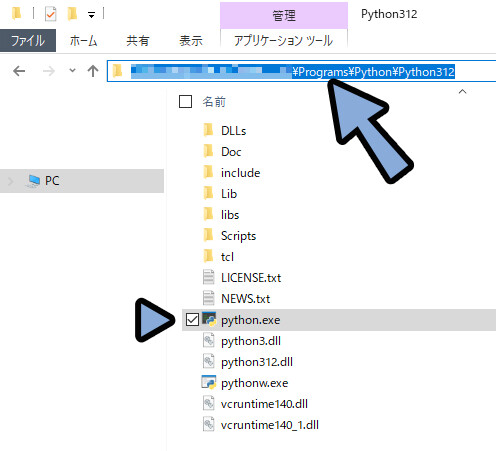
そして、環境変数名の編集画面に戻ります。
右上の「新規(N)」を選択。
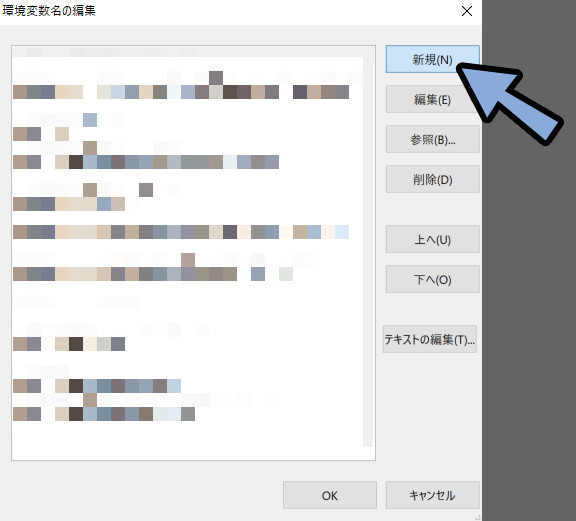
そして、先ほどコピーしたPythonがある場所のパスをCtrl+Vでペースト。
「OK」で確定。
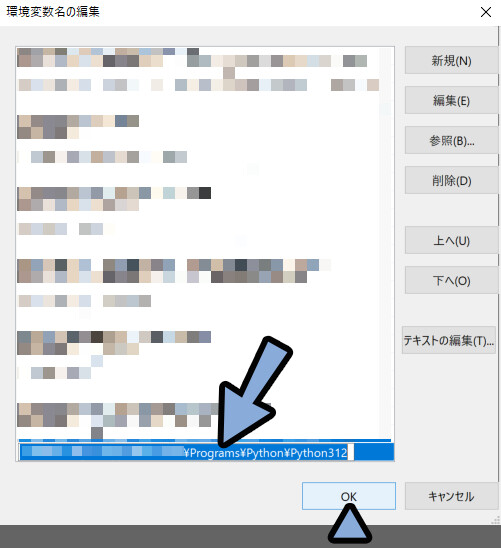
そして、環境変数の画面もOKで確定して閉じます。
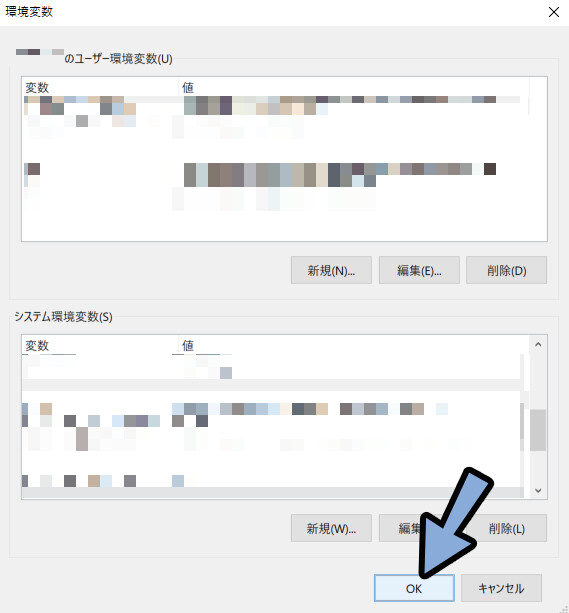
システムのプロパティ画面もOKで確定して閉じます。
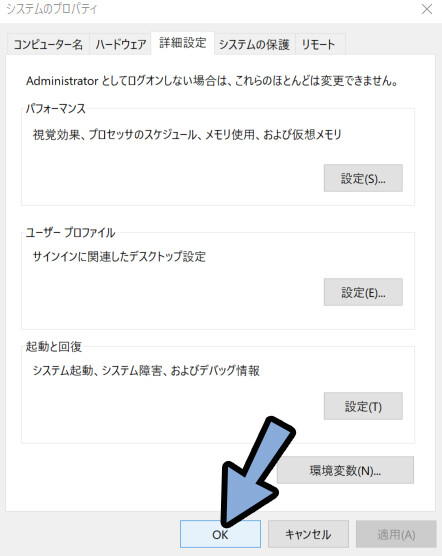
この状態で、一度コマンドプロンプトを落としてから再起動。
適当なpythonコマンドを打ち込み。(「python -V」)を使用。
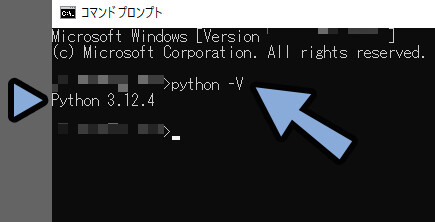
これで、Pythonのバージョンが表示されれば成功です。
環境変数が設定され、Pathが通って正しく実行されるようになります。
アプリ実行エイリアス設定を確認
PythonのPathが通っても、上手く動かない事があります。
この場合は「アプリ実行エイリアス設定」を確認してください。
Windowsキー → 設定ボタンを選択。
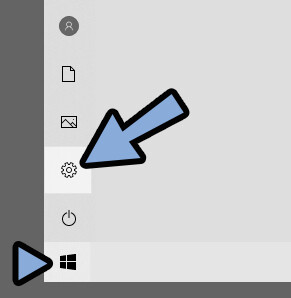
OSがWindows10の場合は「アプリ」を選択。
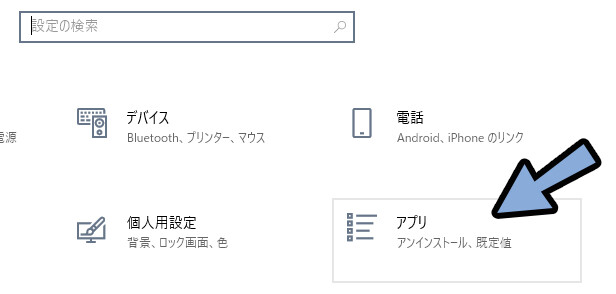
「アプリ実行エイリアス」を選択。
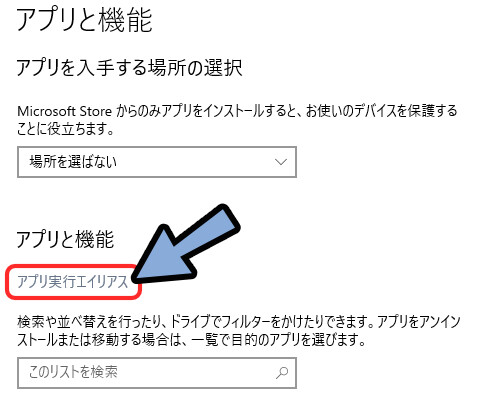
そしてPython.exeとPython3.exeの「アプリ インストーラー」設定を「オフ」にします。
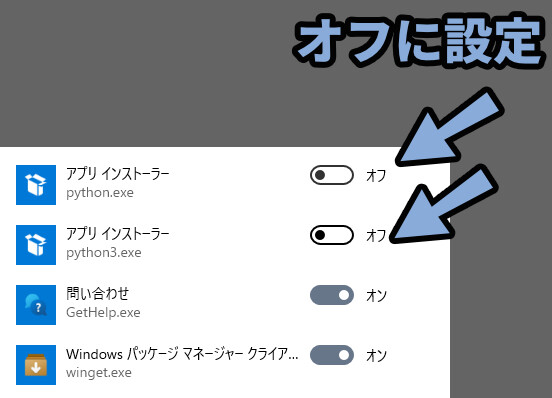
この状態で「python -V」などのpythonコマンドを実行。
すると、pathが通ってる場合は正しく表示されます。
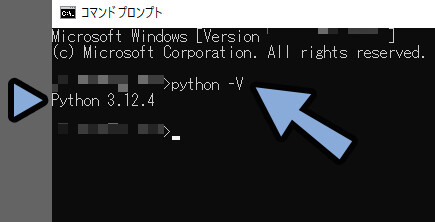
以上が、アプリ実行エイリアスを設定する方法です。
pipを最新版にする
pipは本来 “Python” に付属します。
なので入ってないのは、基本的に考えられないです。
そこで、問題が起こるとすればPythonが “最新版” ではなく認識されてない可能性があります。
こちらの可能性を消すために、下記の1文を実行。
python -m ensurepip --upgrade
これでPythonがアップデートされて、結果pipが最新版になります。
そしたら「pip –version」を実行。
これでも動かない場合は「pipのpathが通って無い」可能性が高いです。
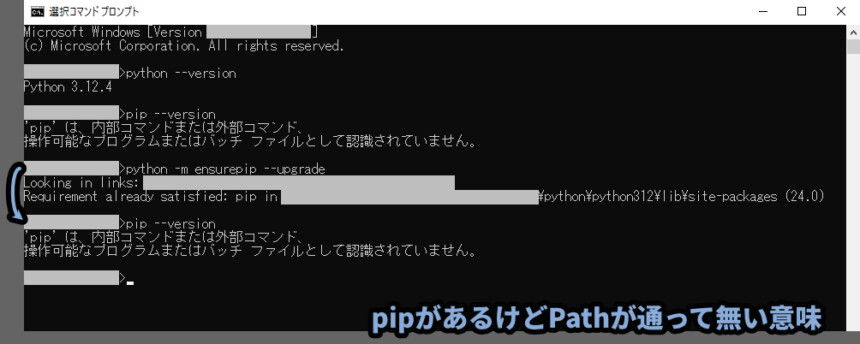
そこで、pipの環境変数を設定してPathを通します。
pipの環境変数を設定(Pathを通す)

途中までPythonの環境変数と同じ事をやります。
Pythonの方を設定した方は、途中まで読み飛ばしても大丈夫です。
Windowsキー → 設定ボタンを選択。
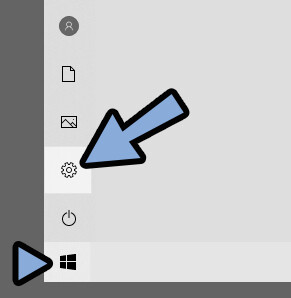
検索欄に「システムの詳細設定」と打ち込み。
「システムの詳細設定の表示」を開きます。
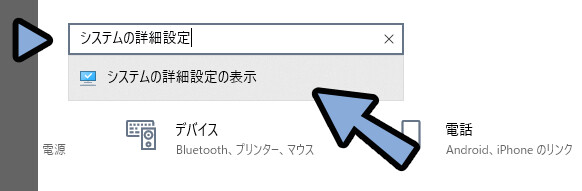
すると、システムのプロパティが出てきます。
詳細設定 → 「環境変数」を選択。
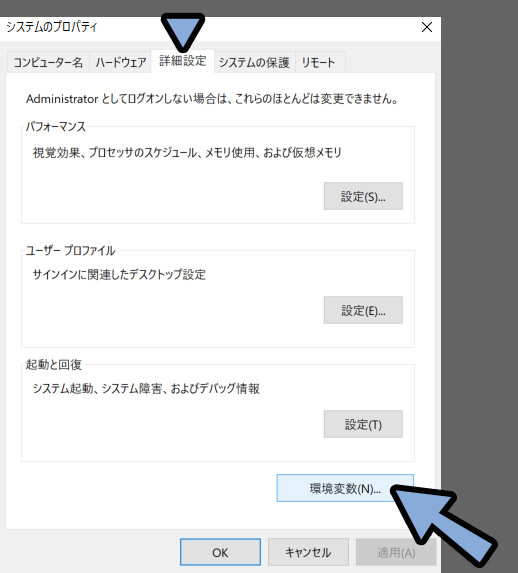
そしたら、システム環境変数の方から「Path」を探して、クリックで選択。
選択して青くなった状態で右下の「編集(I)…」を選択。
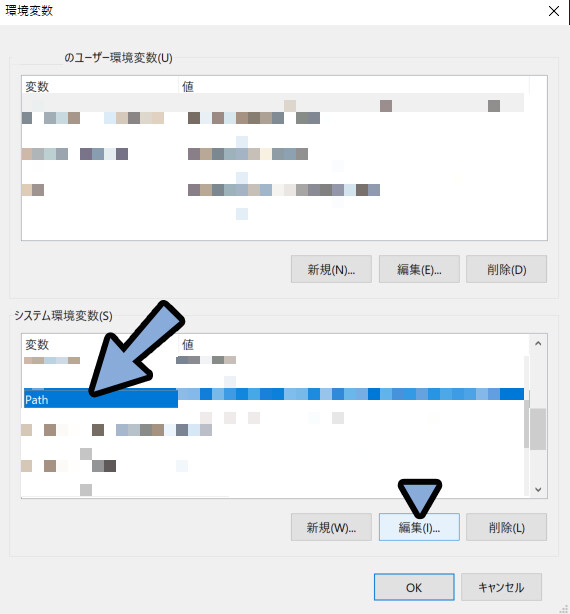
そしたら、次の作業でPythonの保存場所が必用になるので調べます。
Windowsキーを入力。
Pythonファイルを開き、 IDLEなどを右クリック。
その他 → 「ファイルの場所を開く」を選択。
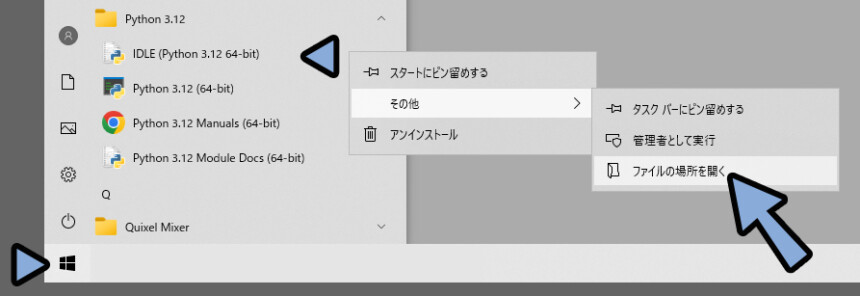
すると… このPythonの “ショートカット” がある場所が表示されます。
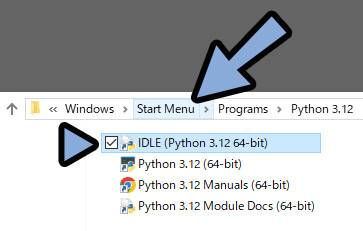

左下に矢印マークがあるのが「ショートカット」です。
これは “Python” 本体ではありません。
なので、IDLEなどのショートカットを右クリック。
→ 「ファイルの場所を開く」を選択。
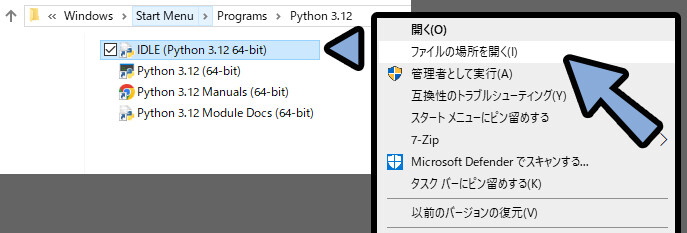
これで、Pythonが保存されてる場所を確認できます。
そして「pip」はこのフォルダーの「Scripts」の中にあります。
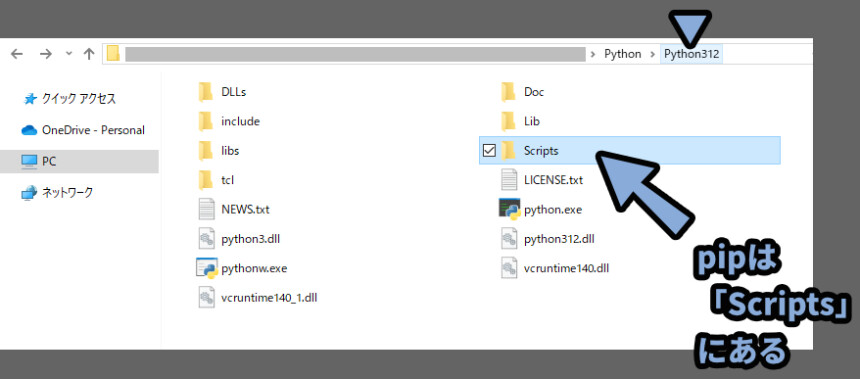
「Scripts」フォルダーを開き、pipが入ってる事を確認。
そしたら、こちらのファイルパスをコピー。
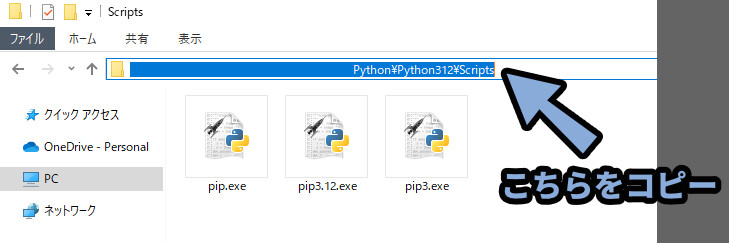
そして、環境変数名の編集画面に戻ります。
右上の「新規(N)」を選択。
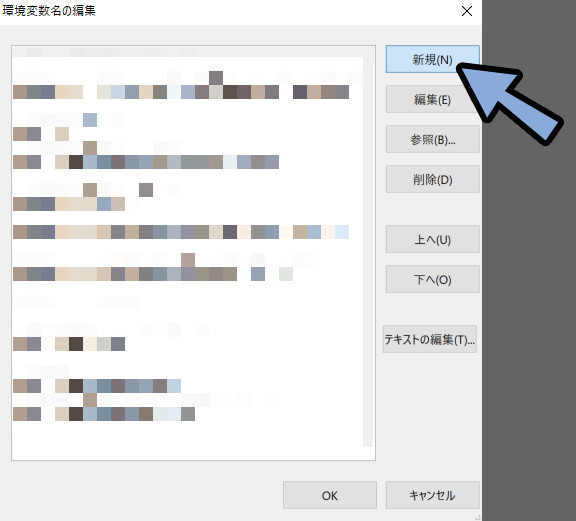
そして、先ほどコピーしたPythonがある場所のパスをCtrl+Vでペースト。
「OK」で確定。
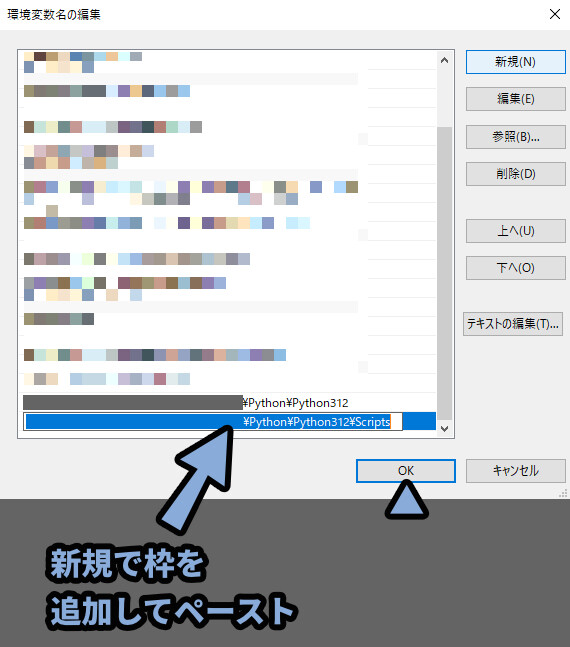
そして、環境変数の画面もOKで確定して閉じます。
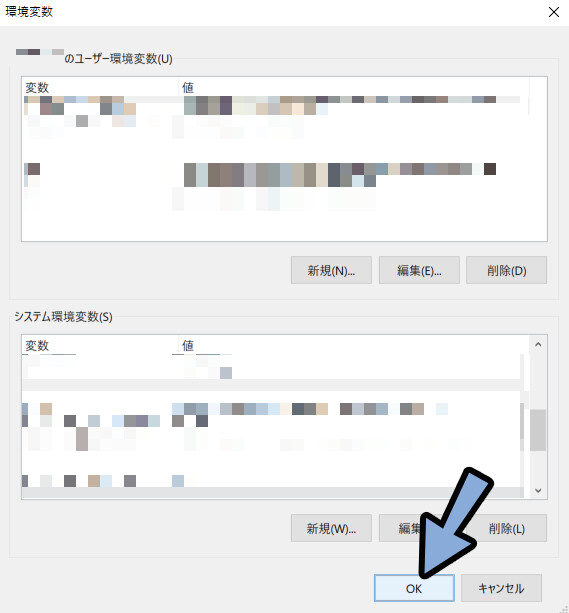
システムのプロパティ画面もOKで確定して閉じます。
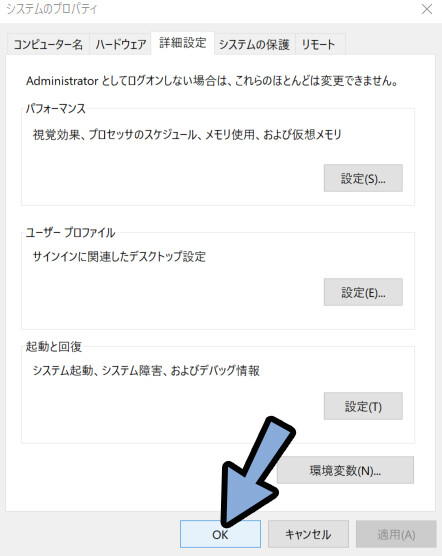
この状態で、一度コマンドプロンプトを落としてから再起動。
適当なpipコマンドを打ち込み。(「pip -V」)を使用。
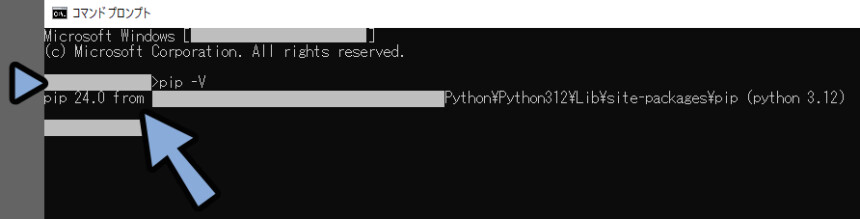
これで、Pythonのバージョンが表示されれば成功です。
環境変数が設定され、Pathが通って正しく実行されるようになります。
改めてpip installを試す
ここまで設定しましたら、再度「pip install」を試します。
すると… 大量の文字が出ます。
これがダウンロード画面です。
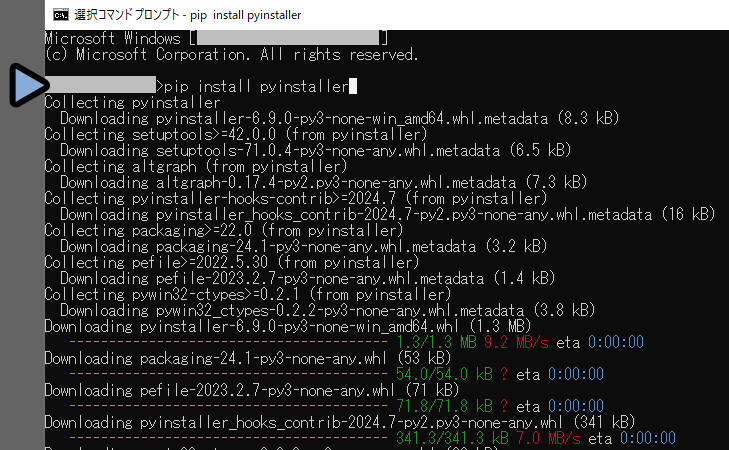
しばらく待つと「Succesfully」のような表示が出ます。
これが出れば、pip installが成功です。
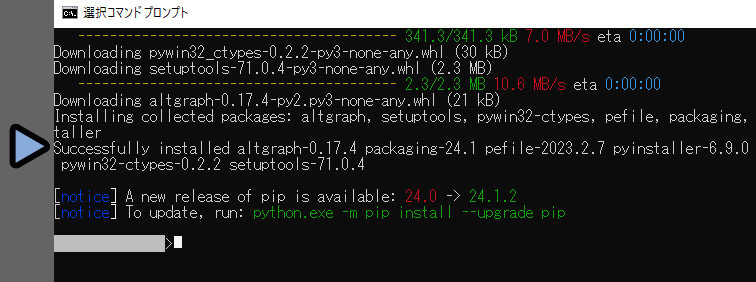

あと、何故か「pip install pyinstaller」を実行すると…
pipのバージョンが上がりました。
(よくわからないけど、動いたからヨシ)
ちなみに、読み込んだライブラリーは「AppData」の方のPythonに入ってました。
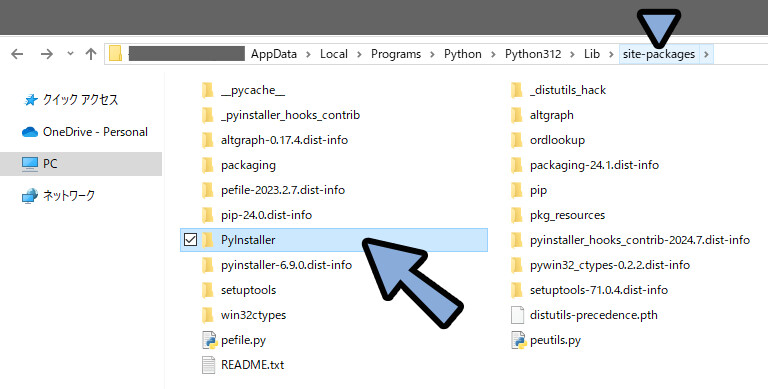
まとめ
今回は、Pythonでpipを使ったライブラリーの導入方法を紹介しました。
・Pythonのライブラリーはpip installで読み込む
・pip Installはコマンドプロンプトなどに打ち込む
・コマンドプロンプトとPythonの同期が上手く行ってないと動かない
・同期はWindows OSの場合、環境変数を設定する
・Pythonとpipがある「Scripts」フォルダーの環境変数のPathを設定する必要がある
・この設定を “Pathを通す” と言う
・Pathが通れば、pip installが動くようになる
また、他にもPythonやプログラムについて解説してます。
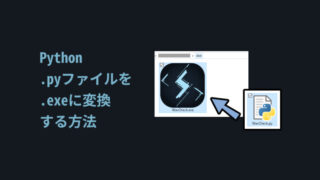
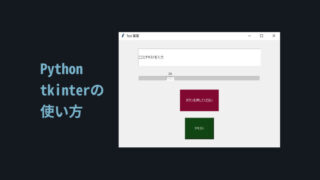
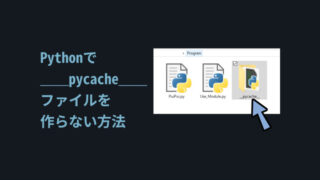
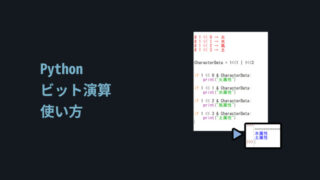
ぜひ、こちらもご覧ください。
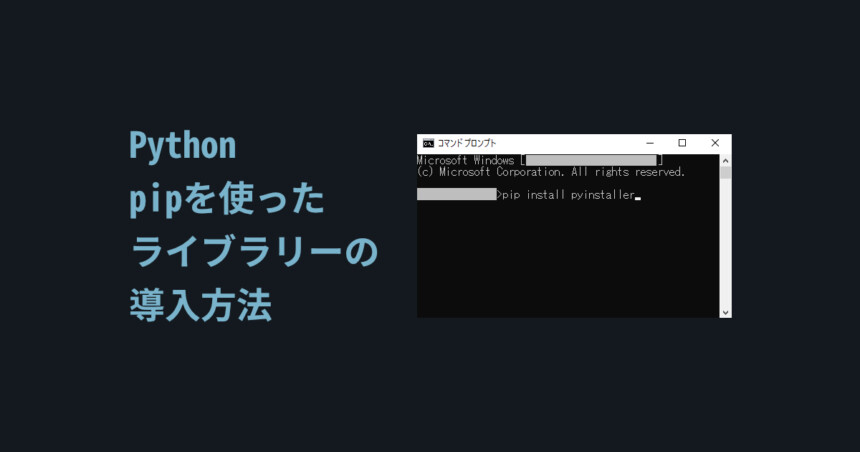
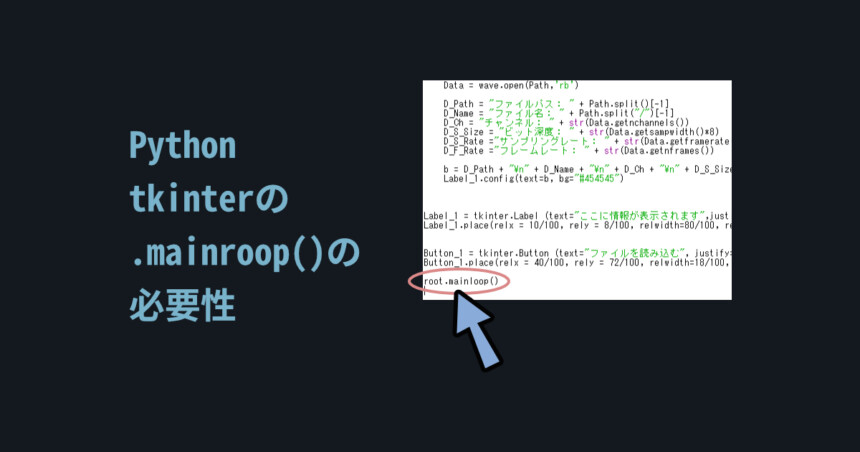
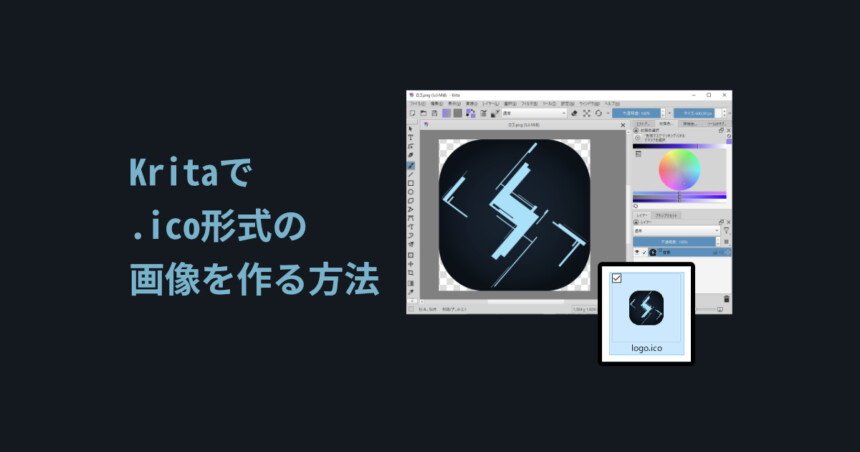
コメント