はじめに
今回は、Pythonの.pyファイルを.exeしアプリとして使う方法を解説します。
Pythonの導入が済んでおり、基本操作が行える事を前提で進めます。
↓前提知識はこちらをご覧ください↓
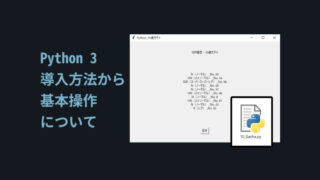
また、こちらで作ったプログラムをアプリ化します。
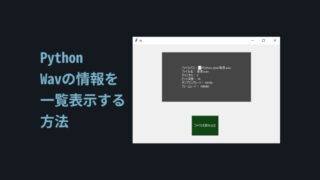
.pyファイルで動くか確認
プログラムが「.py」ファイルをクリックしたら動くか確認します。
動かなければ.exe化しても上手く動かないです。
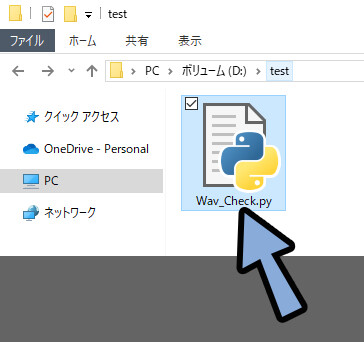

この「.py」ファイルを実行した時の挙動が…
.exe化した時の挙動になります。
こちらが用意したプログラムは「tkinter」を使ってます。
これは、Pythonの画面でF5キーを押すと動きます。
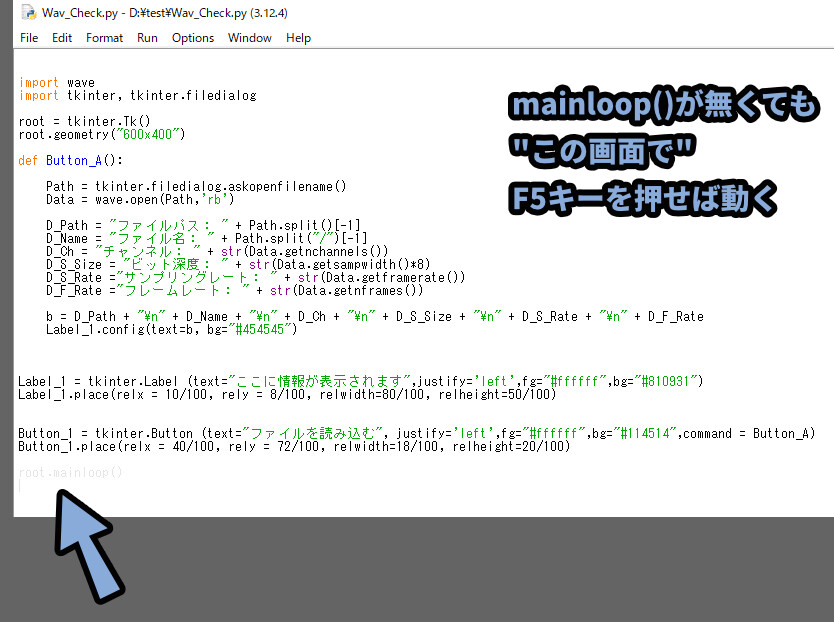
↓このような感じで、画面が表示されて動きます。
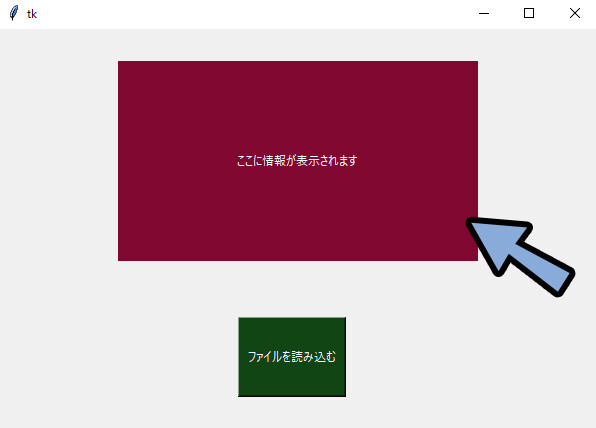
しかし、「.py」をクリックすると何も起こりません。
そして、このまま.exe化すると同じ挙動で画面が表示さなくなります。
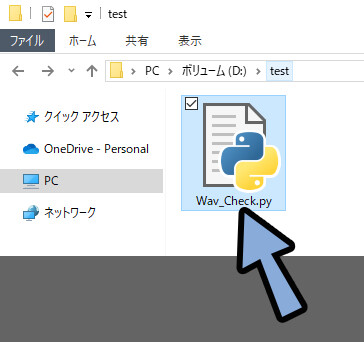

より正確に言うと、一瞬だけ黒い画面(コンソール)が表示されて消えます。
tkinterの場合、プログラムに「.mainloop()」を入れると修正できます。
一番下に「root.mainloop()」を追記して保存。
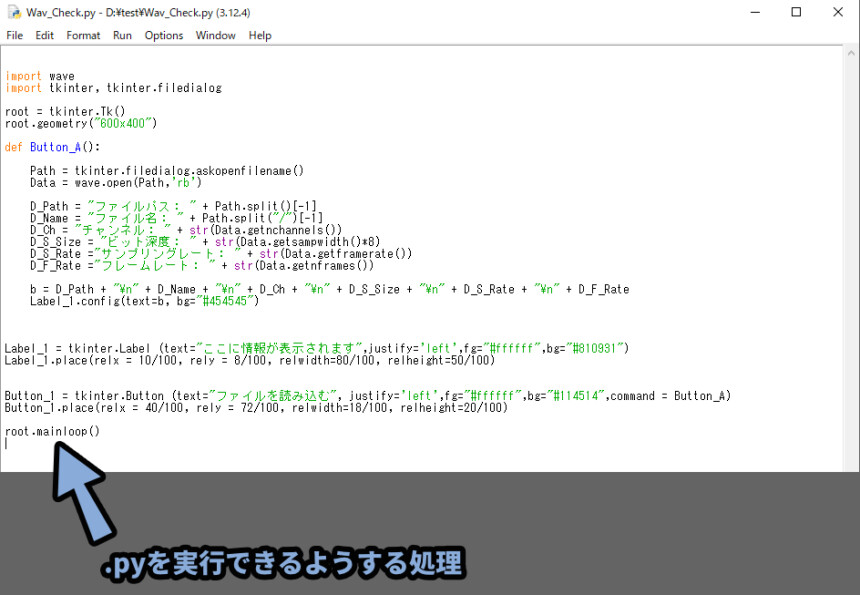
保存して「.py」ファイルを実行。
動作を確認。
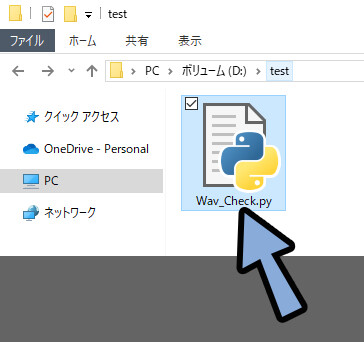
コンソールとtkinter画面が表示されれば成功です。
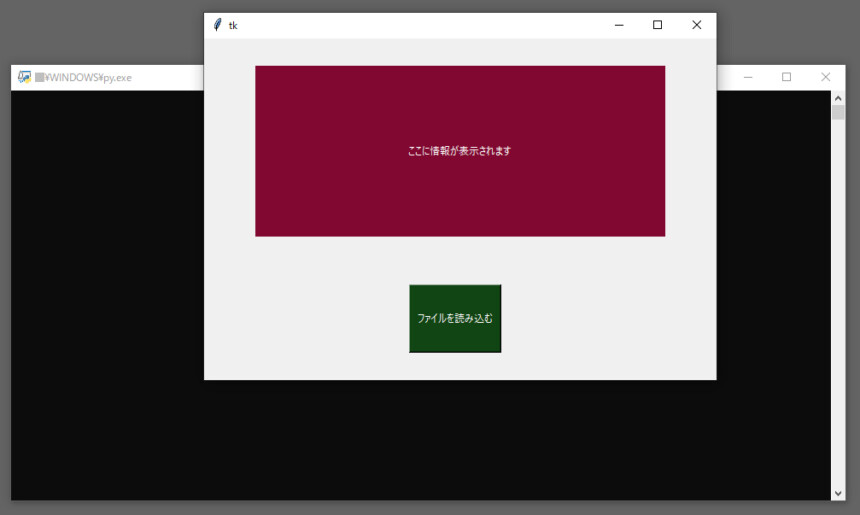
以上で、プログラムを調整が完了です。

他のツールやライブラリーを使った場合も
Python画面ではなく「.py」ファイルで動くか確認。
もし動かなければ、動くように調整してから進めてください。
pyinstallerライブラリーの導入
.exeで書き出すには、専用のライブラリーが必要です。
今回は「pyinstaller」というライブラリーを使います。
こちらを導入するため、コマンドプロンプトを立ち上げ。
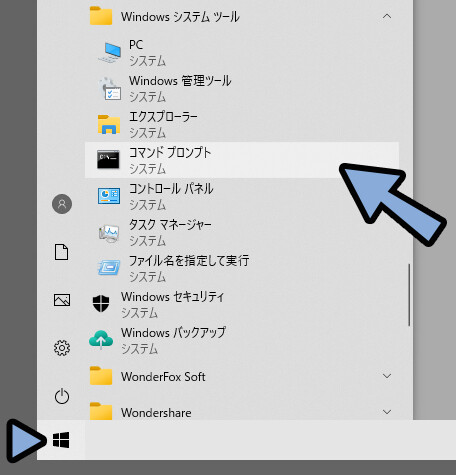
下記のテキストを打ち込み。
Enterキーで実行。
こちらで動けば、そのまま進めます。
pip install pyinstaller↓このような大量の文字が出れば、待ちます。
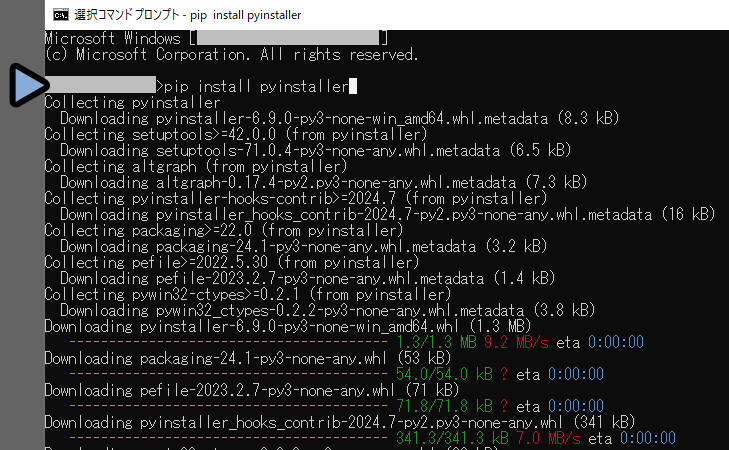
しばらく待つと「Succesfully」のような表示が出ます。
これが出れば、pyinstallerライブラリーの導入が成功です。
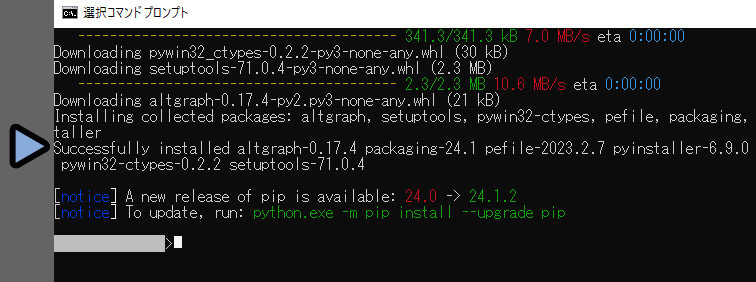
もし、エラーが出て動かなかった場合は…
pip installが動く設定が入ってないのが原因が考えられます。
【エラー文の例】
' python 'は、内部コマンドまたは外部コマンド、
操作可能なプログラムまたはバッチ ファイルとして認識されていません。こちらが出た場合は…
↓この記事を見ながら「pip install」が動くように調整してください。
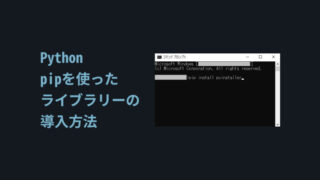
以上が、pyinstallerライブラリーの導入方法です。
フォルダを読み込ませる
pyinstallerはコマンドプロンプトで動かすものになります。
こちらを動かすために…
コマンドプロンプトに.pyファイルがあるフォルダを読み込ませる必要があります。
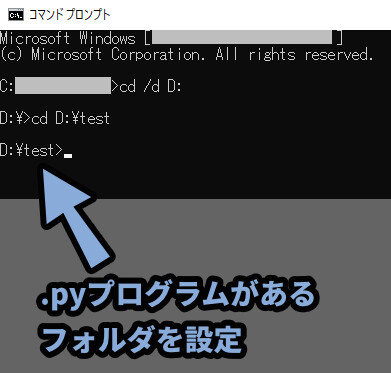
「cd」系の操作をすると、コマンドプロンプトに読み込ませるフォルダを操作できます。
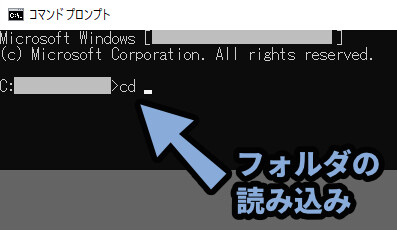
そしたら、現在コマンドプロンプトに表示されてるドライブと…
.pyファイルがあるドライブが一致してるかを確認。
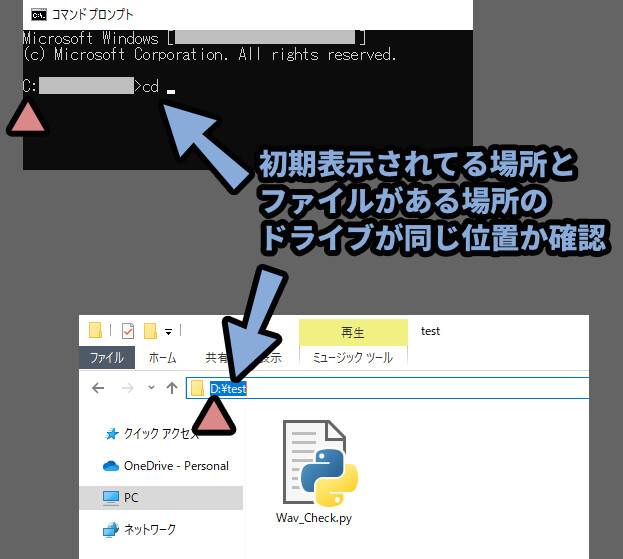

上の図ではコマンドプロンプトが「C:」です。
そして.pyファイルがある場所が「D:」なので…
別ドライブにある = 一致してない事になります。
ドライブが一致してる場合の処理
コマンドプロンプトと.pyファイルがあるドライブが…
“一致してる場合” は「cd /」でドライブの開始位置に移動。
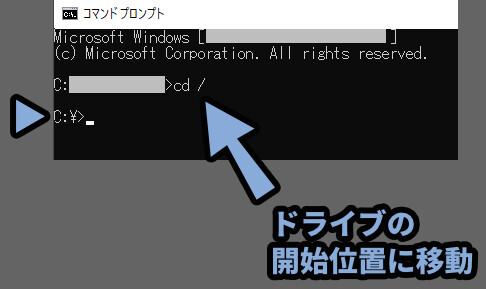
そして.pyファイルがあるフォルダのパスをコピー。
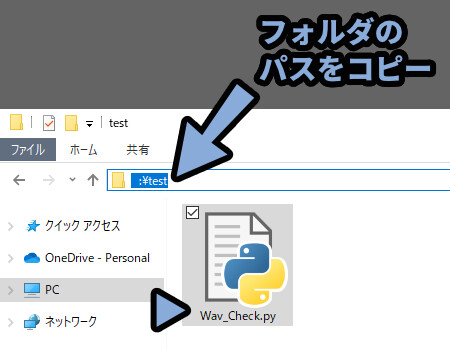
そして「.py」ファイルがあるファイルパスを打ち込めば、移動できます。
打ち込み方は下記の通り。
cd (ドライブ名):\(区切りを\で表示したファイルパス)
例:cd C:\AppDataすると.pyファイルがあるファイルに移動できます。
→ 表示されてる場所に変化が生じれば、成功です。
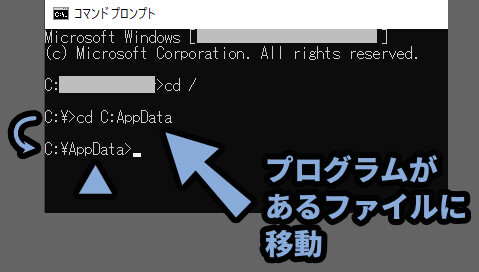
ドライブが一致してない場合の処理
コマンドプロンプトと.pyファイルがあるドライブが…
“一致してない場合” は「cd /d (任意ドライブ名:)」でドライブを移動。
【入力の例】
cd /d D:これで、D:ドライブに移動できます。
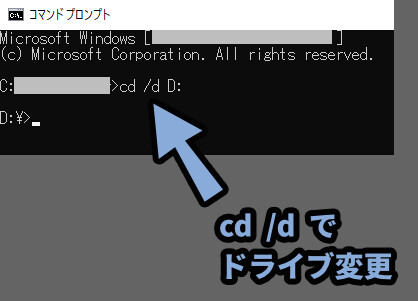

Aや、Bや、Xドライブを使ってる方は…
「A:」 「B:」 「X:」のように打ち込んでください。
そして.pyファイルがあるフォルダのパスをコピー。
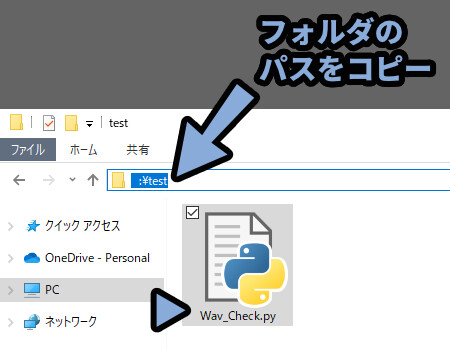
こちらを、下記の通り打ち込み。
cd (ドライブ名):\(区切りを\で表示したファイルパス)
例:cd D:\testこれで.pyファイルがあるフォルダを指定できます。
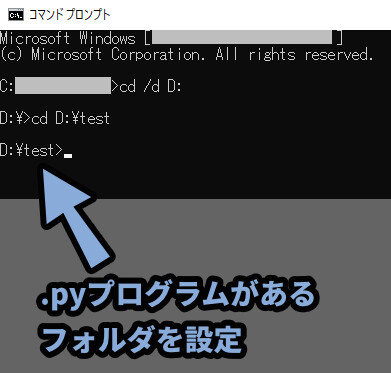
これで、コマンドプロンプトにフォルダを読み込ませる処理が完了です。
.pyファイルを指定して.exe化
フォルダを読み込ませる事ができましたら…
.pyファイルを指定してpyinstallerを実行します。
これで.exeファイルを作ることができます。
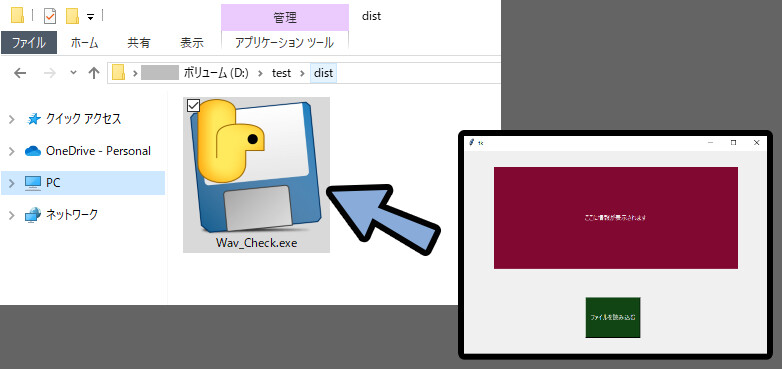
まず「pyinstaller 」と打ち込み。
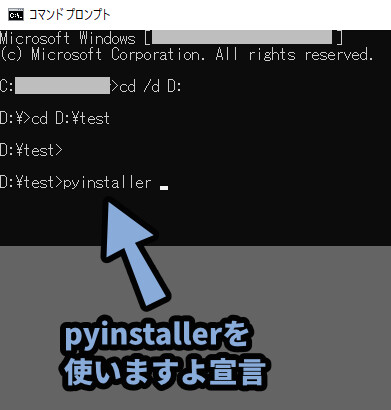

これで、指定した.pyファイルに
pyinstallerの処理を実行できます。
=.exe化できます。
そしたら.exe化したい.pyファイルの名前を “.py” 付きでコピー。
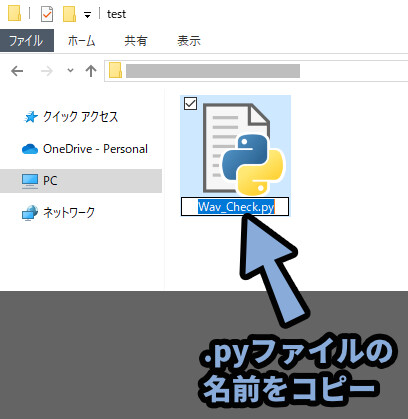
そして「pyinstaller ファイル名.py」と打ち込み。
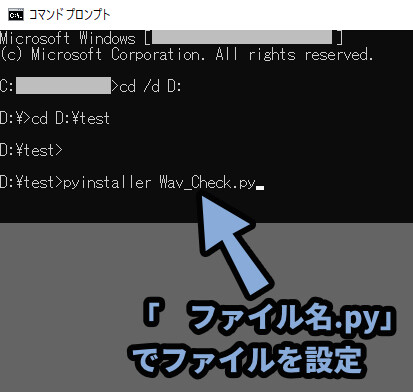
「pyinstaller」と「ファイル名.py」の間に半角スペースを入れてください。
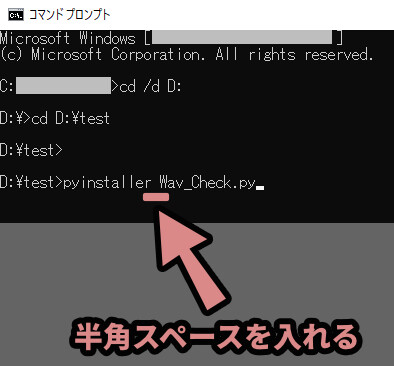
そして、実行ファイルを1つにまとめるための処理を入れます。
「半角スペース」+「–onefile」の一文を追加。
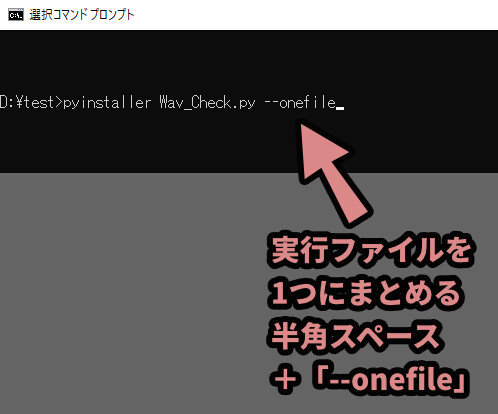

これで「.exe」のファイルが生成されます。
次に、実行時にコンソールが表示されないようにします。
「半角スペース」+「–noconsole」を追加。
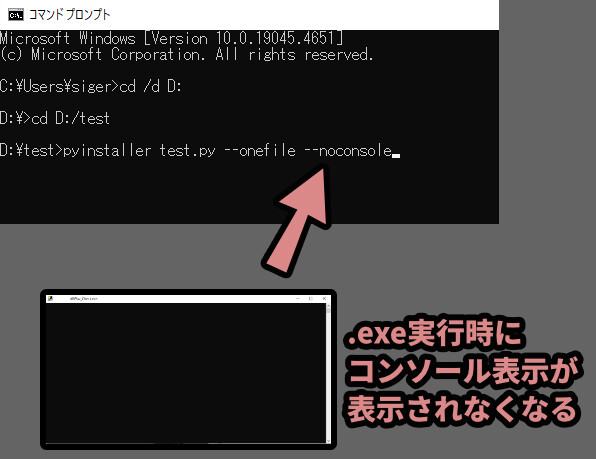
↓これで.pyファイルを実行時に生成された、黒い画面が表示されなくなります。
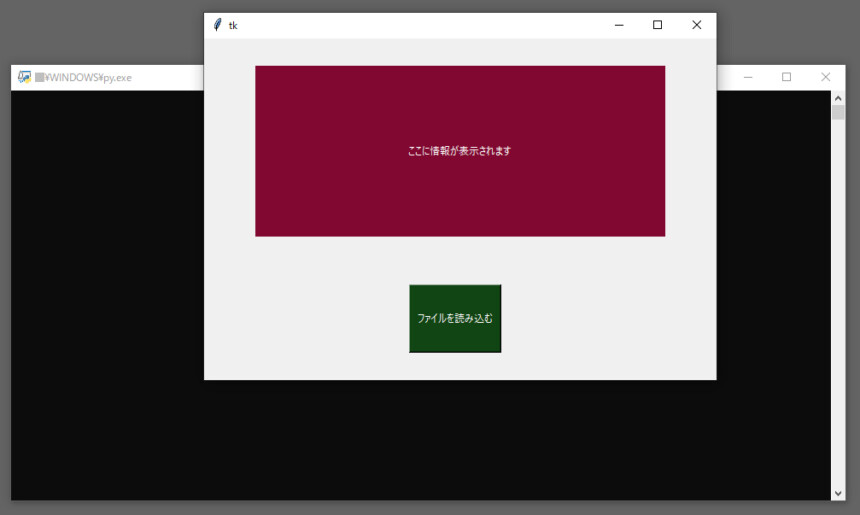
そしたら、Enterキーで実行。
しばらく待つと「successfully」と表示されます。
そして、元のファイルパスが表示されれば成功です。
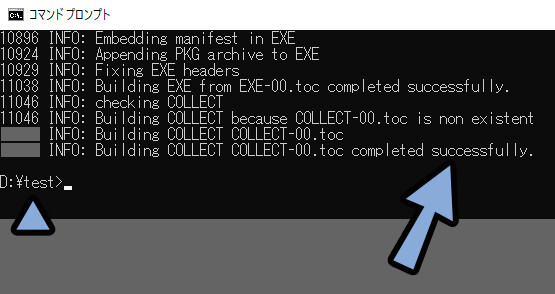
これで元々の.pyファイルがある場所に、追加でフォルダが生成されます。
こちらの「dist」ファイルを開きます。
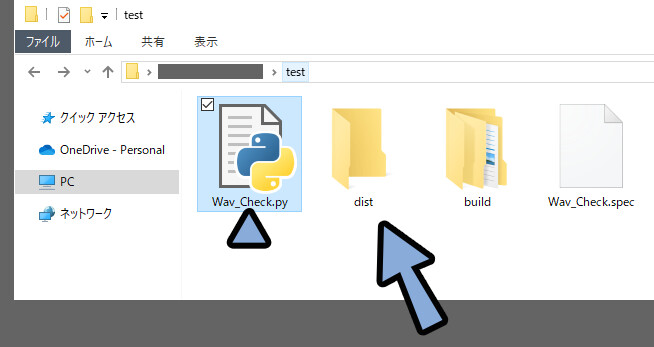
すると.exeファイルが生成されてます。
こちらを実行すると、プログラムが実行されます。
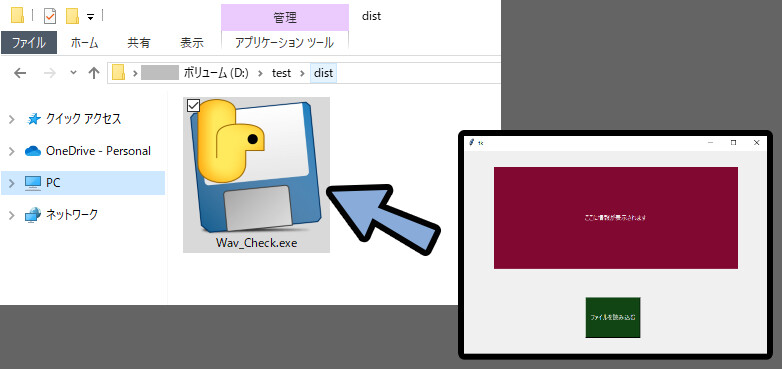
ファイル読み込みなどで動作を確認。
無事、動いてます。
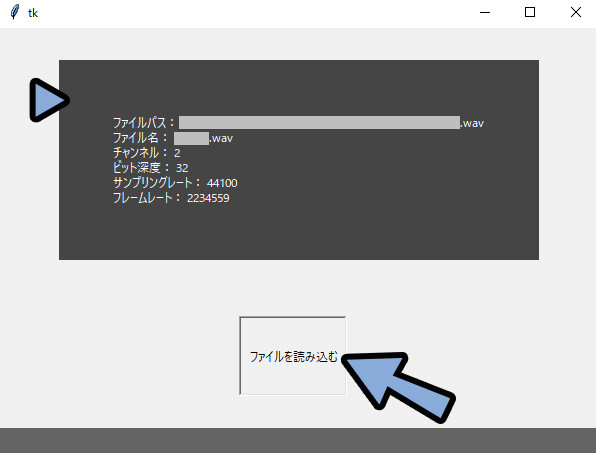
これで.pyファイルを指定して.exe化する処理が完了です。
アイコンを変える
pyinstallerはアイコンを変える事もできます。
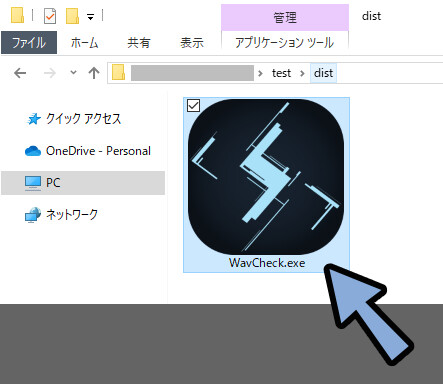
まず、アイコン用の画像を用意します。
画像は「.ico」形式で用意する必要があります。
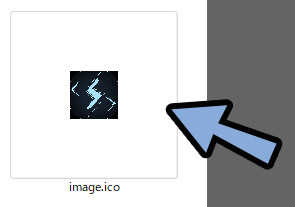

あと、ファイル名はアルファベットを使った方が良いです。
(日本語名などの特殊文字はエラーが出る可能性があります)
まず.png形式でアイコンにしたい画像を用意します。
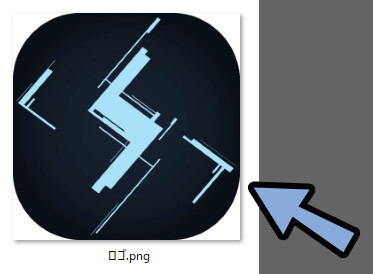

画像は「Krita」や「Affinity Photo」などを使って作ってください。
この画像をWEBの「icon_converter」などに読み込ませます。
すると「.ico」形式の画像に変換できます。(最大サイズ128 x 128px)
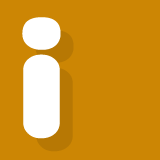
セキュリティ上の理由でローカル環境で.icoに変換したい方。
128 x 128px以上の大きさで保存したい方は「Krita」を使う事をおすすめします。
↓使い方はこちらで解説。

.icoファイルが用意できましたら.pyファイルがあるフォルダと同じ位置に入れます。
そして下記の処理を行います。
・すでにpyinstallerを実行して生成されたファイルがある場合はすべて削除
・.pyファイルの名前に「 _ 」がある場合は名前を変更このアイコン画像設定は.pyファイルの名前に「 _ 」があると正しく動作しません。
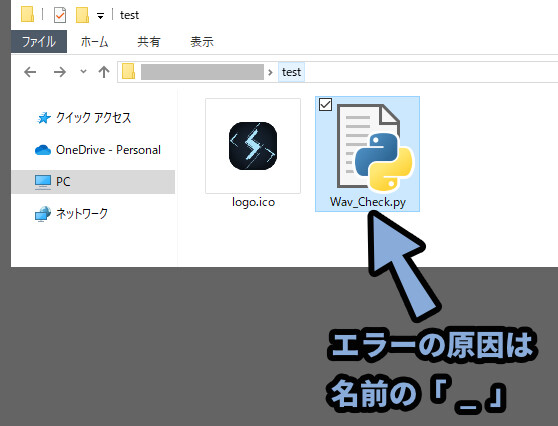
なので、名前を「 _ 」が無いモノに変更。
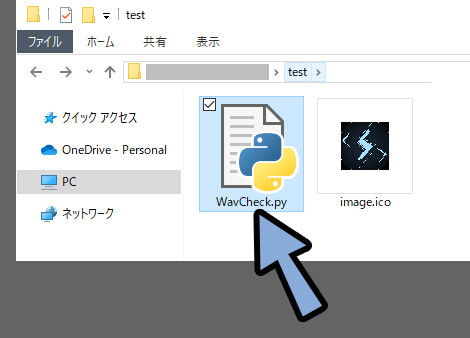
そして、コマンドプロンプトに「 _ 」が無い.pyファイル名を打ち込み。
さらに「–icon=ファイル名.ico」を入力。
この状態で実行。
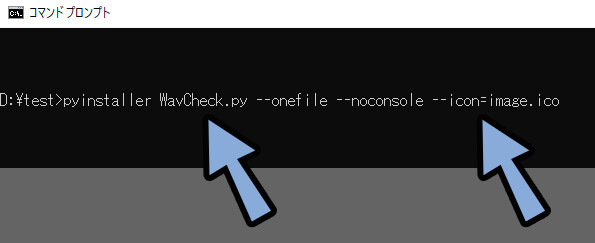
これで.exeのアイコン画像を差し替える事ができます。
…ただし、謎の余白が生成されました。
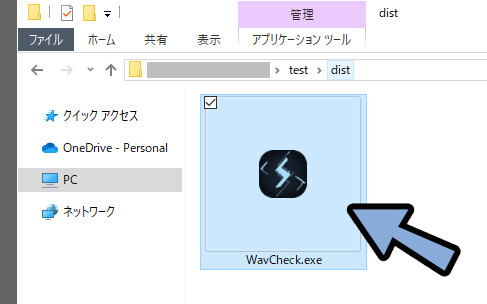
こちらは、何故かPCを落としてから半日後、再起動したら治りました。
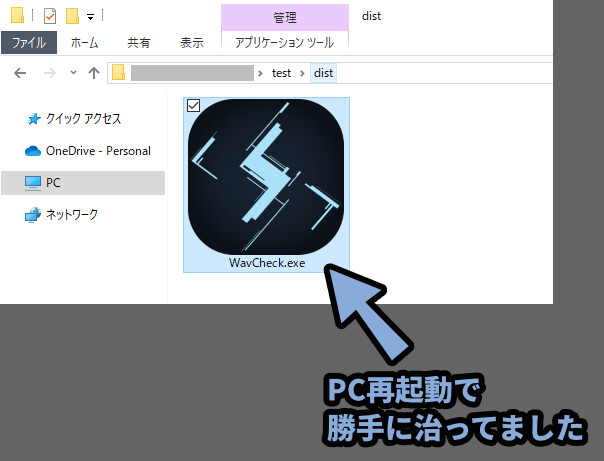

たぶん、キャッシュ系の何かが悪さをしたと思います。
もし、この方法でアイコンが変わらない場合は…
↓こちらの対処法を1つ1つ試してください。
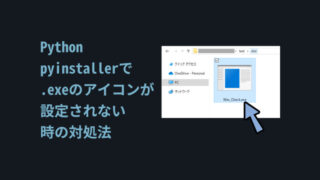
以上が、アイコンを変える方法です。
まとめ
今回は、Pythonで作った.pyファイルを.exeしアプリとして使う方法を紹介しました。
・まず.pyファイルをクリックして処理が動くかが確認
・.pyファイルの.exe化は「pyinstaller」などを使えばできる
・pyinstallerはコマンドプロンプトで導入&操作する
・コマンドプロンプトで.pyファイルがある場所に移動
・コマンドプロンプトに「pyinstaller .py –追加情報」を打ち込むと動作する
・.icoファイルを用意すれば、アイコンの差し替えも可能
・アイコンを差し替える場合.pyのファイル名に「 _ 」があると正しく動かないので注意
また、他にもPythonやプログラムについて解説してます。
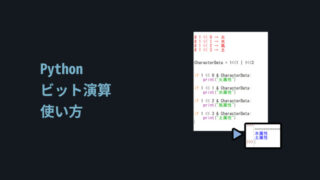
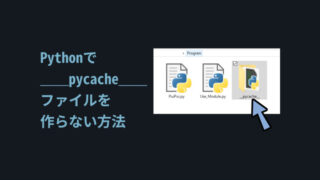
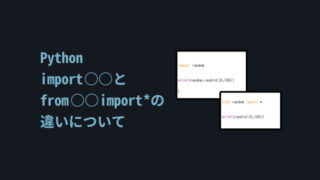
ぜひ、こちらもご覧ください。
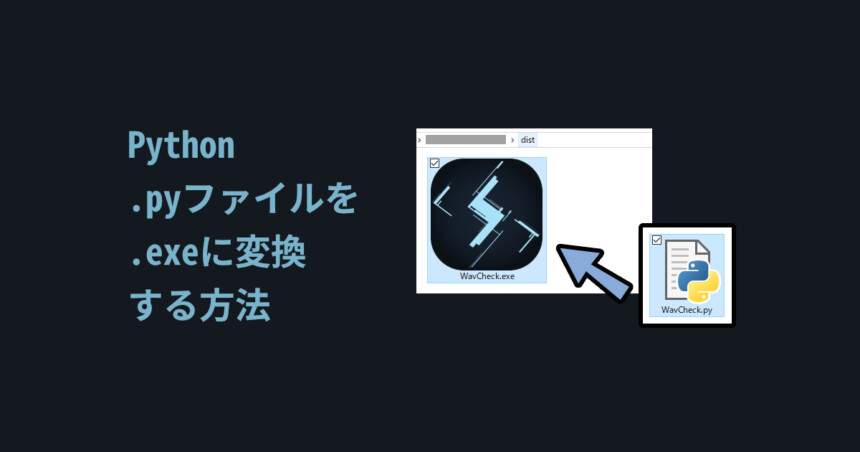
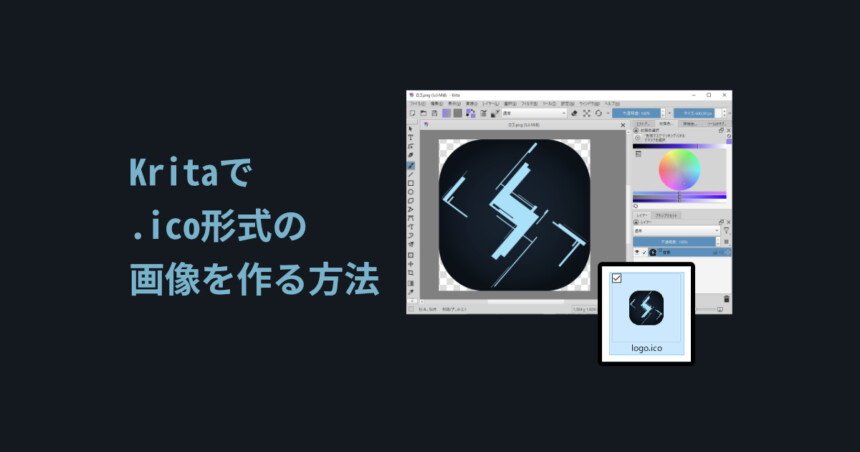
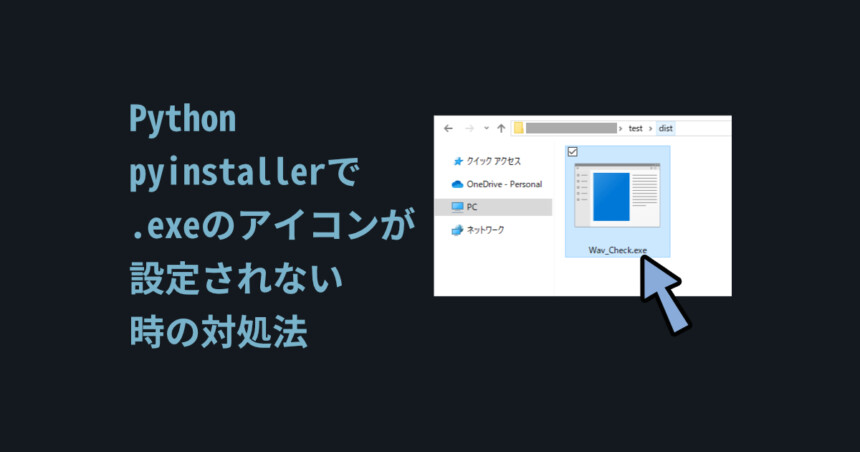
コメント