はじめに
今回は、Discordで時間指定してメッセージを送信する方法を紹介します。
俗にいうリマインダー、予約投稿をする方法です。
これは「Reminder-Bot」を入れると設定できます。
現在のReminder-Botは2種類ある
現在のReminder-Botは2種類あります。
まず、この2つの違いや特徴について解説します。
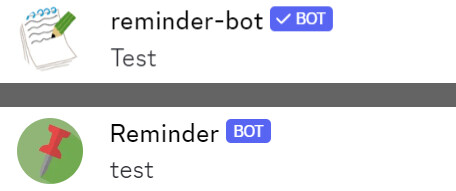
鉛筆+ノートのBotについて
↓1つ目に紹介するBotは「ノートと鉛筆アイコン」のリマインダーBotです。
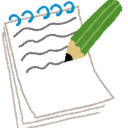
こちらは使いやすいですが、やや自由度がやや低いモノになります。
【ノートと鉛筆アイコンのリマインダーBotについて】
・説明が日本語で分かりやすい
・無課金で反復的な繰り返し通知が使える(1週間ごとなど)
・通知が「何日前」or「何日後」の表示が出ない
・必要な設定項目が「Data」「Time」「Message」の3つでやや入力が手間
・通知の削除や編集が手間
・こっそりメッセージを送る機能が使える(通知オフの @silent 設定が利用可能)
・自分にだけメッセージを表示する機能が使える
無課金で繰り返しが使えるのが魅力。
ただし、編集などの機能は弱め。
下記のようなリマインダー機能が使えます。
(繰り返し、繰り返しの例外設定、チャンネル指定、こっそり、自分にだけ通知)
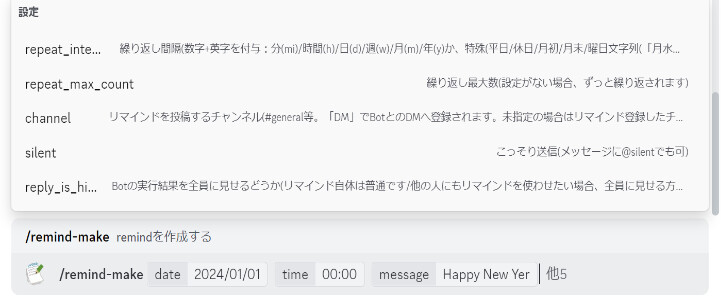
リマインダー登録すると、そのリマインダーの番号しか表示されません。
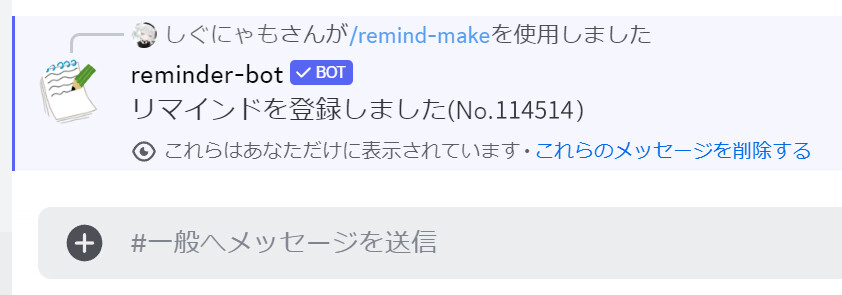
設定した時間になると、下記のようなメッセージの形で届きます。
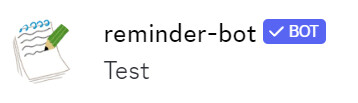
編集や削除が手間な事について
通知の中身、日時やメッセージの情報確認は「/remind-list」のコマンドを打つ必要があります。
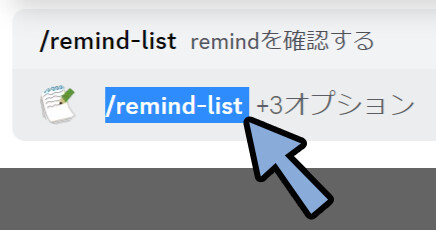
そして、ここでできるのはメッセージや日時の「確認」だけです。
編集はできません。
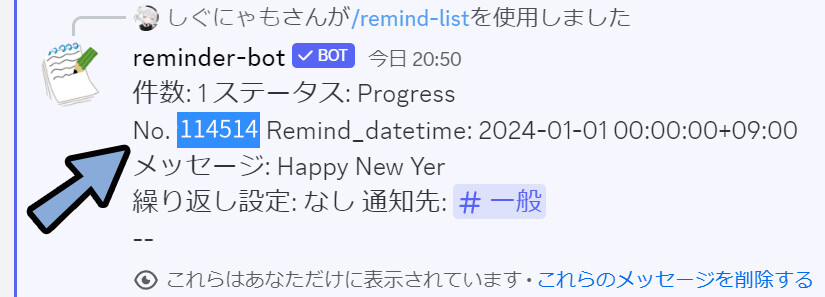
編集するには一度削除 → 再登録が必要があります。
そして削除方法が「/remind-cancel cancel_no:******」で******に通知番号を入れて入力する事。
なので、リマインダー番号を確認 → コピーペーストして入力する必要があります。
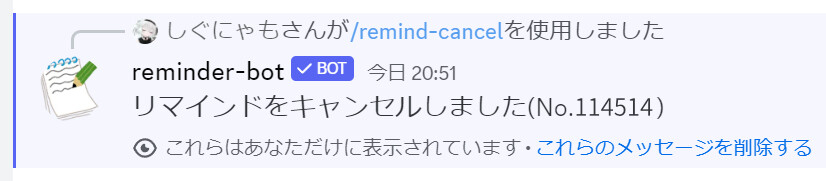
このあたりの編集操作が… やや手間です。

説明が日本語で、リマインダー登録まではスムーズに進みますが…
編集などがやや不便。
これが大きなデメリットだと思います。
こっそり機能について(@silent)
こっそり機能は通知をオフにする機能です。
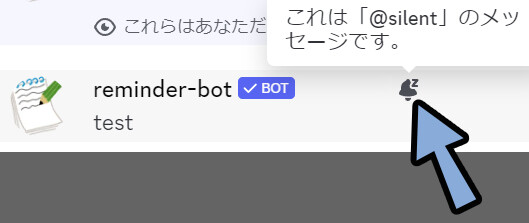
これは、「@silent」をメッセージの最初につければ同じ効果になります。
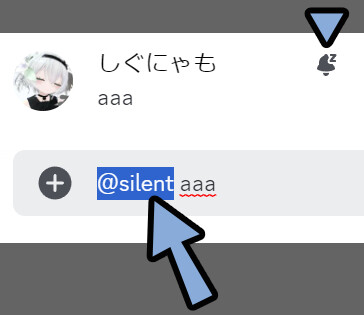
が、赤い画鋲の方Botで「@silent aaaa」のメッセージを試したところ、
通知オフになりませんでした。
なので、@silent 設定はノートと鉛筆のBot限定のモノという扱いにしました。
reあとは… 「自分にだけ通知 (reply_is_hidden:)」も、このノートと鉛筆Bot限定です。
以上が、鉛筆+ノートのBotについての解説です。
赤い画鋲のBotについて
↓2つ目に紹介するBotは「赤い画鋲アイコン」のリマインダーBotです。
こちらは使いにくいですが、やや自由度がやや高いモノになります。
【ノートと鉛筆アイコンのリマインダーBotについて】
・説明が英語しかなく分かりにくい
・課金しないと反復的な繰り返し通知が使えない(1週間ごとなど)
・通知が「何日後」or「何日前」かの表示が出る
・通知の「キャンセル」や「編集」のボタンが出る
・必要な設定項目が「Time」「Content」の2つでやや入力が楽
・通知の削除や編集が楽
・TTS機能が使える(音声の読み上げ)
・Timezone設定の一時切り換えが行える(海外の時間に合わせた通知が可能)こちらは通知登録すると、下図のような画面が表示されます。
ここで、通知が「何日後」や「何日前」といった時間が表示されます。
おまけに通知のキャンセルや編集も1クリックで設定画面が出るのが強み。
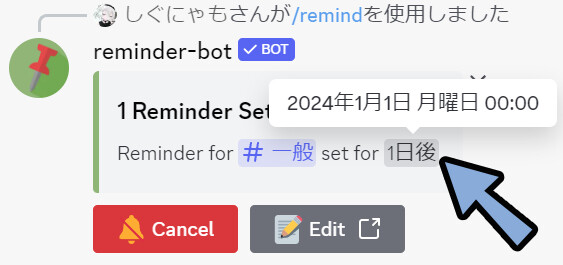
あとは、通知自体はメッセージで届きます。
これは2つのBotで同じです。
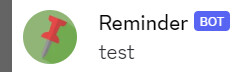
さらに通知は「Edit」で編集できますが…。
専用WEBサイトが立ち上がり、ちょっと扱いにくいです。
基本、これは使わないと思います。
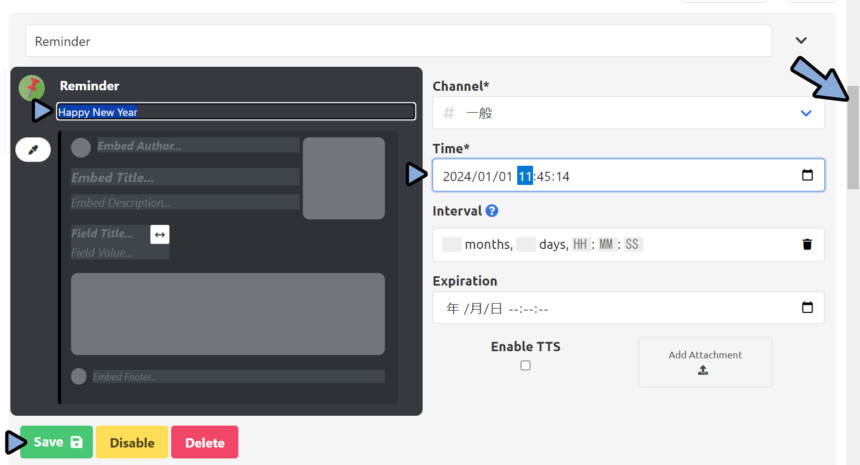
あと、紙とノートのBotにあった「こっそり」や「自分にだけ」という機能が無いですが…
こっそり(@silent)は基本使わない + 自分にだけは自分用のサーバーを作って対処可能。
なので、大きなデメリットにはならないです。

やはり、通知が何日、何時間後かの表示があるのが魅力。
ちゃんと通知設定ができたのか確認できるのが強い。
またPower Automate Desktopで自動入力を狙ってるので…
必要な入力内容が2つで済むのも魅力。
(文字が入ると、その分少し処理が遅くなるので)
一番の弱みは「繰り返し通知が課金制なのが弱みな事」です。
それ以外の要素では、こちらのBotがおすすめ。
ーーー【少し疑問に思ってる事】 ーーー
通知が終わっても、通知を登録した際の時間表記「****前」は残ります。
なので… 500や1000個ぐらい通知登録を行って、Discord上に表示させたら動作が重たくなるのでは…? という心配があります。
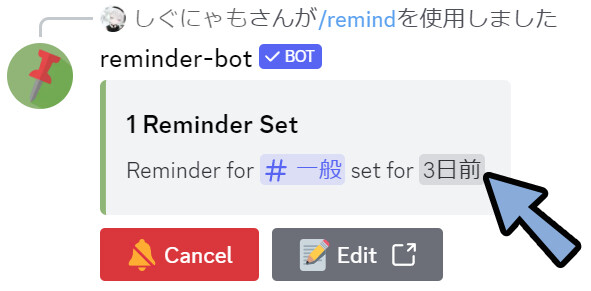

重たくなったら、チャンネル削除で全メッセージ削除。
そこから通知用のチャンネルを再生成すればいいだけですが…
以上が、赤い画鋲のBotについての解説です。
どっちのBotを選べばいいのか?
で、どっちを選べばいいのか? と思った人向けに結論をまとめます。
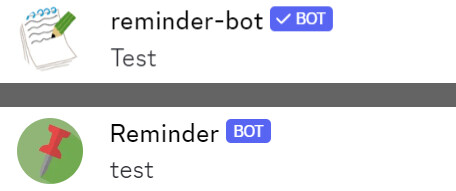
【鉛筆+ノートのBotをおすすめする人】
・1週間ごとなどの繰り返し機能を使いたい人
・初めてBotを導入する人
・英語がとても苦手な人
・編集が必要なぐらいの凝った通知を作らない人【赤い画鋲のBotをおすすめする人】
・1週間ごとなどの繰り返し機能を使わない人
・Botを導入やPCの操作に慣れてる人
・英語ツールの扱いに抵抗がない人
・ちょっと凝った通知を作りたい人
基本性能は「赤い画鋲」の方が上です。
が、繰り返し通知は課金が必要。
なので「繰り返し機能を使うかどうか?」を
一番の決め手にしていいと思います。
以上が2つのBotの選び方です。
鉛筆+ノートのBotを使う
通知Botの導入
↓のサイトにアクセス
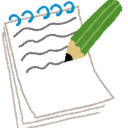
「サーバーに追加」を選択。
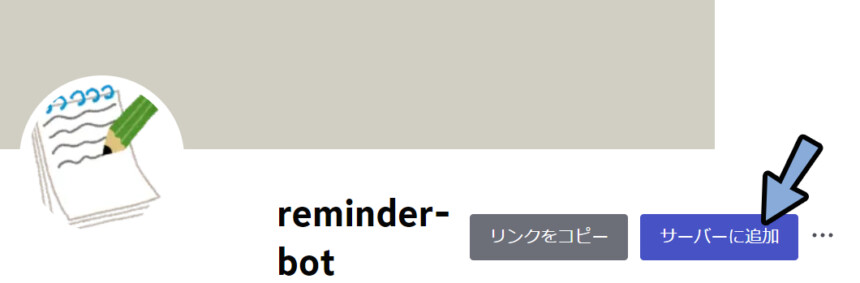
追加先のサーバーを指定。
右下の「はい」を選択。
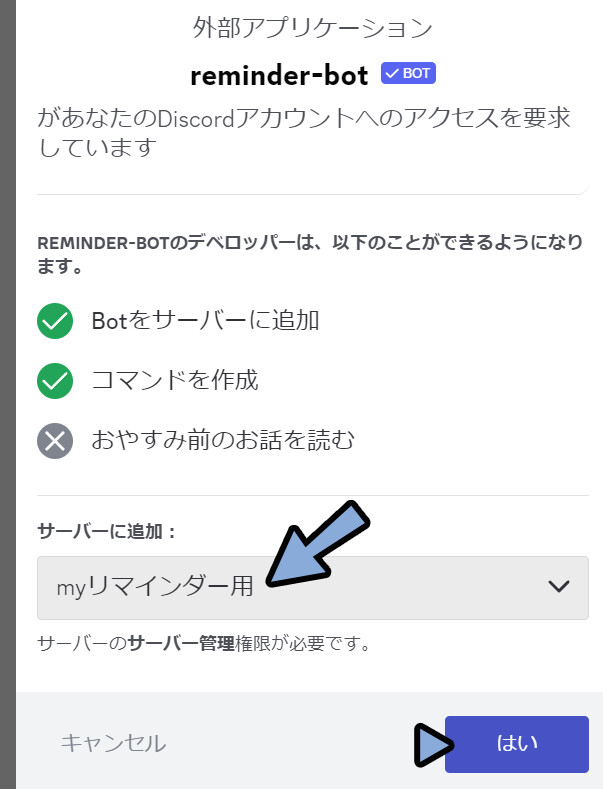
権限について確認。
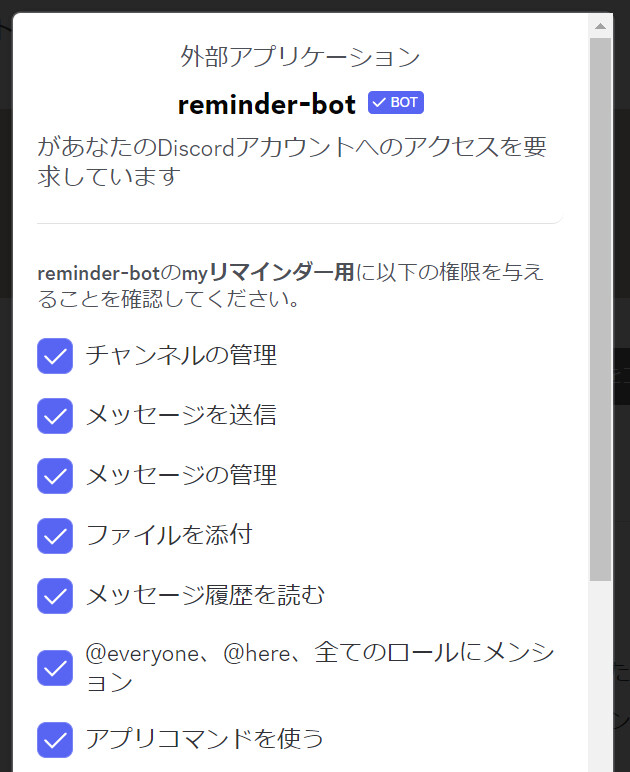
問題が無ければ下にスクロール。
右下の「認証」を選択。
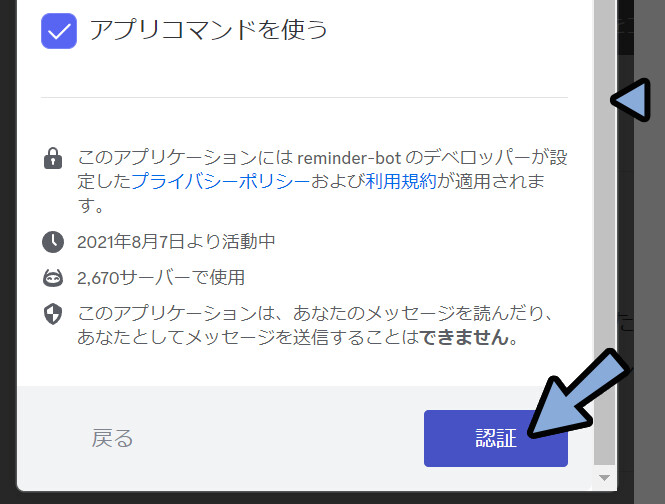
これでReminder Botの追加、導入が完了です。
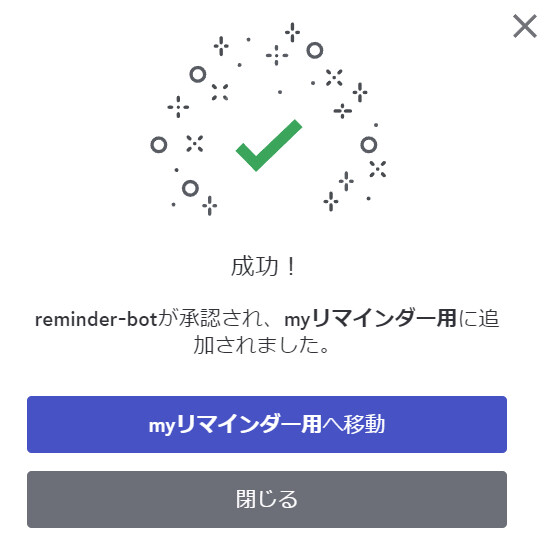
通知を登録する
通知は「/」で使える機能を使って設定します。
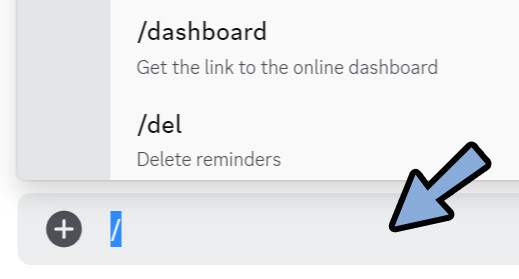
/を入力 → 左上の所で「Bot」のアイコンをクリック。
すると、このBotで使える機能を確認できます。
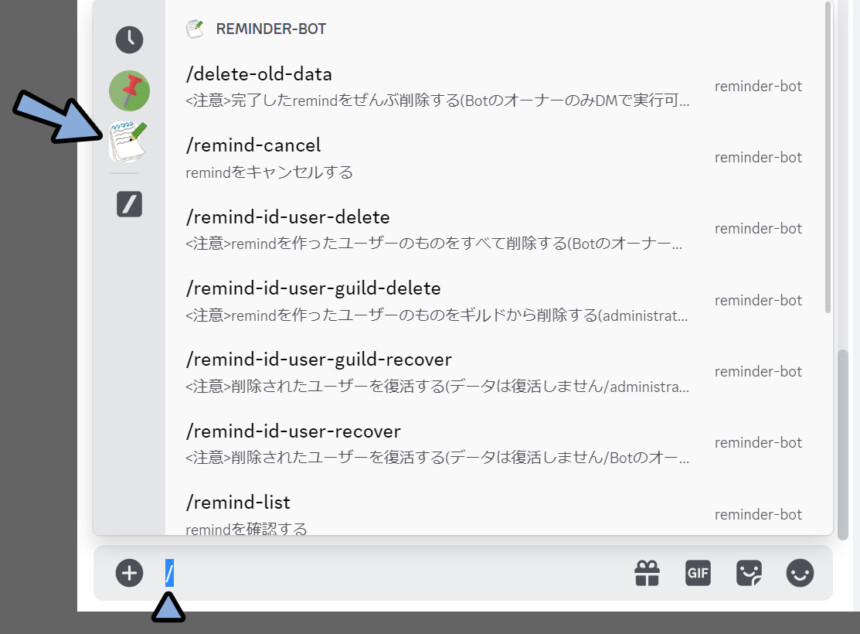
この中から「/remind-make」を使うと通知を登録できます。
/remind-makeを入力し、こちらをクリック。
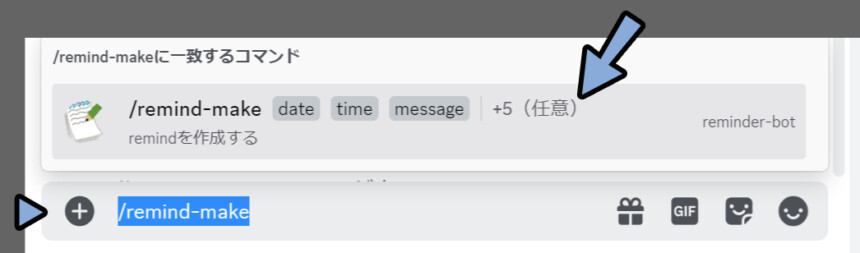
そして、下記の最低限必要な要素を入力します。
・date = 送信する日時(年/月/日)
・time = 送信する時間(時:分)
・message = 送信する内容設定する要素をクリックすると、内容の説明が見れます。
「オンライン」の表示がある場合、右側の説明が切れます。
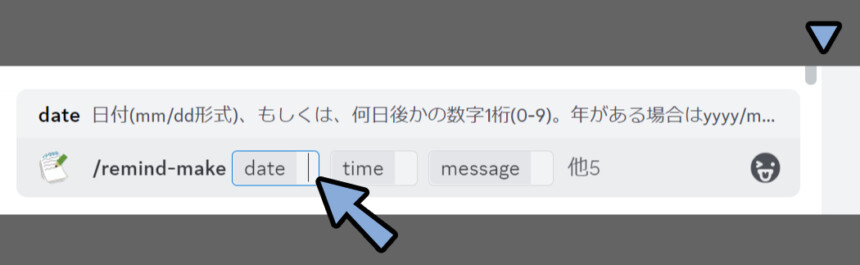
この場合は、右上の人マークで「オンライン」の表示を切ってください。
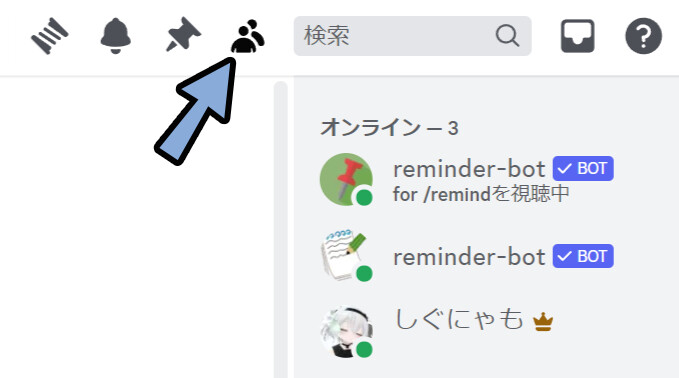
これで、選択した項目の説明、入力方法などを確認できます。
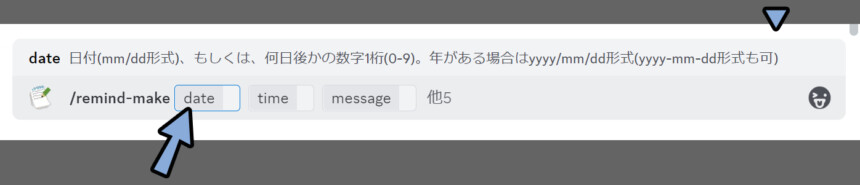
また、これらの設定は1つのテキストとしても入力可能です。
↓このテキストをコピー → ペーストするとリマインダーを1発で設定できます。
/remind-make date:2045/01/01 time:00:00 message:Happy New Yer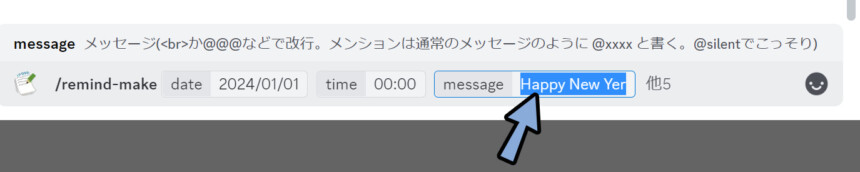
あとは「他5」の所をクリック。
すると、追加できる機能とその設定項目が表示されます。
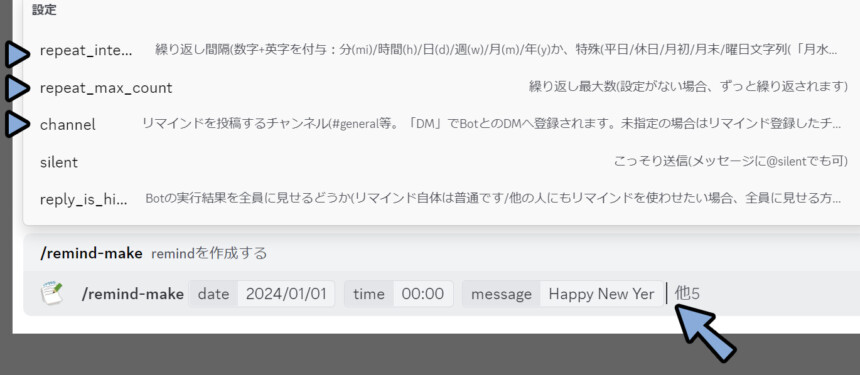
主に使うのは繰り返し系の「repeat」と、通知を送るチャンネル指定の「channel」です。

チャンネルの設定は「channel:#一般」のような形になります。
channelの枠に「#」を打ち込むだけで、設定できるチャンネルが表示されます。
内容が決まればEnterキーで入力。
すると、事前チェックが入ります。
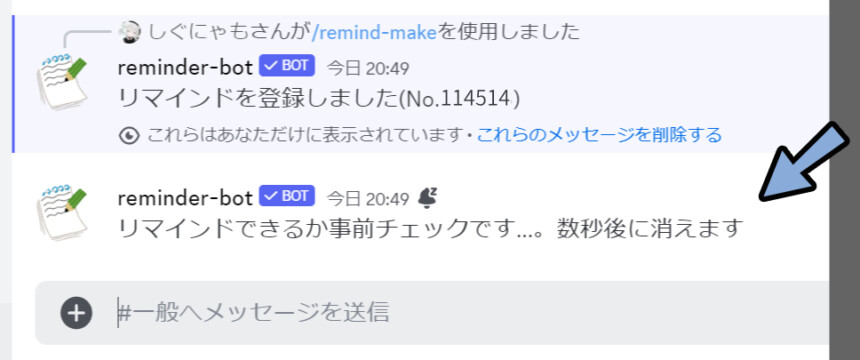
問題が無ければ、通知が登録されます。
そして登録された通知は「番号」の情報だけ表示されます。
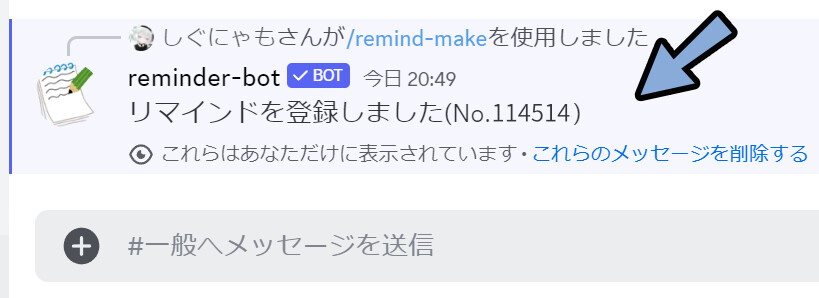
あとは、指定した時間になるとメッセージが届きます。
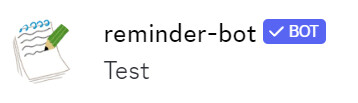
以上で通知の登録が完了です。
通知を編集や削除する
鉛筆+ノートのBotは通知の編集ができません。
なので、削除 → 再登録する形になります。
そして、通知を削除するには「内容」と「通知番号」の確認が必要。
↓を打ち込むとこの2つを確認できます。
/remind-list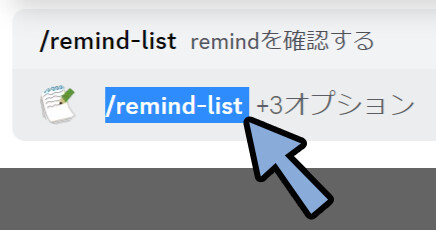
↓からメッセージ、時間、通知番号を確認。
この通知番号が必要になるのでメモ帳などに残します。
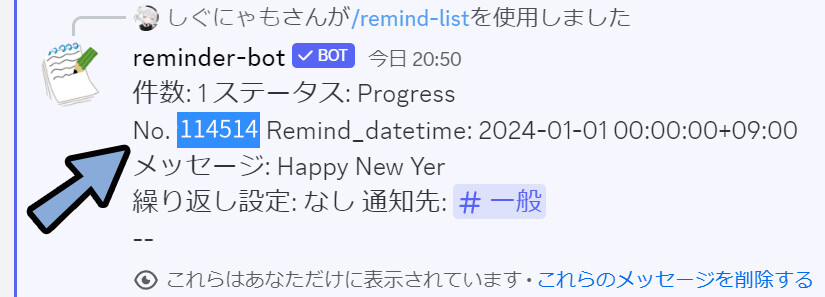
そしたら、下記のテキストを打ち込み。
/remind-cancel cancel_no:******
※ ******の所に、先ほどコピーした通知番号を入れてください。↓を実行。
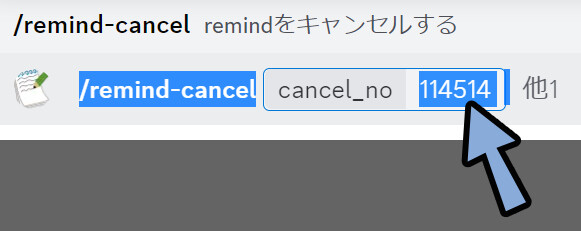
これで、通知を削除できます。
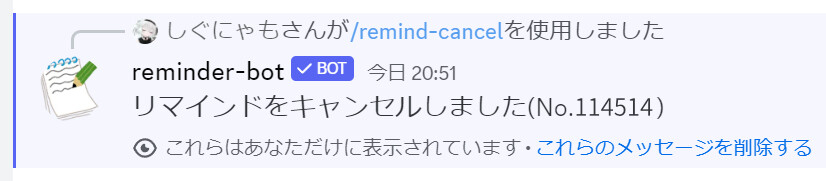
あとは「通知を登録する」の手順に従って通知を再登録。
以上が鉛筆+ノートアイコンBotの使い方です。
赤い画鋲のBotを使う
通知Botの導入
↓のサイトにアクセス
「Add to your Server」を選択。
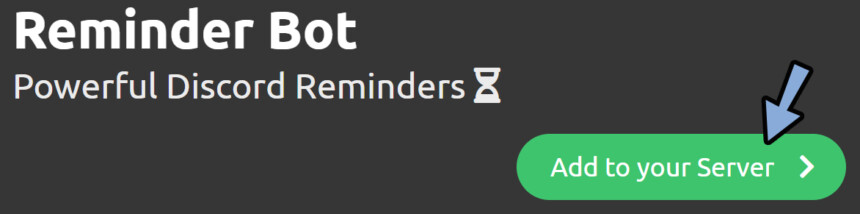
追加したいサーバーを設定。
右下の「はい」を選択。
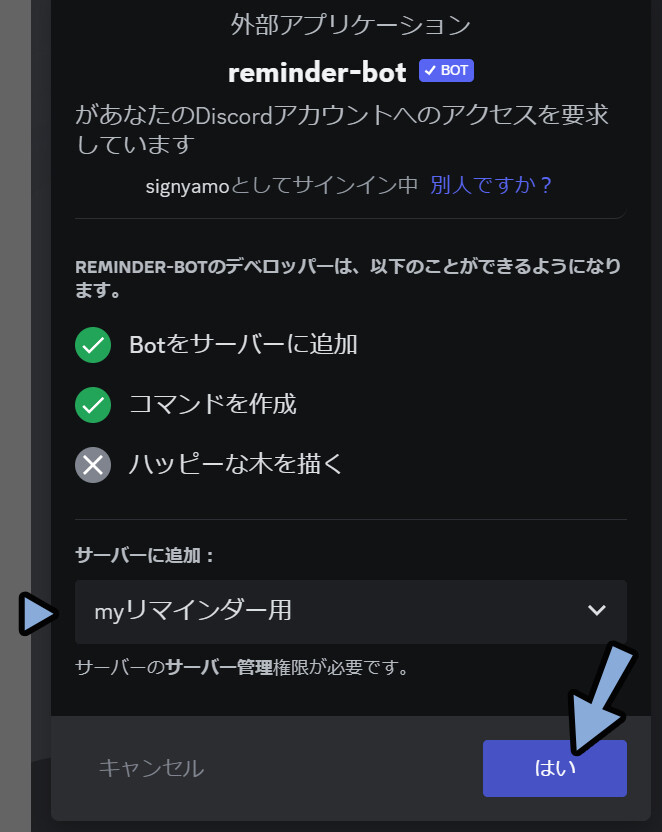
権限の内容を確認。
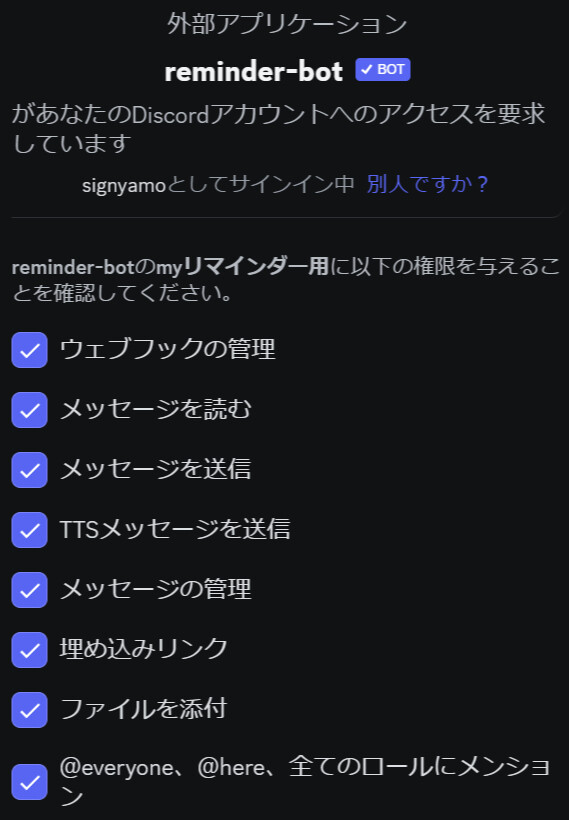
問題が無ければ右下の「認証」を選択。
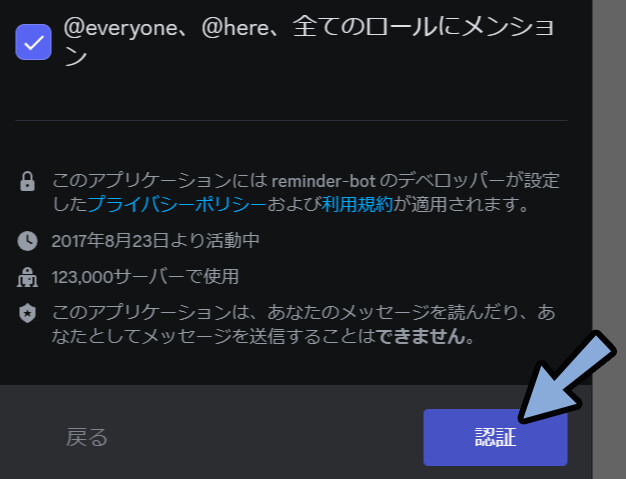
これで、Botの追加が完了です。
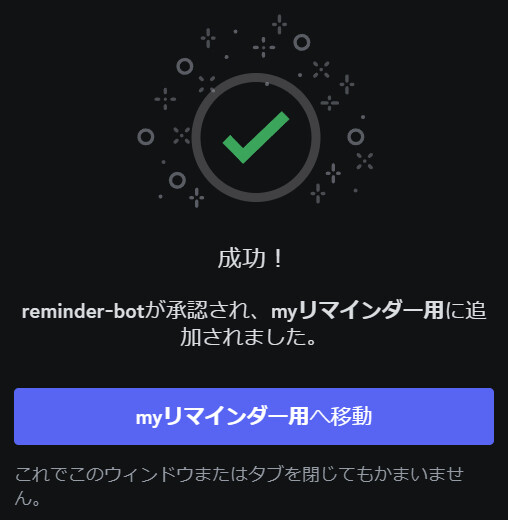
まずタイムゾーンを設定する(初回だけ)
赤い画鋲のBotは最初にタイムゾーンを設定する必要があります。
こちらも「/」で使える機能を使って設定します。
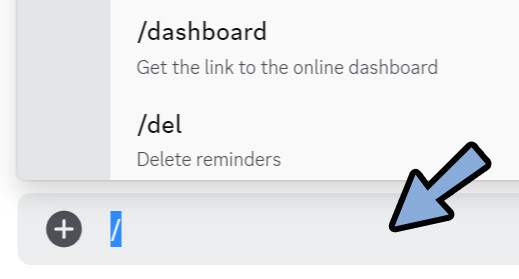
「/timezone」の機能を使って、タイムゾーンを設定します。
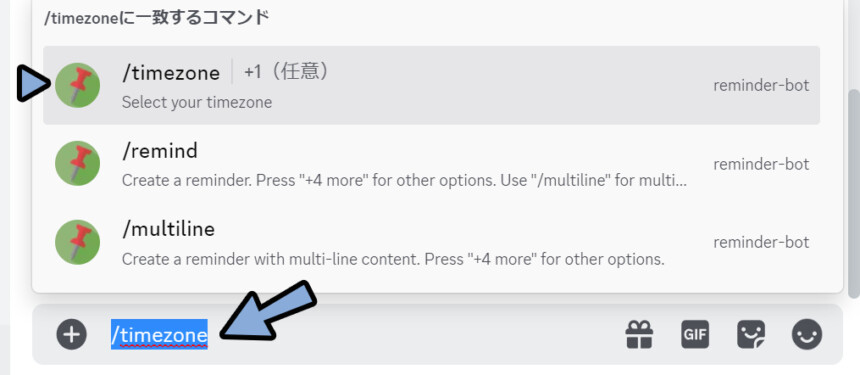
下記のテキストをコピー&ペーストでDiscordに入力。
/timezone timezone:Asia/Tokyoこの状態でEnterキー。
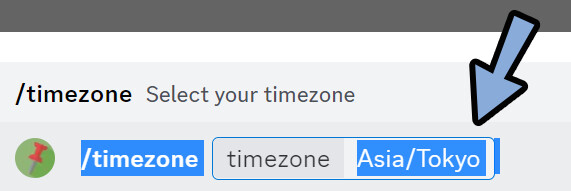
これで、タイムゾーンの設定が完了です。
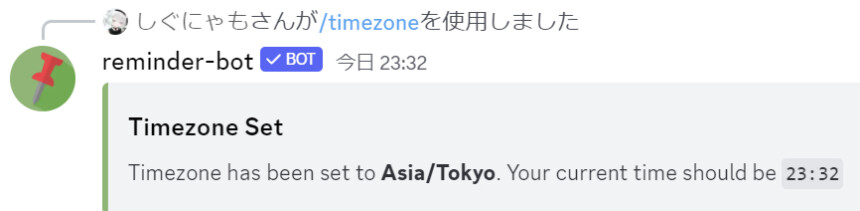
通知を登録する
通知は「/remind」というコマンドを使います。
「/remind t」と入力すると出てきます。
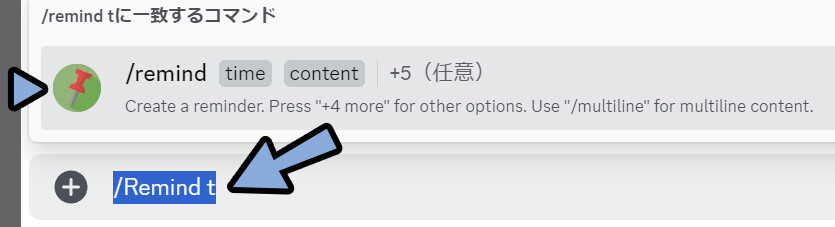
↓のような形での入力も可能です。
/remind time:2045/01/01 00:00 content:Happy New Yearここで必要な情報を設定。
・time=曜日+時間(年/月/日 時:分)
・content=通知するメッセージの内容(文字)
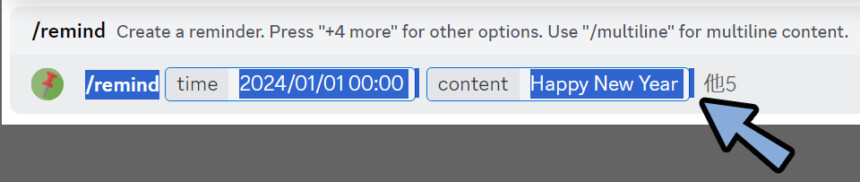
あとは「他5」の所をクリック。
すると、追加できる機能とその設定項目が表示されます。
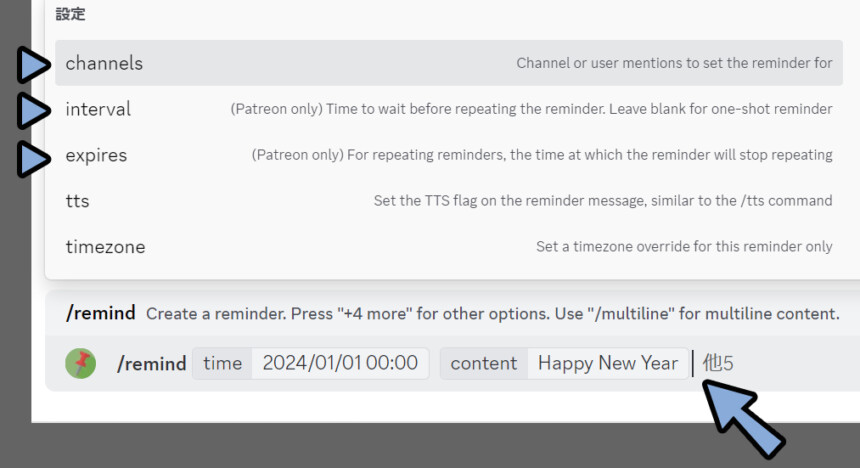
主に使うのは通知を送るチャンネル指定の「channels」です。
課金してる人は、繰り返し系の「interval」や…
intervalの一部を無効化すると思われる「expires」も使うと思います。

チャンネルの設定は「channels:#一般」のような形になります。
channelの枠に「#」を打ち込むだけで、設定できるチャンネルが表示されます。
内容が決まればEnterキー。
すると、通知が何日後なのかという表示が出ます。
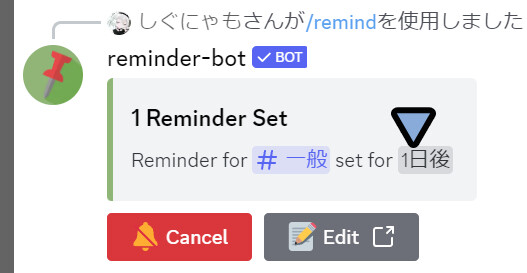
このset forの後の文字にマウスを載せます。
すると、より詳細な通知時刻を確認できます。
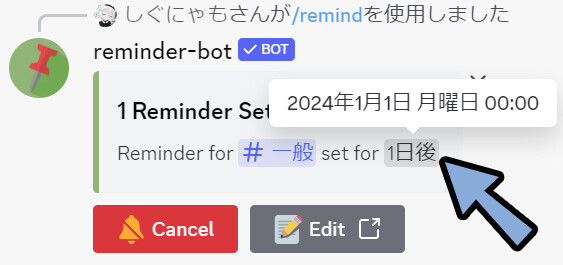
あと、1日より短い期間になれば「n時間後」や「n分後」という表示になります。
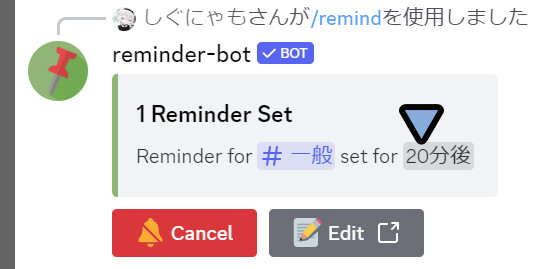
そして、時間が来ればメッセージが届きます。
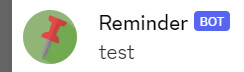
以上が通知の登録方法です。
通知を編集や削除する
通知は「Cancel」で削除できます。
日時、内容などを修正したい場合は「Edit」を選択。
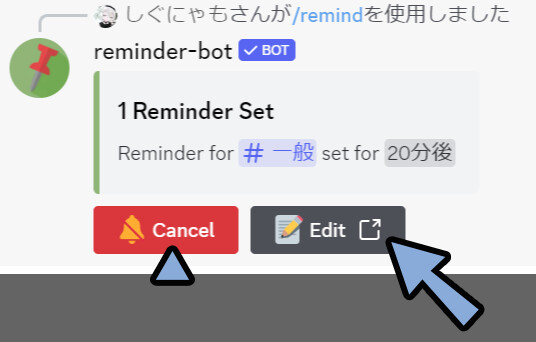
Editを選択すると、Reminder-botのWEBページに飛ばされます。
「サイトを見る」でWEBページに移動。
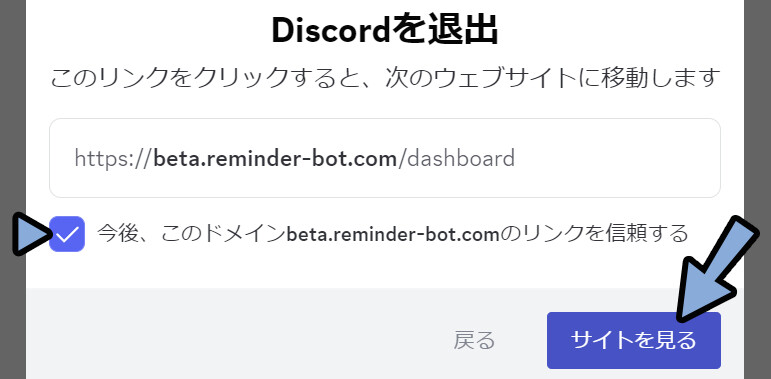
WEBページから、Discordアカウントへのアクセス要求が来ます。
内容を確認して問題が無ければ「認証」を選択。
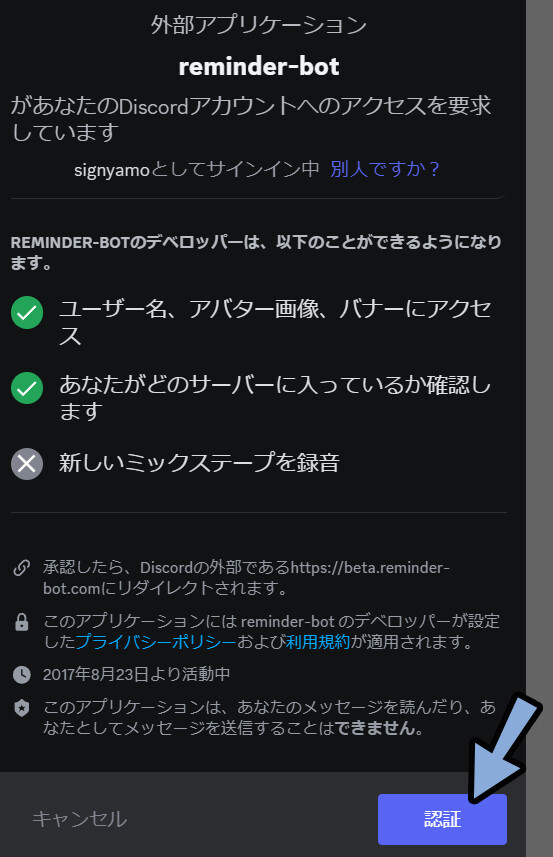
そして、左上の所で編集したい通知があるサーバーを選択。
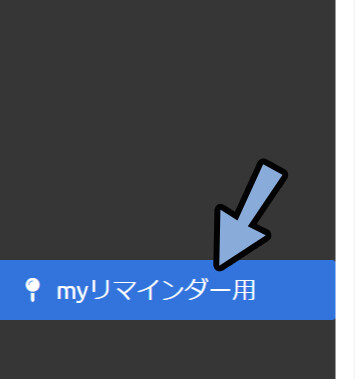
すると、一番上に通知テンプレートが出てきます。
こちらは無視して下にスクロール。
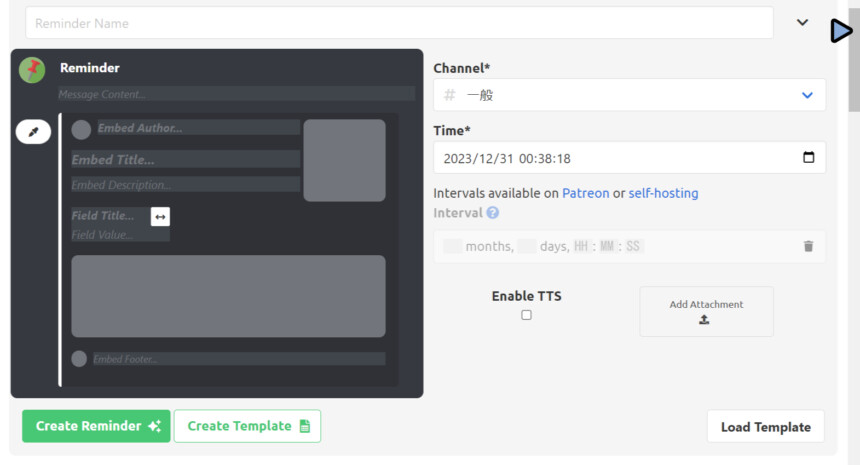
すると、先ほど設定した通知が出てきます。
ここの内容、Timeなどを直接入力して編集。
そして、左下の「Save」で保存。
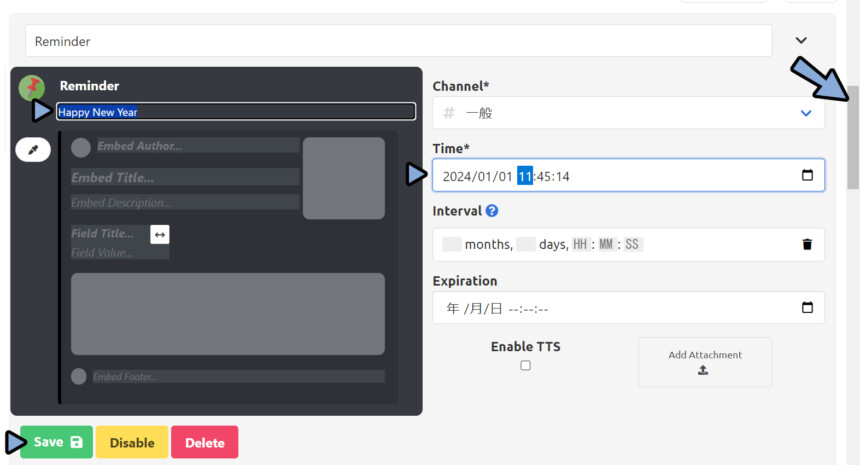
これで、通知の編集と削除が完了です。
まとめ
今回はDiscordで、時間指定してメッセージを送信する方法を紹介しました。
・Discordの通知Botは現状2つある
・鉛筆+ノートの方は無料で繰り返し通知が使える
・高性能なのは赤い画鋲の方
・通知は「/」のコマンドを使って設定する
また、他にもPC関連の情報を発信してます。
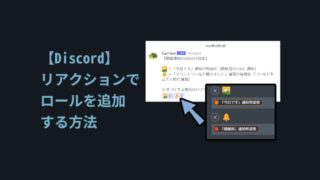
ぜひ、こちらもご覧ください。
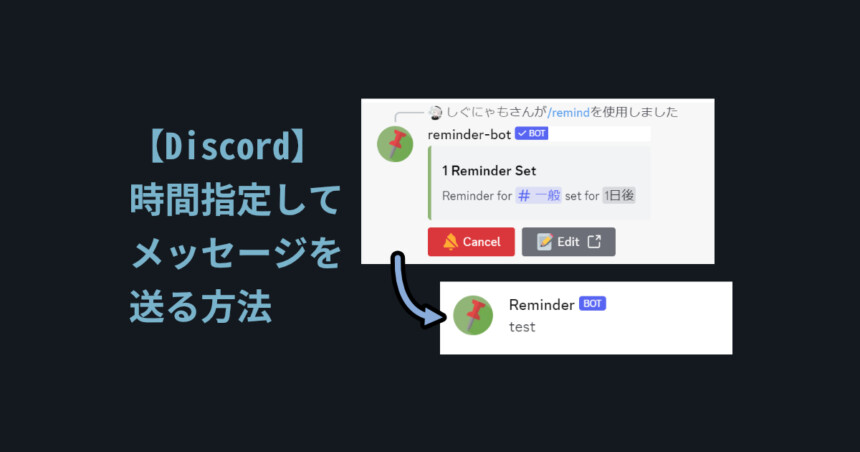
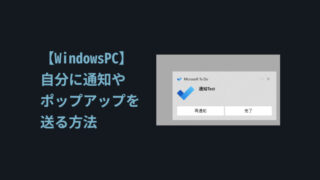



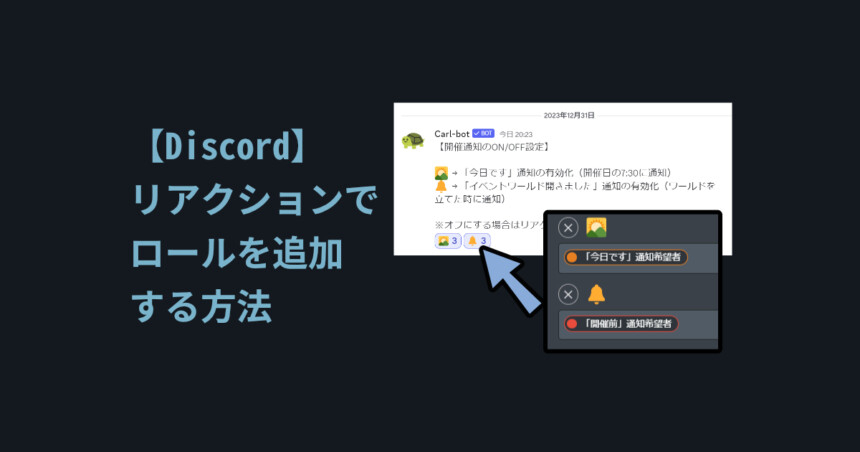
コメント