はじめに
今回はアニメーションを付ける上の注意点を紹介します。
アニメーションのつけ方・作り方についてはこちらをご覧ください。
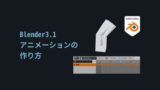
書き出し準備
ウインドウの分割を増やします。

エディタータイプでノンリニアアニメーションを選択。
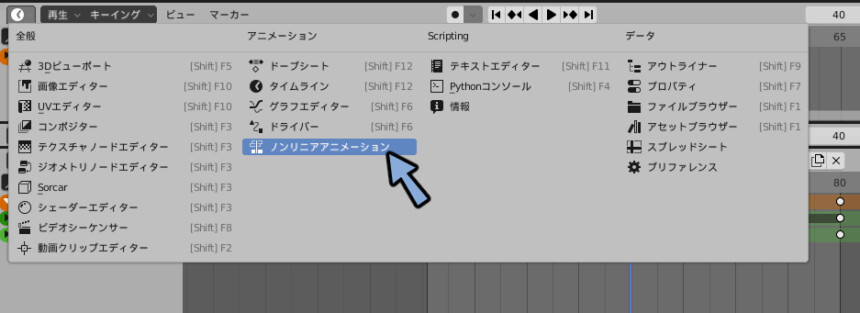
メッシュとアーマチュア横の▶を押して開きます。
ここに既に何かある場合は全て削除します。
ロックされてる場合はロックを外して削除。
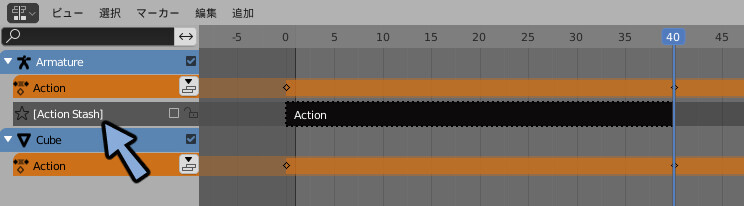
アーマチュア名とアクションの名だけが表示された状態にします。
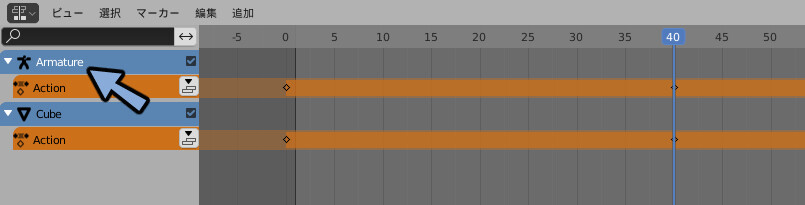
ドーフシートのアクションで書き出したいアクションを選択。

ストリップ化を押します。
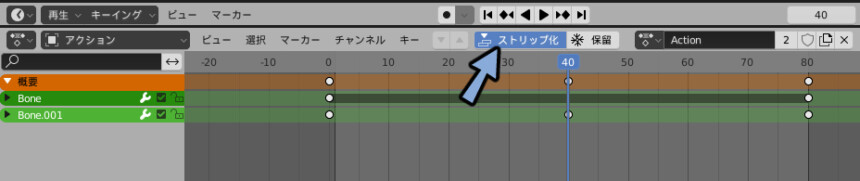
これで書き出されるアクションが登録されます。
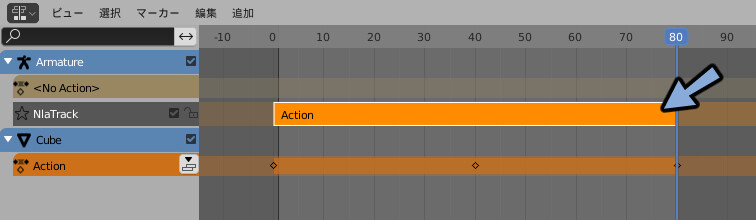
他にも登録するアクションがある場合は登録します。
ドーフシートから他のアクションを選択。
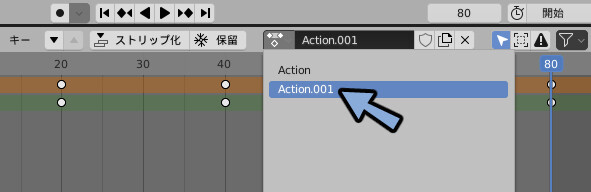
同様の手順でストリップ化を押します。
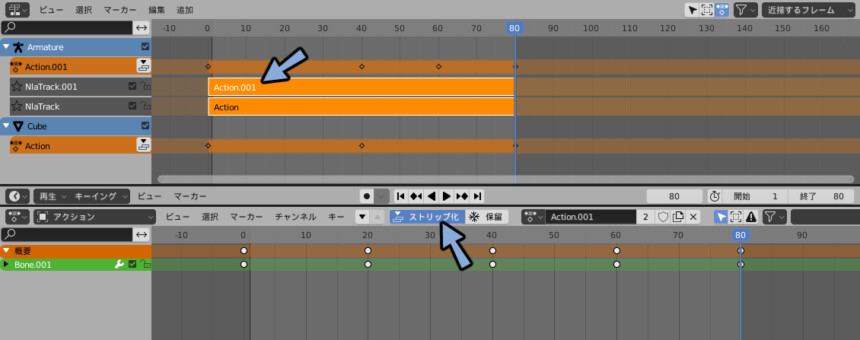
これを設定しないと上手くアニメーションが書き出されません。
私も仕組みはよくわからないです。
アニメーションの書き出し
Ctrl+Tab → 4キーでオプジェクトモード。
書き出したいメッシュとボーンを選択。
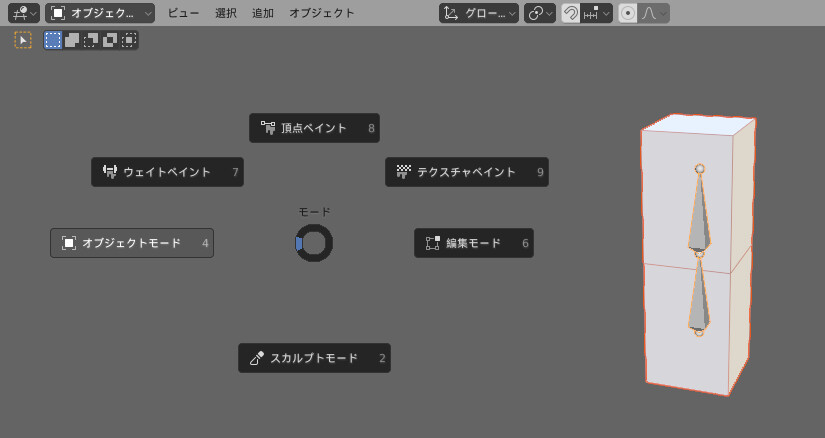
ファイル→エクスポート→fbxを選択。
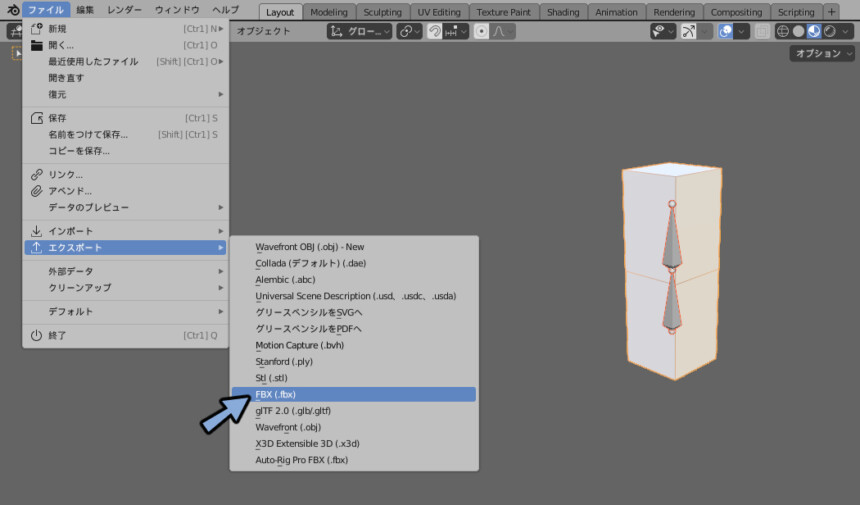
右側の設定をこのようにします。
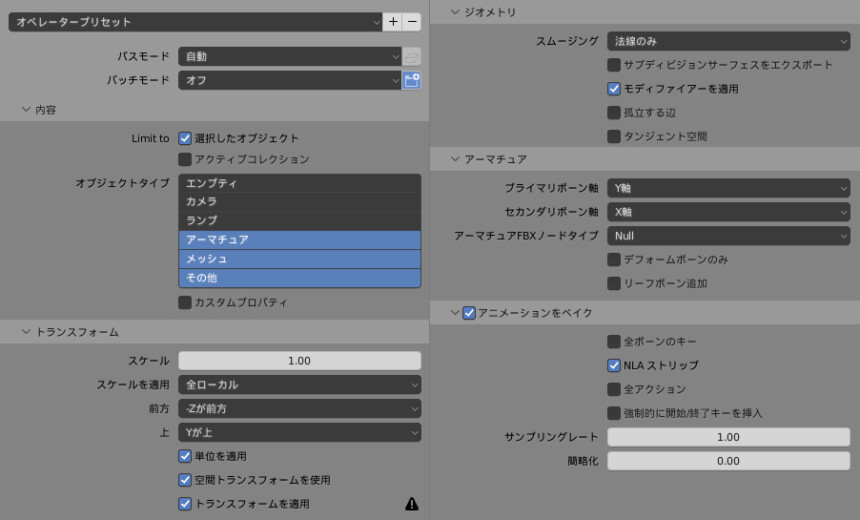
オペレータープリセット横の+を選択。
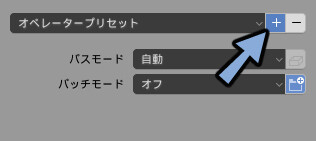
任意の名前をつけてOKボタン。
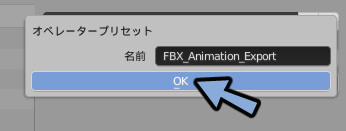
これで次回から設定を読み込むことができます。
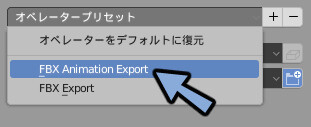
任意の名前を付けて.fbxをエクスポート。
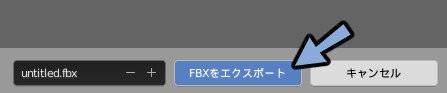
Unityを立ち上げ。
Projectに.fbxをドラッグ&ドロップ。
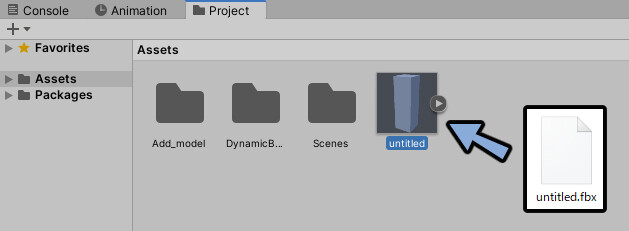
▶ボタンを押して開きます。
ここにActionがある事を確認。
(ここのデータは削除できません。)
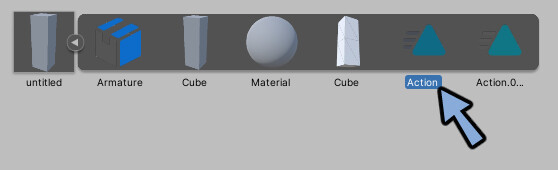
Project上を右クリック。
Create → Animationを選択。
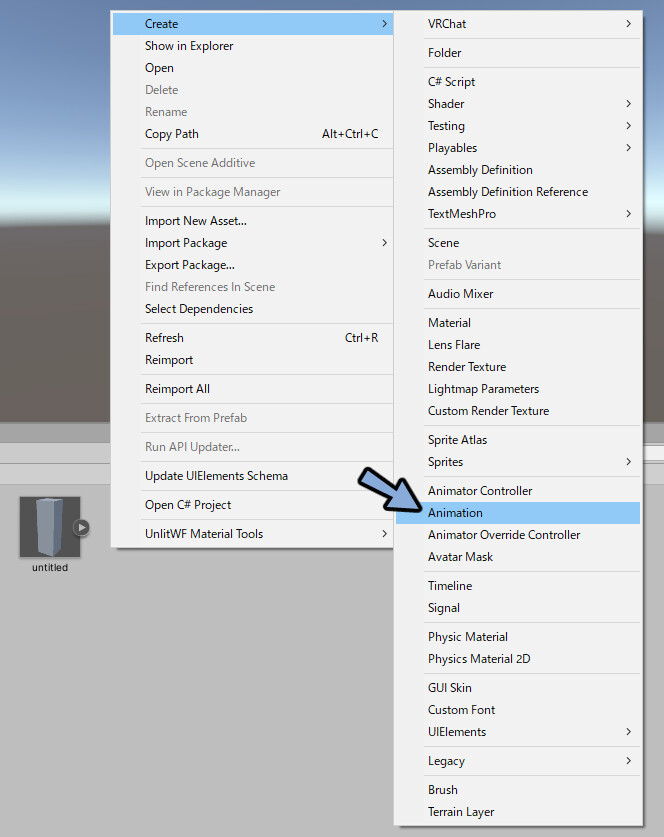
すると新規Animationデータができます。
書き出したアクションと同じアイコン事を確認。
これでActionがアニメーションとして書き出されたことが確認できます。
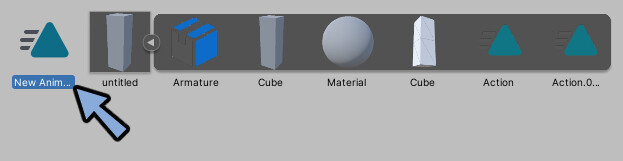
以上でアニメーションの書き出しが完了です。
まとめ
今回はBlender3.1でのアニメーションの書き出し方を紹介しました。
アニメーションを作る方法や書き出し方はこちらで解説。
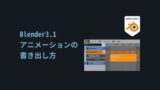
またUnity上でもアニメーションを作ることができます。
作り方はこちらで、ボーンでは無くシェイプキーを使ったアニメーションを解説してます。
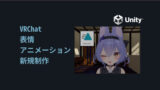
ぜひこちらもご覧ください。
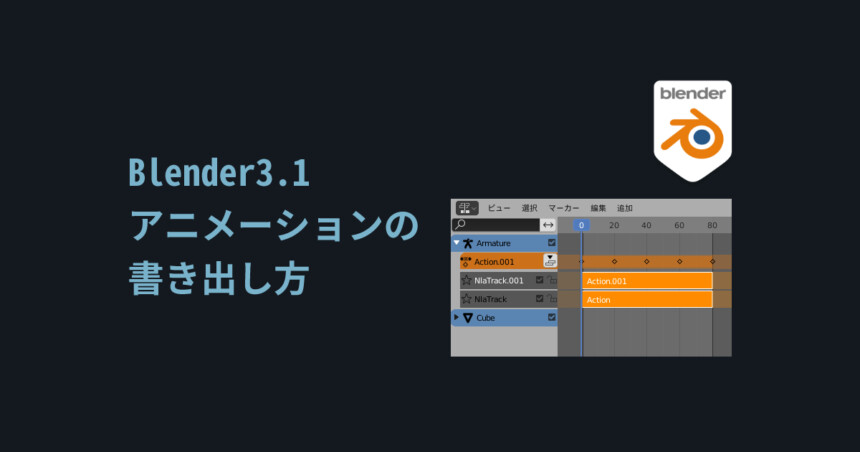

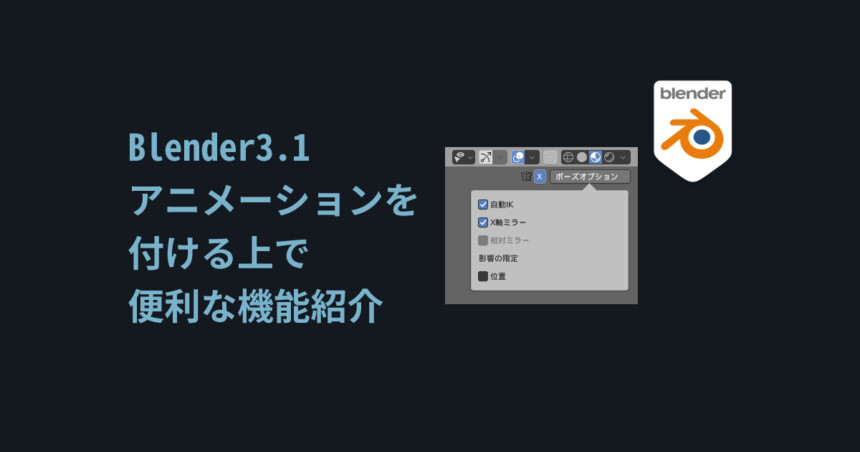
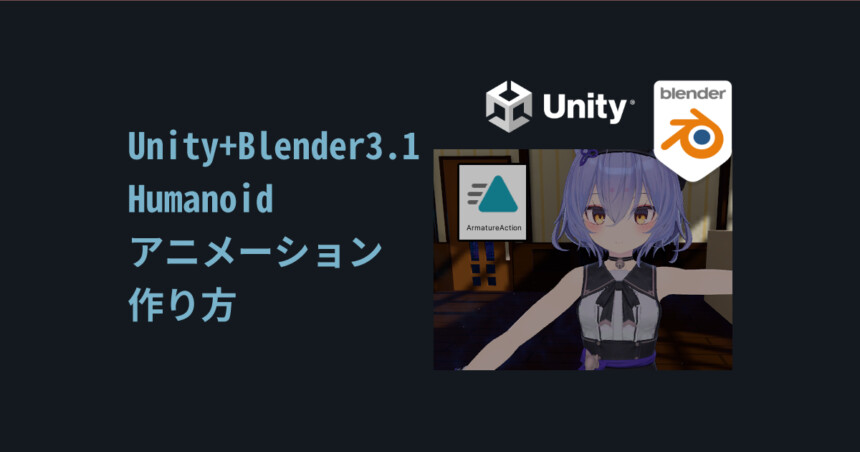
コメント