はじめに
今回はコマンドプロンプトでPythonのプログラムを動かす方法を紹介します。
Pythonの導入や基本操作が行えることを前提で進めます。
↓前提知識はこちらをご覧ください↓
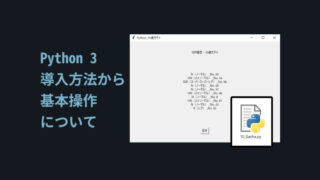
コマンドプロンプトでプログラムを動かす
例として、下図のようなプログラムを作成。
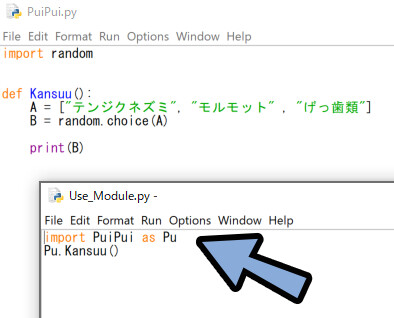

2つの.pyファイルを作り
片側にモジュールとして処理を入れて動かすプログラムです。
ランダムに「テンジクネズミ、モルモット、げっ歯類」の3つのテキストが出力されます。
そしたら、そのプログラムの保存先を選択してCtrl+Cでコピー(①)。
その後、実行したいプログラムのファイル名を確認(②)。
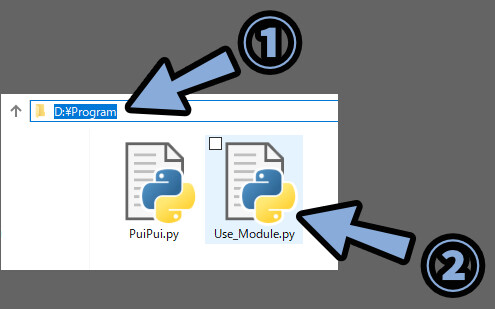
「プログラムの保存先」と「ファイル名.py」を「\」で繋いだテキストを作成。
"プログラムの保存先" \ "プログラム名" .pyWindowsキー → Windows システム ツールのフォルダを開きます。
そして「コマンド プロンプト」を選択。
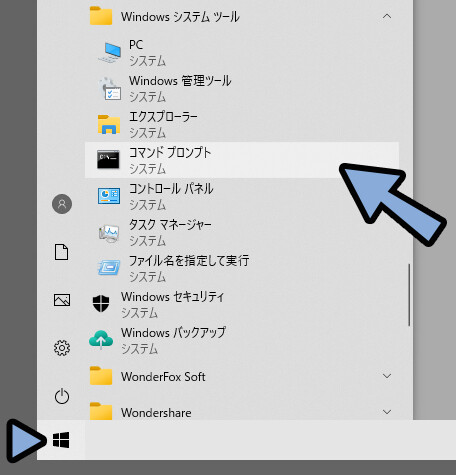
そしたら、先ほど「プログラムの保存先\プログラム名.py」を打ち込み。
Enterキーで実行。
すると、コマンドプロンプトで.pyファイルを動かせます。
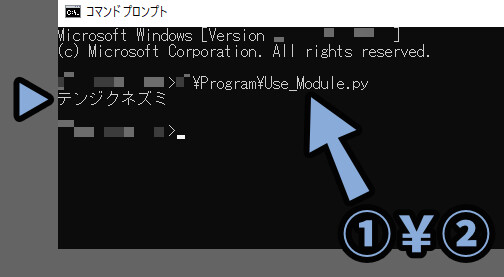
以上が、コマンドプロンプトで動かす方法です。
pythonコマンドを使う
コマンドプロンプトでPythonを動かす場合「pythonコマンド」という特殊な処理が使えます。
例えば「python -V」と打ち込み実行。
すると、pythonのバージョンが出てきます。
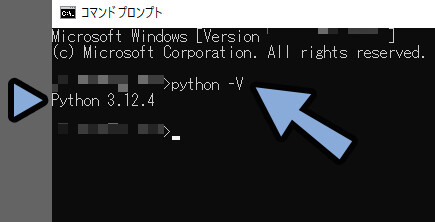
どのようなコマンドが使えるかは…
「python -h」を実行すると確認できます。(英語)
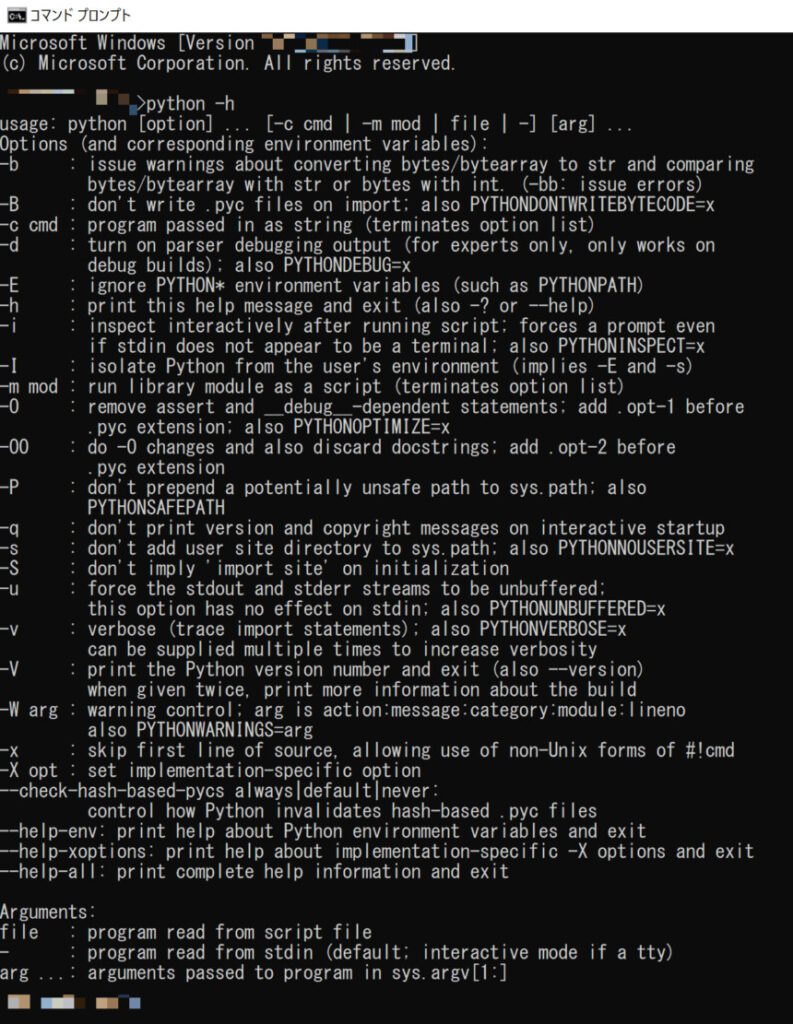

全部は覚えるのはかなり大変だと思います。
なので、問題が起こったら検索やAIで調べる。
そこでコマンドが必用な時に覚えるで良いと思います。
以上が、pythonコマンドを使う方法です。
「Python」しか出力されない時の対処法
特定の条件で「python」コマンドを実行すると…
出力結果が「Python」しか表示されなくなります。
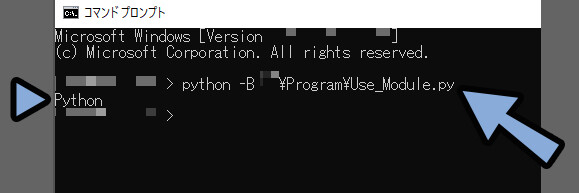
こちらの原因は下記の2つ。
・アプリ実行エイリアス設定が正しく機能していない
・環境変数の設定が上手く行ってない(Pathが通って無い)こちらの2つの修正方法を紹介します。
アプリ実行エイリアスを設定
Windowsキー → 設定ボタンを選択。
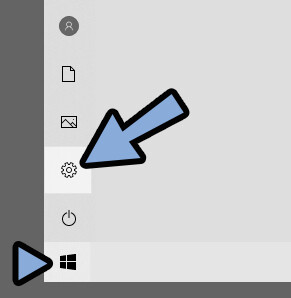
OSがWindows10の場合は「アプリ」を選択。
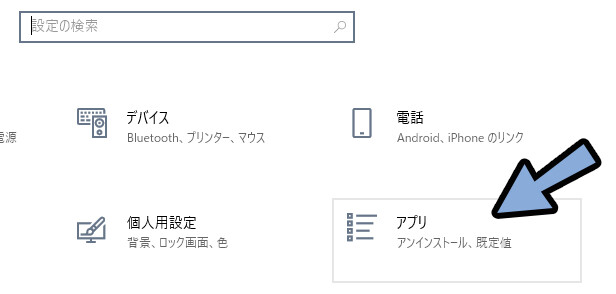
「アプリ実行エイリアス」を選択。
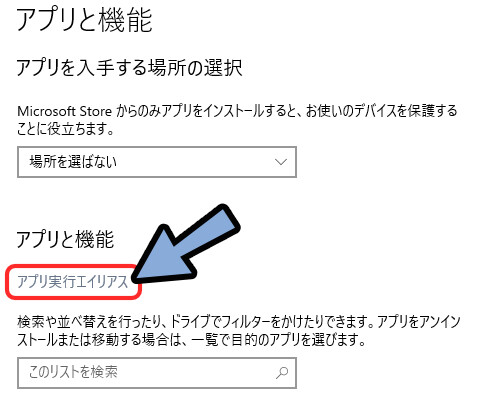
そしてPython.exeとPython3.exeの「アプリ インストーラー」設定を「オフ」にします。
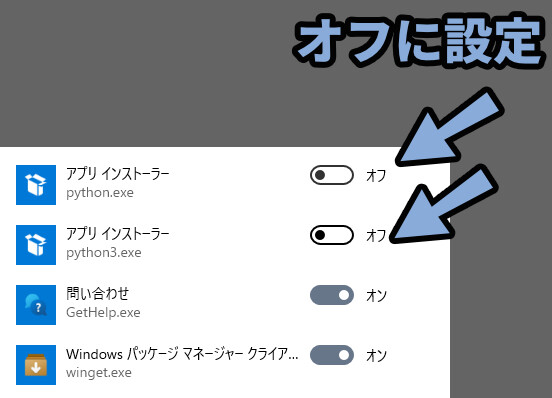
この状態で「python -V」などのpythonコマンドを実行。
すると、pathが通ってる場合は正しく表示されます。
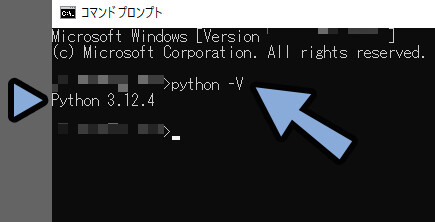
以上が、アプリ実行エイリアスを設定する方法です。
環境変数を設定(Pathを通す)
先ほどの方法で、環境変数の設定が上手く行ってない、Pathが通ってない場合…
下記のようなエラーが出ます。
' python 'は、内部コマンドまたは外部コマンド、
操作可能なプログラムまたはバッチ ファイルとして認識されていません。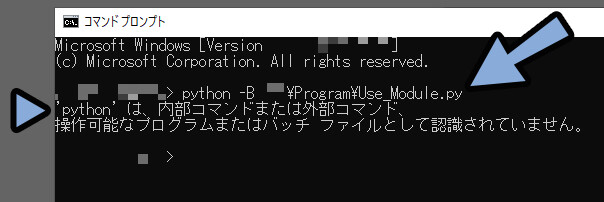
Windowsキー → 設定ボタンを選択。
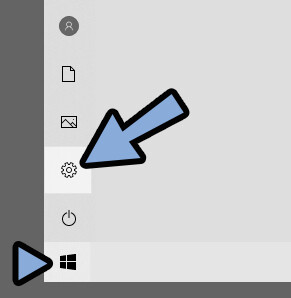
検索欄に「システムの詳細設定」と打ち込み。
「システムの詳細設定の表示」を開きます。
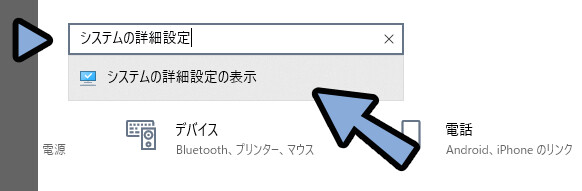
すると、システムのプロパティが出てきます。
詳細設定 → 「環境変数」を選択。
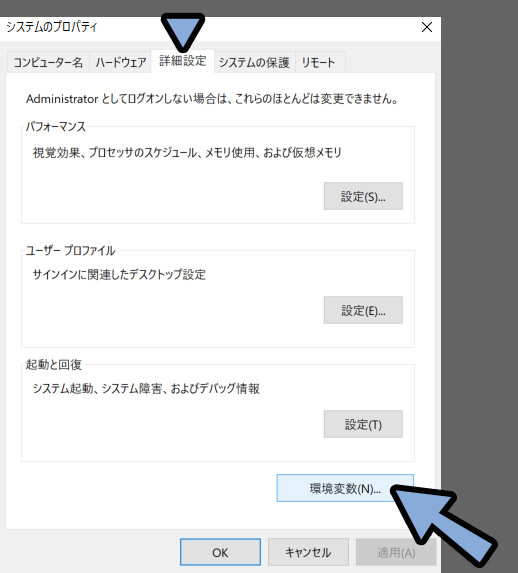
そしたら、システム環境変数の方から「Path」を探して、クリックで選択。
選択して青くなった状態で右下の「編集(I)…」を選択。
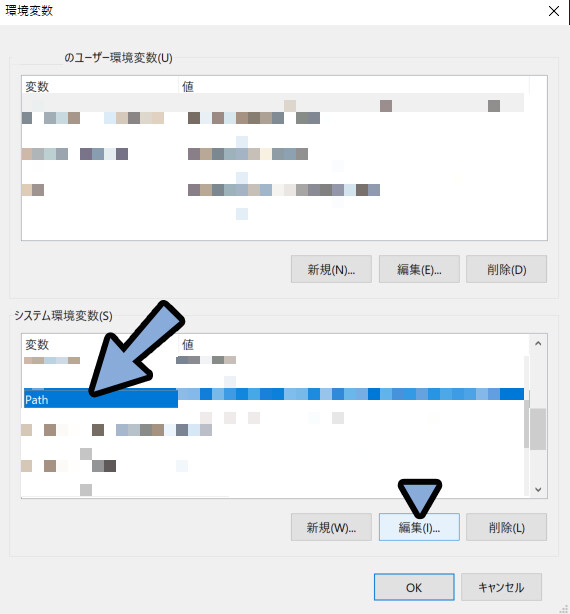
そしたら、次の作業でPythonの保存場所が必用になるので調べます。
Windowsキーを入力。
Pythonファイルを開き、 IDLEなどを右クリック。
その他 → 「ファイルの場所を開く」を選択。
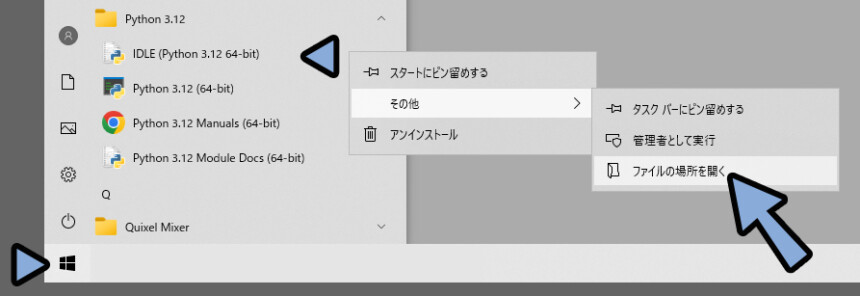
すると… このPythonの “ショートカット” がある場所が表示されます。
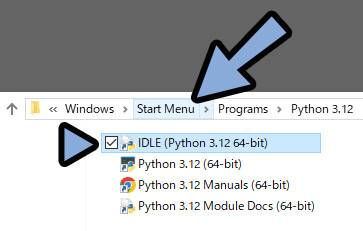

左下に矢印マークがあるのが「ショートカット」です。
これは “Python” 本体ではありません。
なので、IDLEなどのショートカットを右クリック。
→ 「ファイルの場所を開く」を選択。
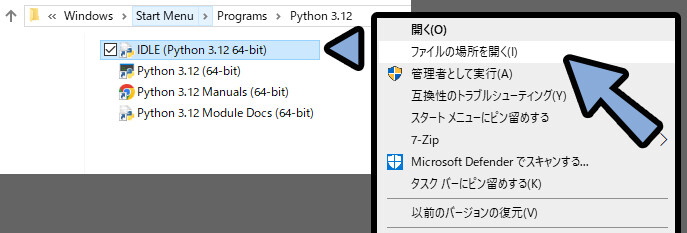
これでようやく、Pythonが保存されてる場所を確認できます。
そしたら、このパスを選択 → Ctrl+Cキーでコピー。
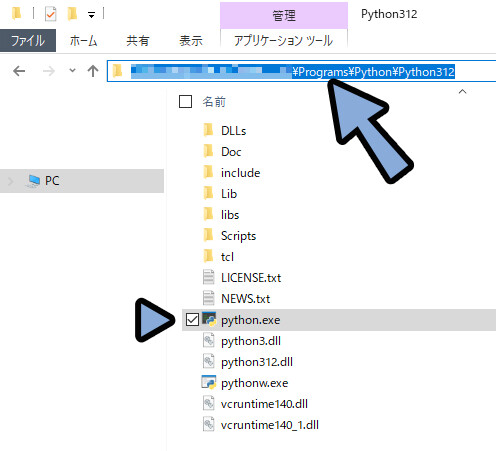
そして、環境変数名の編集画面に戻ります。
右上の「新規(N)」を選択。
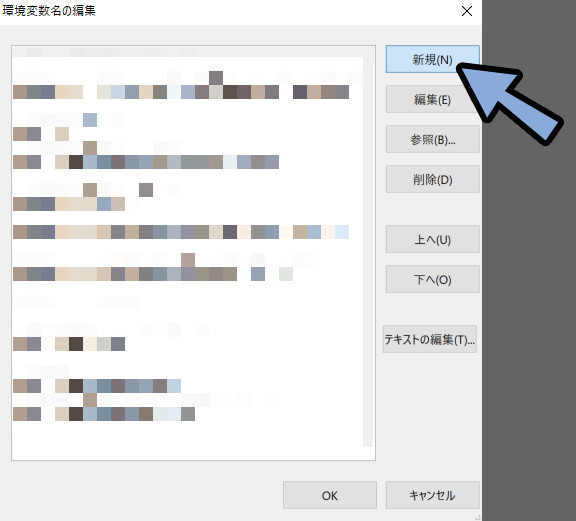
そして、先ほどコピーしたPythonがある場所のパスをCtrl+Vでペースト。
「OK」で確定。
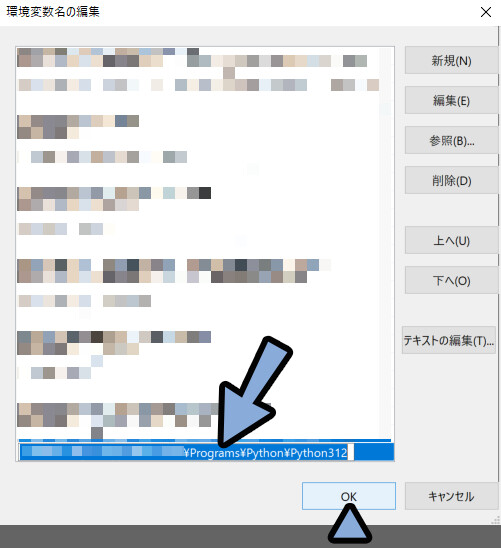
そして、環境変数の画面もOKで確定して閉じます。
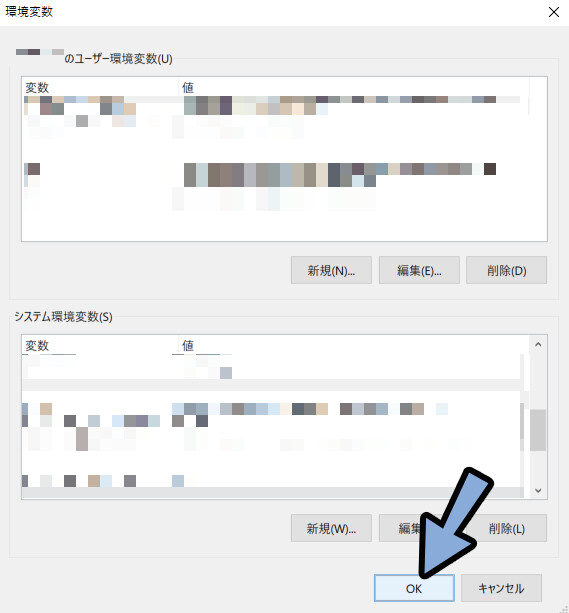
システムのプロパティ画面もOKで確定して閉じます。
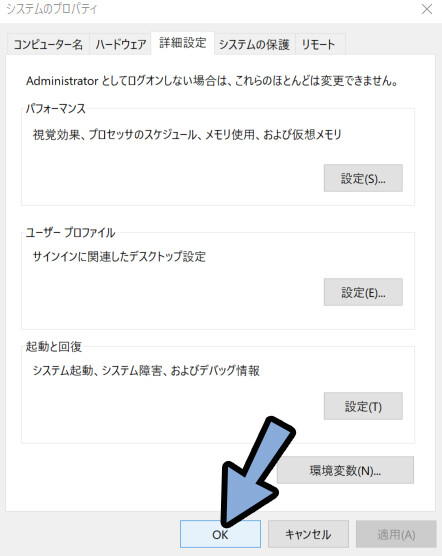
この状態で、コマンドプロンプトを起動。
適当なpythonコマンドを打ち込み。
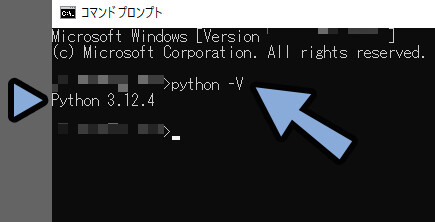
これで、環境変数が設定され、Pathが通って正しく実行されるようになります。
まとめ
今回は、コマンドプロンプトでPythonを動かす方法を紹介しました。
・Windows OSの場合.pyプログラムはコマンドプロンプトでも動かせる
・コマンドプロンプトで動かすと「python -」のコマンドが使える
・出力結果がPythonしか出ない場合は、アプリ実行エイリアスをオフにする
・コマンドが認識されていませんと出る場合は、環境変数を調整してPathを通す
また、他にもプログラムについて解説してます。
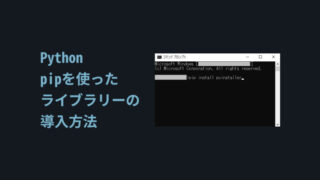
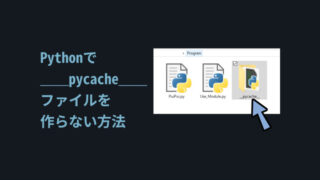
ぜひ、こちらもご覧ください。
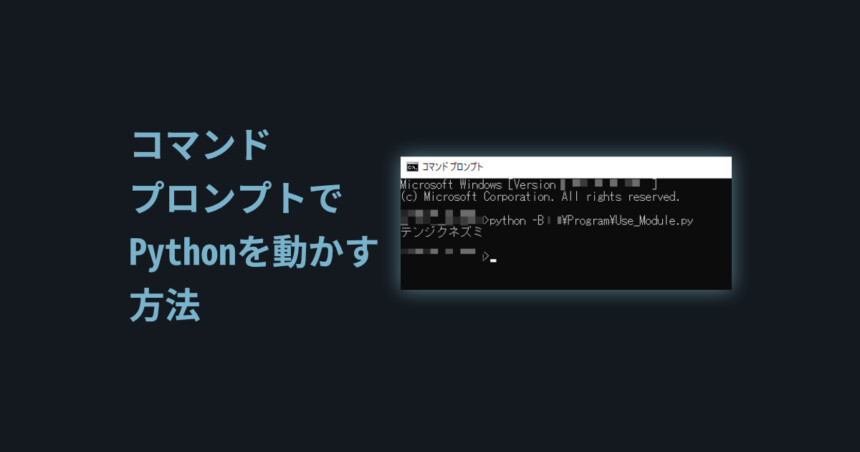


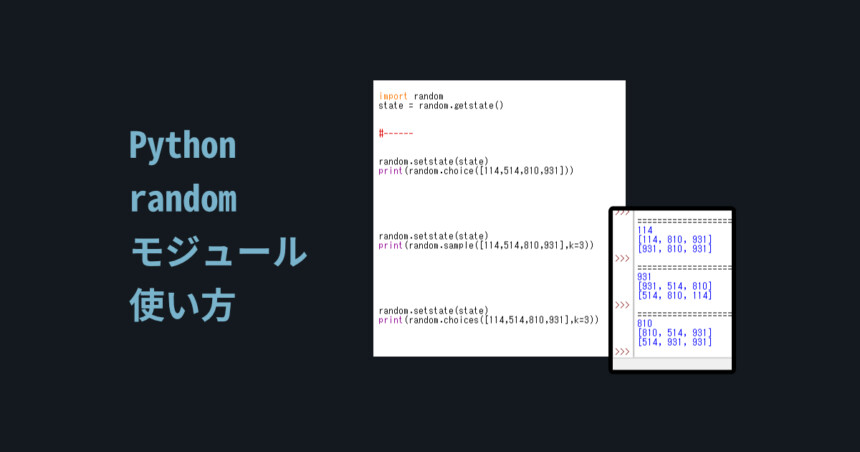
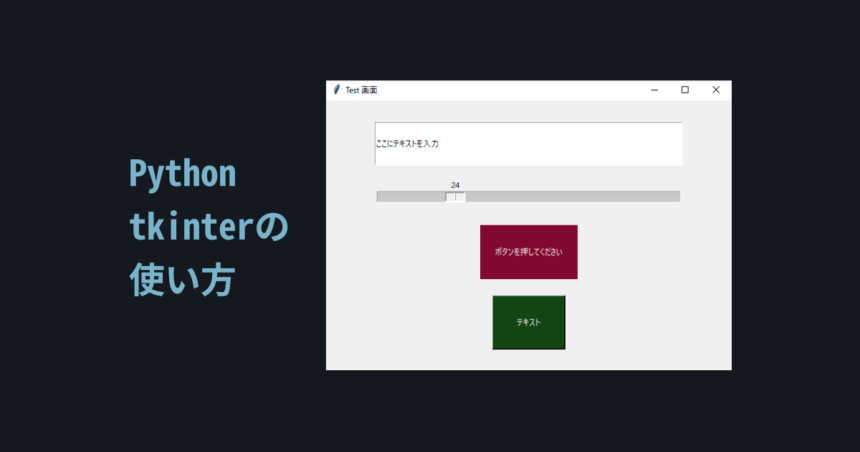
コメント