はじめに
今回は、RPAツールのPower Automate Desktopの導入方法を紹介します。

Power Automate Desktopなどを使った、
業務処理の自動化の事を「RPA」と呼びます。
これは「Robotic Process Automation」の略語です。
.exeファイルのダウンロード
まず、導入用の.exeファイルのダウンロードします。
こちらのページにアクセス。
※Windows11からは自動的に入れられてるようです。
「Pow」などで検索して探すと出てきます。

Power Automate Desktopの公式サイトっぽい所からDLを試しましたが…。
ログイン関係の問題や、無印の「Power Automate」との混同が起こり、なぜか上手くいきませんでした。(この2つは別物)
こちらのサイトを使うのが最も確実。
下の方にスクロールし、downloadingを探します。
もしくはCtrl+Fキーで「downloading」で検索。
こちらの「downloading」をクリック。
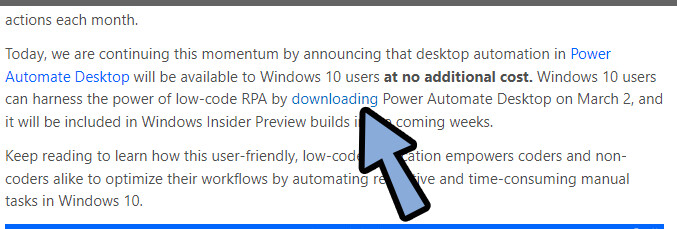
すると「Setup.Microsoft.PowerAutomate.exe」をダウンロードできます。
ダウンロードフォルダなどでこちらを確認。
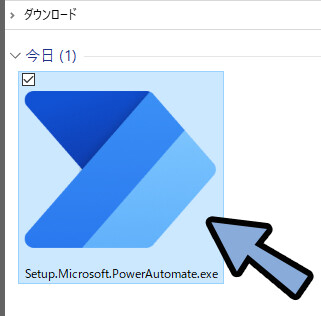
以上で、.exeファイルのダウンロードが完了です。
インストール
.exeファイルをダブルクリック。
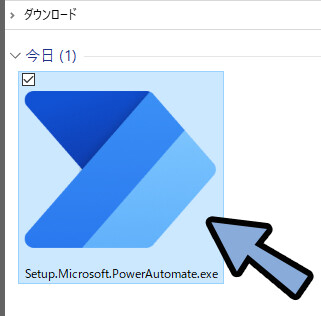
すると、下図のような画面が出てきます。
「次へ」を選択。
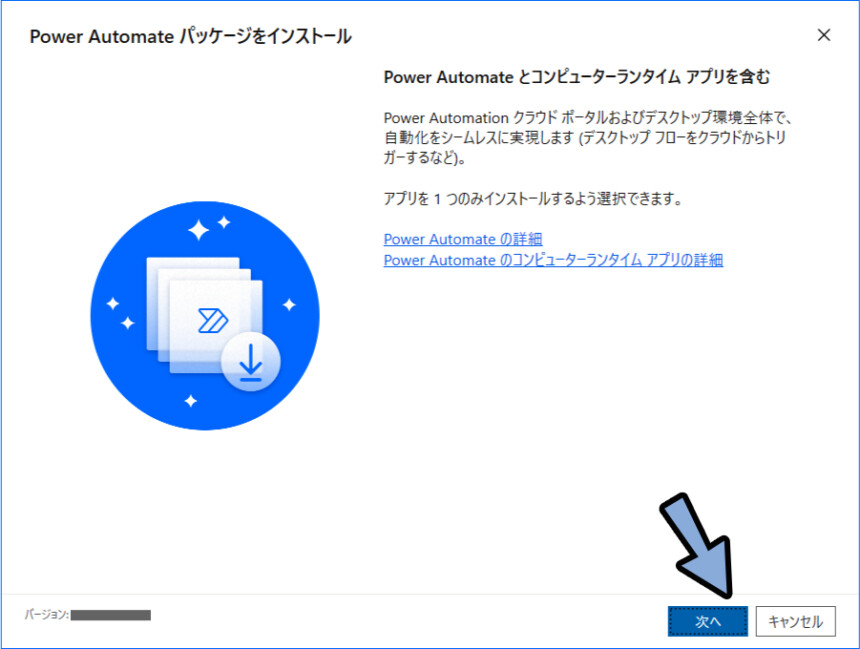
インストール先を確認。
使用条件に同意にチェック。
「インストール」を実行。
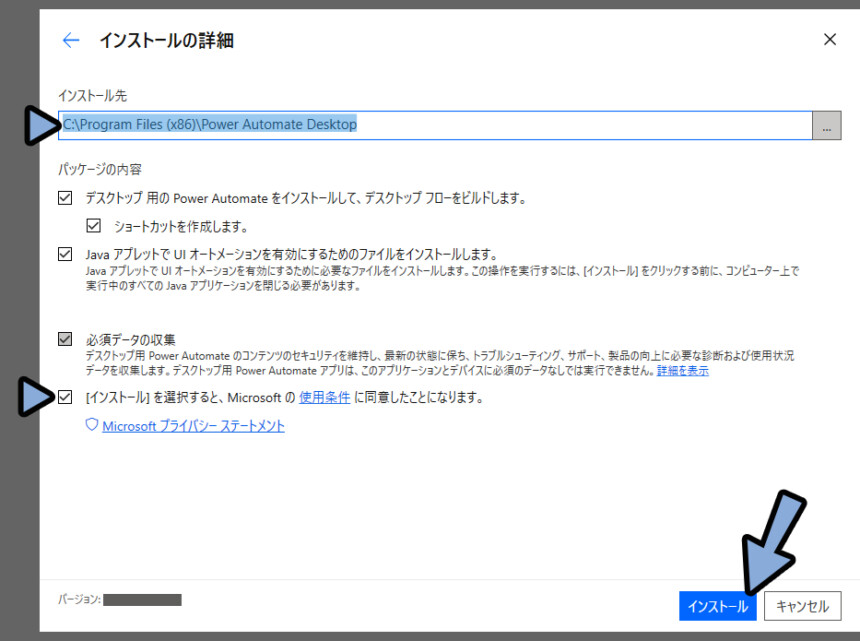
ちなみに、このインストール先に生成される「PAD.Console.Host.exe」が後に必要となることがあります。
必要な方はスクショなどを取り、ファイルの場所を覚えておいてください。
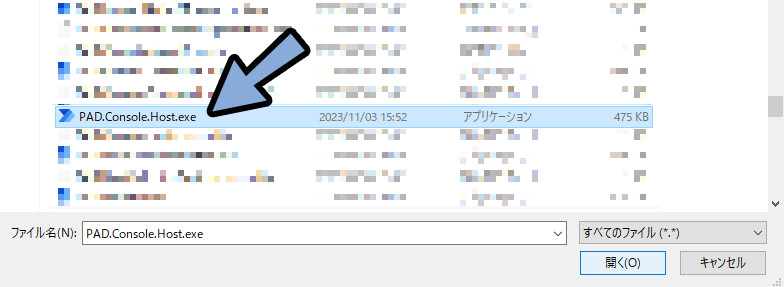

「PAD.Console.Host.exe」は外部のツールで、特定の処理を起動させたい時に使います。
特にこだわりが無ければ、インストール先を動かさないのが無難。
インストールが成功したら、WEBブラウザに合わせた拡張機能を入れます。
これが無いと、今後WEBを動かす処理が上手く動かない事があります。
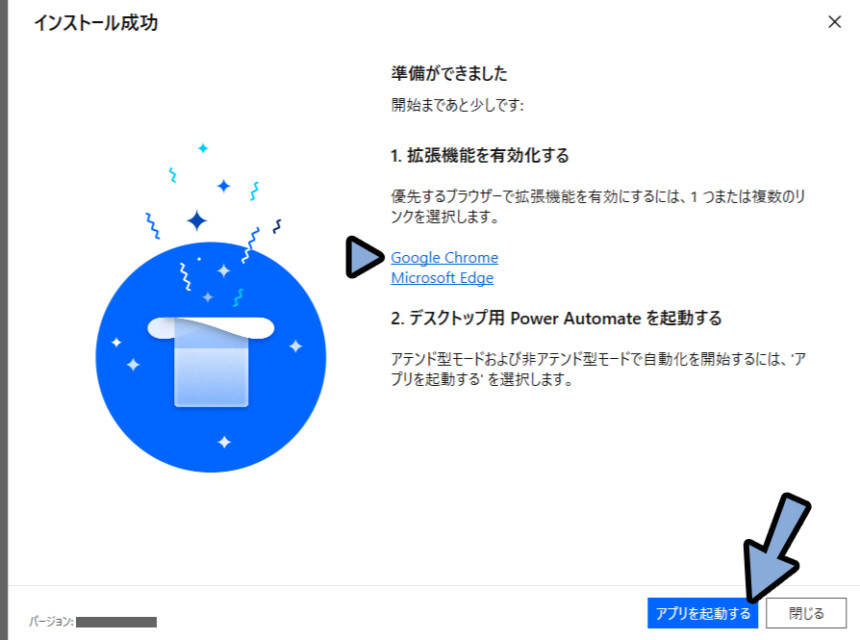
「Firefox」を使ってる方は、こちらにアクセス。
ここから、拡張機能を導入してください。
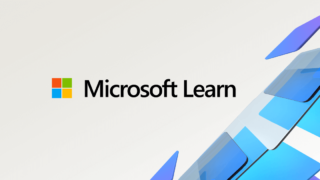
そしたら、Windowsキー → 「Power Automate」を実行。
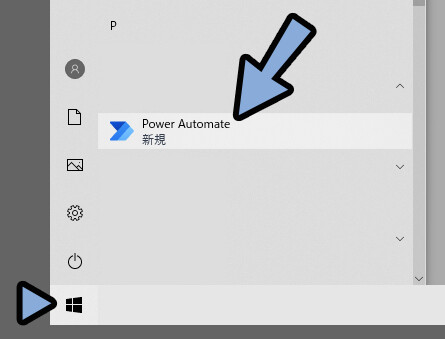
Microsoftアカウントでサインイン。
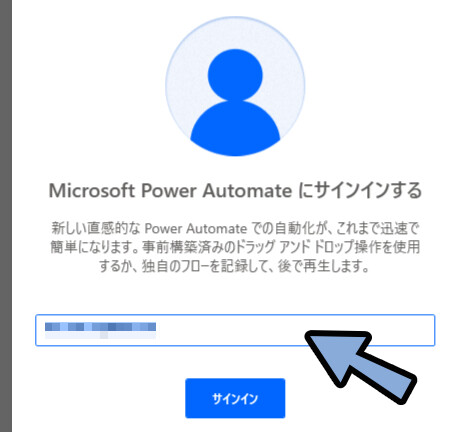
アカウントが無い方は、こちらのサイトなどからアカウントを作成。
すると、Power Automate Desktopが立ち上がります。
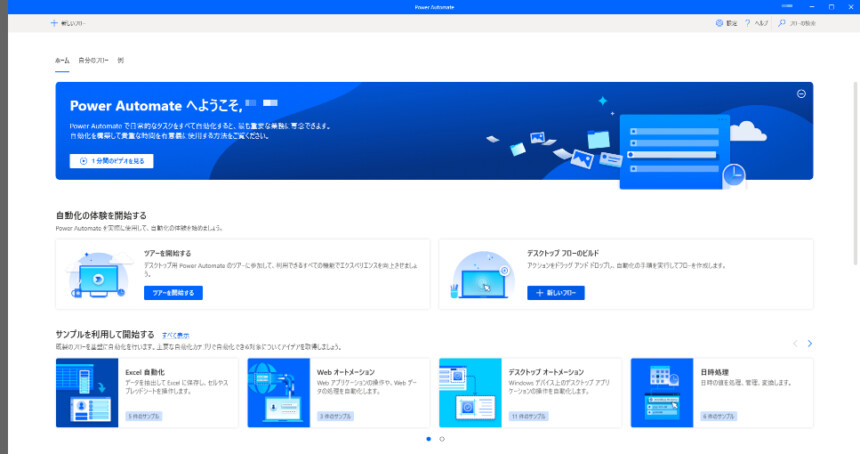
以上で、Power Automate Desktopの導入が完了です。
おまけ:新規フローの作成
他に書いてるPAD関連の記事で1回1回新規フロー作成を解説するのが手間なので…
ここでまとめて作り方を紹介します。
//ーーーーー
Windowsキーから「Power Automate Desktop」を立ち上げ。
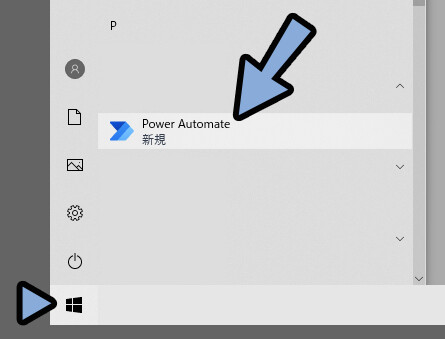
「+新しいフロー」を選択。
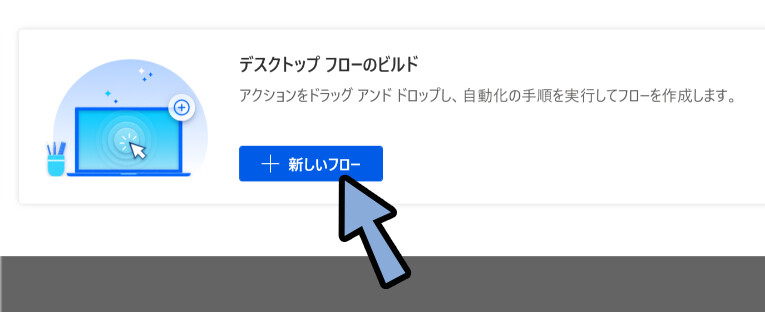
任意のフロー名を入力。
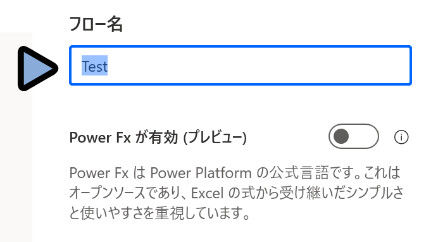
右下の「作成」を選択。
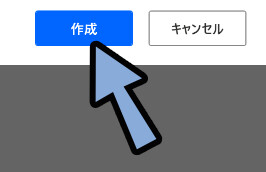
画面下部の「Power Automate Desktop」アイコンをクリック。
ここで、制作したフローを選択。
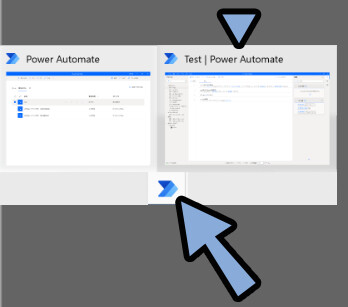
すると、フロー編集画面が出てきます。
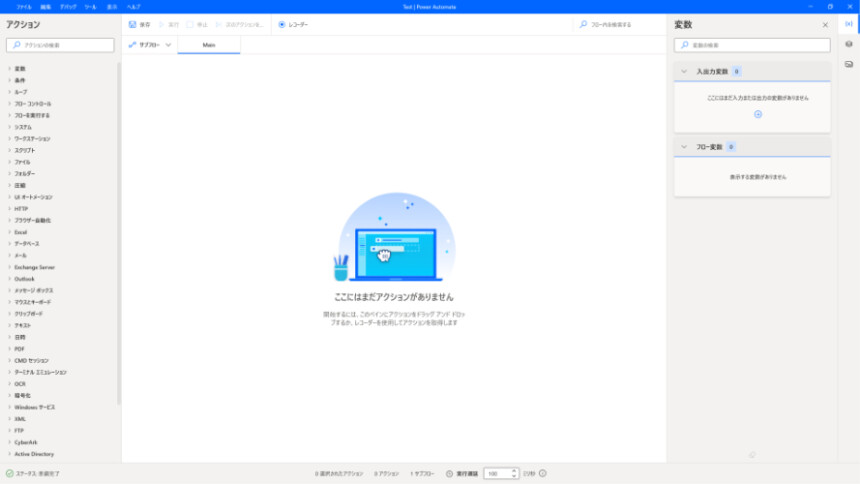
以上で、新規フローの作成が完了です。
まとめ
今回はPower Automate Desktopの導入方法を紹介しました。
・.exeの入手は英語のページからがおすすめ
・「Power Automate Desktop」と「Power Automate」は別物なので注意
・Power Automate 導入で検索すると、無印の方が出て上手く行きにくい
・あとはDLした.exeを指示に従ってインストール
また、他にもPC関連の事を解説してます。
ぜひ、こちらもご覧ください。
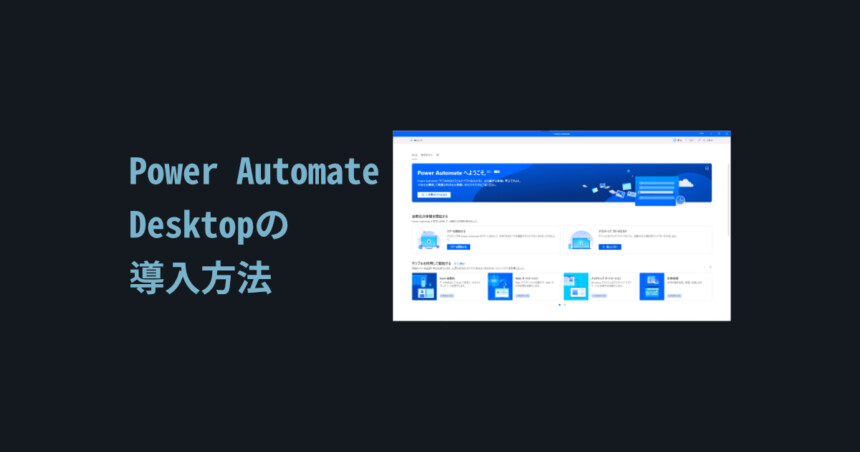
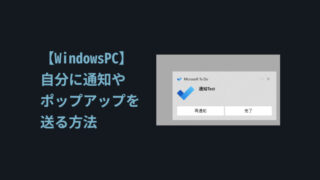

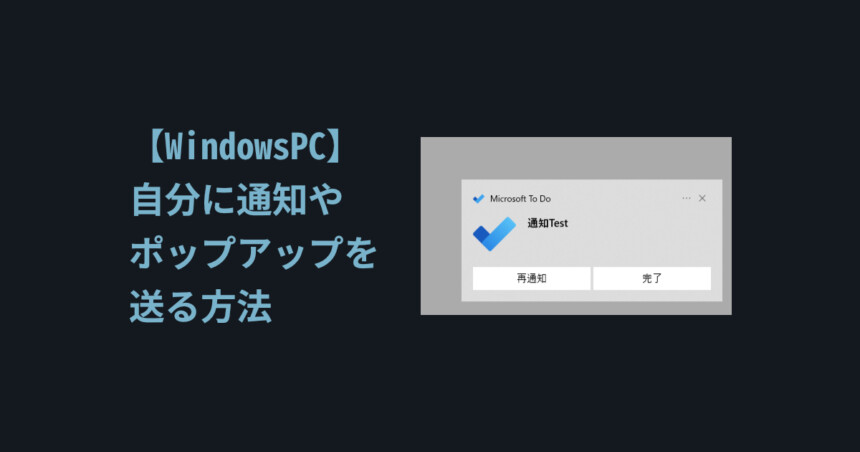

コメント