はじめに
今回はMisstortion 2の使い方とレビューをまとめます。
これは音を歪ませる、強い変形を入れることができるプラグインです。

Mac OSで使えるDTMソフト「Logic」にある “ClipDistortion” という機能を再現したものになります。
音をクリップさせて歪ませたり、レゾナンスを入れるとHardcoreでよく聞くようなキックの音に「みょーん」みたいな音をつけれたりします。
↓こんな感じの音が作れます。
Misstortion 2の導入
↓こちらのページにアクセス。
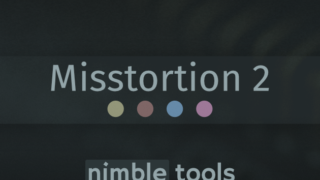
「Download Now」を選択。
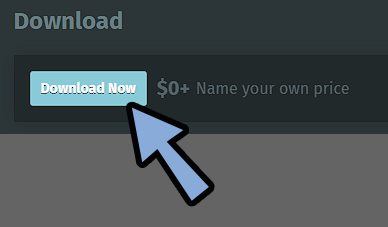
「No thanks, just take me to the downloads」を選択。
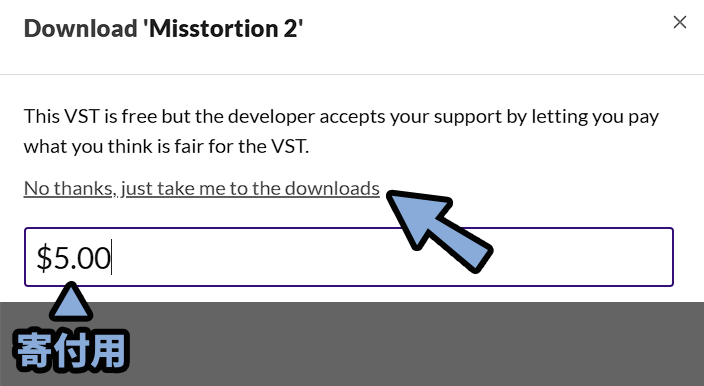

下に表示されるお金は寄付する方向けの表示です。
表示された画面からOSを確認し「Download」を選択。
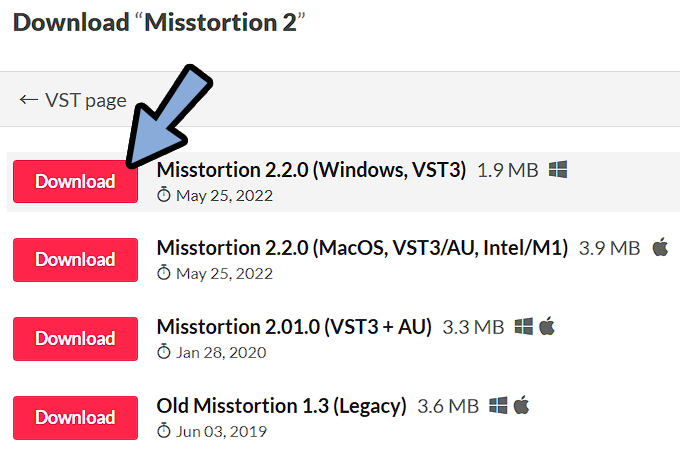
.exeを実行。
セキュリティで保護されるので「詳細情報」を選択。
→ 「実行」をクリック。
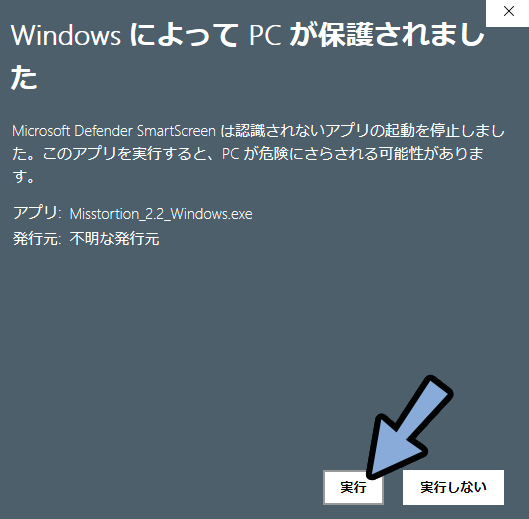
指示に従ってインストールしたらDAWを立ち上げ。
Trashはエフェクトなのでエフェクトの所に刺します。
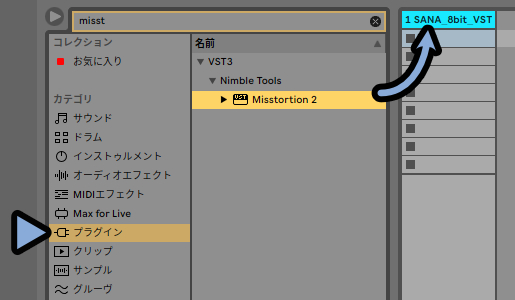
音源の後にTrashを入れたら「スパナマーク」で起動。


必要な方は「オシロスコープ(波形を見るやつ)」や「EQ(周波数を見るやつ)」を入れます。
確認用EQは無料だとTDR-Novaあたりがおすすめ。
↓オシロスコープは「NWaveFolder」に内蔵されてるものがおすすめ(無料)
これは入れた方が良いです。
また音源はわかりやすいsin波とノイズを作れる「Sana 8bit」を入れました。
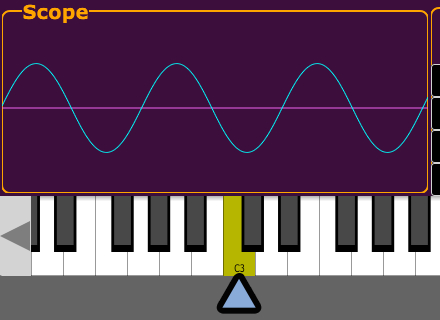
起動するとこのような画面が出てきます。
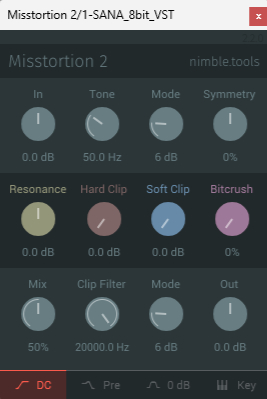
これで導入が完了です。
基本的な音量設定(入出力,Dry/Wet)
基本的な音量設定は下図の場所で行えます。
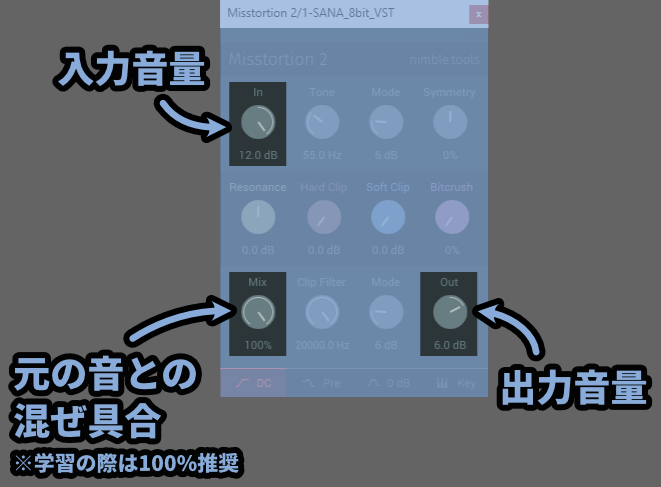
・In → 入力音量、エフェクトの入り方に影響を与える
・Out → 出力音量
・Mix → 元の音との混ぜ具合(Dry/Wet)またMisstottion2には初期状態で波形が100%を越えて変形しないストッパーが入ってます。
「0 dB」ストッパーの操作
「0 dB」がオフの時、普通にINを上げると…
波形が変わらないように一定の所でINの変化量に上限が来ます。

下にある「0 dB」を有効化。
するとこの上限を解除し波形に変化を加えれます。
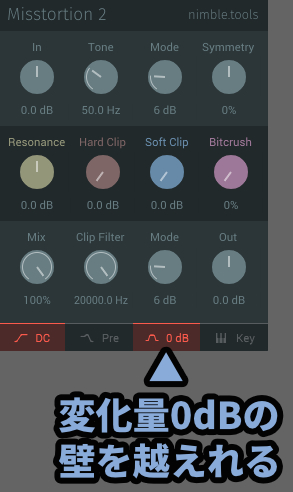
INの変化量に上限がなくなると、そこで音割れ(クリップ)が発生します。
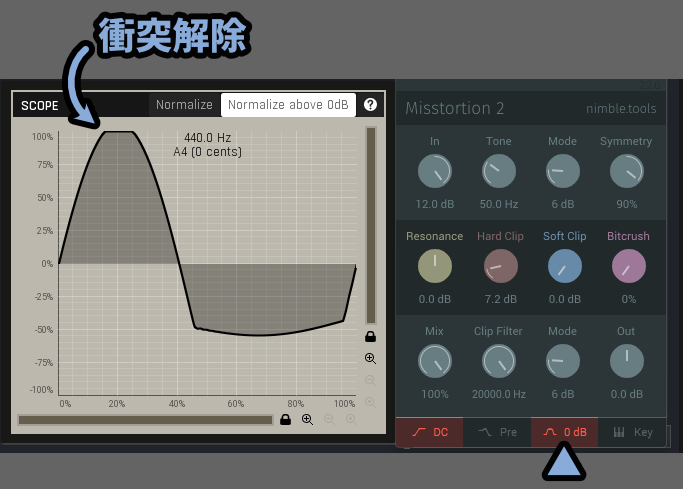
この「0dB」ストッパーは全体のリミッターではないので注意。
「0dB」がオフでも普通に音割れしてきます。
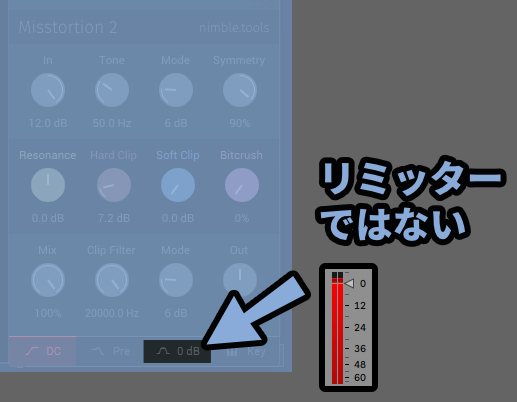
以上が基本的な音量設定(入出力,Dry/Wet)です。
音を歪ませる(Clip)
Misstortion2のメインコンテンツは中央にあります。
「Hard Clip」と「Soft Clip」が歪み機能です。
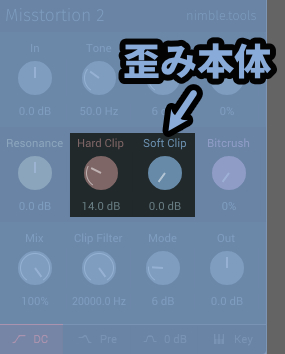
Hard Clipは音量を上げ、一定の所でカットした波形を作り出します。

Soft Clipも考え方は同じです。
違いはカットした波形が丸みを帯びた形になるところです。
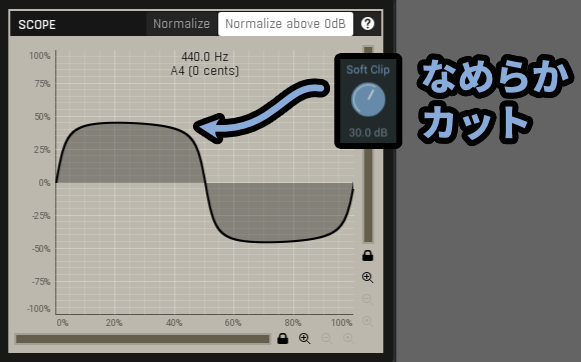
↓このような動きになります。
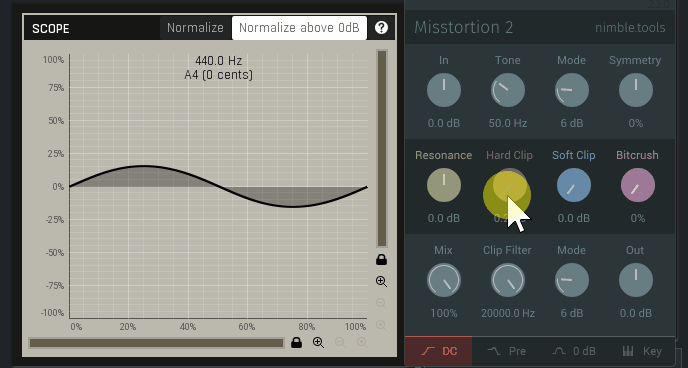
以上が音を歪ませる機能です。

Misstortionの本質はただのクリップ。
TrashのようなWave Shaper系の歪みほど面白い変化はない。
しかし… あとで紹介するResonanceと組み合わせると化けます。
音の最後にみょーんみたいな音をつける(Resonance)
Resonanceを上げると音色が変わります。
Clipが高い状態で上げると、音の最後に「みょーん」みたいな音が入ります。
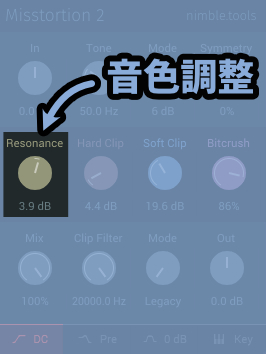

レゾナンスは主に音の “終了部分” に対して影響が出ます。
音が鳴ってる最中にはあまり変化がないので注意。
一般的には、効果が入る境界部分の強調という意味です。
↓フィルタなどの境界の音を持ち上げるのが主な役目ですが…
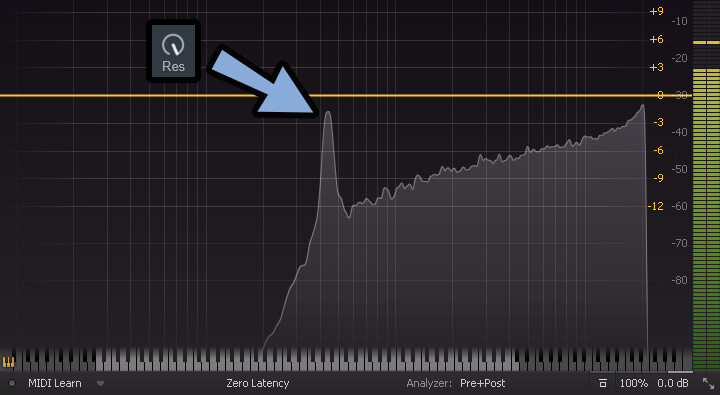
Misstortionの場合は普通に「音色調整(色付け)」と考えた方が良いです。
Clip処理の場合、どこに効果が入ってるかと考えて使うのは至難の業になります。
↓また、公式の説明を翻訳すると下記のようになります。
「レゾナンスを大きくして、素晴らしい音色を得ることができます。」
要するに音色調整と考えて大丈夫です。
Resonanceを入れると若干挙動が変わります。
「Bitcrush」が特に顕著。
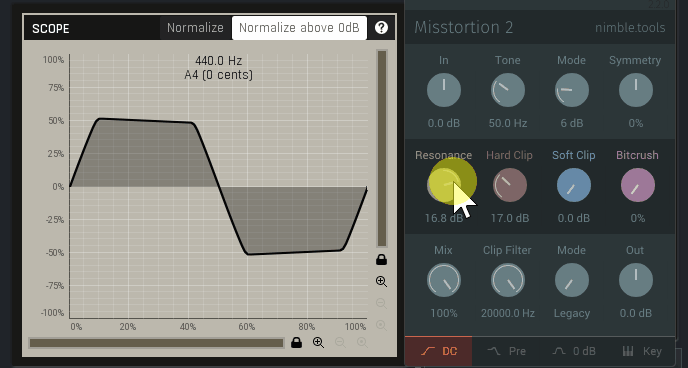
「Haed Clip、Soft Clip、Bitcrush」を最大化。
この状態でResonanceを最大にし、短い音を入力すると聞いたことある間の「みょーん」が作れます。


とりあえず音変わる系やつ全乗せしてResonanceぶち込む簡単なお仕事です。
↓最初に紹介した動画と同じ挙動です。
以上が音の最後にみょーんみたいな音をつける機能、Reconanceの解説です。
Lo-fi的な音にする(Bitcrush)
「Bitcrush」は波形の解像度が下がった風に編集する機能です。
高低差が階段状になります。
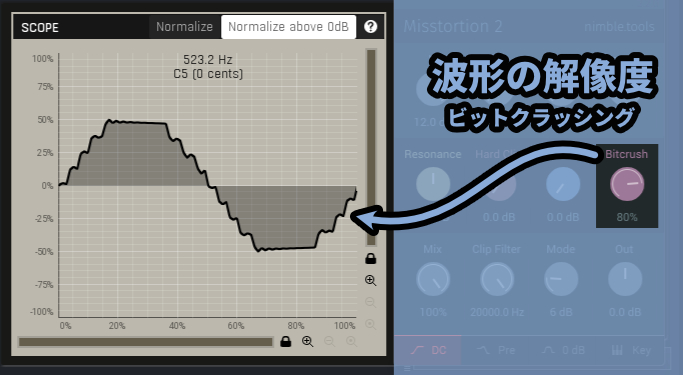
↓このように動きます。
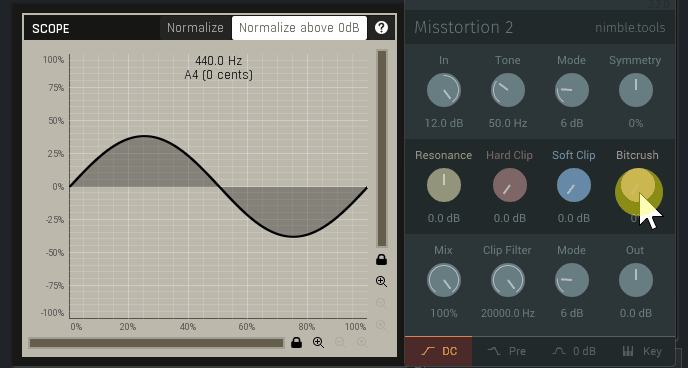

これを入れることで Lo-fi 的な音になるといわれてます。
以上がBitcrushの解説です。
上下の非対称化とDC(Symmetry)
Symmetryは波形の上下を非対称にする機能です。
DCは非対称化などで発生した上下のズレを治す機能。(波形を中央に置く)
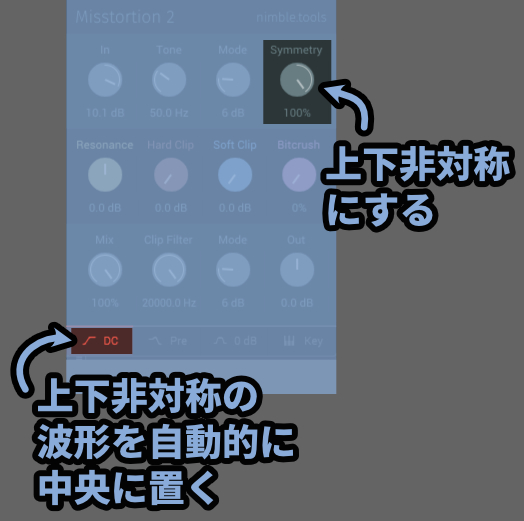
学習用にDCをオフに。
この状態でSymmetryを動かすと波形の変化が上下非対称になります。
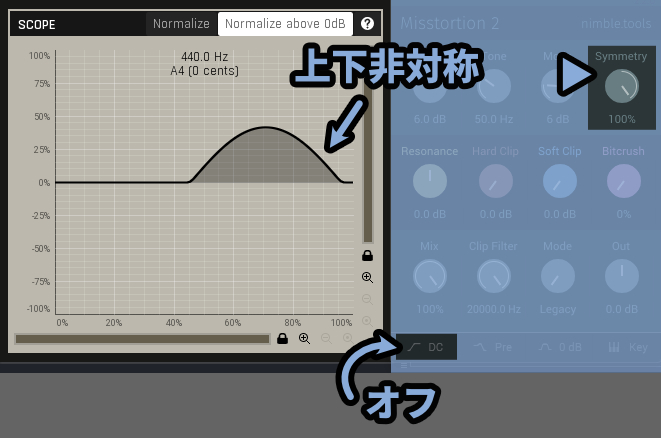
↓このような動きです。
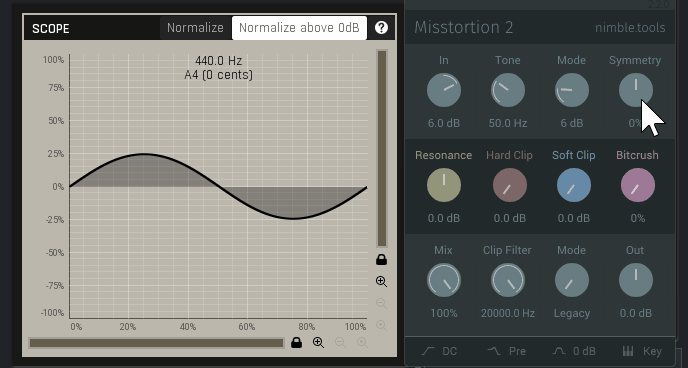
↓そしてDCが言う上下のズレはこちらです。
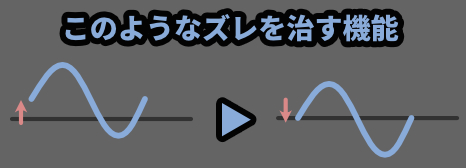
上下非対称の状態で「DC」を有効化。
すると波形の上下ズレが自動で治ります。(波形が中央に置かれる)

↓DCありで動かすとこのような挙動です。
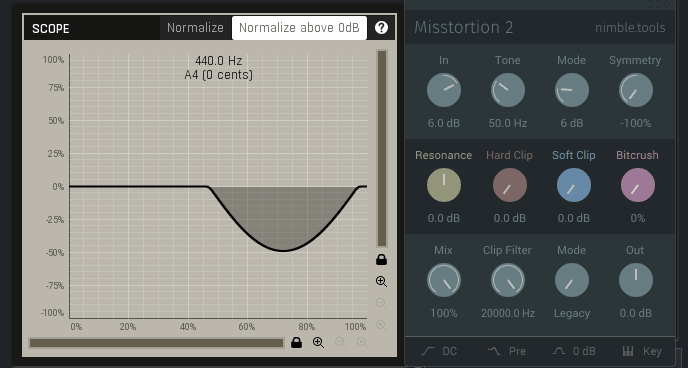
以上が上下の非対称化とDCの解説です。
フィルター機能
Misstortion2には2つのフィルターが入ってます。
この2つは処理順が違うので注意。
・Tone(ハイパス、ローカット)
・Clip Filter → (ローパス、ハイカット)
・Mode → 変化の角度、急激さ(dB/oct)Toneはフィルターの “後” にClipなどの効果が入ります。
Clip Filterはフィルターの “前” にClipなどの効果が入ります。
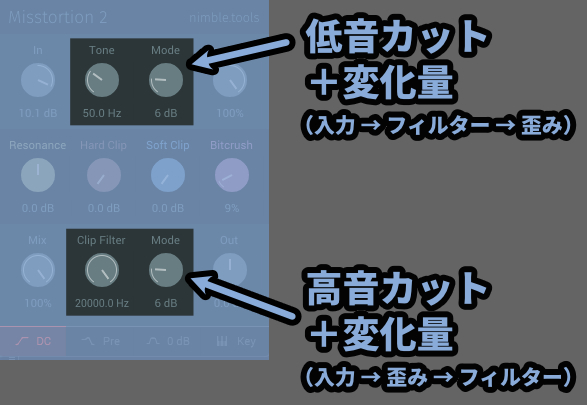

この処理順で若干動きが変わります。
↓Pro QというEQの図を借りるとこのような対応になります。
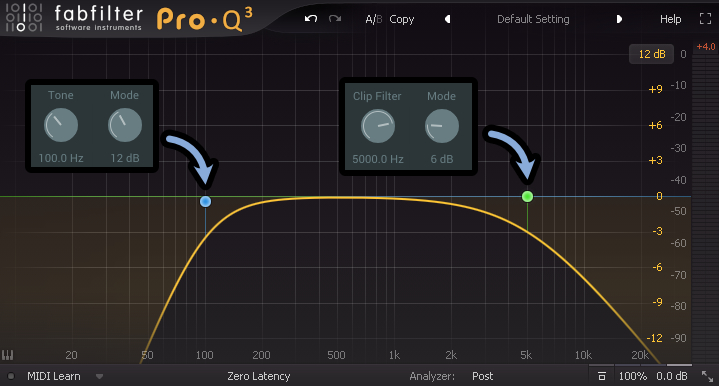
ModeのdB操作はこのような動きです。
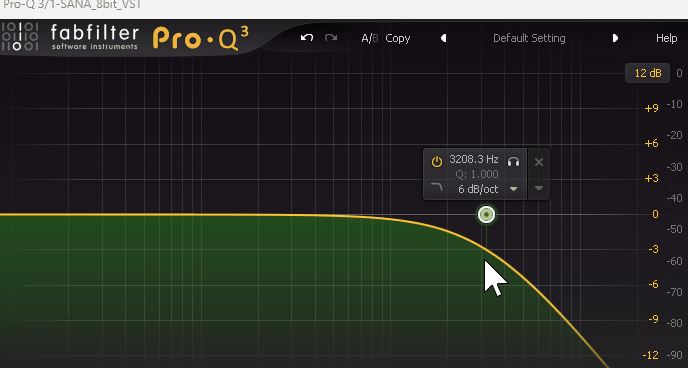
フィルター処理は複数の周波数入力がないと効果が入らず理解できません。
なので「Sin波」は避けてください。
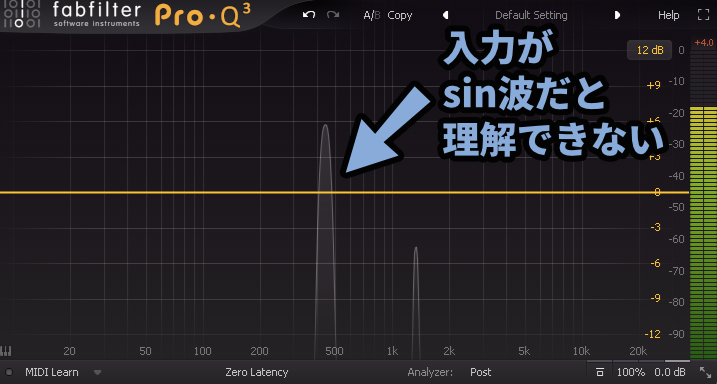
学習の上では全ての帯域に音が入ってるノイズなどの入力が理想です。

先ほどのノイズを操作。
フィルター位置を両方とも「500Hz」に設定。
この状態でModeを「30dB」にするとかなり急な変形が入ることがわかります。
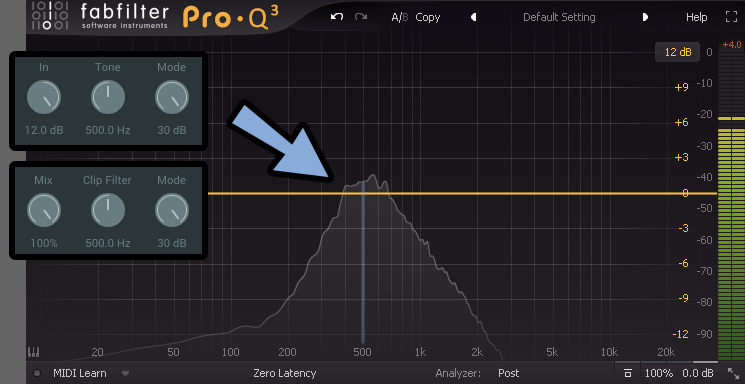
両フィルター「500Hz」のままModeを「6dB」に設定。
変化が緩やかになったことがわかります。
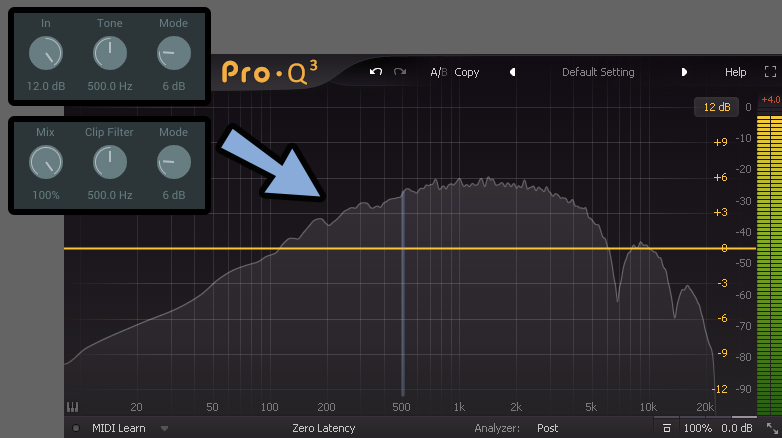
Modeを6dBより小さくすると「Legacy」になります。
これは全体の音量が少し下がります。


Legacyは旧バージョンの仕様らしいです。
(Misstortion1のもの)
Preを押すとローパス、ハイカットの処理順か変わります。
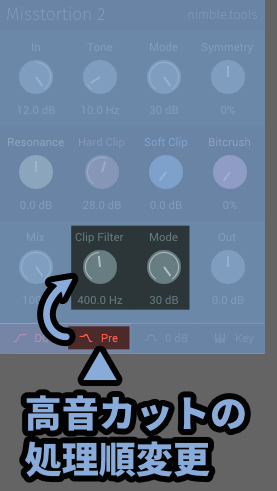
Preなしの場合は「入力 → 歪み → フィルター」の順に入ります。
なので出力された音の高音が消えます。

Preありの場合は「入力 → フィルター → 歪み」の順に入ります。
なので歪み処理によって高音部分が生成された場合、高音が消えずに残ります。

右下のkeyは「Tone」の単位を半音に変える処理です。


キーボードの入力と連動するわけではないです。
ただ単位が変わるだけ。
以上がフィルター機能の解説です。
レビュー
無料で使えてかなりいい音が作れるおすすめプラグイン。
特定のhardcoreなどのジャンルでは必須級の存在。
処理負荷も低めで普通におすすめ。

CPU負荷は「AMD Ryzen 7 9700X BOX」で「+1~2%」程度。
デメリットは「UIの悪さ」と「情報の少なさ」と「リミッターが無い」ことです。
↓見た目は良いですが、つまみの位置が “なんでそこ” みたいな配置になってます。
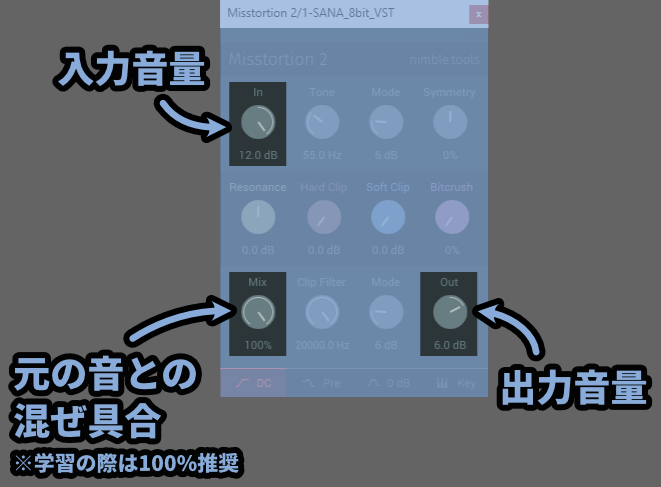
特にフィルター系のUIは謎。
HPやLPフィルターと書けばいいのに「Tone」や「Clip Filter」のような謎の名前の表記になってます。
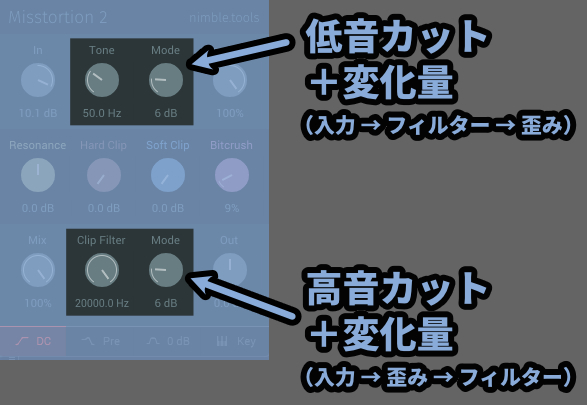

あとボタン配置も上下に分けれていて謎。
どうしてこうなった…。
こういう点のUIが悪いくわかりにくい上に…
ネットにある情報が少ないプラグインでした。
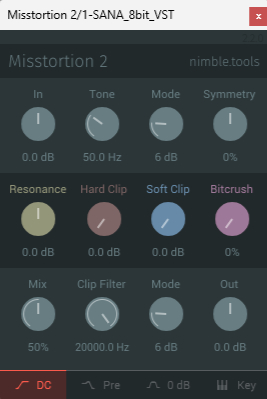
あともう一つのデメリットが「リミッターが無い」です。
普通に音割れしてくるのでPro-Lみたいなリミッターが必要です。
情報が少ないについては私がこの記事をまとめたので…
残りのデメリットは「UIの悪さ」と「リミッターがない」になると思います。

UIは慣れ、リミッターは別のを刺すで対処できます。
なので… 本質的な部分での問題は無いプラグインと思いました。
以上がレビューです。
まとめ
今回はMisstortion 2の使い方+レビューを紹介しました。
・Logicの「ClipDistortion」を再現したプラグイン
・HardClipとSoftClipで音を歪ませれる
・Clipを強めに入れた状態でResonanceを入れると音の最後がみょーんとなる
・このResonanceの音がHardcore的なジャンルに使われる
また、他にも音楽やDTMについて解説してます。
ぜひ、こちらもご覧ください。
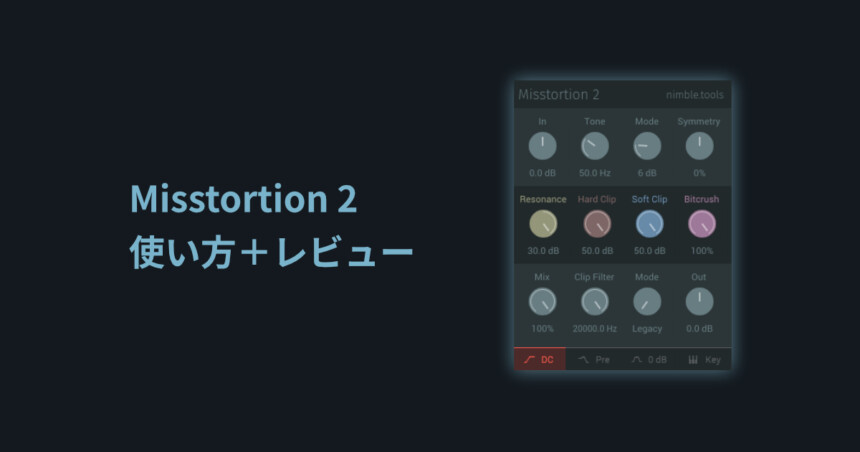



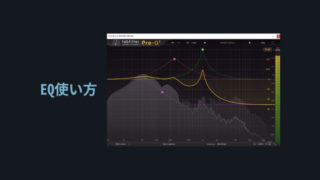


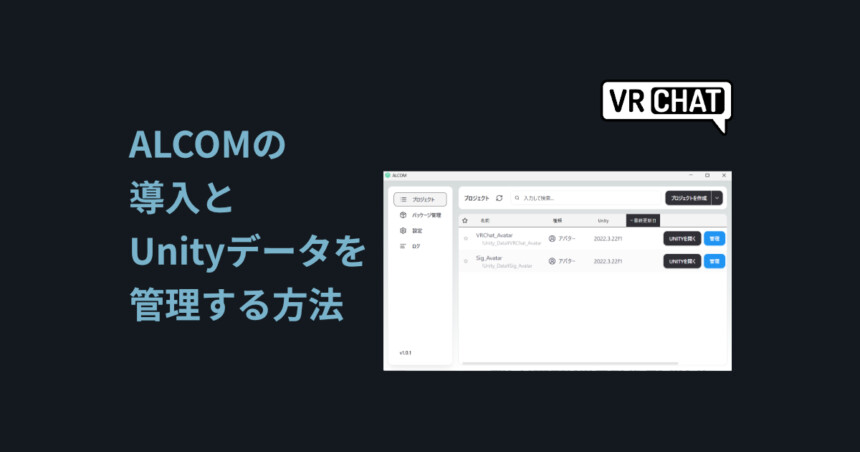
コメント