はじめに
今回はパソコンの音をスマホのスピーカーで鳴らす方法を紹介します。
これは… 音楽関係者向けの技術です。
音楽などを製作した際に、一般的な人の環境での聞こえ方を確認することを想定して解説します。
モニタリング環境についてはこちらで解説。

一般の方は、普通にスピーカーやアレクサなどを買う事をおすすめします。
個人的にアレクサがおすすめ。
家電として優秀+持ってる人も多く、一般の聞こえ方再現1つにアリと思います。

ちなみに、私は第3世代を使ってます。
第四、第五世代は球状でかさばります。
音質は4や5の方が良くなってると思いますが…。
部屋に置くなら第3世代推し。
iPhoneで設定するのは難しい
Androidは専用アプリがあり1発でできるようです。(持って無いので未検証)
例えば、AudioRelayなどを使えばできます。

が、iPhoneは無いです。
(アプリの規約、セキュリティ問題のようで実現できないようです)
有線接続について
有線でも頑張れば接続できます。
コネクター類が増えて3000~6000円ぐらいの予算が必要。
詳しく知りたい方はこちらの記事がおすすめ。
(私は持って無いので動作未検証)
方法はカメラアダプタを使う。
もしくは、Lightning → 3.5 mmヘッドフォン変換ケーブル方法のようです。
個人的に、Lightningは動作不良を起こしやすいので、あまりおすすめはしません。
遅延が少ないのがメリットですが… お金もかかるし部屋にモノが増える。

Lightning端子…
良い思い出が無い。
そこで、Discordを使う方法に行きつきました。
※自宅で無線Wi-fi接続されてる事が前提で進めます。
優先を使っていて、無線Wi-fi環境が無い方は…
有線接続の機材を買った方が良いかもしれません。
(もしくは、無線機を買うかのどちらかが必要…)
Discordを使う方法
Discordとは、チャットや通話ができるアプリ。
ちょっとコアな層が使ってるLineのようなものです。
このDiscordの音声通話機能を使います。
自分のアカウントを2つ作って自分と通話という形でiPhoneに音を送っていきます。
メインとサブの2つアカウントを作る
こちらのページにアクセス。
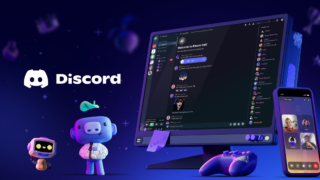
メインとサブのアカウントを2つ登録します。
適当な名前やメアドを使い登録。
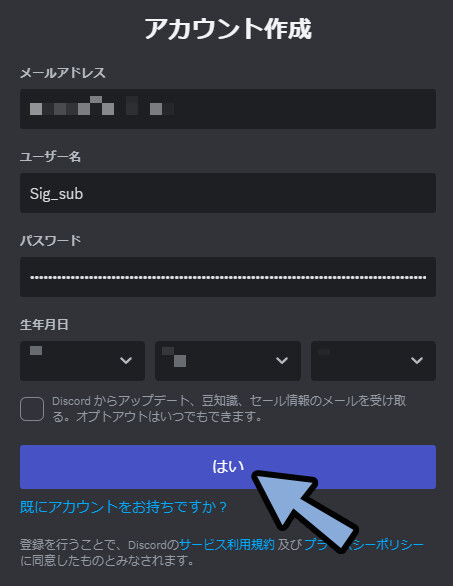
メールアドレスを確認します。
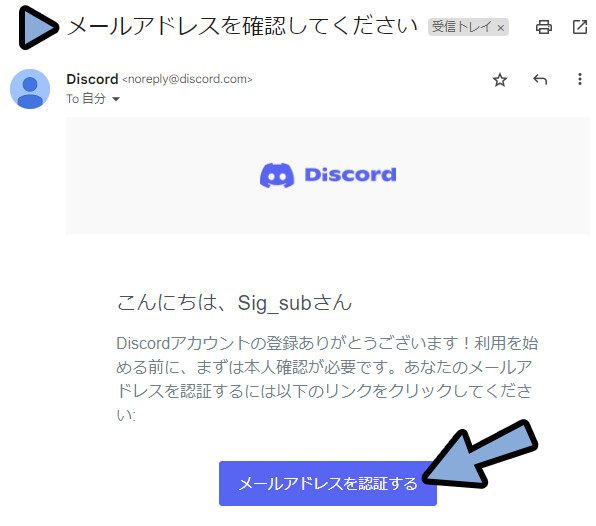
これでアカウントが作成できました。
1つ目のアカウントを持って無い方はログアウト → 2つ目のアカウント登録をしてください。
PC版Discordに2つのアカウントでログイン
こちらでPC版DiscordアプリをDL。
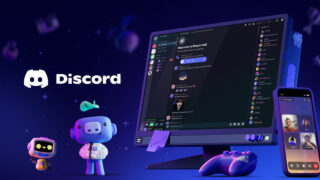
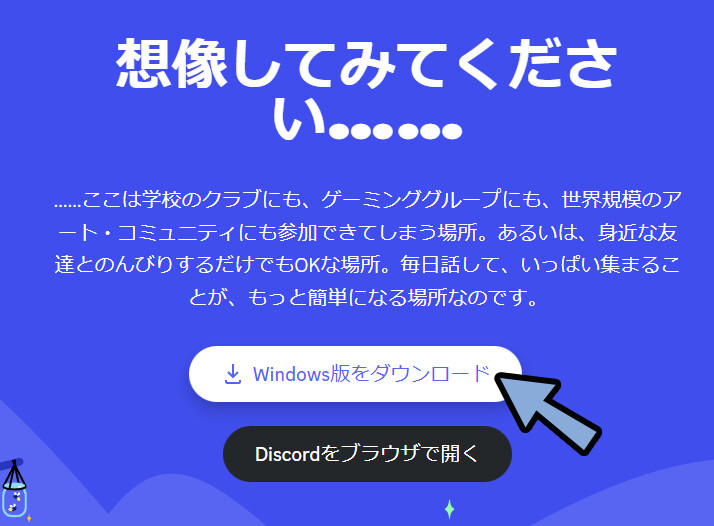
exeを実行してインストール。
→ 起動。
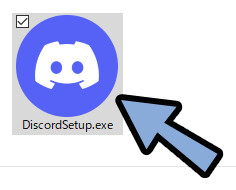
まず、メインアカウントでログイン。
画面左下の名前をクリック。
アカウントの切り替えを選択。
アカウントの管理を選択。
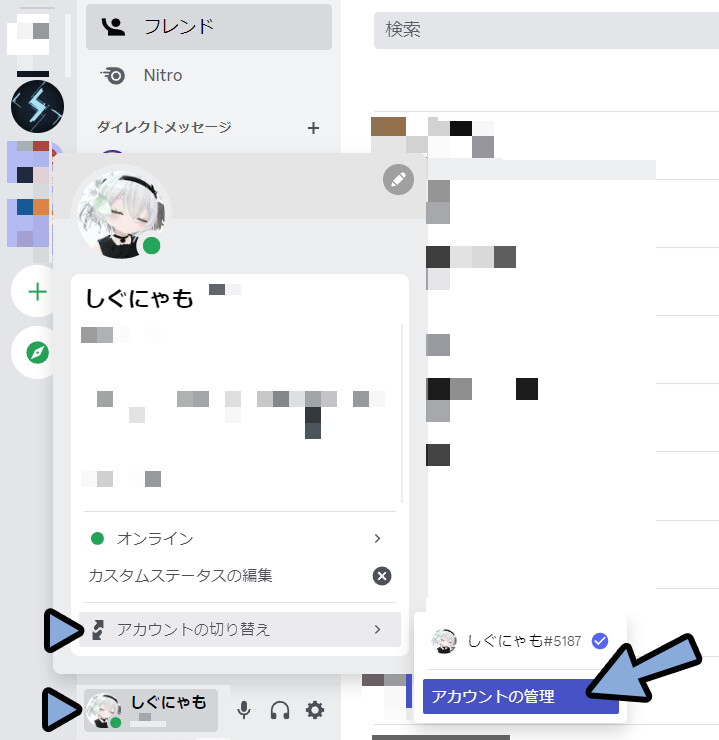
アカウントの追加を選択。
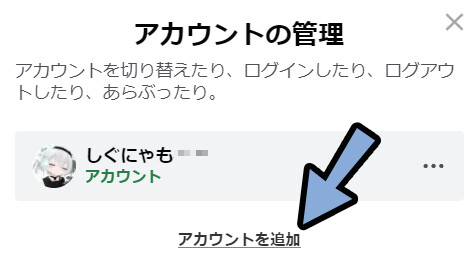
”サブアカウント”のメアドとパスワードを入れてログイン。
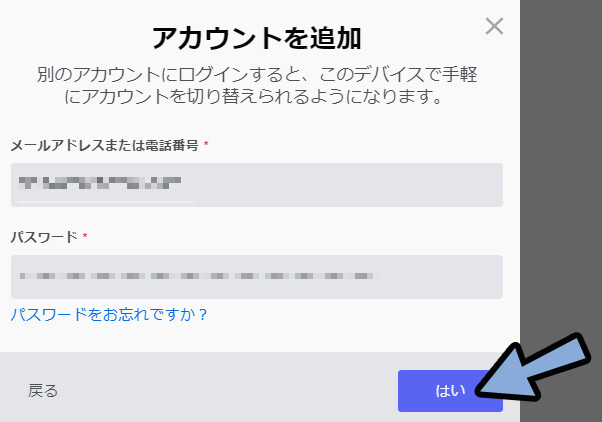
PC版Discordに2つのアカウントでログインできました。
自分用のサーバー作成
サブ、メインどちらでもいいので自分用サーバーを作ります。
サーバー=通話グループのようなもの。
画面左上のサーバー追加を選択。
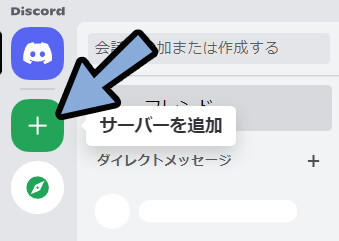
オリジナルの作成をクリック。
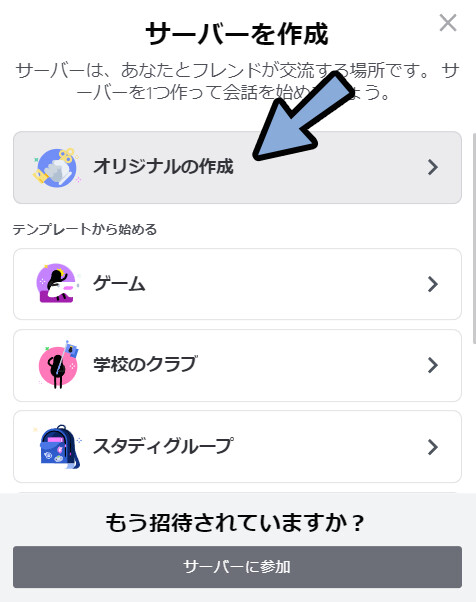
適当な名前を入れて作成。
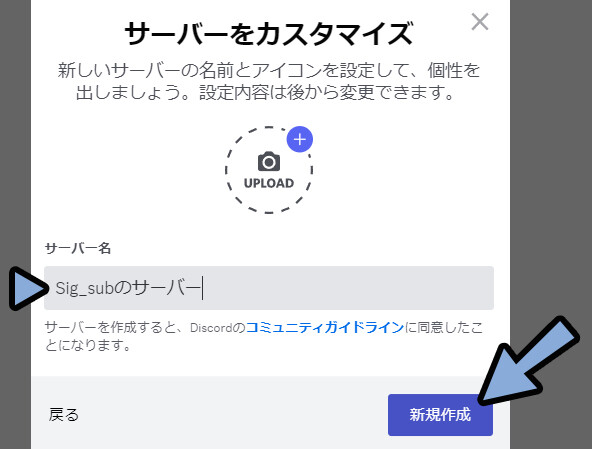
フレンドを招待するを選択。
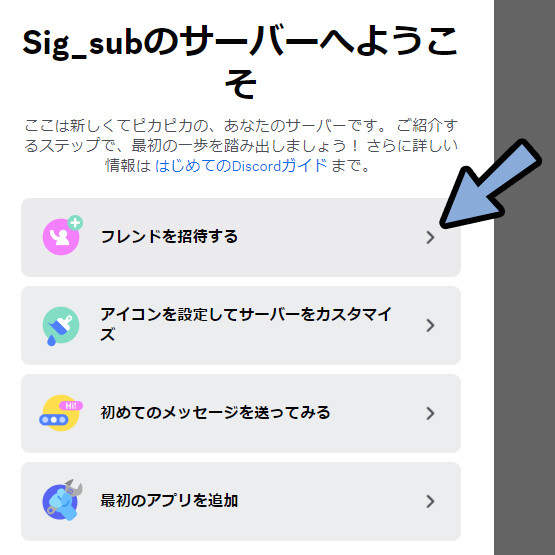
URLをコピー。
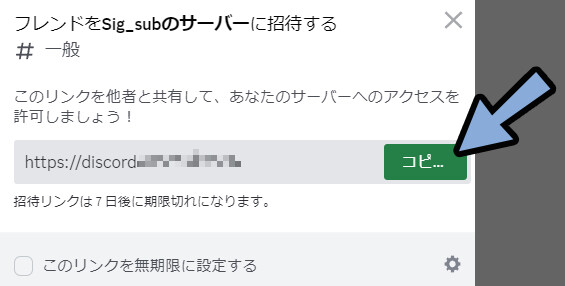
名前をクリック。
アカウントの切り替えを選択。
アカウントの管理を選択でメインアカウントに切り替え。
(メインアカウントでサーバーを作った場合はサブアカウントに切り替え)
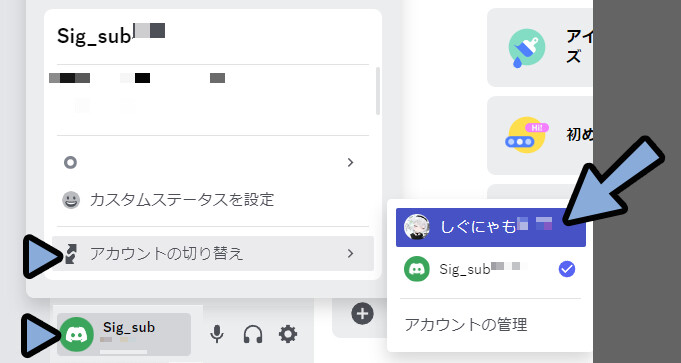
この状態でGoogle ChromeなどのWEBブラウザを立ち上げ。
画面上部の検索欄をクリック。
Ctrl+VでURLを入力 → エンターキー。
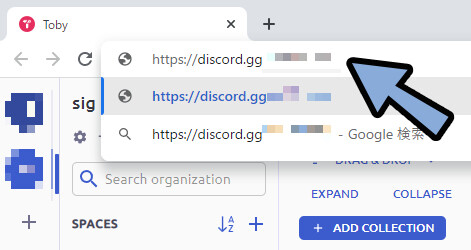
もう1つのアカウントでサーバーに参加。
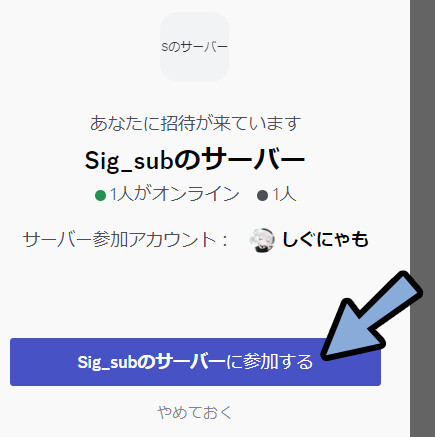
これで2アカウントが入った自分用サーバーができました。
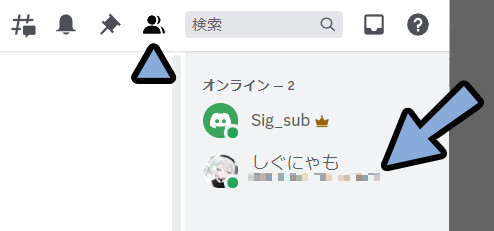
以上が自分用のサーバー作成方法です。
既に自分用のサーバーを持ってる場合
メインアカウントで自分用のサーバーを選択。
サーバー名をクリック。
友達を招待よりURLを表示できます。
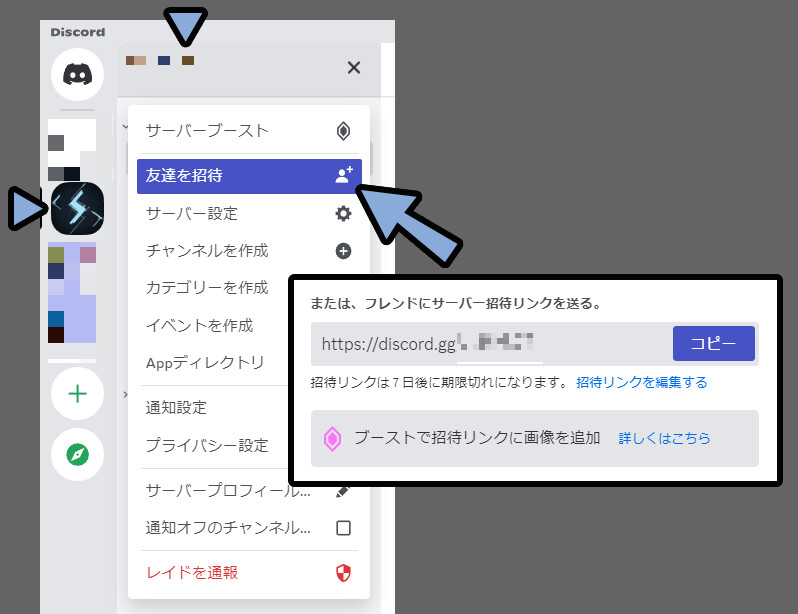
サブアカウント切り換え。
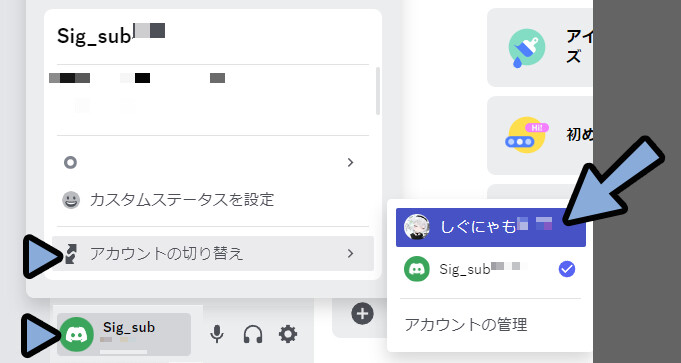
WEBブラウザを立ち上げ。
URLをペースト → エンターキー。
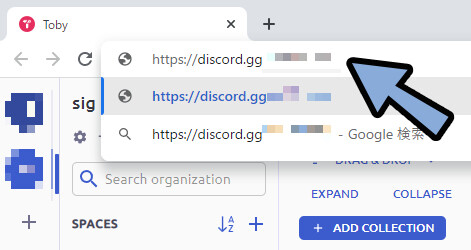
これで2アカウントが入った自分用サーバーができました。
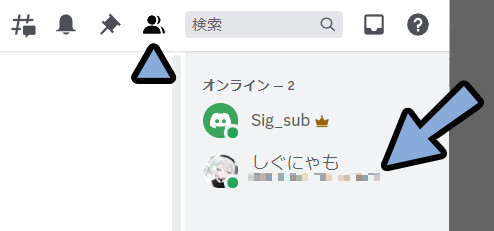
ロールで権限調整
既に自分用サーバーがある場合、セキュリティをかけてる事があります。
なので、サブアカウントで入った場合、
特定のロールが無いと見れない事があります。
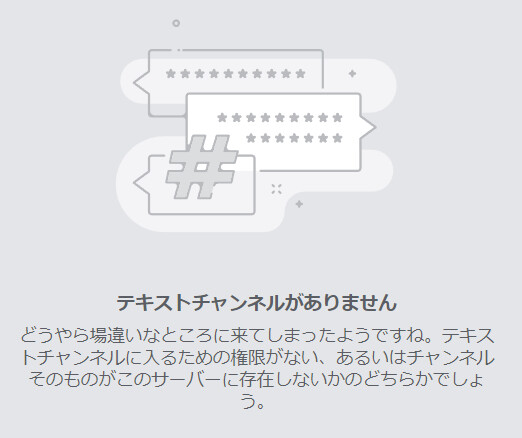
メインアカウントに切り替え。
自分用サーバーの名前を選択。
サーバー設定を選択。
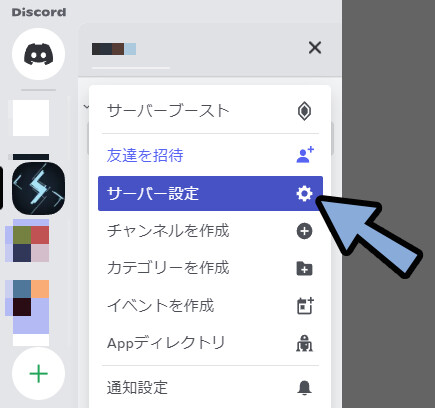
ロールを選択。
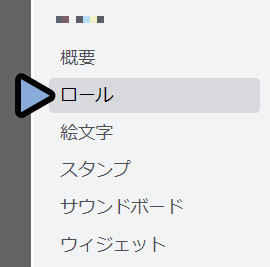
+ボタンで「本人」のようなロールを作成。
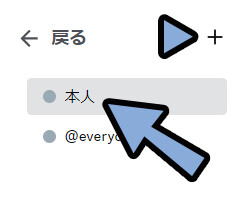
本人ロールの権限を選択。
一番下の管理者を有効化。
変更を保存。
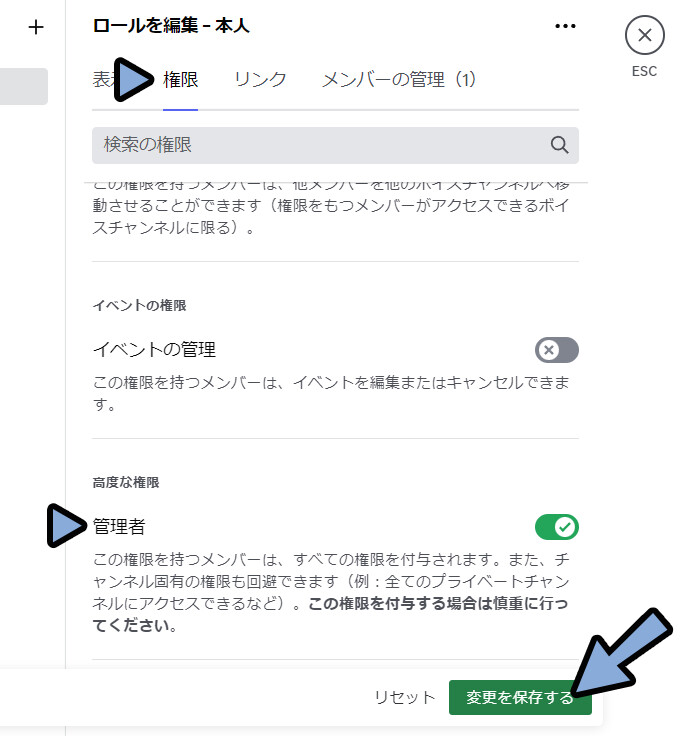
メンバーの管理を選択。
メンバー追加で「もう一人の僕」を追加。
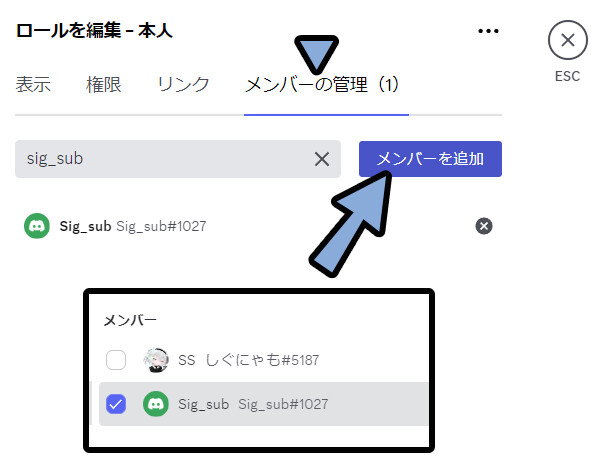
以上で、ロールでの権限調整が完了です。
これで、普通にサーバーが使えるようになります。
スマホにDiscordアプリを入れる
iPhoneで音を聞くためにスマホアプリ版のDiscordを入れます。
App Storeで「Discord」と検索。
DLして導入。
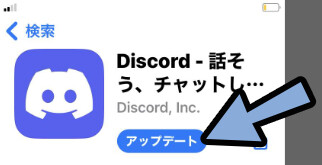
スマホの方はメインアカウントでログインします。
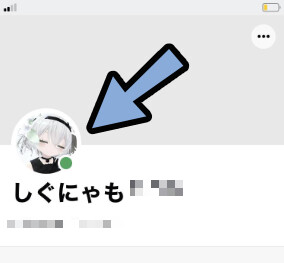
スマホの場合、アカウント切り換えにログアウト → 再ログインが必要になります。
とても手間なので、スマホはメインアカウントだけを使います。
以上でスマホにDiscordアプリを入れる処理が完了です。
自分用サーバーで配信して音を出す
PC版Discordに戻ります。
サブアカウントに切り替え。
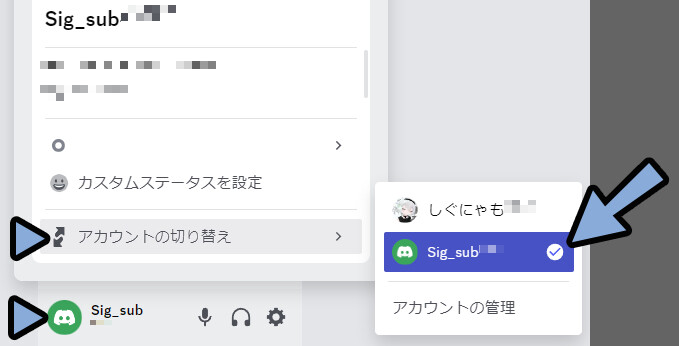
自分用サーバーのボイスチャンネル → 一般を選択。
サブアカウントで通話に入ります。
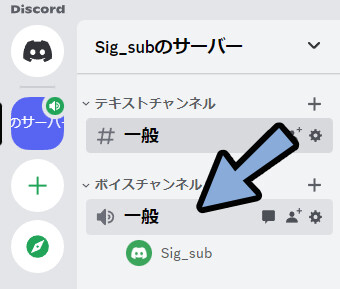
左下の「画面を共有する」を選択。
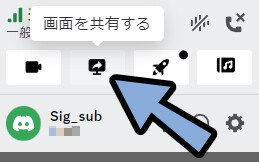
“アプリ”で音を確認したい画面を選択。
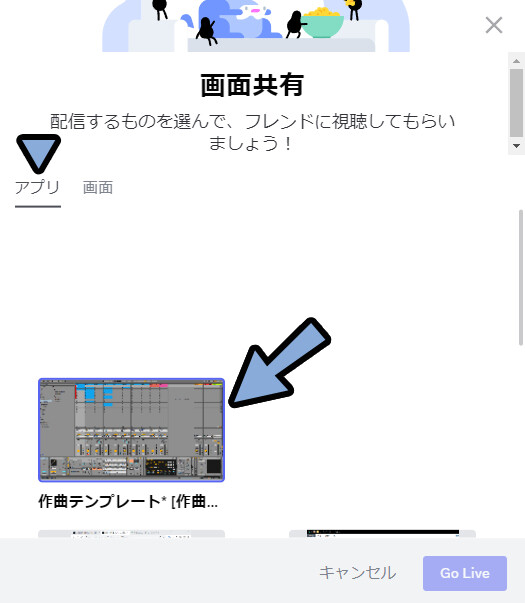
Go Liveで配信開始。
これでPC側の設定が完了です。
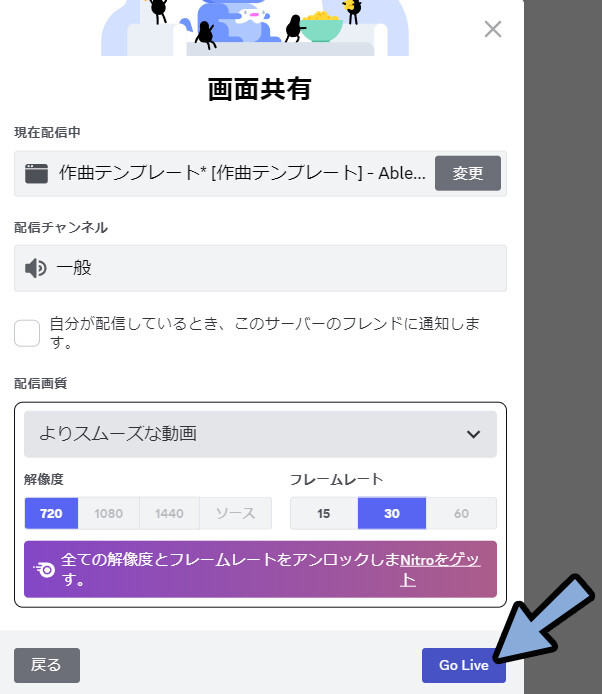
iPhoneのDiscordを開きます。
制作したサーバー → ボイスチャンネル → 一般をクリック。
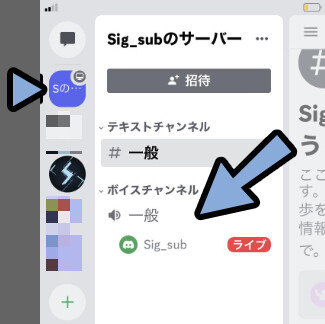
スマホで通話に入ります。
「配信を見る」をクリック。
※自宅でWi-fi接続されてる事が前提です。
普通に繋ぐとパケットがかなり消費されます。
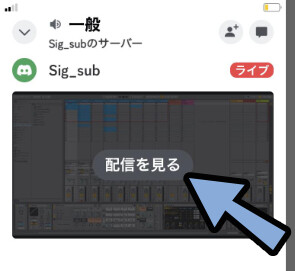
スマホ側のマイクをミュートにします。
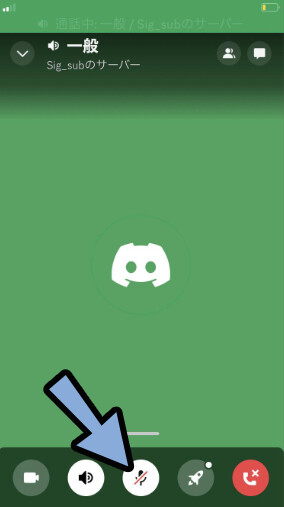
PC側で確認したい音を鳴らします。
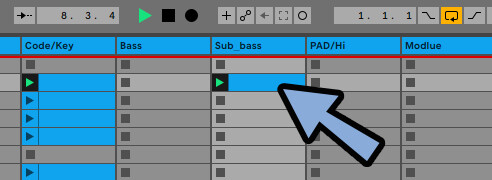
これで、iPhoneでPCの音を鳴らすことができます。
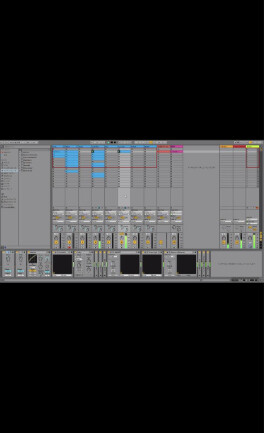
以上が、自分用サーバーで配信して音を出す方法です。
出力音量の調整
スマホのDiscordを確認。
下にあるバーを上にスワイプ操作。
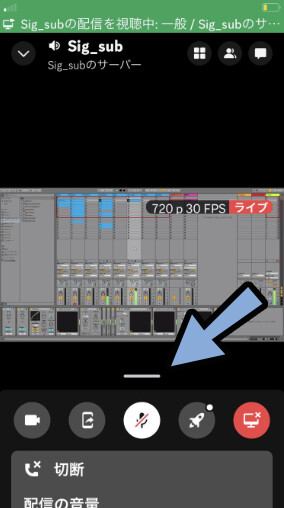
音声設定をタップ。
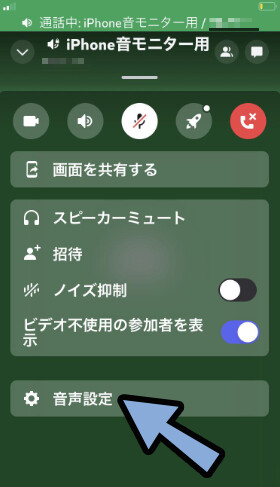
出力で配信の音量を調整できます。
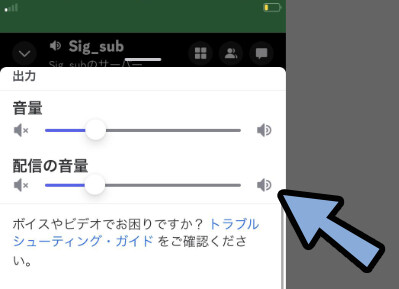
以上が音量の調整方法です。
通話の切り方
PCのDiscordは画面左下の切断ボタンで切れます。
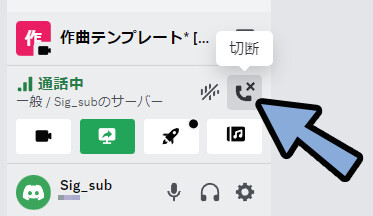
スマホのDiscordは画面右下の切断ボタンで切れます。
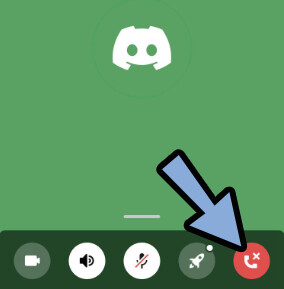
以上が通話の切り方です。
おまけ:ループバックを使う方法
ループバック=PCで鳴ってる音をマイクの入力として使う処理。
仮想や実機のオーディオミキサーなどを使えばループバックが使えます。
結論だけ言うと「この方法はおすすめしません」。
理由はマイクの設定を通話用から配信用に変える必要があるからです。
…同じことを考える人が居ると思うので解説だけします。
私はAG06を持ってるのでこちらを使います。
ここのLoopBack機能を有効化。


ちなみに、右上の黒いマスキングテープは、
電源横のLEDの光を消すために貼ってます。
私には明るすぎて目が痛いので…
(気になった方向けの注釈)
あとは、配信はせず普通に通話として入ります。
これで、声のマイク入力としてPCの音が送信されます。
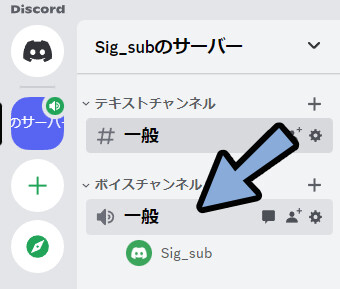
普通の会話は肉声を送る事を想定されてます。
なので、肉声が聞き取りやすくなるような処理が入ってます。
これを外します。
ユーザー設定をクリック。
(この設定はサブアカウントとメインアカウント共通で変わります)
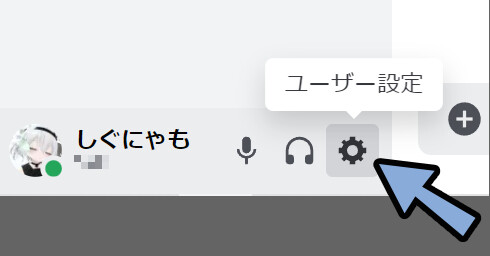
アプリの設定 → 音声・ビデオを選択。
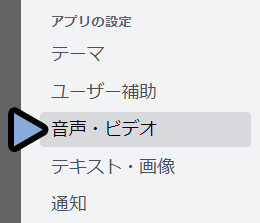
入力感度の自動調整を無効化。
感度を最大に設定。
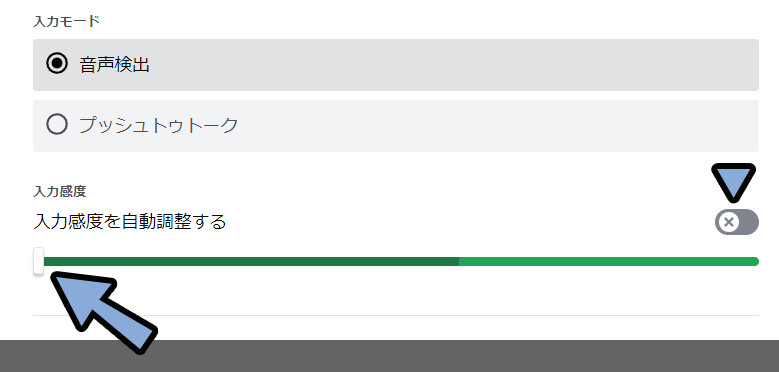
エコー除去、ノイズ抑制、自動調整などを解除。
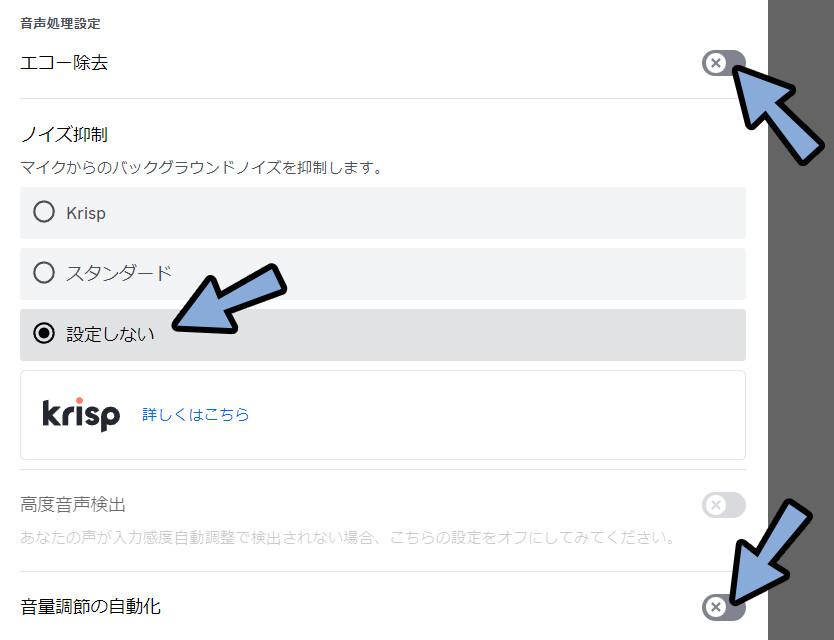
この状態でPCのサブアカウントで配信。
スマホのメインアカウントで視聴すれば音を出せます。
…が、PC版Discordの通話設定が会話用でなくなり不便なので没。
以上がループバックを使う方法です。
まとめ
今回はパソコンの音をスマホのスピーカーで鳴らす方法を紹介しました。
・Androidならそれ用のアプリがある
・iPhoneは専用アプリが無い
・iPhoneでも有線機材を買えば頑張って音を出せる
・一番手軽なのはDiscordを使う方法
・Discordで2つのアカウント作成 → 自分用サーバー画面配信で音を出す
また、他にも音楽や音関係の事について解説してます。
ぜひ、こちらもご覧ください。
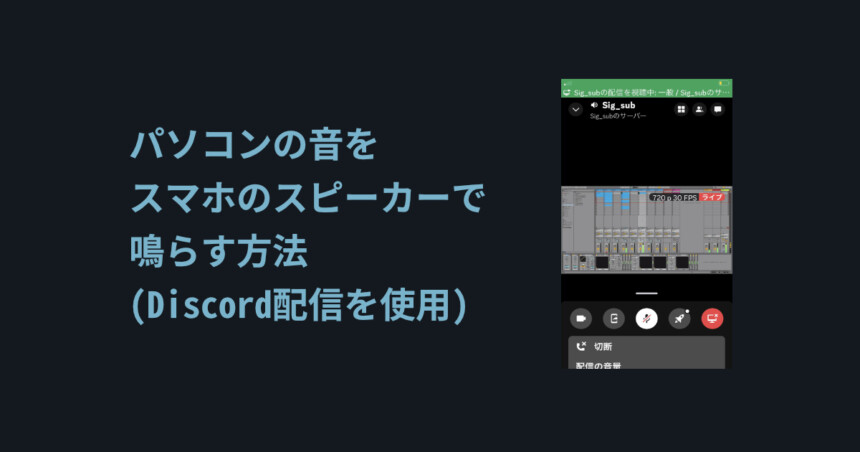




コメント