はじめに
今回はMMultiAnalyzerの使い方を紹介します。
これは今なってる音の情報を可視化してくれるツールです。
最大の特徴は複数トラックの周波数を同時表示できること。
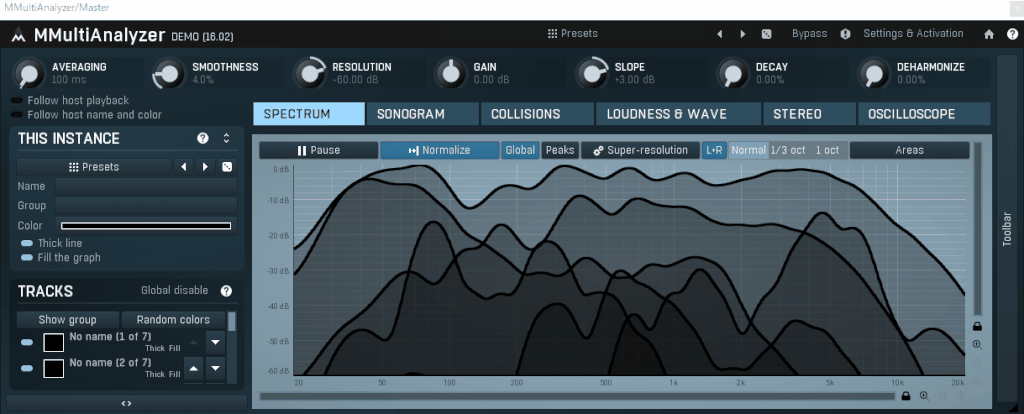
被って濁った帯域の確認や、新しい楽器の追加の参考などに役立ちます。
MultiAnalyzerの使用
音を確認したいすべてのトラックに刺します。
※できるだけ上から順に刺してください。
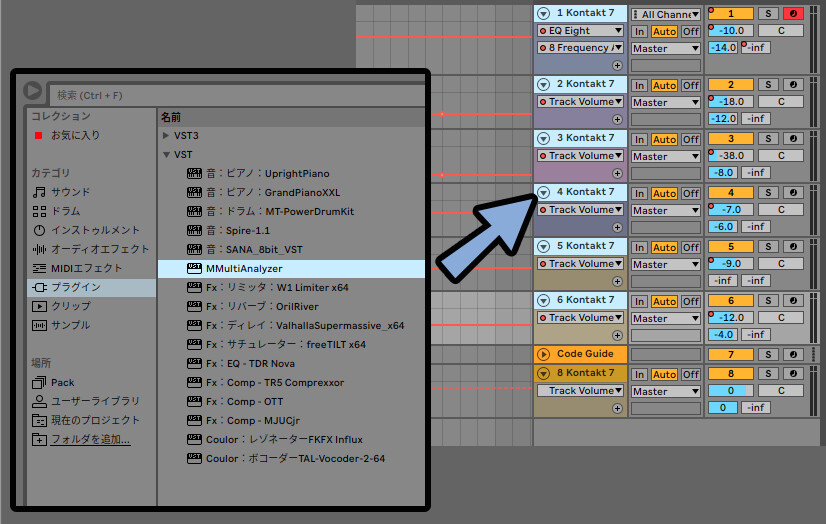
表示系のプラグインなので一番最後の位置にします。
入れたらスパナボタンで表示。
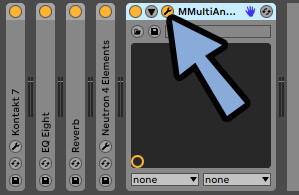
どこでもいいので音楽を再生。
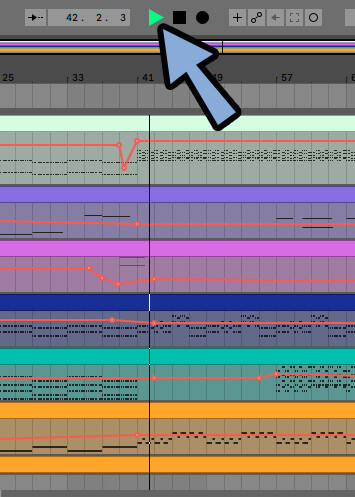
すると、MultiAnalyzerを指した音を全て同時に表示できます。
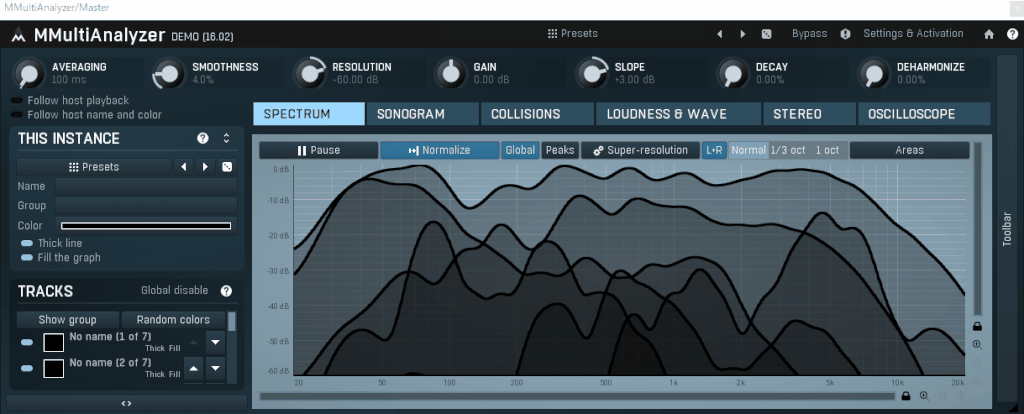
見ずらい場合はTRACKS → Random colorsですべての色変更。
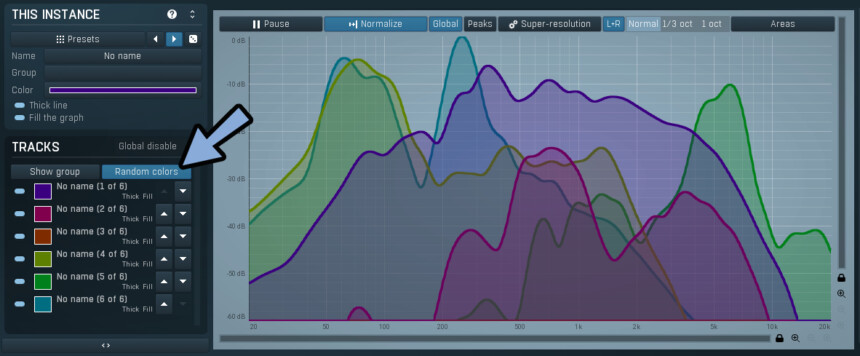
これで波形から増やす音を判断できます。
・高音域が余ってるので何か入れる
・低音域が薄いので厚みを増やす
…など
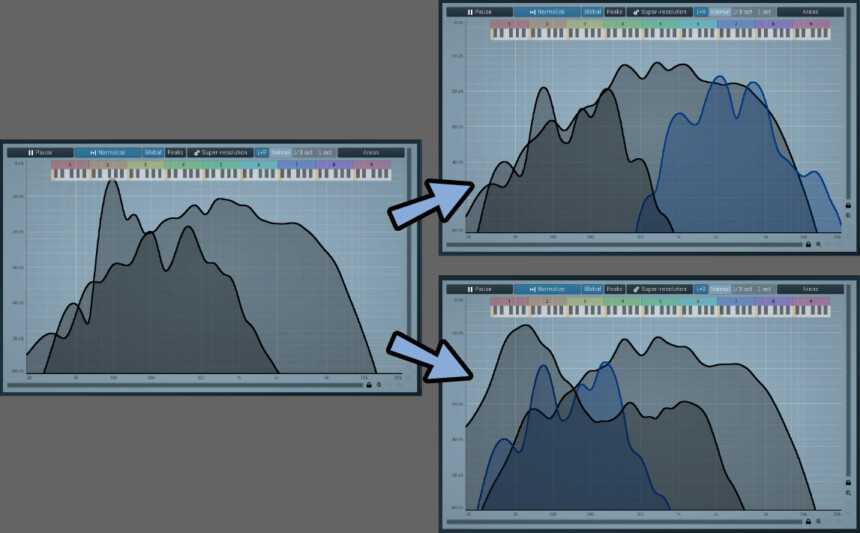
1色だけ色変更すると、追加した音が分かりやすいです。
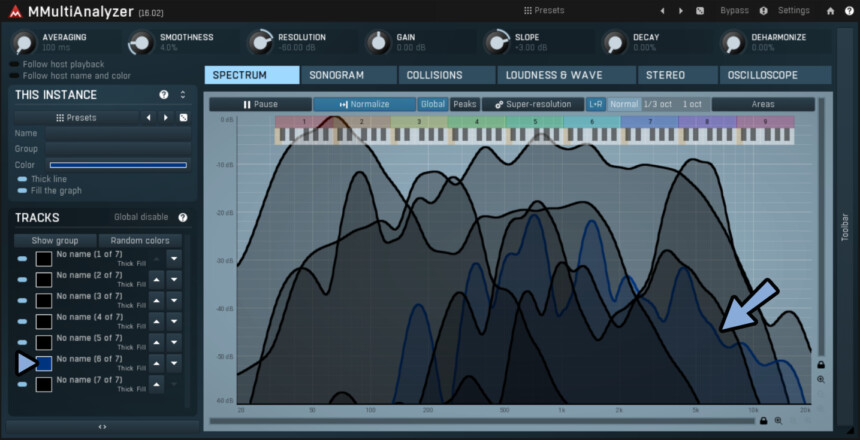
以上が基本的なMultiAnalyzerの使い方です。
トラック表示の設定
左下の所をクリック → マウスを移動で画面を伸ばします。
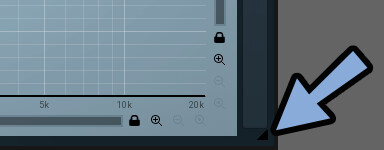
TRACKSにMultiAnalyzerを指した分だけ「No name」が表示されてます。
これが見えるまで拡大。
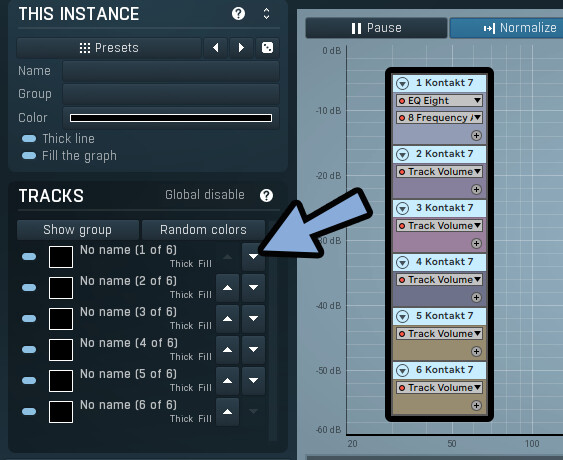
このTRACKSはDAWの並び順ではなく、MultiAnalyzerを指した順なので注意。
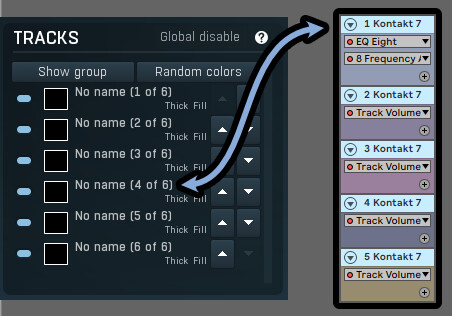
左側のボタンで表示/非表示。
これで、表示がどのトラックに何処に対応してるかが確認できます。
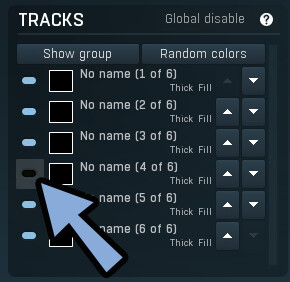
2つ目の四角は色情報。
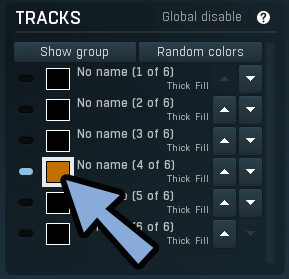
プリセットなどから設定 → OKを押します。
⚠OKを押さない適応されません。
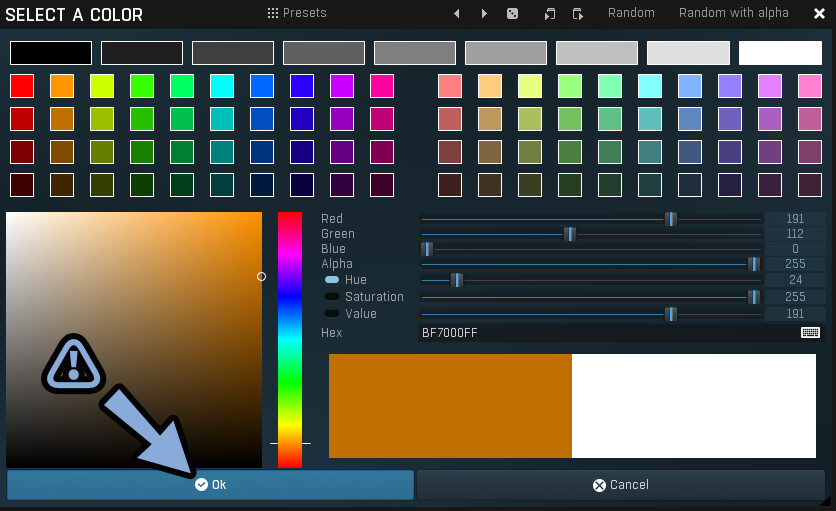
デフォルトのテーマは背景が明るいです。
なので、暗めの色を選ぶと見やすいです。
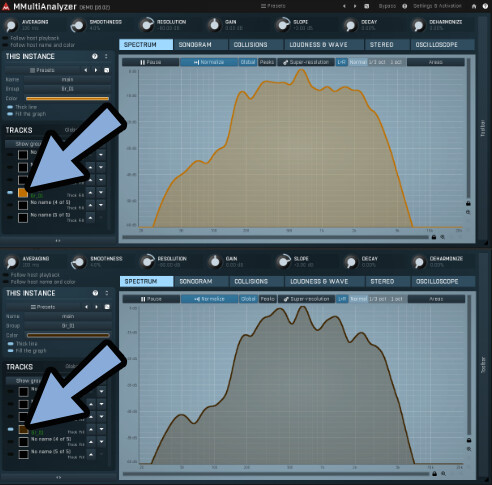
名前の所をクリック。
すると、名前とグループを設定できます。
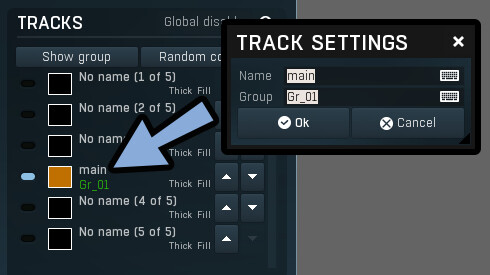
Show groupeをクリック。
同じ名前で登録したグループ名を選択。
すると、そのグループだけを表示できます。
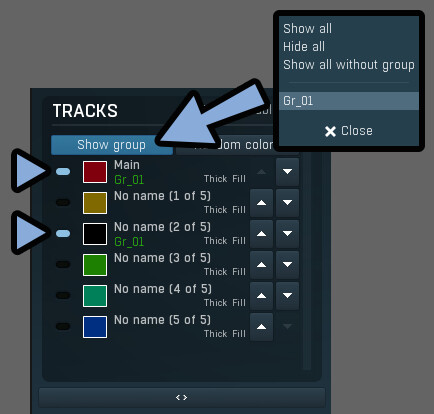
またShow group → Show allを使うと全体表示。
Hide allで全体を非表示などもできます。
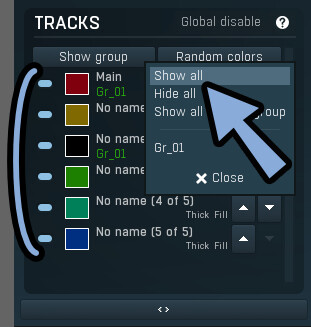
Thuckで太字化の切り替え。
Fillで塗りつぶしの切り替え。
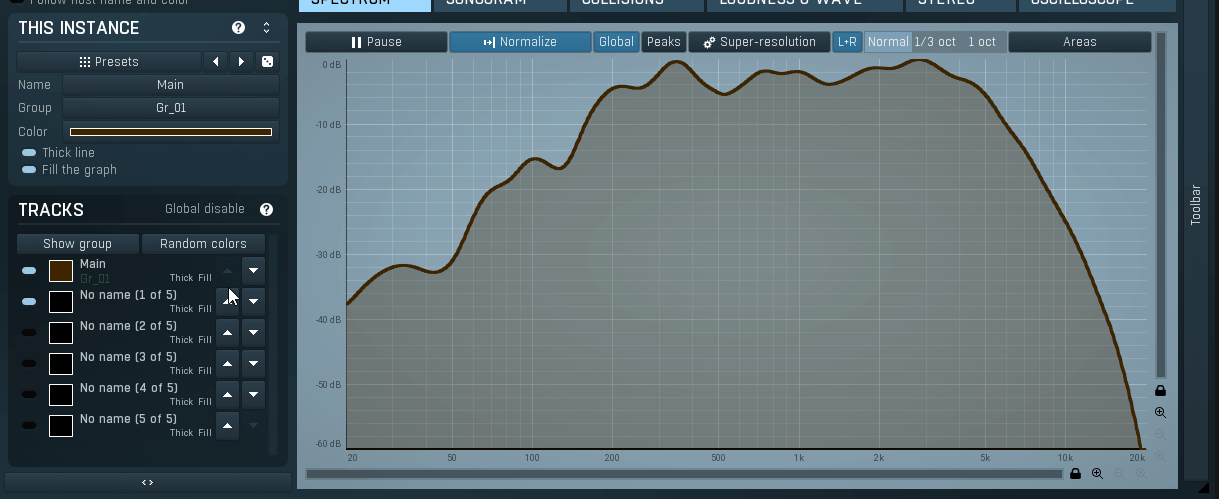
横の矢印でMultiAnalyzer上のTRACKSの位置を変えれます。
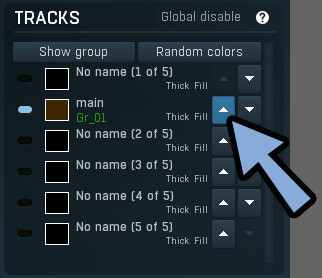
THIS INSTANCEのサイコロを押します。
すると、編集中のTRACKSの「色、名前、太線、塗り」の4つをランダム設定できます。
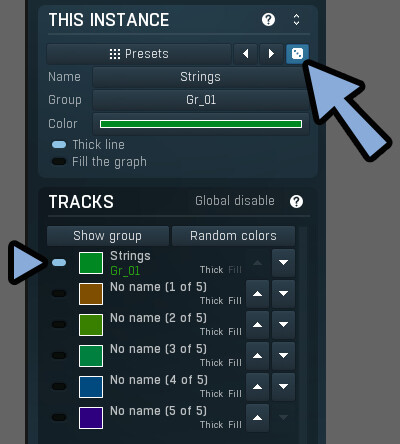
Presetを押します。
すると先ほどランダムで設定したプリセットの中身を確認できます。
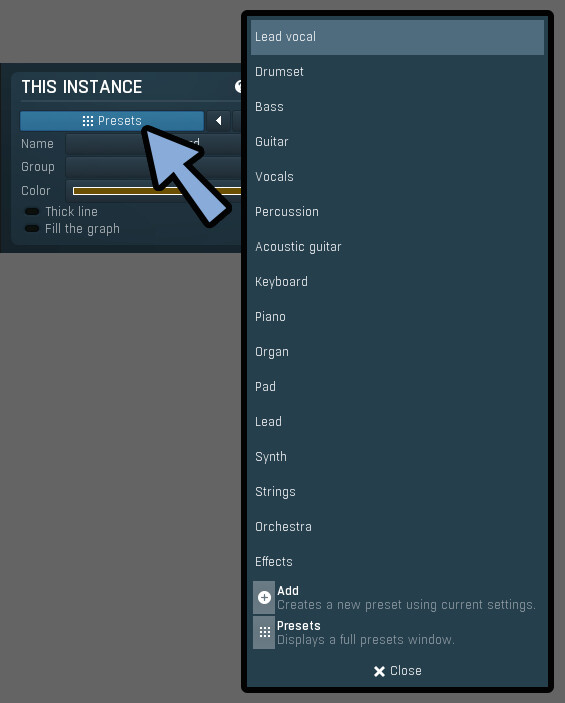
左右の矢印でプリセットの前後を切り替え。
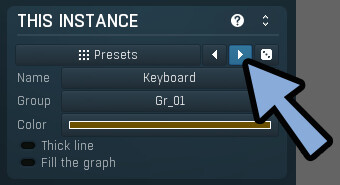
右上のボタンで省略表示にできます。
あと、他の設定項目はTRACKSと同じ。
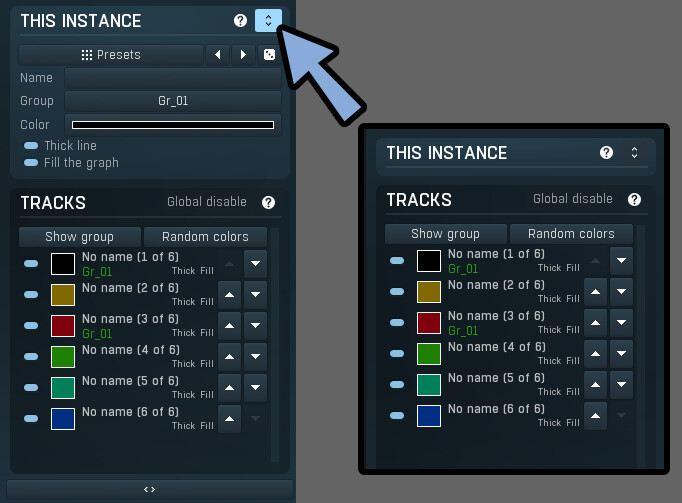
THIS INSTANCE上の2つを見ます。
◆Follow host playback
・オン=音楽の再生のみ波形に影響を与える
・オフ = MIDIキーなどの演奏なども波形に影響を与える
◆Follow host name and color
・オン = DAWのトラックの色と名前を読み込む
※Abletonでは動作しないようです。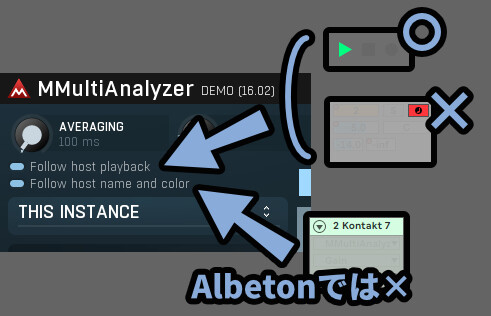
基本、この2つはオフで大丈夫です。
以上がトラック表示の設定です。
波形表示の設定
波形上のボタンを押すと色々表示を変えれます。
(基本デフォルトで大丈夫です)
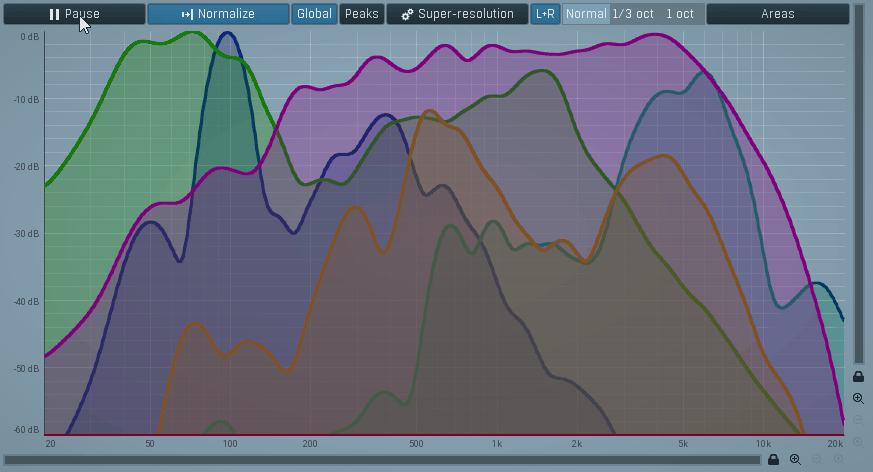
右上のAreasをクリック。
keyboard 3 [top]を選択。
すると周波数の位置に対応したピアノ鍵盤が出てきます。
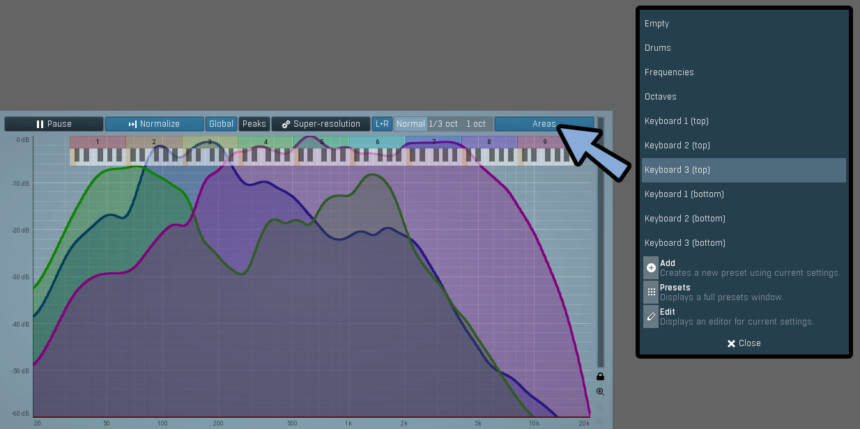
Drumにすると打楽器の理想的な音の目安が分かります。
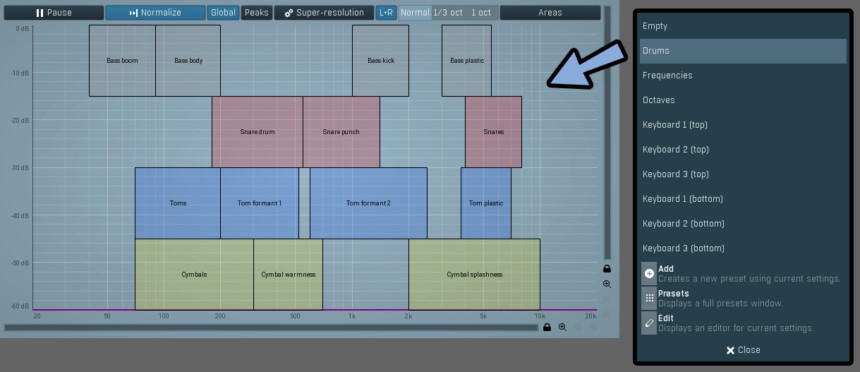
上部のSPECTRUM~OSCILLOSCOPEは波形の表示方法の設定。
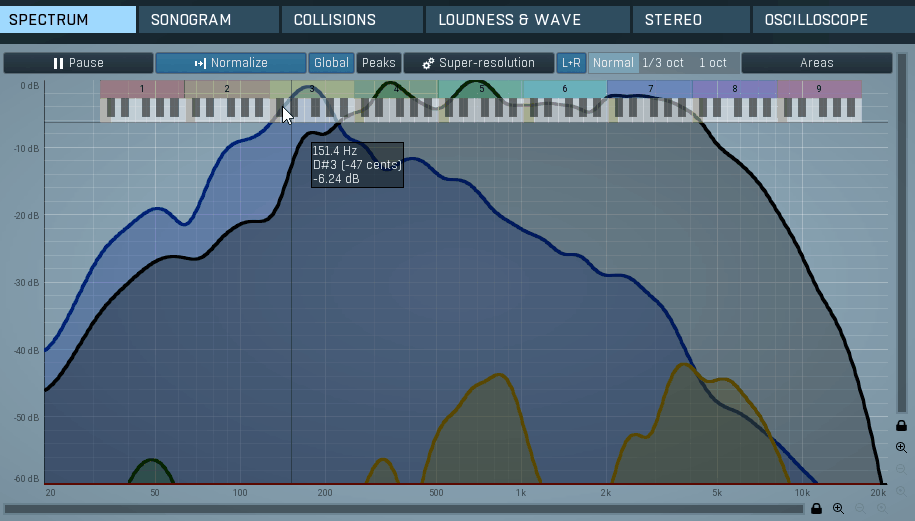
ここからは説明が必要そうな表示のみを解説します。
COLLSIONSは音の重なりが見えます。
・横 = トラック
・縦 = 音の重なり
・色の濃さ=音の強さ
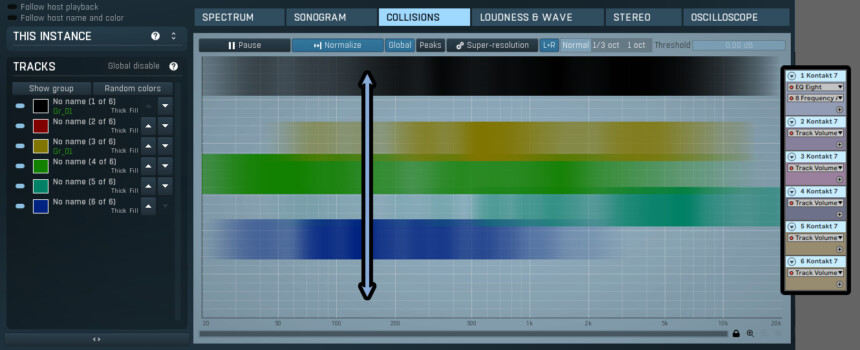
帯の重なりは表示の問題によって起こります。あまり気にしなくて大丈夫です。
気にするのは濃い色が縦軸で被らないかどうか。
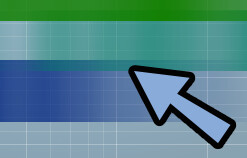
LOUDNES & WAVEは音量と音圧。
・音量は通常の波形で表示。
・音圧はLUという単位で表示。
・Momentary = 0.4秒間の平均で音圧を計算
・Short-term = 3秒間の平均で音圧を計算
・Integrated = 計測開始~終了の平均で音圧を計算
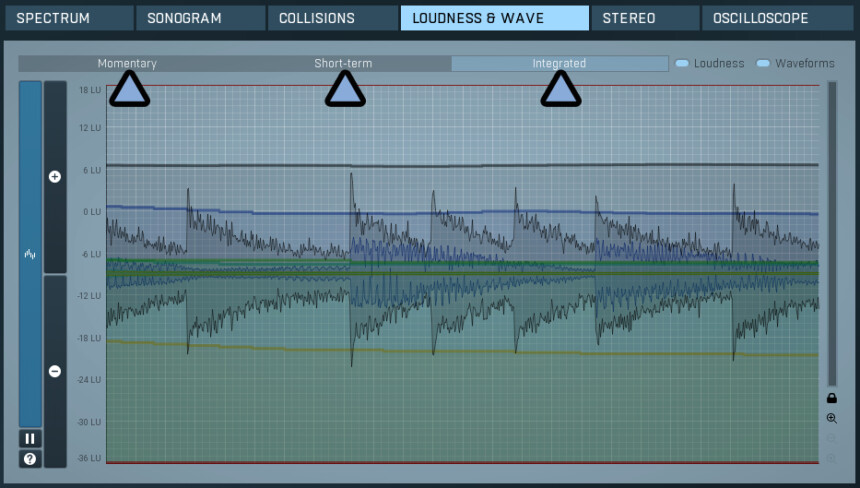
個人的に音圧はiZotopeのInsight 2の方が分かりやすいのでおすすめ。
MultiAnalyzerの表示はInsight 2が無い人や、プラグインの切り替えが面倒な場合に助かる機能。
STEREOは音の左右の広がりを可視化できます。
トラックごとに広がり方が違う様子が見れるのでかなり便利。
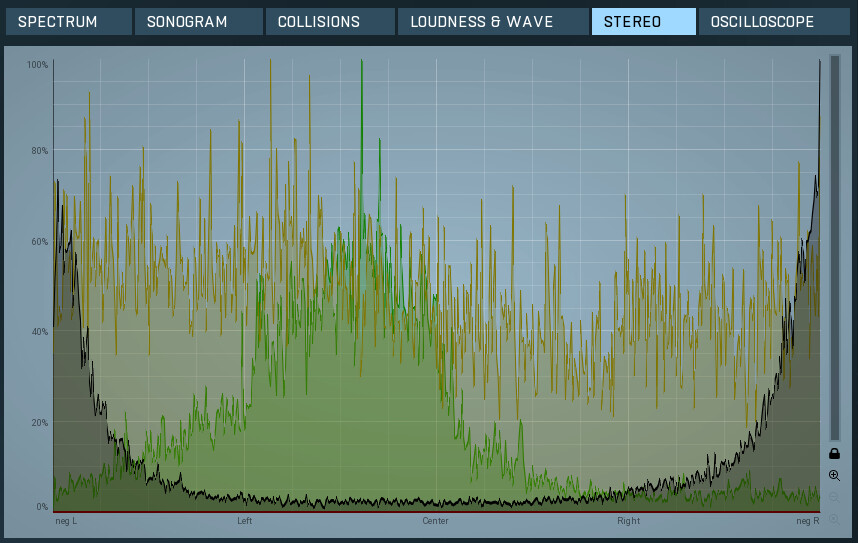
グラフは上部の7つのつまみで調整できます。
※表示方法によって使えるツマミは変ります。
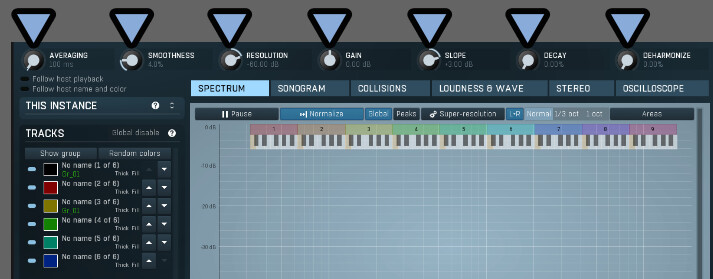
触るとしたら下記の2つ。
・SMOOYHNESS = 波の細かさ
・RESOLUTION = 最小音量の値
それ以外は、基本そのままで大丈夫です。
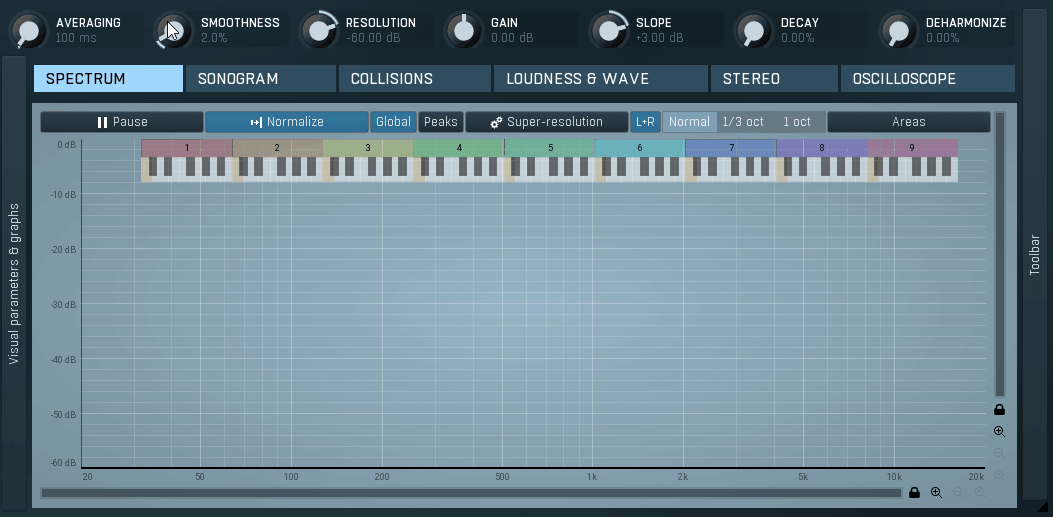
以上が波形表示の設定です。
おすすめ設定とプリセット保存
基本、デフォルトで十分つかえます。
その上で、もし触るなら下記。
・SMOOTHNESSを2.0%
・AreasでKeyboard 3[top]を表示
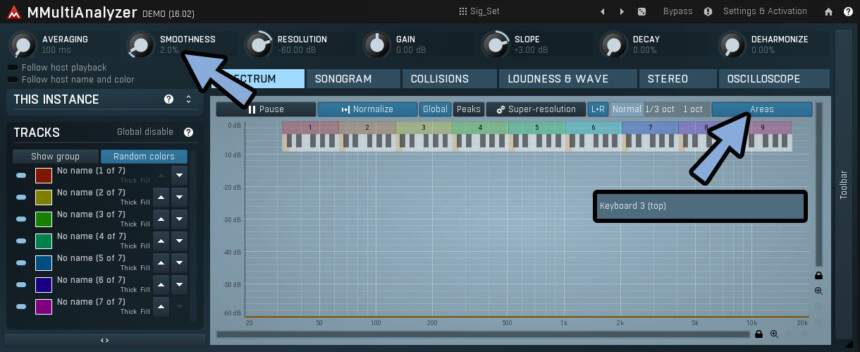
画面上部のPresetsをクリック。
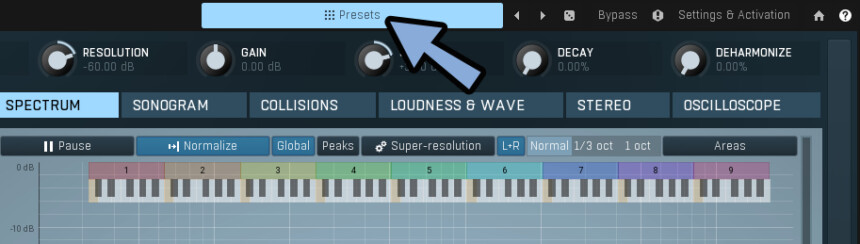
右側のAddでプリセットを保存できます。
※左側はプリセットを入れるフォルダ―なので注意。
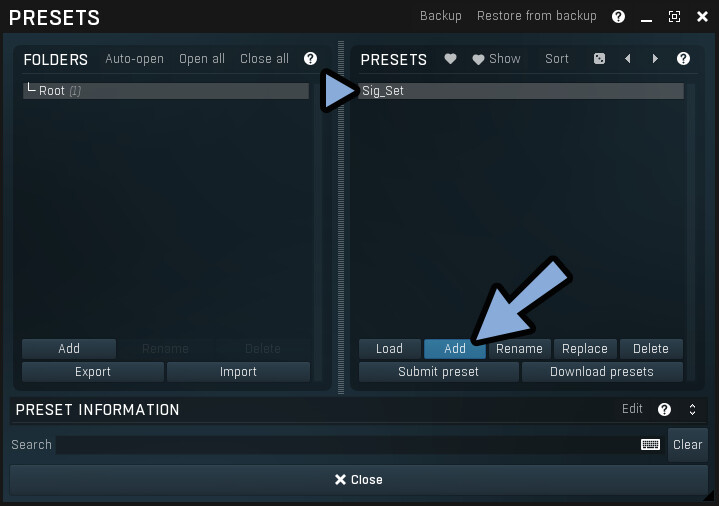
以上がおすすめ設定とプリセット保存です。
その他の設定
TRACKS下のボタンで、左のUIを省略表示できます。
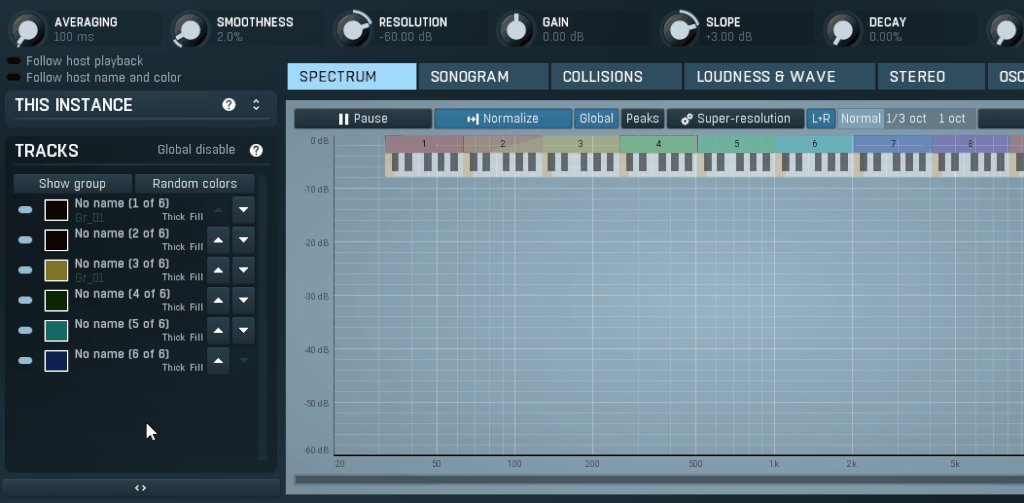
Toolbarを押すと右のUIを表示できます。
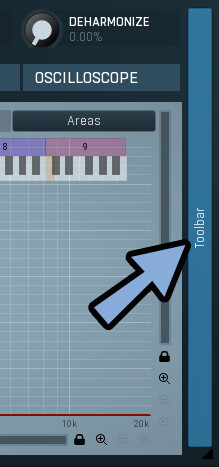
右のUIの「L+R」~「窓と矢印」まではUI表示のセット切替です。
簡易プリセットのような動作になります。
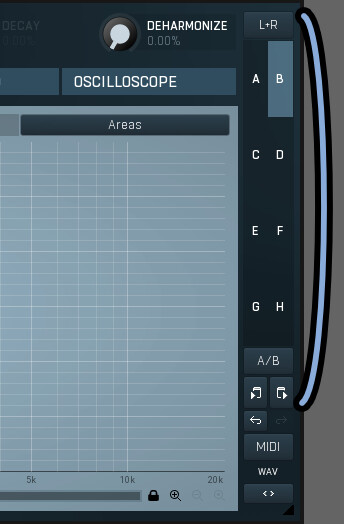
矢印は「戻る/進む」の操作。
パラメーターの値を戻したい場合に便利。
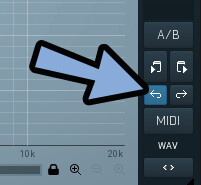
MIDIとWAVは基本触らない機能です。
ここでの解説は省きます。
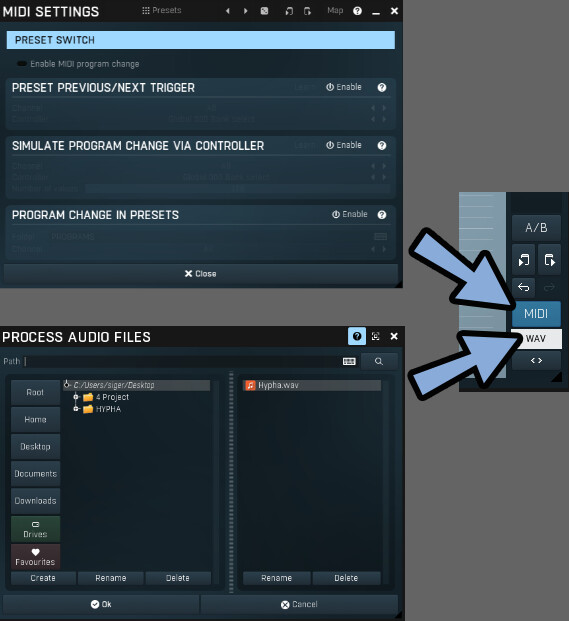
詳しく知りたい方は、知りたいUI右上の?を押します。
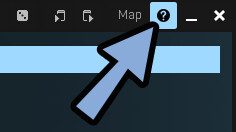
Display in web browserをクリック。
すると、より細かな詳細を知れます。

右上のSettings & Adtivationをクリック。
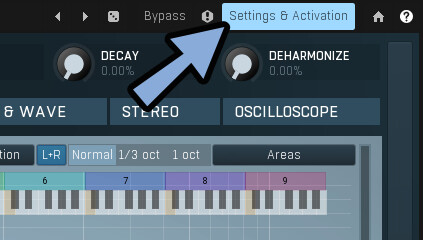
Ativateを押すとライセンス認証の画面が出てきます。
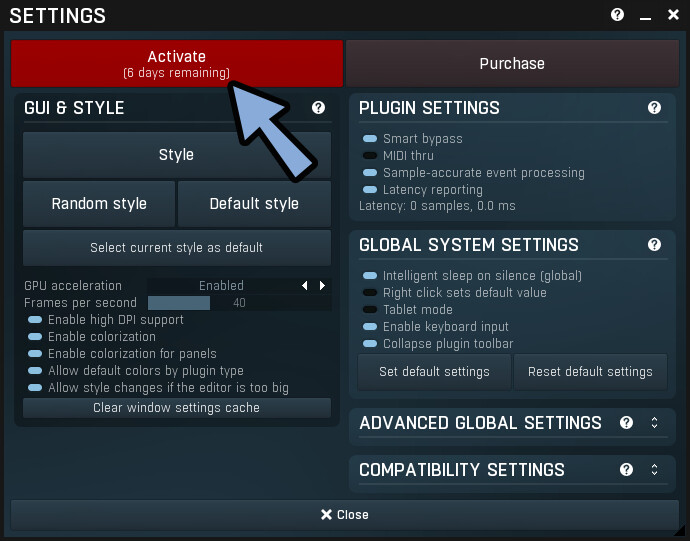
左上の所でログイン。
すると、ライセンス認証ボタンが表示されます。
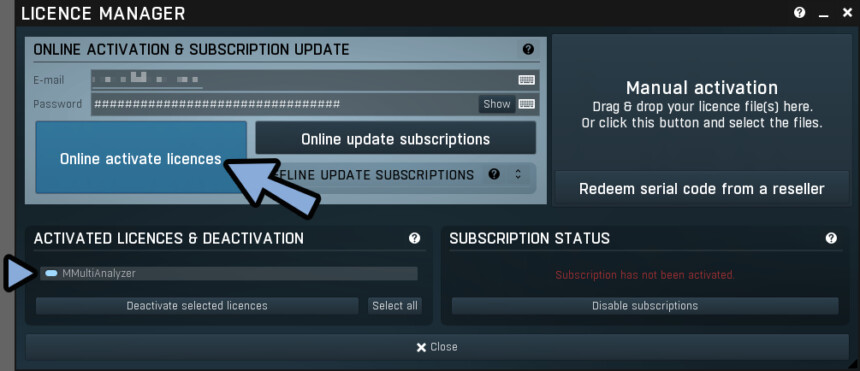
GUI&STYLEの所で見た目を変えれます。
Styleをクリック。
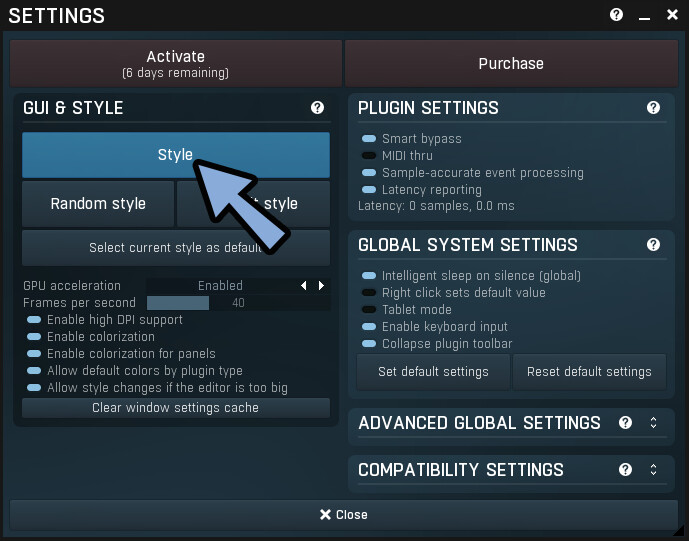
ここでテーマのプリセットや細かな見た目を調整できます。
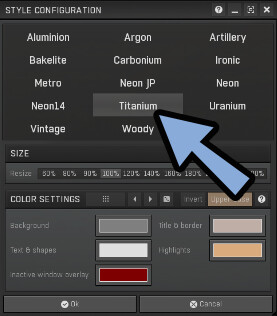
好きなように設定してください。
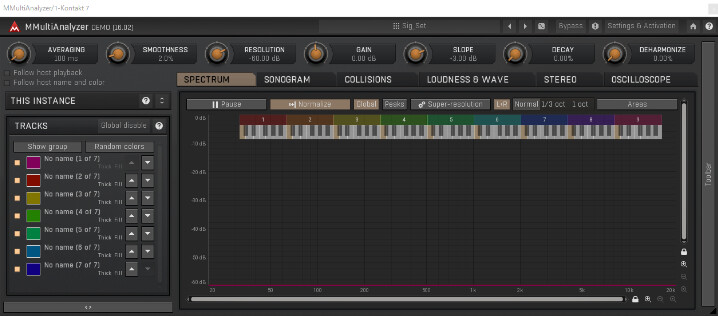
他は基本触らない項目。
気になる方は?より調べてください。
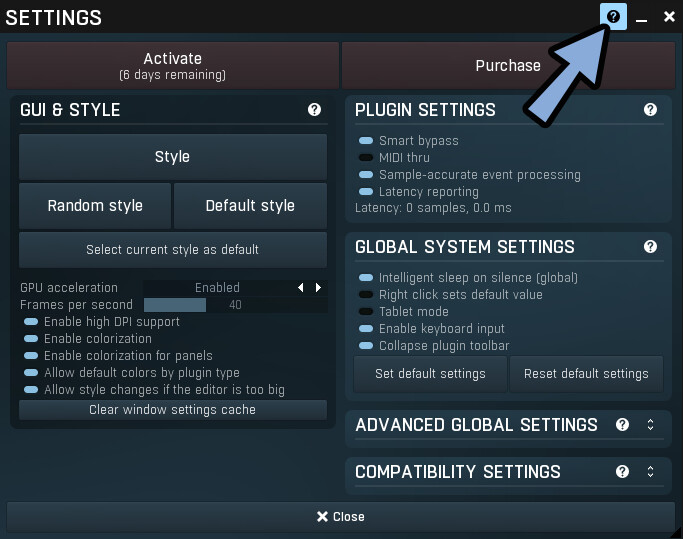
以上がその他の設定です。
Insight 2との比較
Insight 2は高性能な表示系プラグイン。
どちらも長所短所があり、あれば両方使うのが理想。
Insight 2は「全体の音圧、音圧の履歴、個別トラックの明瞭度」を知るのに優位。
MultiAnalyzerは「複数トラックの周波数、ステレオの広がり」を知るのに優位。
なので…
・Insight 2でLoudness、History、Intelligibilityを使うのがおすすめ
・MultiAnalyzerでSOECTRUM、STEREOを使うのがおすすめ
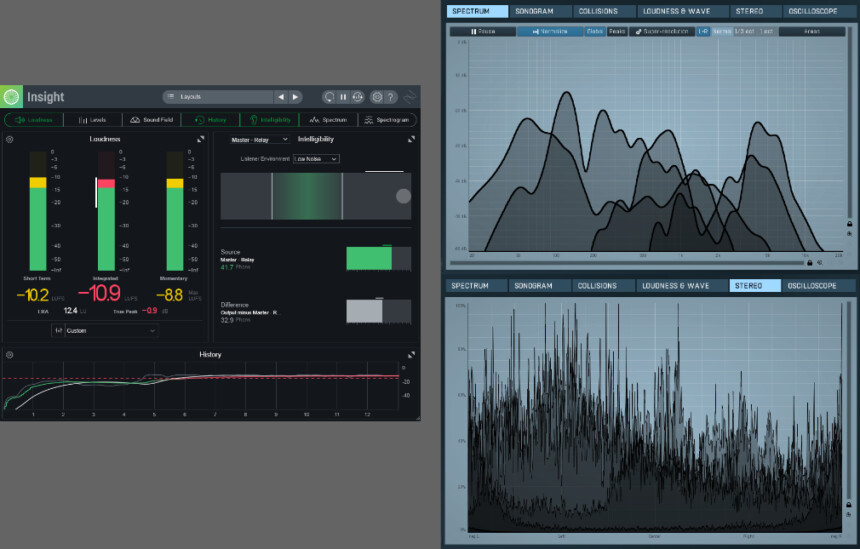
音圧はInsight 2で全体を見たほうが圧倒的に見やすいです。
Masterに刺してソロ表示すればMultiAnalyzerでも見れますが…面倒。
また、Insight 2はトラック別の明瞭度が見れるのが魅力。
MultiAnalyzerのSOECTRUMは楽器を追加する際の音程などの判断に役立ちます。
また、STEREOは音の広がりを調整する上で役立ちます。
色分けすると分かりやすく、個別で影響を見れるのが圧倒的な強み。
Insight 2では全体がまとまったものしか表示されず、調整がしづらいです。
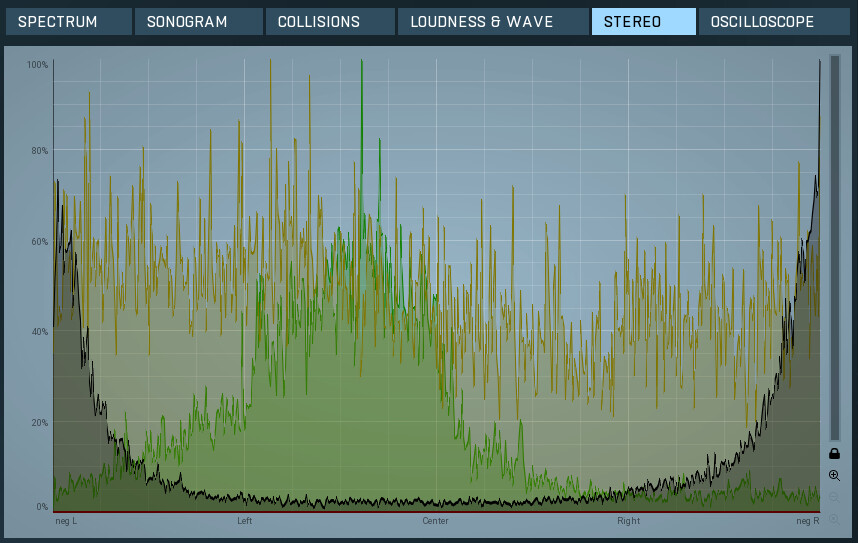
それぞれの強みと弱みがあるので理想は両方。
それぞれ、確認したい事や用途で使い分けるのがおすすめ。
以上がInsight 2との比較です
まとめ
今回はMMultiAnalyzerの使い方を紹介しました。
・複数のトラックのスペクトラムなどを同時表示できるツール
・使い方はそれぞれのトラックに刺すだけ
・グラフの上のボタンで表示内容を変更可能
・ステレオの表示がトラックごとで分れて見れるのは便利
という事を紹介しました。
また、他にも音楽やプラグインについて解説してます。
ぜひ、こちらもご覧ください。
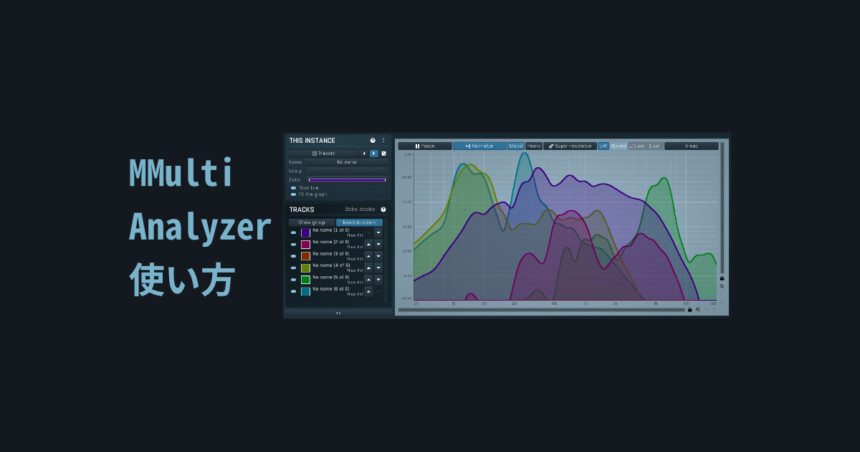
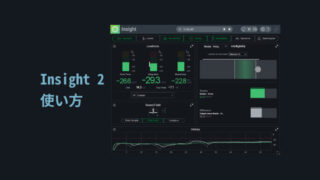
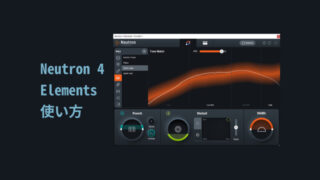
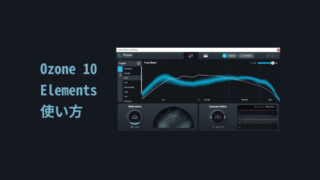


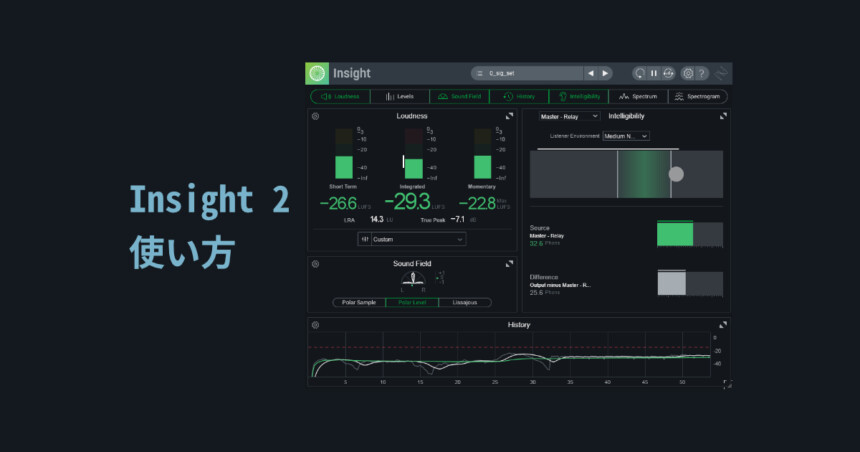
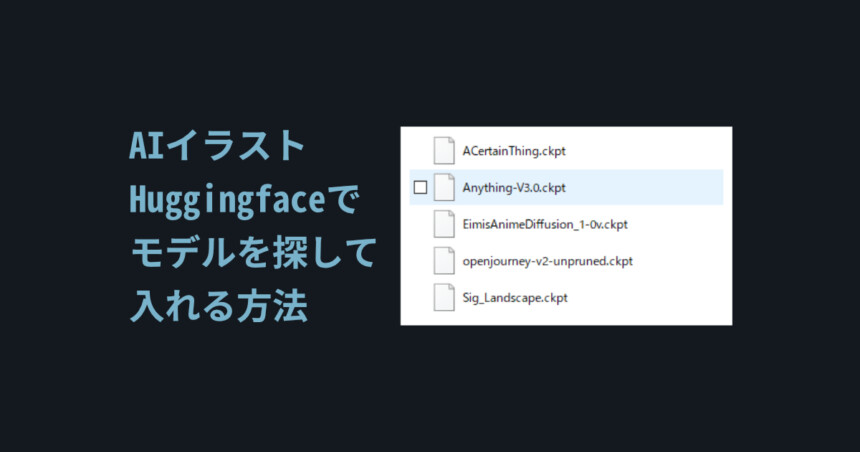
コメント