はじめに
今回は回転体の作例として指輪に溝や丸みを入れる方法を紹介。
回転体で指輪を作る方法についてはこちらをご覧ください。
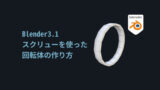

溝の作成
Z → 4キーでワイヤーフレーム表示。
編集モードの状態で頂点選択に切り替え。
下側の二つの頂点を選択して辺を選択。
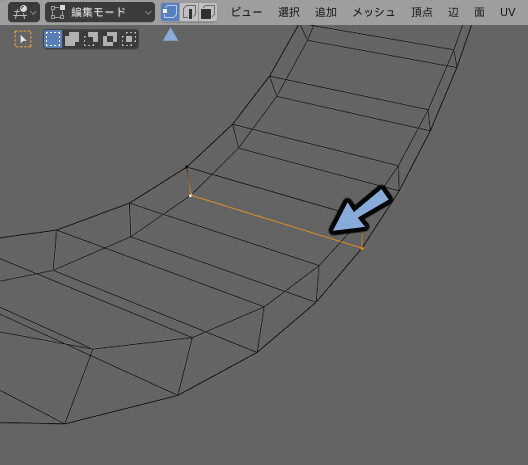
右クリック細分化を選択。
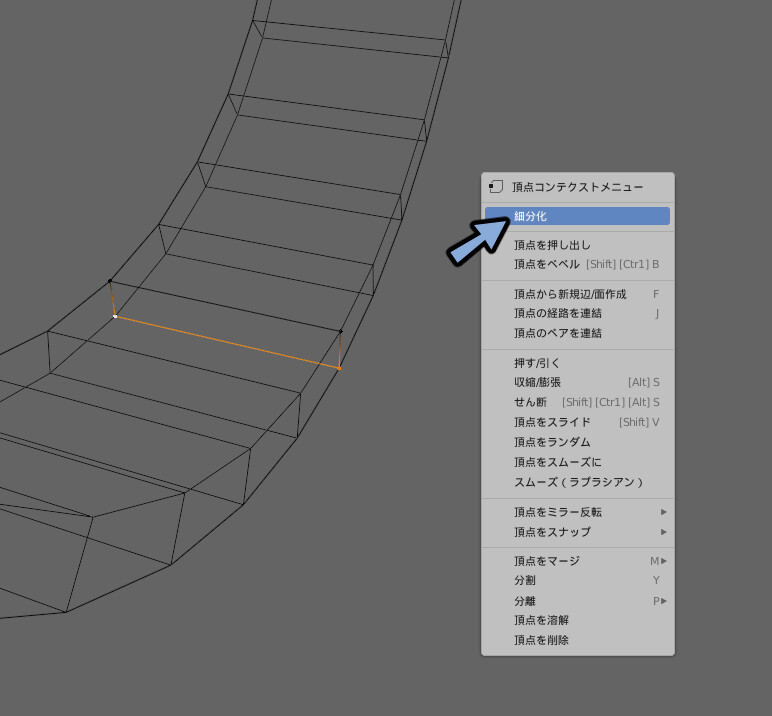
画面左下のオペレータパネルの細分化を選択。
分割数を5などの数字に変更。
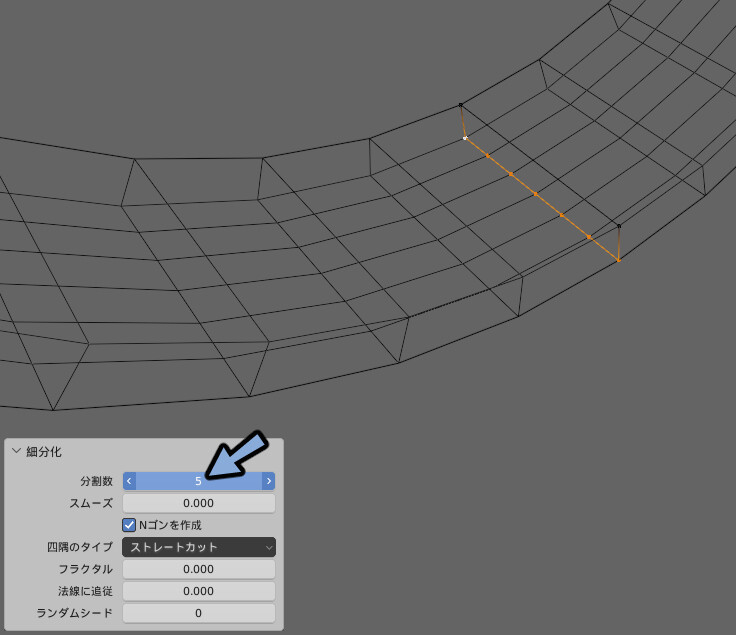
不必要な頂点を選択。
Xキーで頂点を溶解を選択。
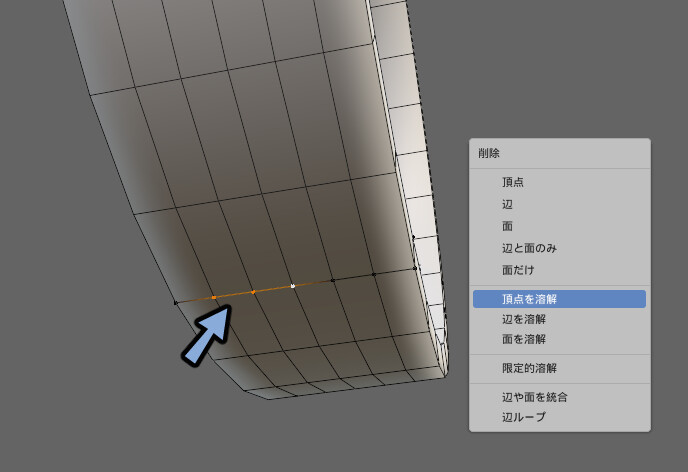
残った2つの頂点を選択。
Xキー → 辺で削除。
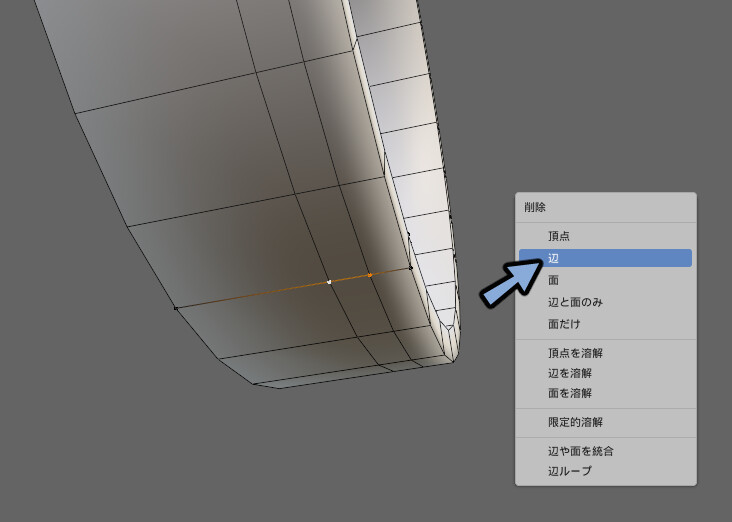
再度、2つの頂点を選択。
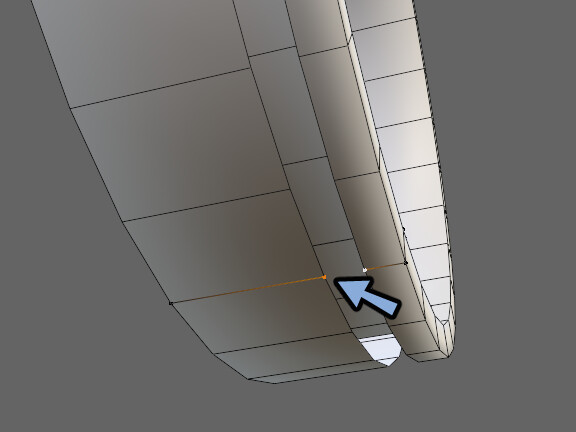
Eキー → Zキー → マウスを上方向に移動し厚みを作成。
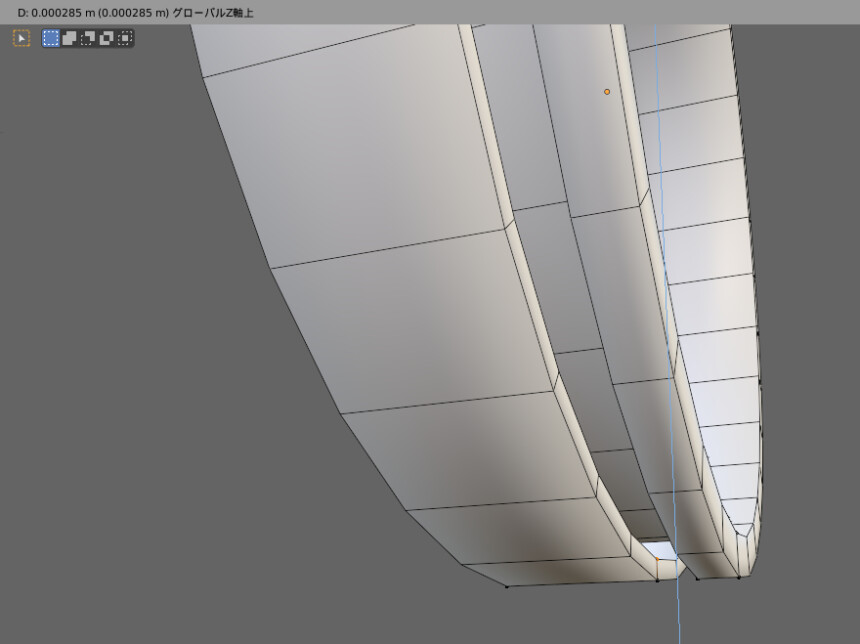
Fキーで面張り。
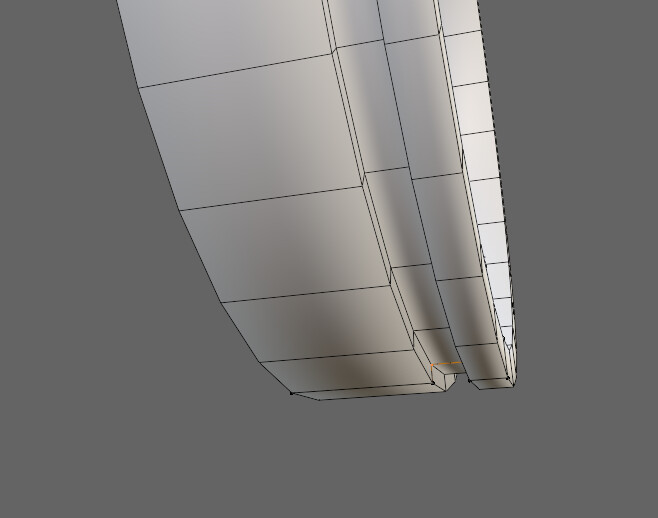
これで溝の作成が完了です。

丸みの作成
Ctrl+Zで溝を入れる前に戻すor新規で指輪を作成。
指輪を選択。
Tabキーで編集モード。
頂点選択に切り替え。
Z → 4キーでワイヤーフレーム表示。
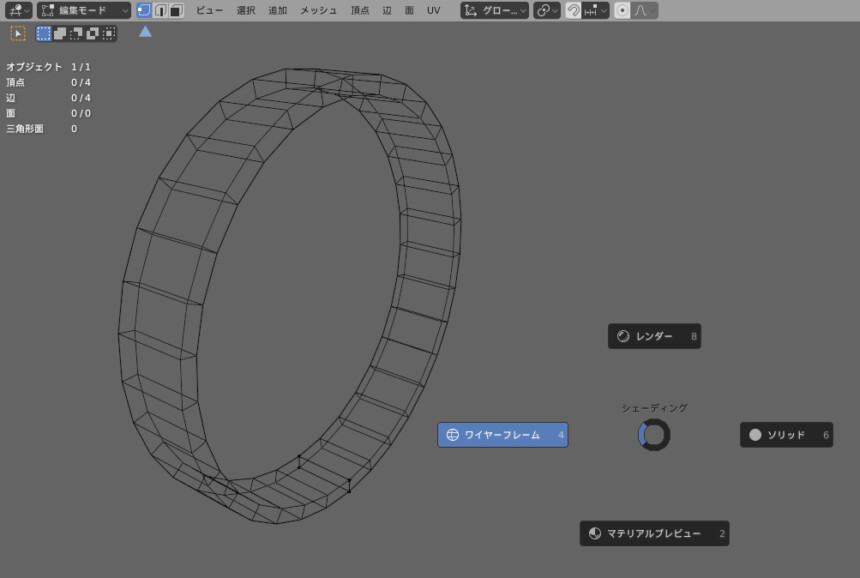
Ctrl+Rで下の辺にループカット。
マウスの中ホイールを動かして分割数2にを変更。
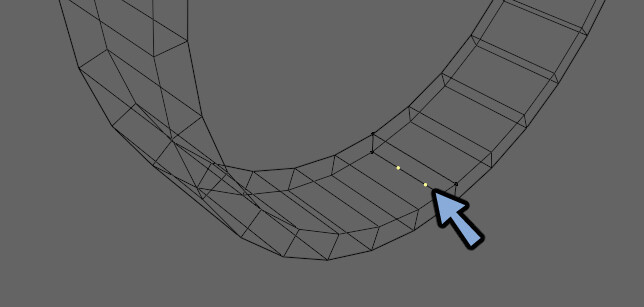
Sキー → Xキー → マウスを移動し分割を外側に移動。
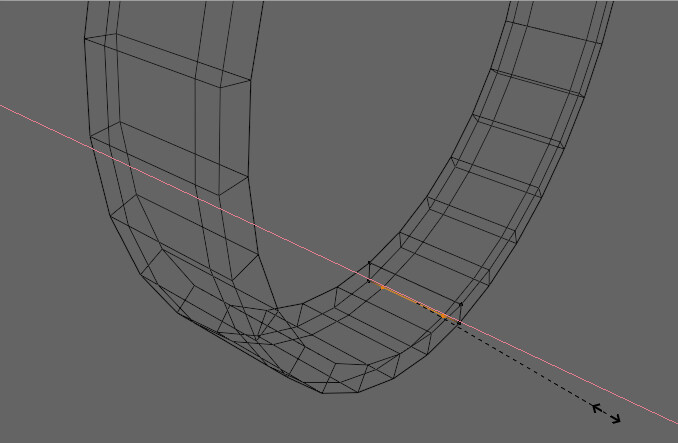
Z → 2キーでマテリアルプレビューに切り替え。
Gキー → Zキー → マウスの下に移動し変形。
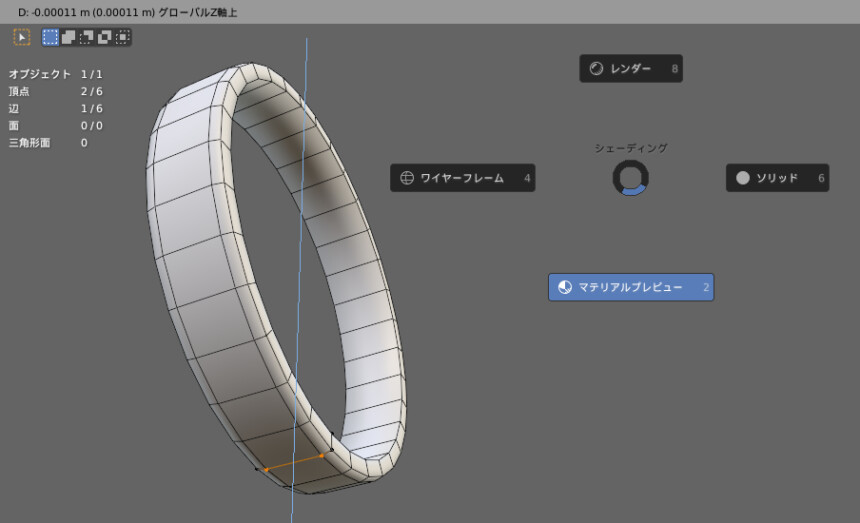
もう1度、Ctrl+Rキーでループカット。
マウスの中ホイールを動かして分割数を2に変更。
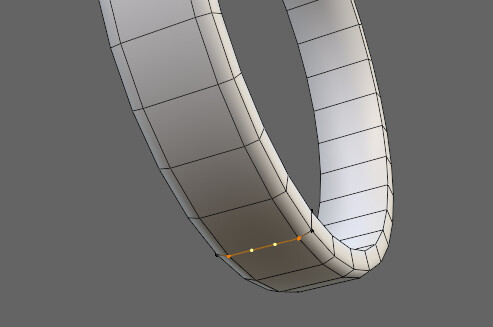
同様に形を変形して丸みを作ります。
・Sキー → Xキー → マウスを移動で分割を外側に移動
・Gキー → Zキー → マウスの下に移動で変形。
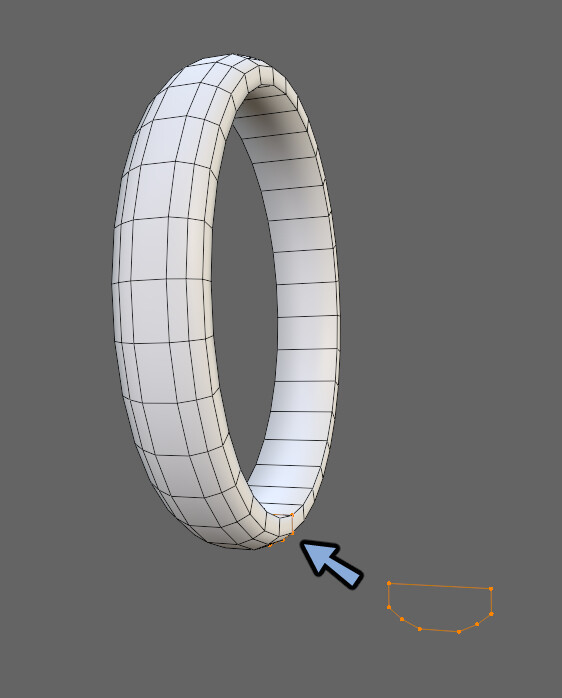
これで丸みのある形の製作が完了です。
表示の調整
ビューポートオーバーレイを展開。
必要に合わせてワイヤーフレームの表示や統計などの情報を表示のオンオフを切り替え。

これで溝や丸みの作成が完了です。

まとめ
回転体の指輪に溝や丸みをつける方法を紹介しました。
カクカクした見た目の治し方についてはこちらをご覧ください。

また、スクリューモディファイアで作った形をモデルとして扱うにはメッシュ化という処理が必要になります。

そしてメッシュ化した形はプロポーショナル変形を使い形を滑らかに変えれます。
部分的に形を絞りたい方はこちらもご覧ください。

VRChat向けの指輪のメイキングの全体はこちらで公開中。




コメント