はじめに
Blenderの3つのスムーズのかけ方を紹介します。
これはキャラクターモデリングに役立ちます。
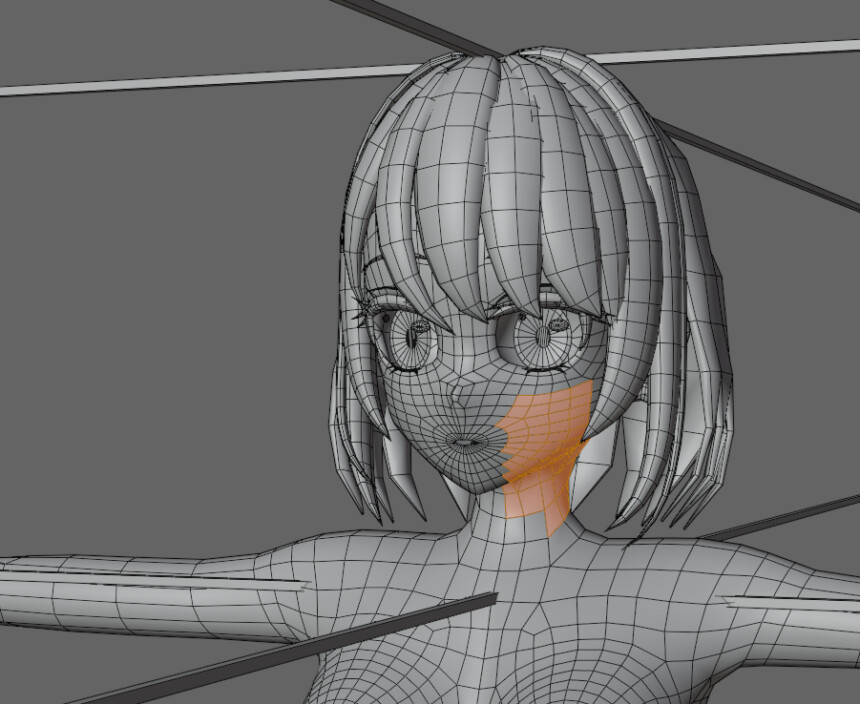
キャラクターモデリングはメッシュのスムーズ力といっても過言ではありません。
今回紹介するスムーズ機能をマスターしてモデリングにお役立てください。
紹介する3つのスムーズと使い分け
今回紹介するスムーズは下記の3つです。
・頂点をスムーズにの利用
・無料アドオンEdge Flowを使ったスムーズ
・スカルプトでのスムーズ
それぞれのスムーズの挙動が若干異なります。
これはどのようにスムーズにするかという考え方が違うからです。
頂点をスムーズにはこのような挙動になります。
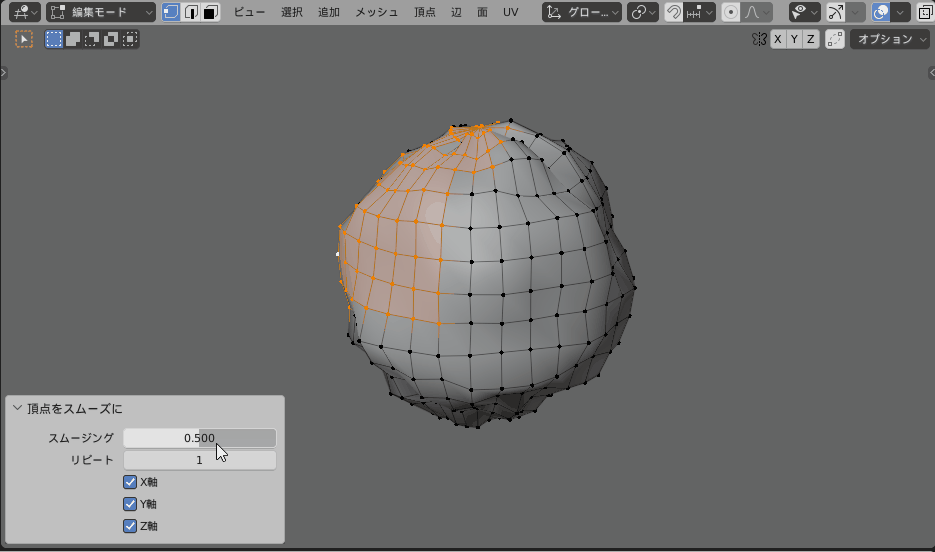
Edge Flowはこのような挙動。
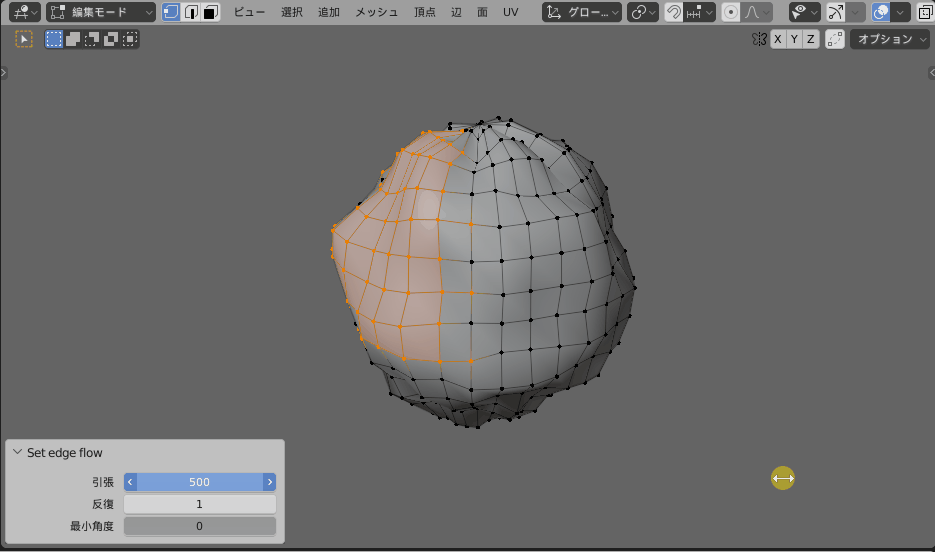
スカルプトのスムーズはこのような挙動。
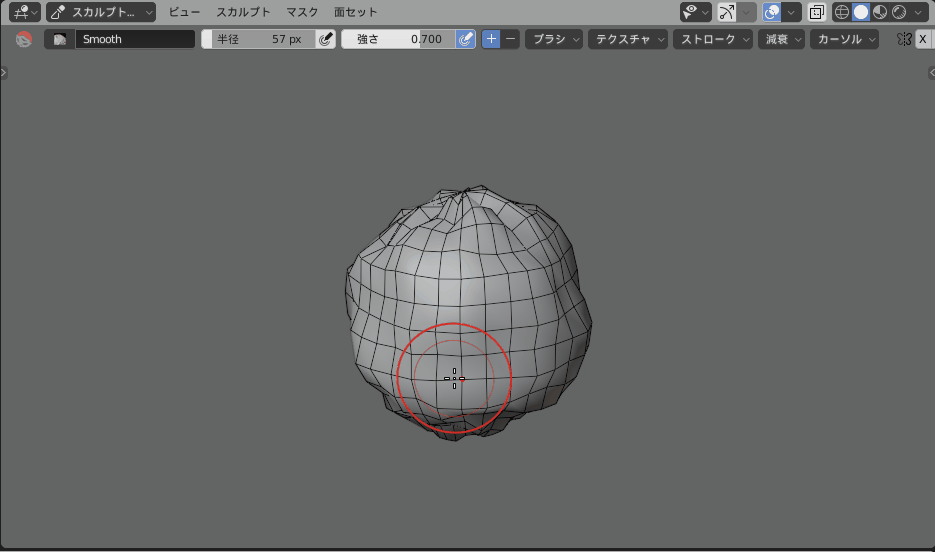
この3つの微妙な違いがキャラクターモデルを作る上では非常に役立ちます。
使い分けは慣れと感覚です。
初めは苦労します。
が、この3つを使いこなすと痒い所に手が届くようになります。
ぜひご活用ください。
下準備
スムーズを実験するための形状を作ります。
Shift+A → メッシュ → UV球を作成。
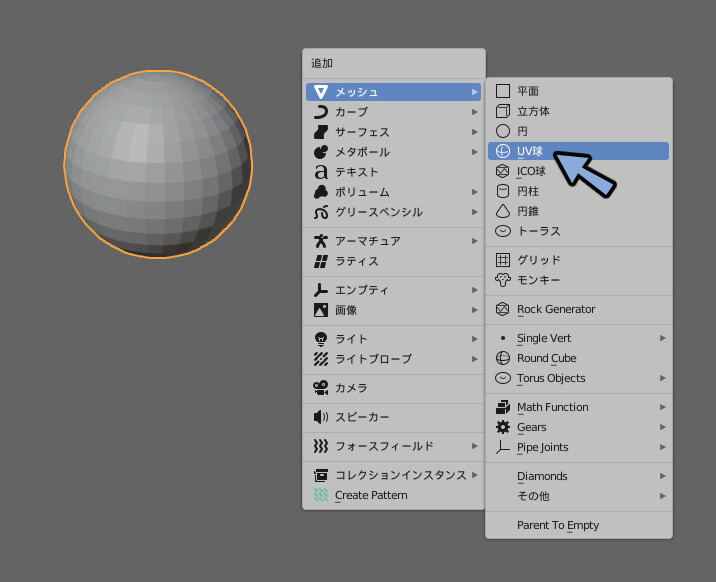
Ctrl+Tab → 6キーで編集モード。
Alt+Aキーで全選択解除。
選択 → ランダム選択をクリック。
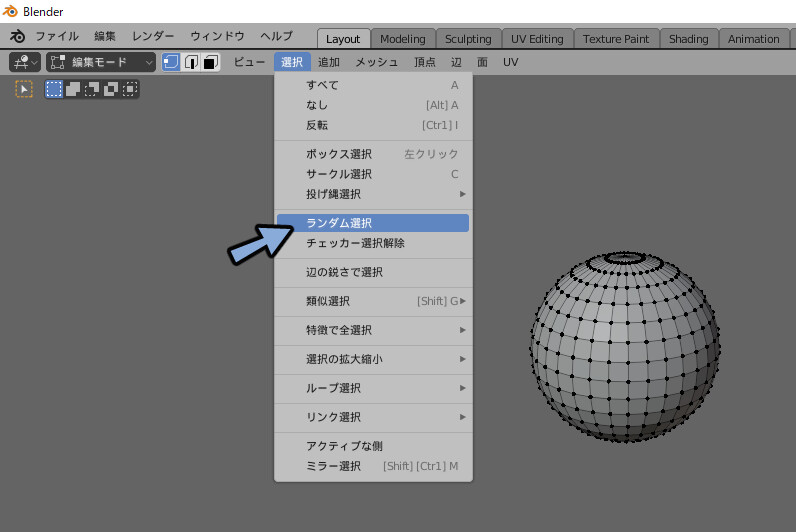
Sキーで拡大縮小。
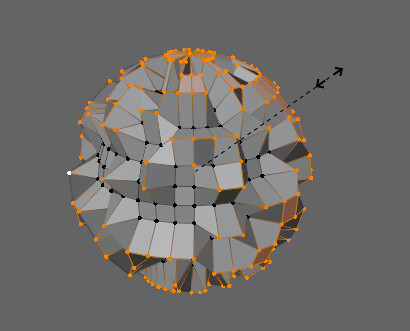
Ctrl+Tabキー → 4キーでオプジェクトモード。
右クリック → スムーズシェードを選択。
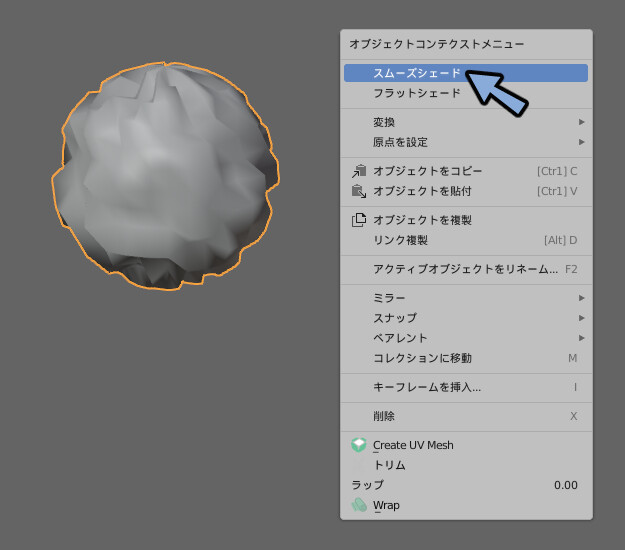
実験用の形状が作成されました。
これで下準備が完了です。
頂点をスムーズに
Tabキーで編集モード。
Aキーで全選択。
頂点 → 頂点をスムーズにを選択。
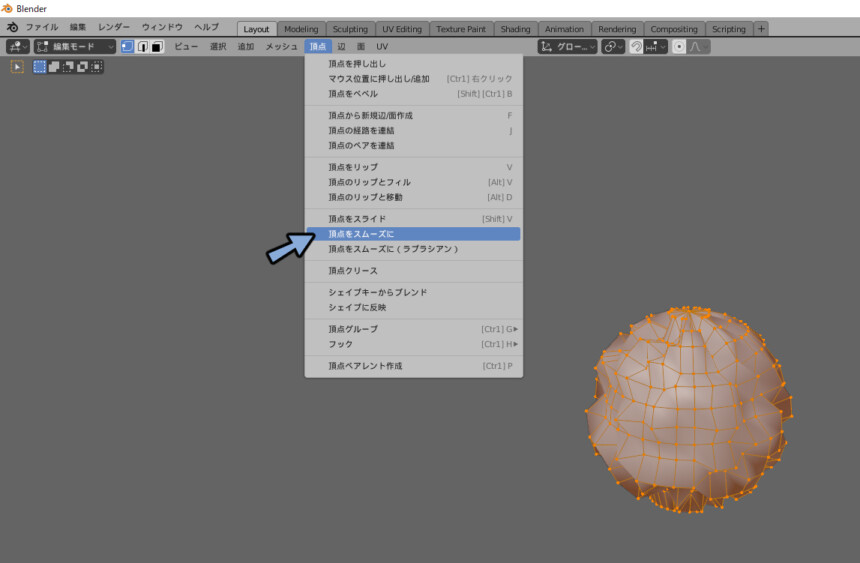
オペレータ―パネルで動作を調整。
これでメッシュをスムーズ化できます。
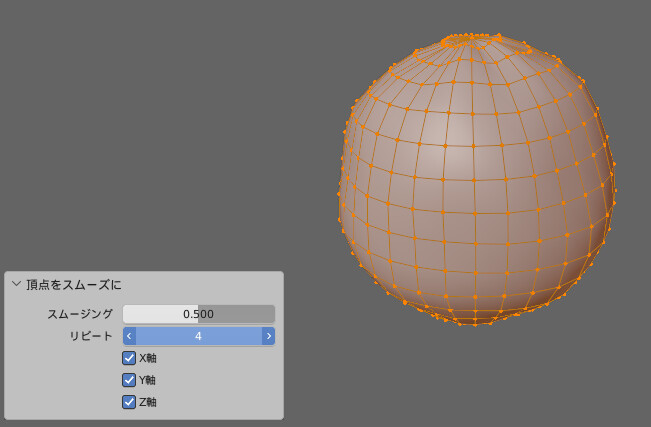
リピートを動かすとスムーズ具合が大きく変わります。
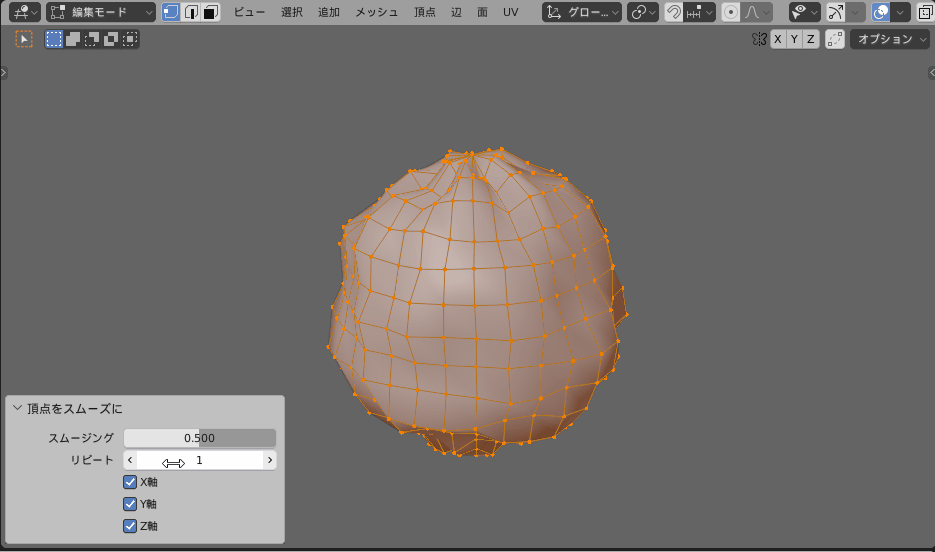
Ctrl+Zでスムーズ前に戻します。
メッシュを部分的に選択。
頂点 → 頂点をスムーズにを選択。
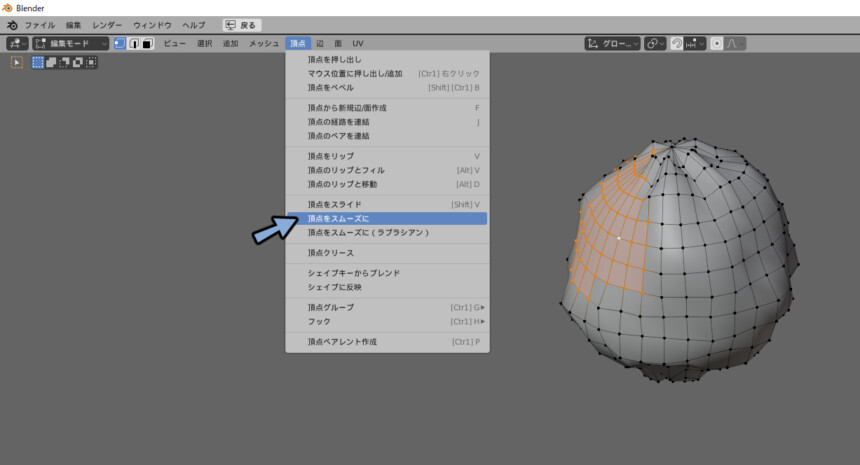
すると選択した部分にだけスムーズをかけることができます。
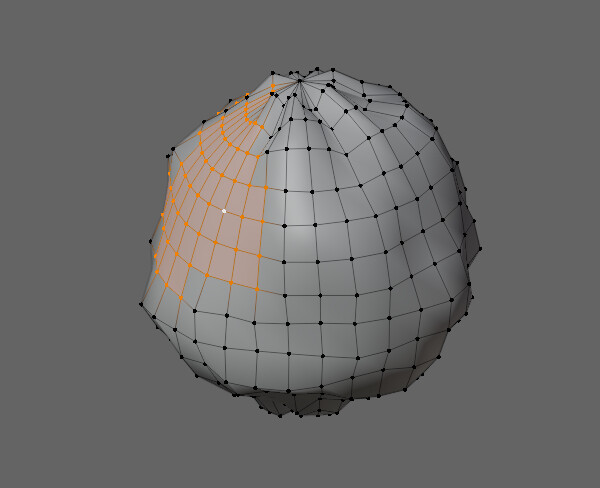
実験が終わりましたらCtrl+Zでスムーズ前に戻します。
これで頂点をスムーズにの説明が完了です。
Edge Flowの利用
Edge FlowというBlenderの無料アドオンを使ってスムーズ化します。
こちらよりDLしてアドオンを使えるようにします。
導入方法の詳細はこちらをご覧ください。
Tabキーで編集モード。
Aキーで全選択。
辺 → Set Flowを選択。
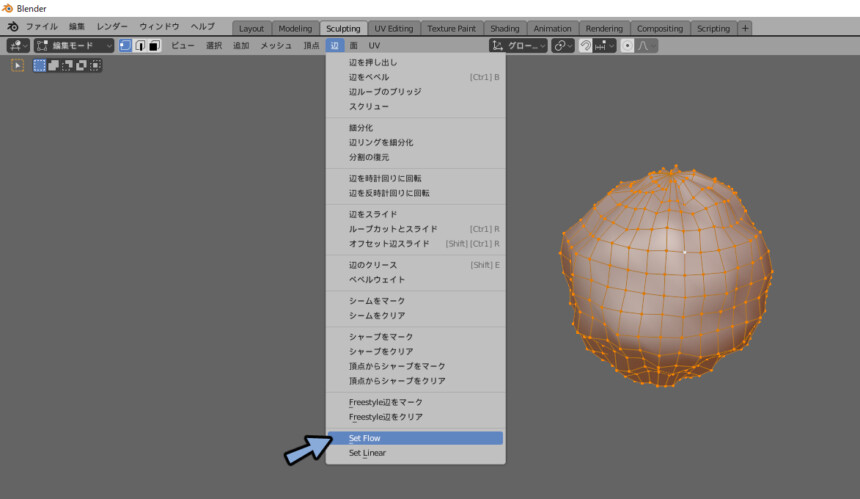
これでスムーズ化できます。
オペレータ―パネルは3角や多角面がある状態で操作するとエラーが起こります。
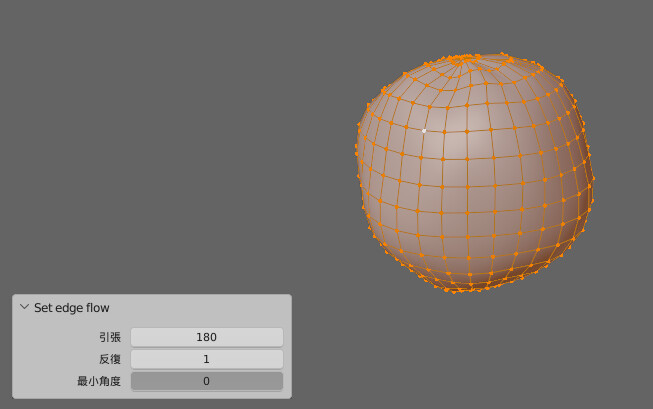
Ctrl+Zでスムーズ前に戻します。
面を部分的に選択。
辺 → Set Flowを選択。
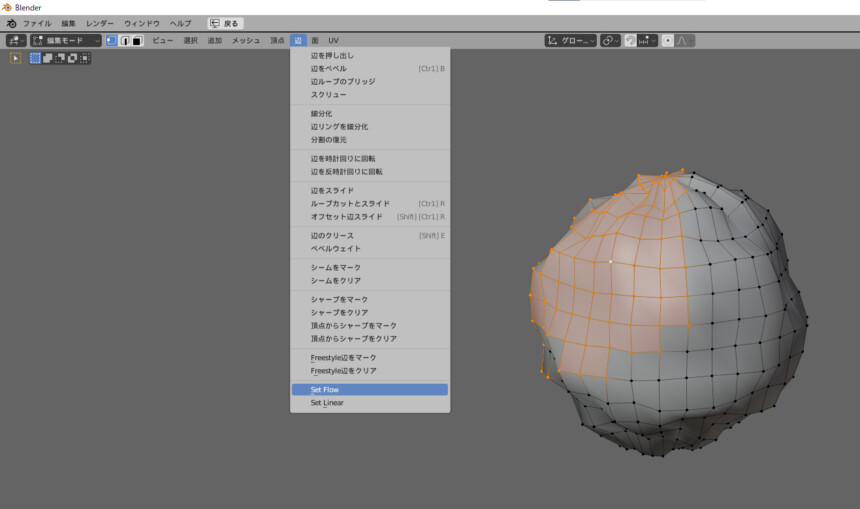
すると部分的にスムーズをかけることができます。
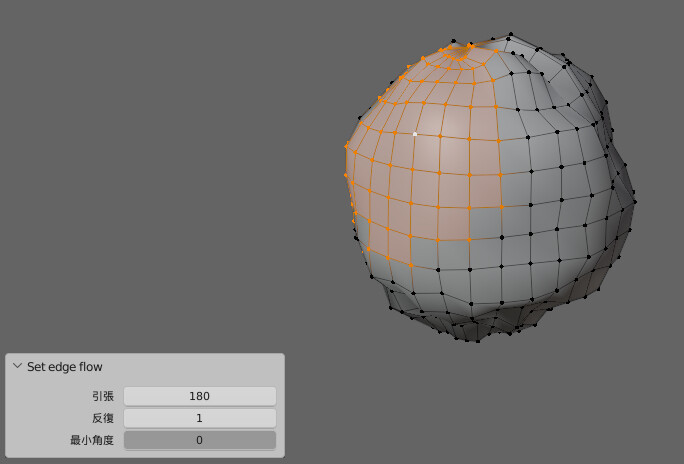
実験が終わりましたらCtrl+Zでスムーズ前に戻します。
これで頂点をスムーズにの説明が完了です。
スカルプトによるスムーズ
Ctrl+Tab → 2キーでスカルプトモード。
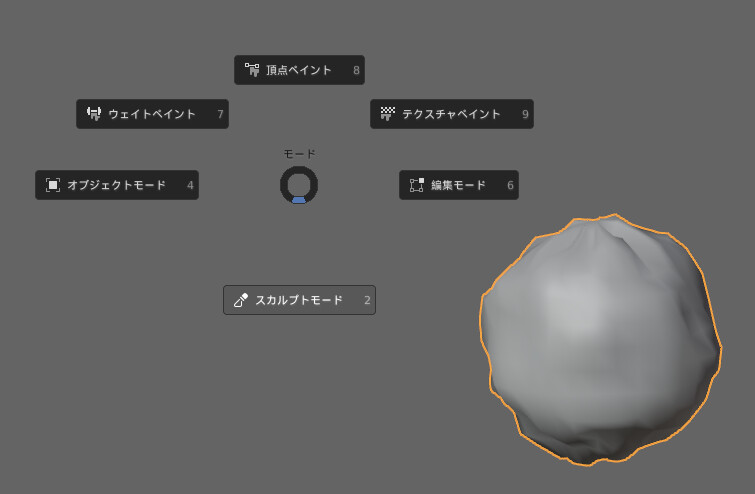
画面右上のビューポートオーバーレイ → ワイヤーフレームを表示。

面をShift+クリック。
これでスムーズをかけることができます。
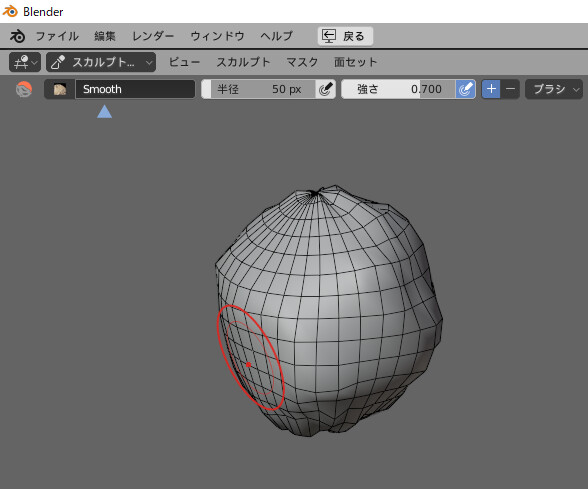
クリックしてドラッグ中は常にスムーズがかかり続けます。
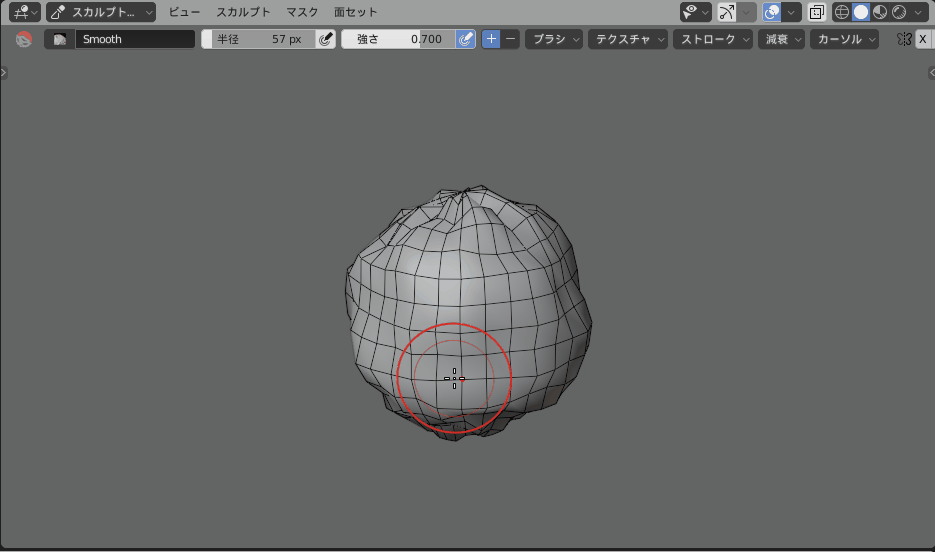
Shift+スペースキーを押します。
ここで出てくる赤色のアイコンの物はスムーズ系のブラシです。
スムーズのほかにも3つほどあります。(合計4つ)
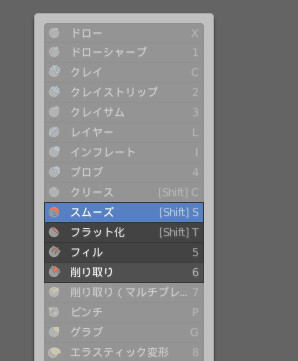
フラット化は面を板状にしながらスムーズ化するブラシ。
フィルは面を膨らませながらスムーズ化するブラシ。
削り取りは面を凹ませながらスムーズ化するブラシ。
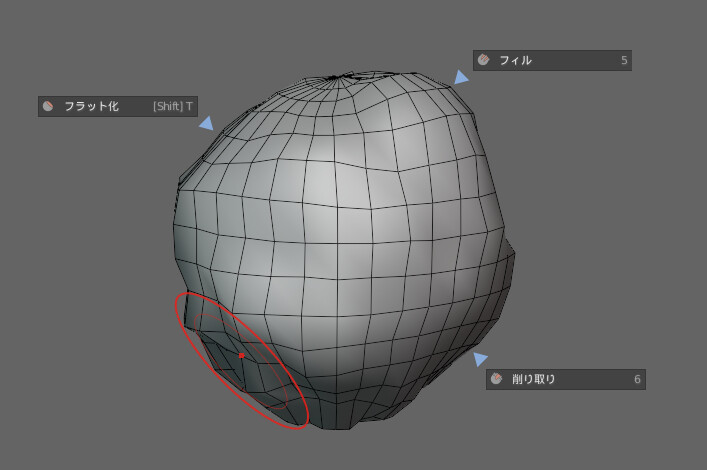
この3つでも挙動が違うので使い分けてください。
まとめ
今回はBlenderの3つのスムーズ機能について紹介しました。
他にもスカルプトやプロポーショナル編集を使えばよりモデルを綺麗に作ることができます。
スムーズ、スカルプト、プロポーショナル編集。
この3つは滑らかな曲面のあるモデル制作に非常に役立つ機能です。
ぜひこちらもご覧ください。




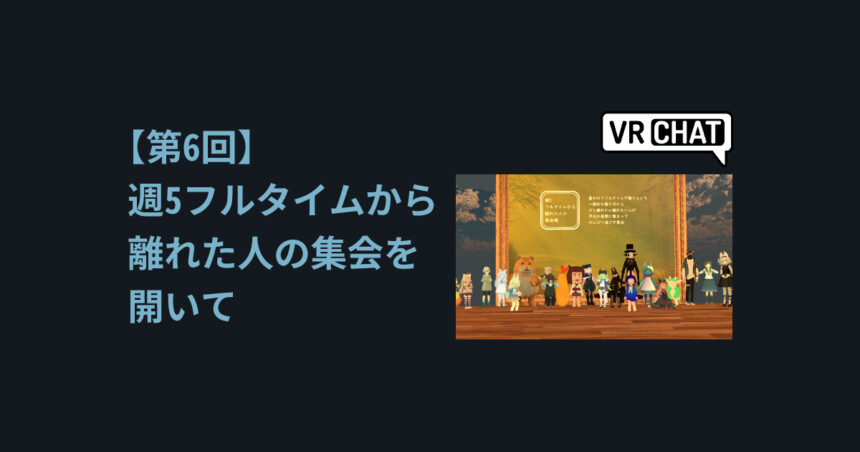
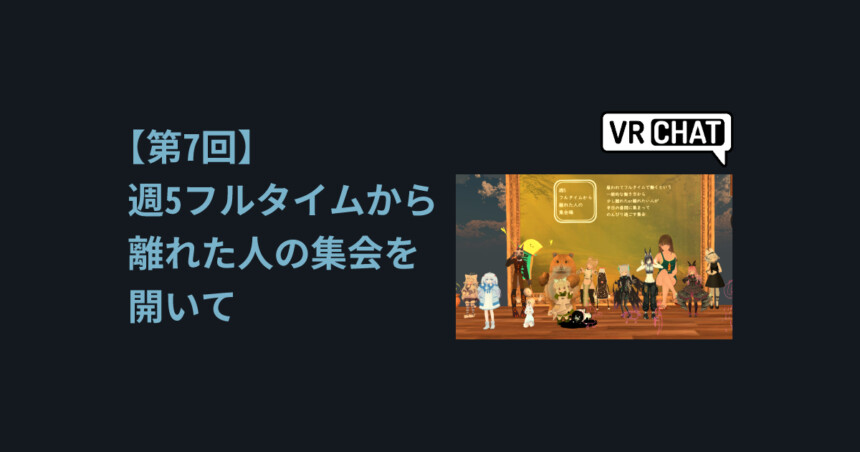
コメント