はじめに
今回は、PC版クリスタでベジェ曲線でレース素材を描けるようにする方法を紹介します。
1ループのレース素材が生成済みの状態で進めます。

1ループの生成方法はこちらをご覧ください。

下準備
編集 → 変形 → 「拡大・縮小・回転」を実行。
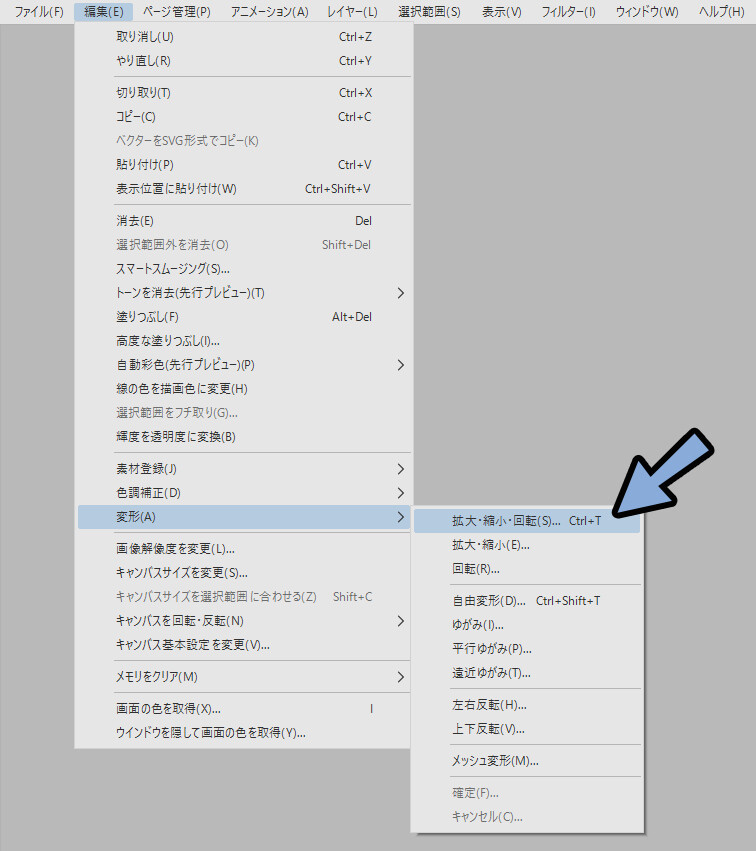
ここで表示された領域を見て、画面外に不要な情報が入って無いか確認。
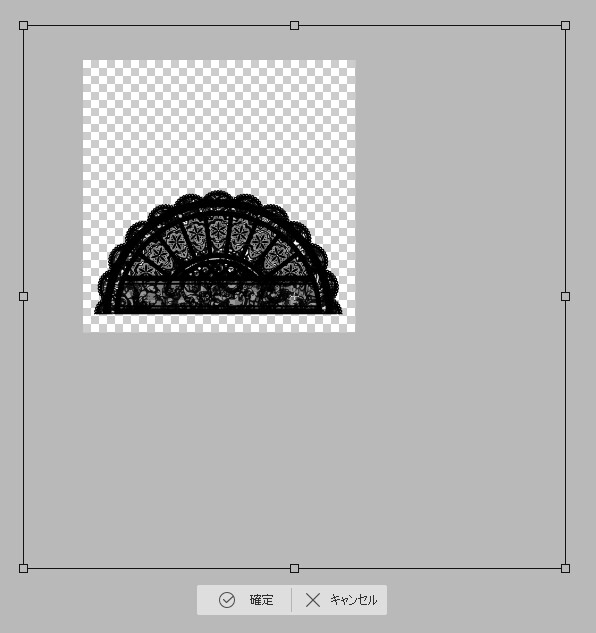
入ってる場合は長方形選択で必要な範囲を囲います。
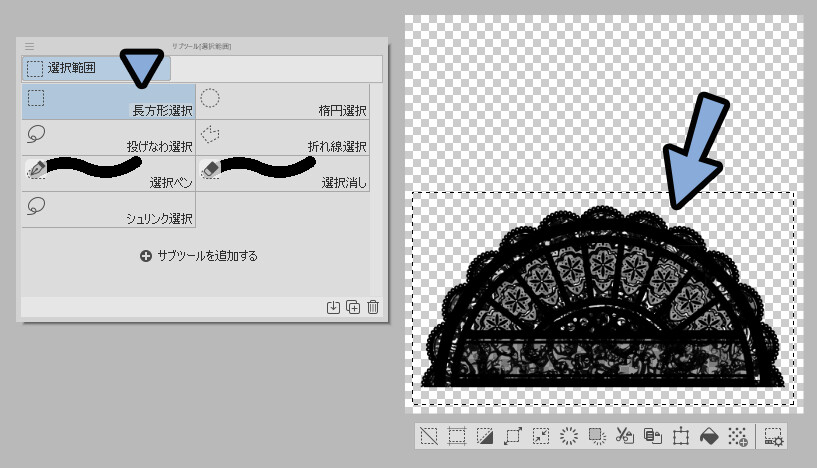
Ctrl+C → Ctrl+Vでレイヤーを分けて複製。
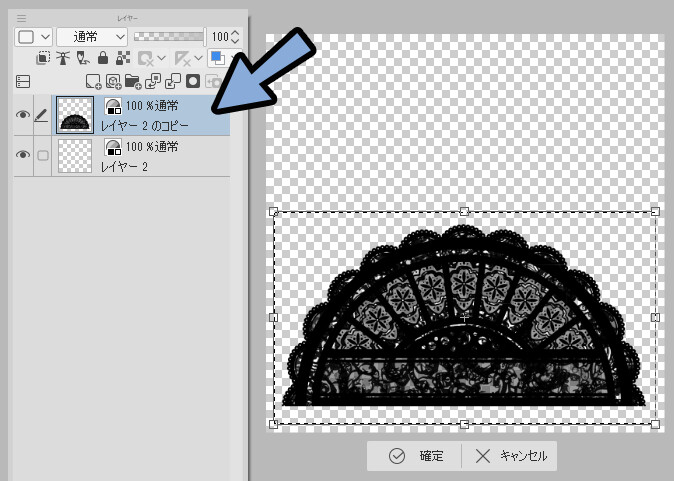
不要なレイヤーを削除。
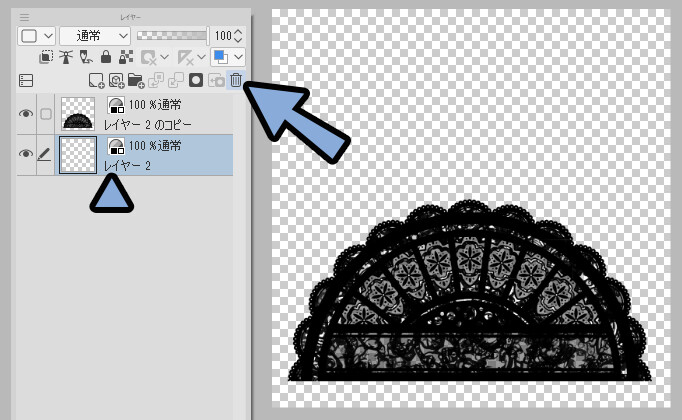
これで治ります。
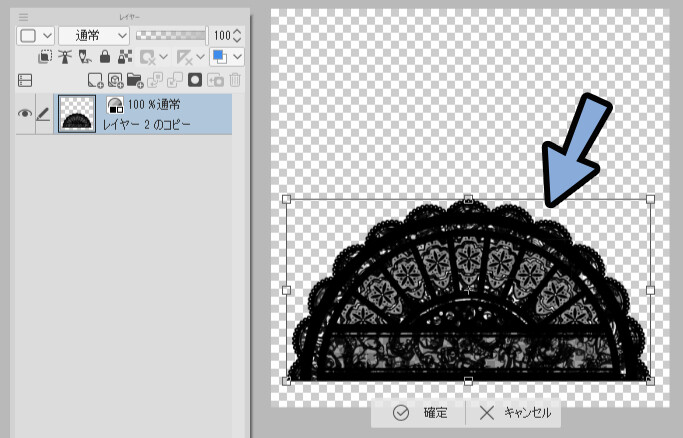
あとは、レイヤープロパティで表現色を「グレー」に設定してください。
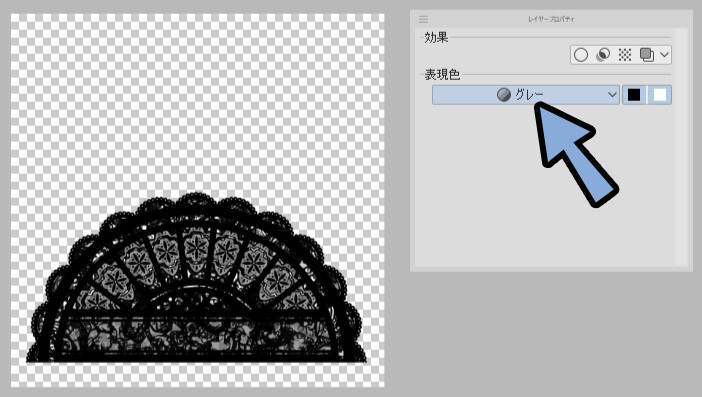
これで下準備が完了です。
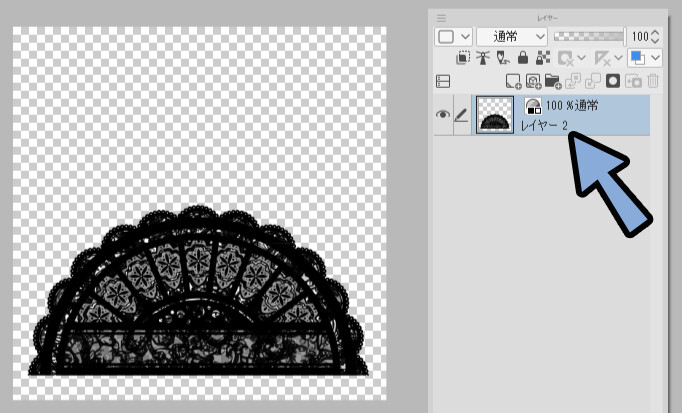
レースを素材登録
編集 → 素材登録 → 「画像」を選択。
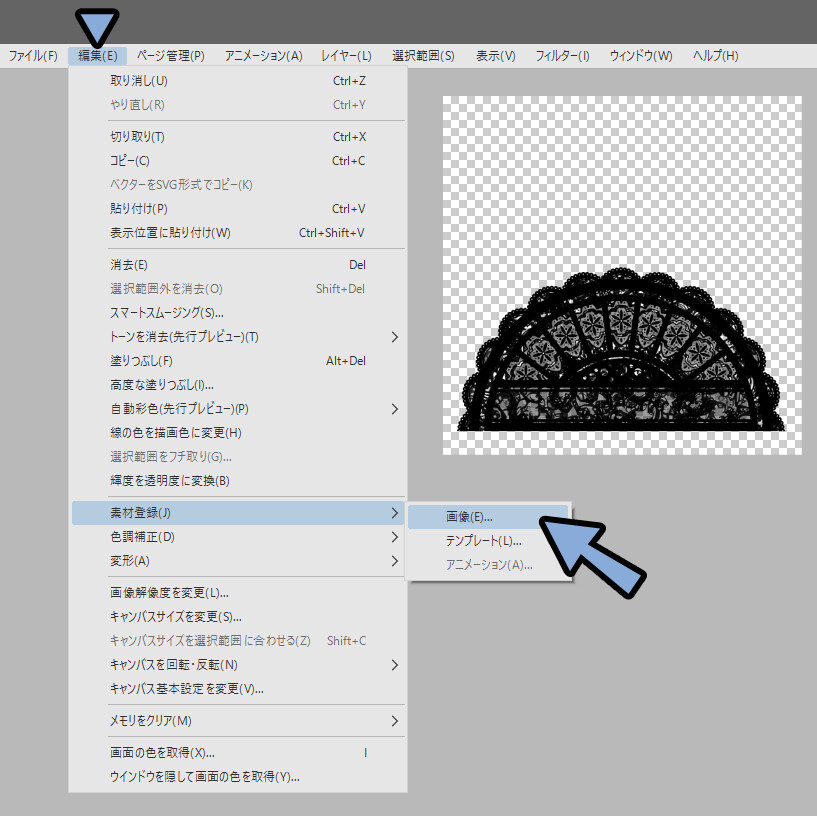
・素材名を設定(任意)
・ブラシ先端形状として使用にチェック
・素材保存先を設定(必要であればフォルダを作成)
→ 「OK」で確定。
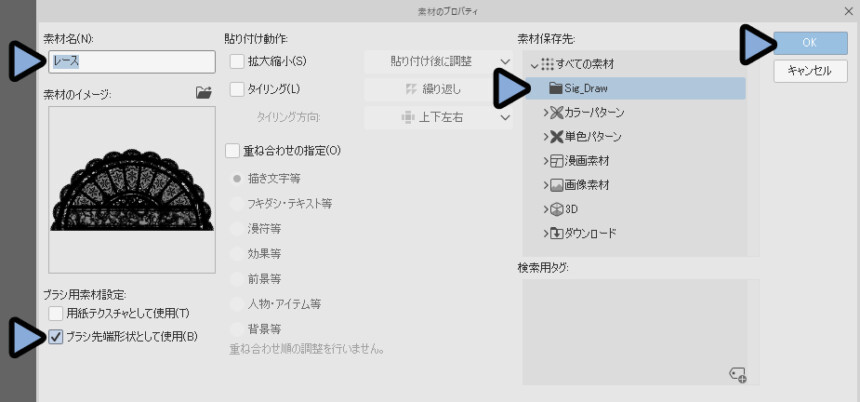
次にツールからベジェ曲線を探します。
このベジェ曲線を右クリック → サブツールの複製を実行。
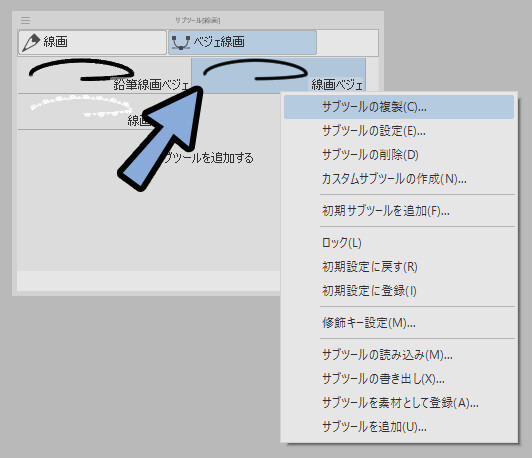
複製したベジェ曲線を選択。
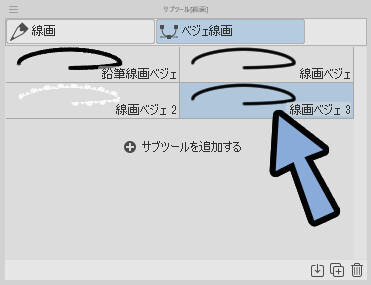
サブツール詳細でブラシ先端を開きます。
「素材」を選択。
+マークをクリック。
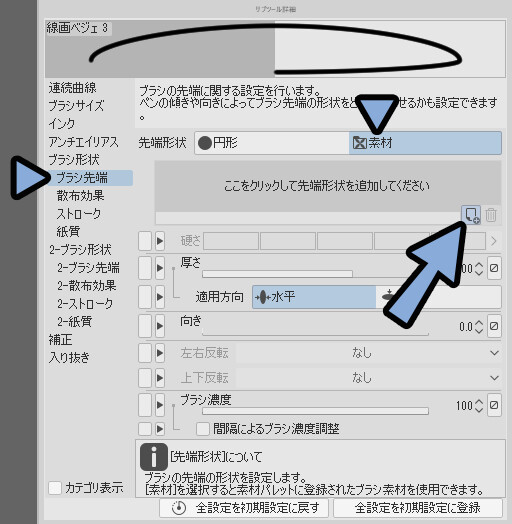
ここで作成した素材を読み込みます。
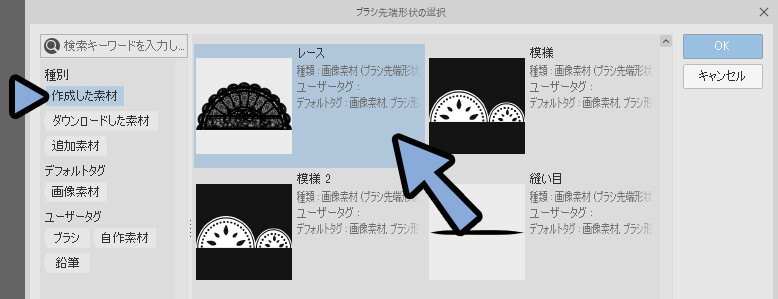
この状態でベジェ曲線で描画。
すると、画像が連続された形になります。
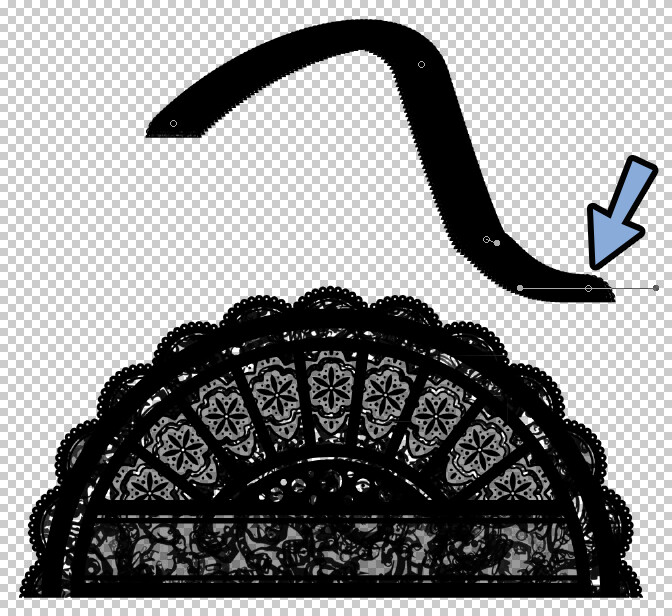
そこで、ブラシ先端 → 向きを90に設定。(各自の環境で変わります)
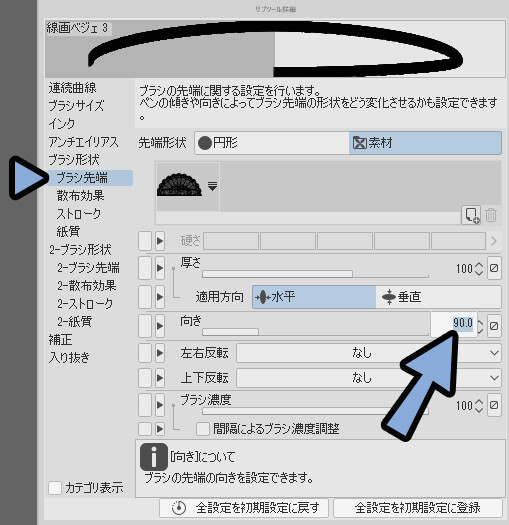
ストローク → リボンにチェック。
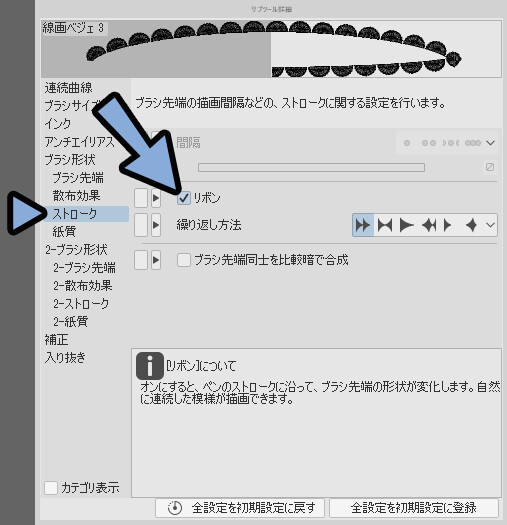
これで綺麗にレースを描けます。

以上で素材登録が完了です。
ベクターレイヤーでレースを描く
レイヤーから「ベクターレイヤー」を制作。
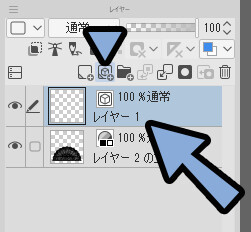
ここにベジェ曲線を使って描画すると、後で形を変えれます。
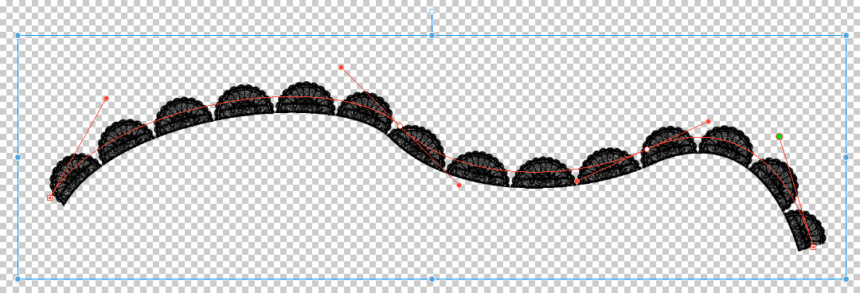
色も変えれます。
黒色で登録した場合は、描画色が反映されます。
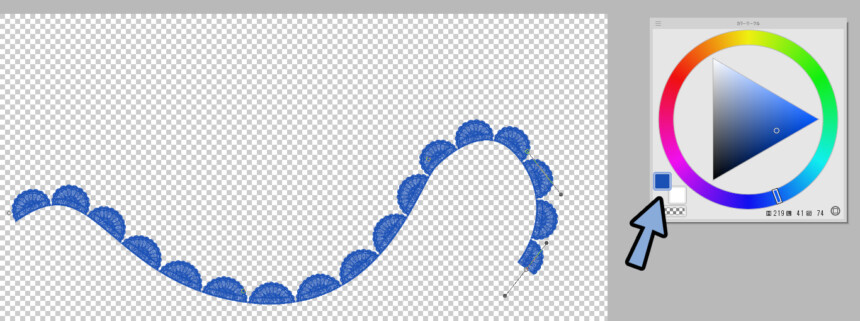
以上がClip Studio Paintでベジェ曲線でレース素材を描く方法です。
まとめ
今回はPC版クリスタでベジェ曲線でレース素材を描く方法を紹介しました。
・ループ対応のレース素材を用意する
・レースを素材として登録する
・ベジェ曲線ツールを複製 → ここでブラシ先端形状として登録
・向きやリボンを使って挙動を調整
また、他にもClip Studio Paintや2DCGについて解説してます。
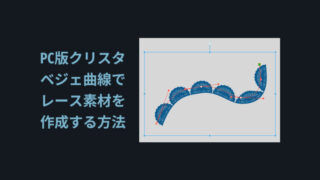
ぜひ、こちらもご覧ください。
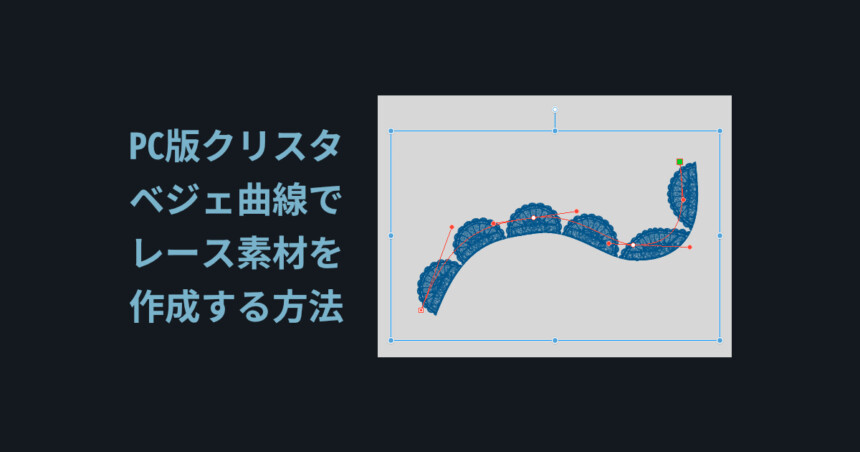
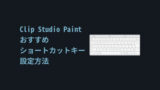
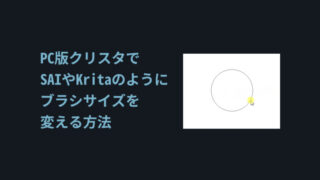
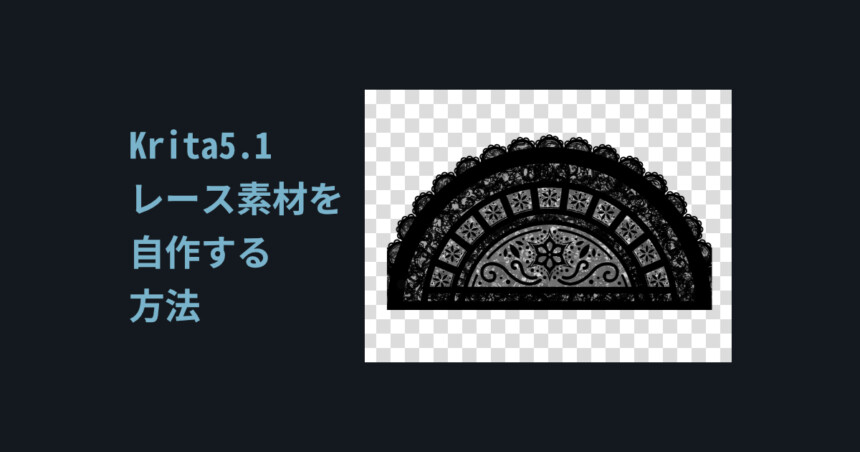

コメント