はじめに
今回はClip Studio Paintでおすすめするショートカッキーの設定方法の考え方を紹介します。
ショートカットキーの変更方法
Clip Studio Paintを立ち上げ。
ファイル → ショートカットキー設定を選択。
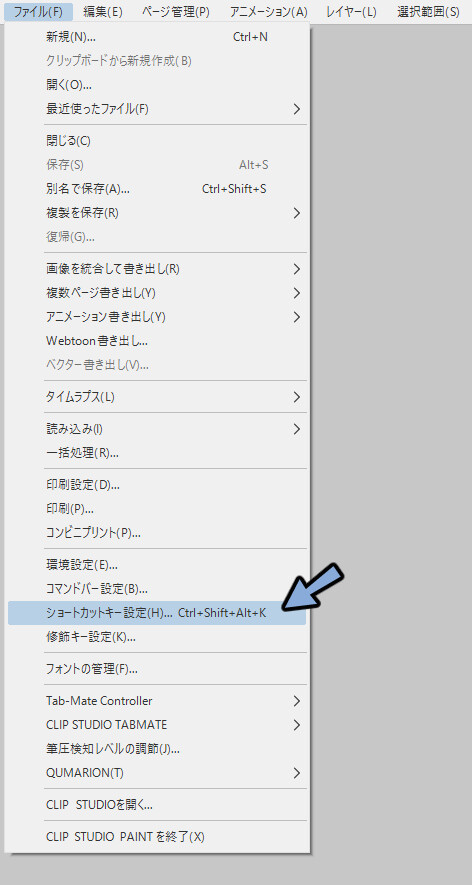
設定領域を任意の物に変更。
これでキーを設定することができます。
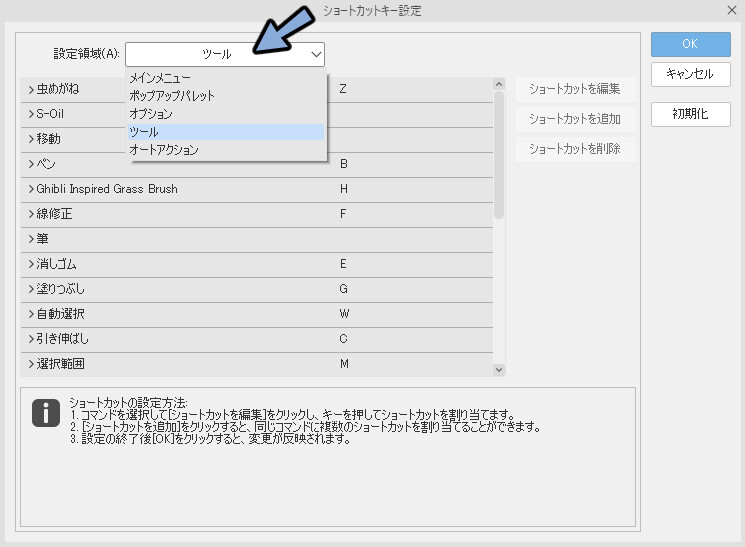
ショートカットキー設定の考え方
ショートカットキーを設定する上で考える事は以下の3つです。
・できるだけ左手で完結させるようにする
・他のソフトとの互換性を考える
・キーの意味で考える
できるだけ左手で完結させるようにする
人が押せるキーボードの押し方
人が押せるキーボードの押し方は大体この3つです。
・左側の狭い範囲でCtrl+Shift+Altと同時押し1キー
・小指でCtrl、Shift、Altいずれかを押しながら1キー
・任意のキー単発1キー
左側の15キー
ここはCtrl+Shift+Altを押しながら押せる範囲です。
ここでよく使う機能は可能な限り完結させてください。
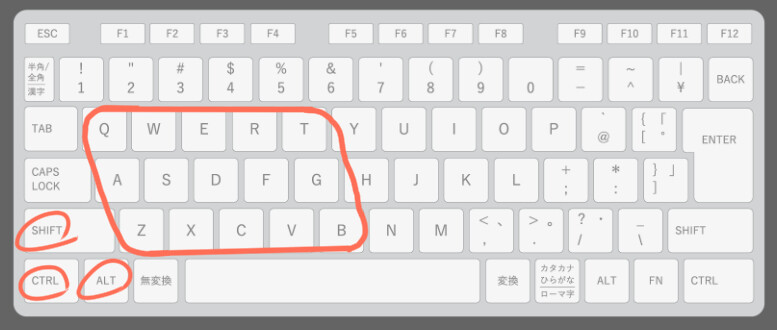
I、K、Mまで
ここはピアノのオクターブのような押し方をします。
これでCtrl、Shift、Alt+1キーが届きます。
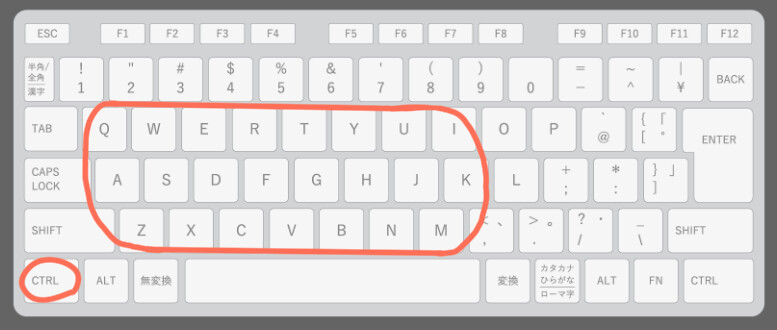
単発1キー
単発であればどこのキーでも左手で操作することができます。
動きが多いとその分時間ロスです。
出来るだけ左側に優先度が高いキーを配置してください。
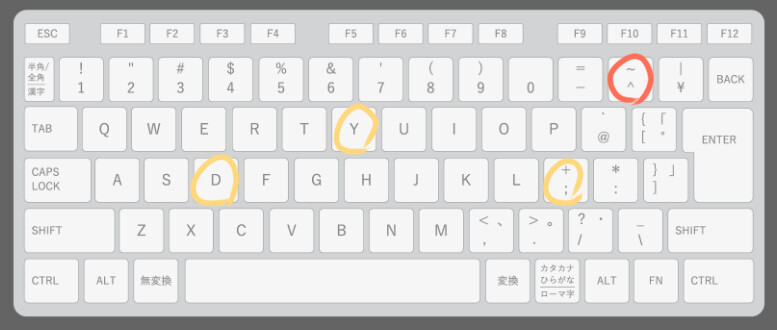
他のソフトとの互換性を考える
Clip Studio Paint以外にも様々なソフトを使うことになります。
長方形の選択や描画がMキー、Ctrl+Cでコピー、Ctrl+Vでペースト。
そういったお約束的なキーがあります。
そういったキーを変えてしまうと混乱して作業効率が落ちます。
なので自分の中でお約束となってるキーはなるべく配置を変えないでください。
キーの意味で考える
F1~12、数字の1~0、ー^¥キー、ASD、などキー自体が持つ意味があります。
それに合わせてショートカットキーを設定すると混乱しにくいです。
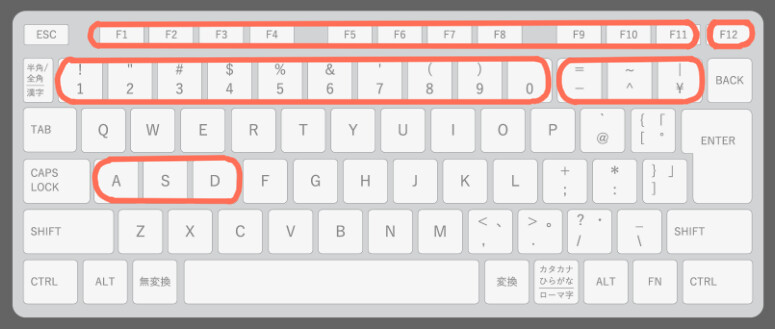
F1~12キー =
・F1 = ポップアップパネル → レイヤー
・F2 = ポップアップパネル → サブツール
・F3~4 = ポップアップパネル → 色関連(カラースライダーとカラーサークル)
・F5~8 = ポップアップパネル → ツール設定関連
F12のみ = メインメニュー → ウインドウ → ナビゲーターー^¥キー =
・ー = メインメニュー → フィルター → 描画 → パターンリノイズ
・^ = ポップアップパネル → レイヤープロパティ
・¥ = ポップアップパネル → 素材(ダウンロード)
数字1~10キー = ツールプロパティパレット → インク → 不透明度を10~100ASDキー =
・A = メイン塗りブラシ
・S = サブ塗りブラシ
・D = 線画用ブラシといった感じで意味を分けていきます
Ctrlの操作性を上げる
Change Keyを使ってCapsLockをCtrlキーとして認識させます。
その他にも押し間違え防止用にキー設定を変更。

これでCtrlの位置が高くなります。
これでキーボードの同時押しできる範囲が広がります。
手も疲れにくくなります。
※CapsLockを使う人はこの設定を行わないでください。
左手デバイス不要論
左手デバイスの最大のデメリットは絵を描くために用意する物が増える事です。
このひと手間で様々な弊害が生まれます。
・余計な機材投資と収納スペースが必要になる
・絵を描くまでの腰が重くなる
・複数の環境に適応しにくくなる
ちょっとしたひと手間… と思うかもしれませんが、このちょっとしたことの積み重ねが問題です。
絵を描くめんどくささに繋がったり、別の環境で絵が描けないといった問題につながります。
特に企業で就職を目指す場合は1つの環境を強くしてカスタマイズする事よりも複数の環境に適応できる力が必要になります。
いい企業に入ればツールやキーボードなども使いやすいモノを買ってくれるそうですが…
私はそんなところに行けませんでした。世の中そんな企業ばかりでは無いです。
だいたいの経営陣はツールなんて使えればどれも一緒と思ってます。
なので導入はおすすめしません。
その代わりショートカットキー設定でキーボードを左手デバイスのように使う事をおすすめします。
まとめ
今回はClip Studio Paintのおすすめショートカットキー設定について紹介しました。


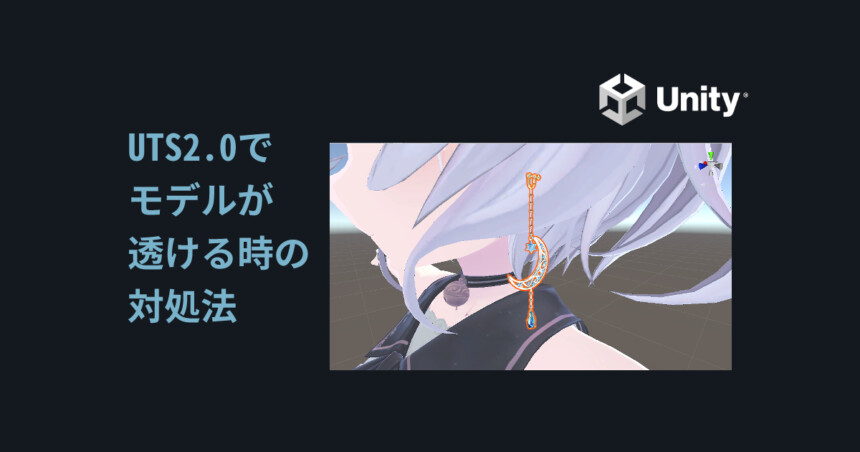

コメント