はじめに
今回はInsight 2の使い方を紹介します。
これは鳴ってる音の情報を可視化してくれるツールです。
音量、ラウドネス、左右の広がり、明瞭度などが確認できます。
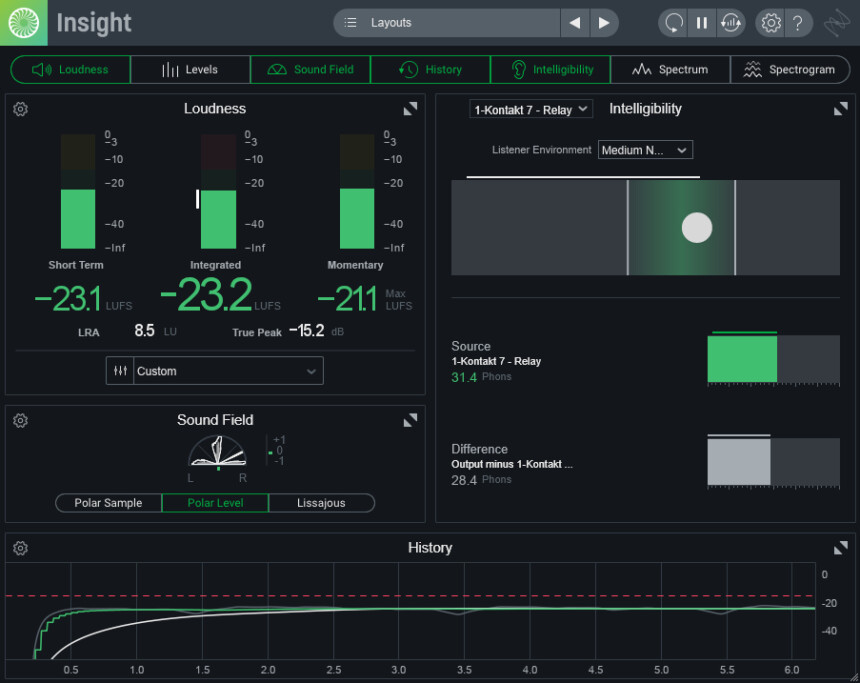
この情報を元に音の調整を行います。
※このツール自体に音を編集する機能はありません
Abletonで読み込み
音を確認したい場所に刺します。
基本はマスターなのでmasterをクリック。
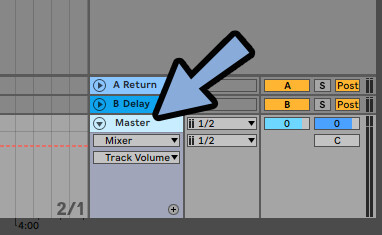
プラグイン → iZotope → Insight 2をダブルクリックで読み込み。
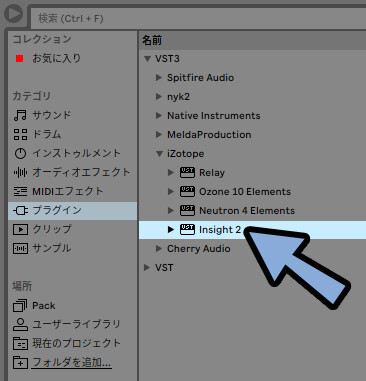
表示系なので最後の所に処理を入れます。
スパナボタンで起動。
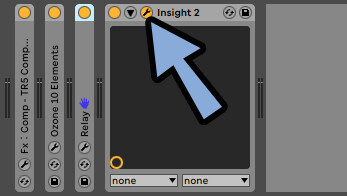
起動するとこのような画面が出てきます。
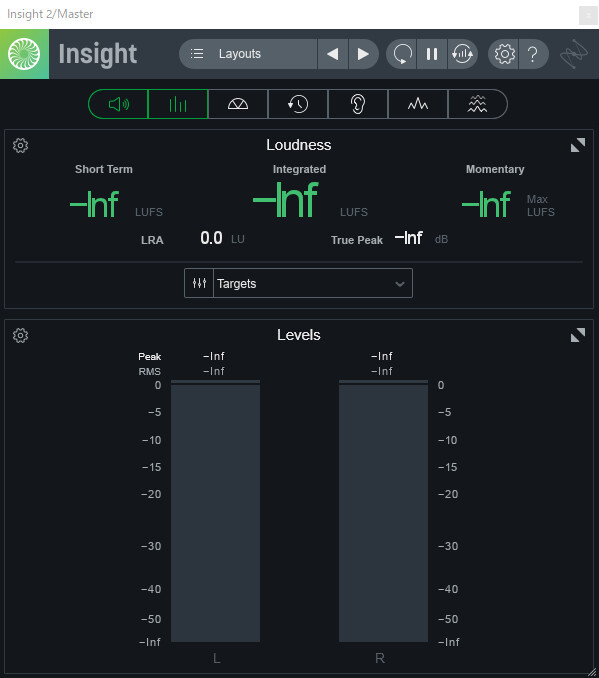
これでAbletonでの読み込みが完了です。
音の状態確認
何処でもいいので再生。
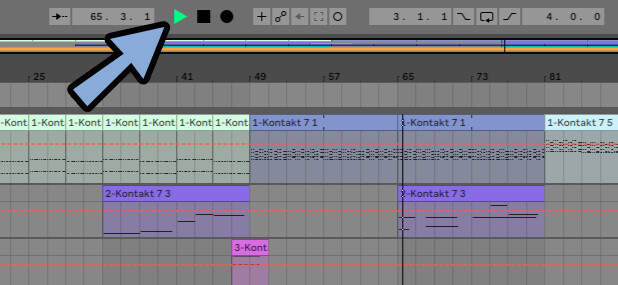
すると、音の状態が分かります。
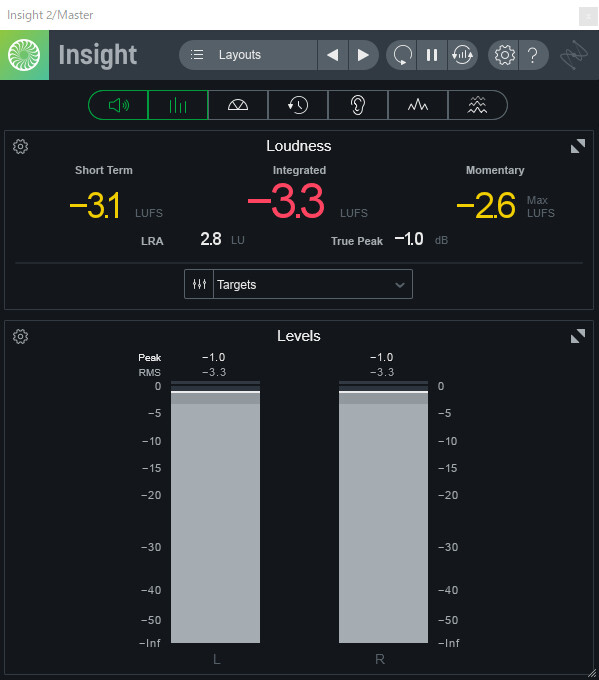
上にあるLoundess~Spectrogramを押します。
すると表示項目が増えます。
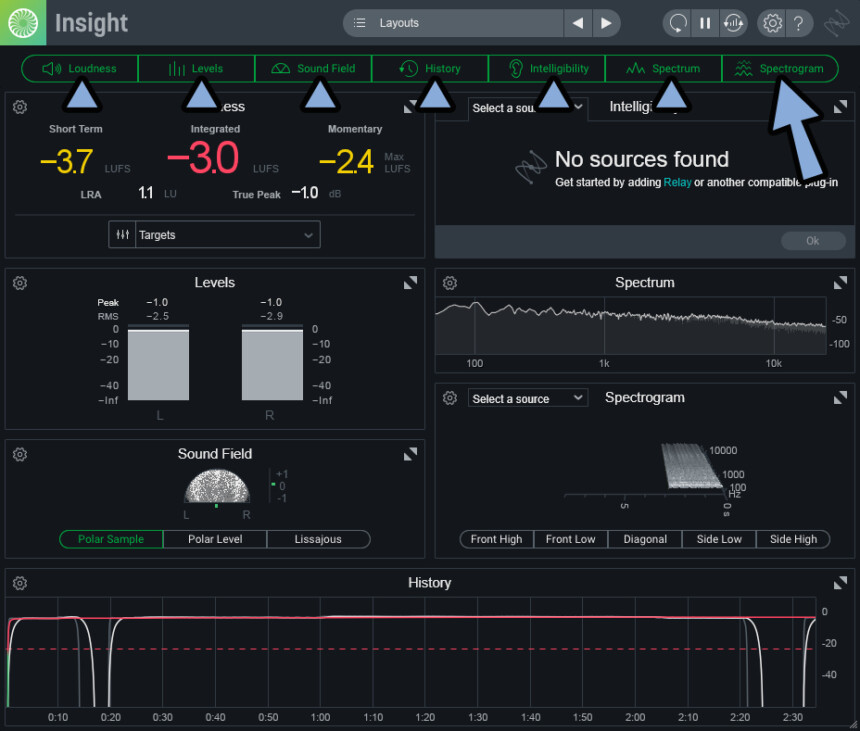
ここからは、この項目について解説していきます。
Loundness
人が感じる音の大きさを数値化した情報です。
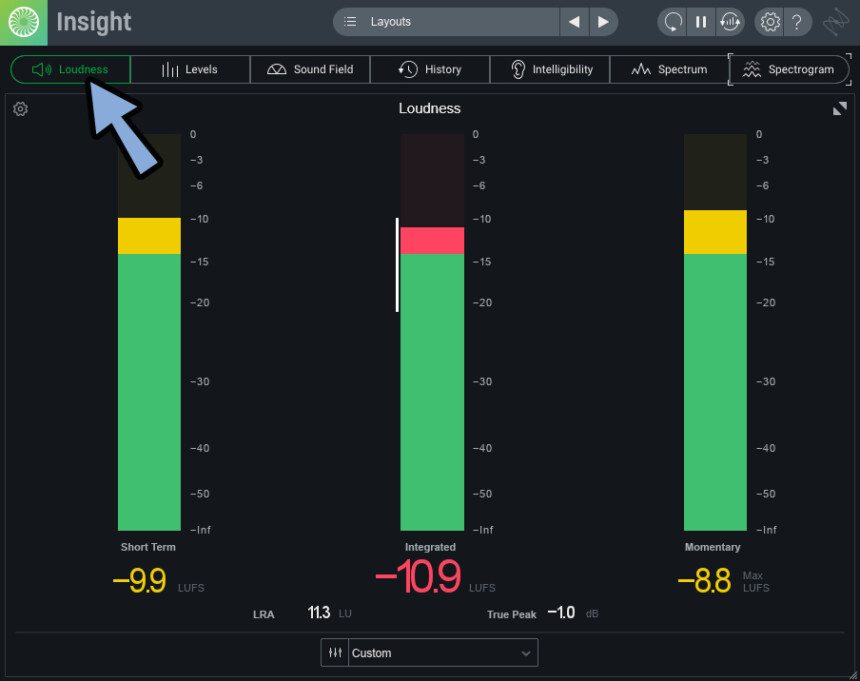
・ラウドネス(LUFS) = 音量+人間の聞こえやすい周波数などを考慮したもの
・音量 = 純粋な音の大きさ
・音圧 = 音量の差の少なさ耳の感度については、等ラウドネス曲線という図で表されてます。
この図の下に行くほど感度が高いです。
by Wikipedia _ 等ラウドネス曲線(ISO 226:2003)
つまり、ラウドネスは…
「普通の音量」と「等ラウドネス曲線」を組み合わせたモノと考えてください。

だいたい2000kHzがピークで悪目立ちしやすいと言われてます。
このラウドネスはLUFSという単位で表されます。
Insightでは3つの間隔のラウドネスが表示されます。
・Short = 3秒間の平均(短期)
・Integrated = 計測範囲の平均(長期)
・Momentary = 0.4秒の平均(超短期)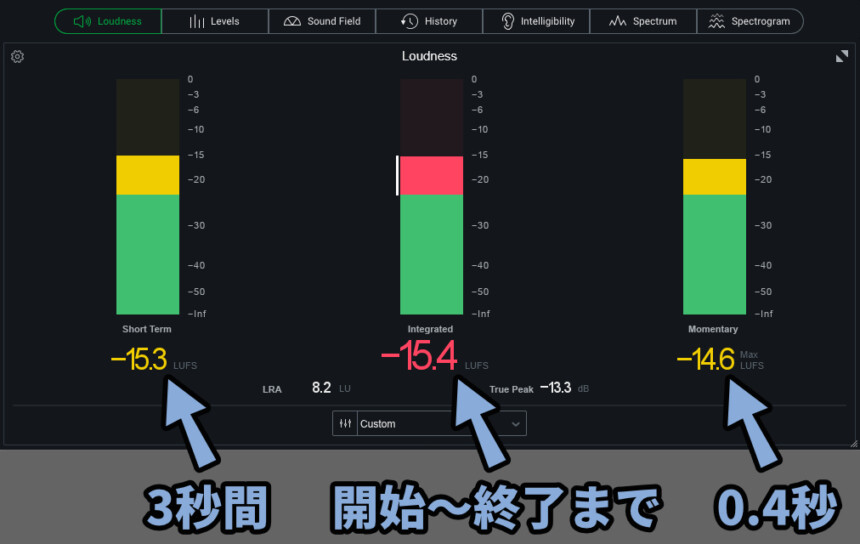
LRAのLUは測り方による単位の違い。
基本的に同じものと考えて大丈夫です。
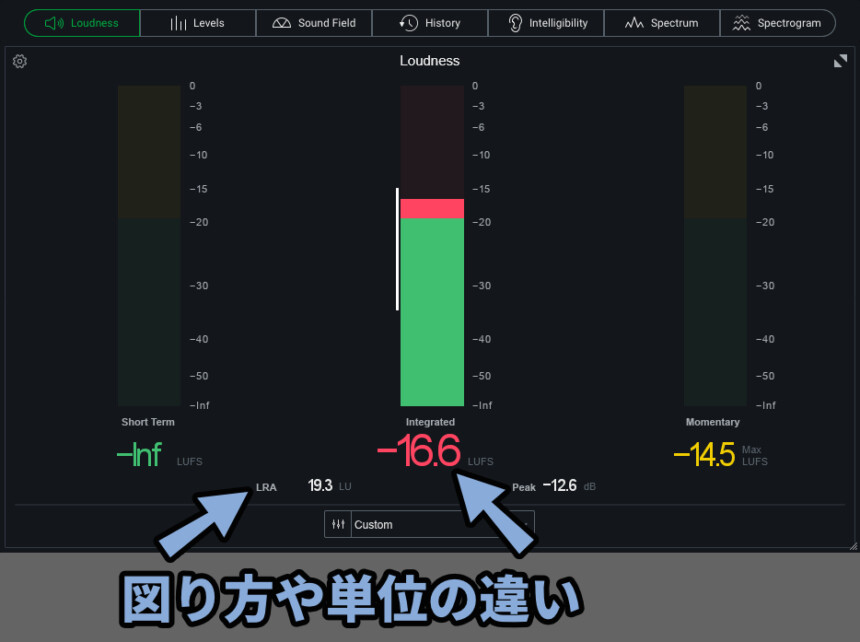
True Peakはデジタル情報から発生する、データの最大値より大きい音です。

音は細かな地点を計測してデータ化してます。
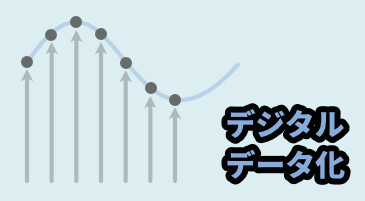
この計測データを音に変換する際に…
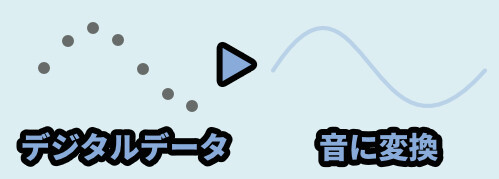
当たり所が悪いと…
データの最大値とTure Peakの差が発生します。
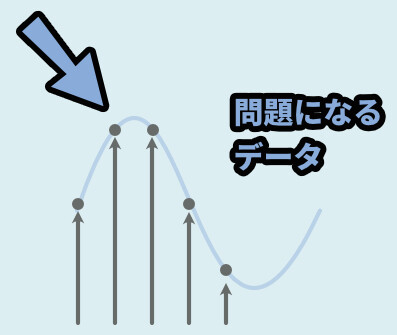
この最大値を考慮した場合… 基本「-0.1」以下になってれば大丈夫です。
(DJプレイやライブ用であれば-0.01になる事もあり。)
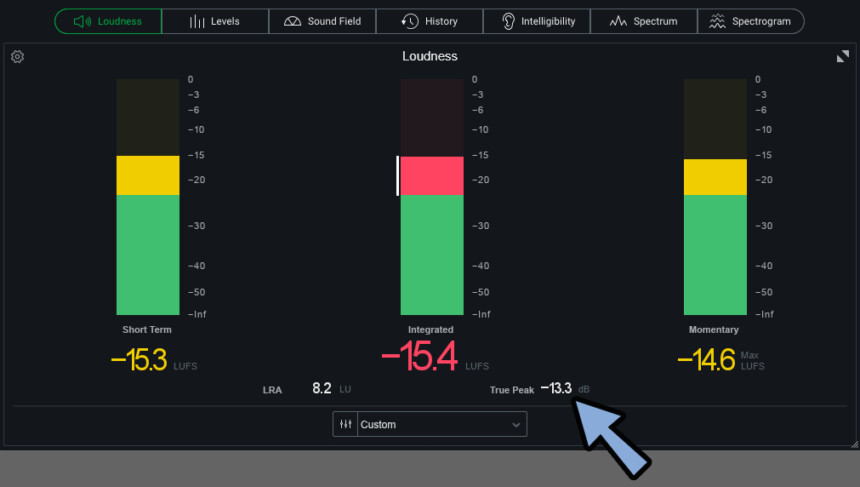
Custom左側のボタンで強調表示される閾値を設定。
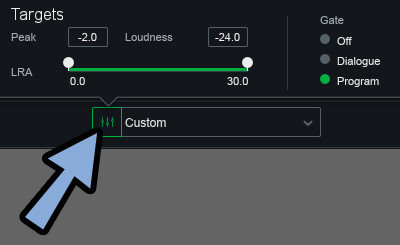
Loundnessを上げます。
すると、このような挙動になります。
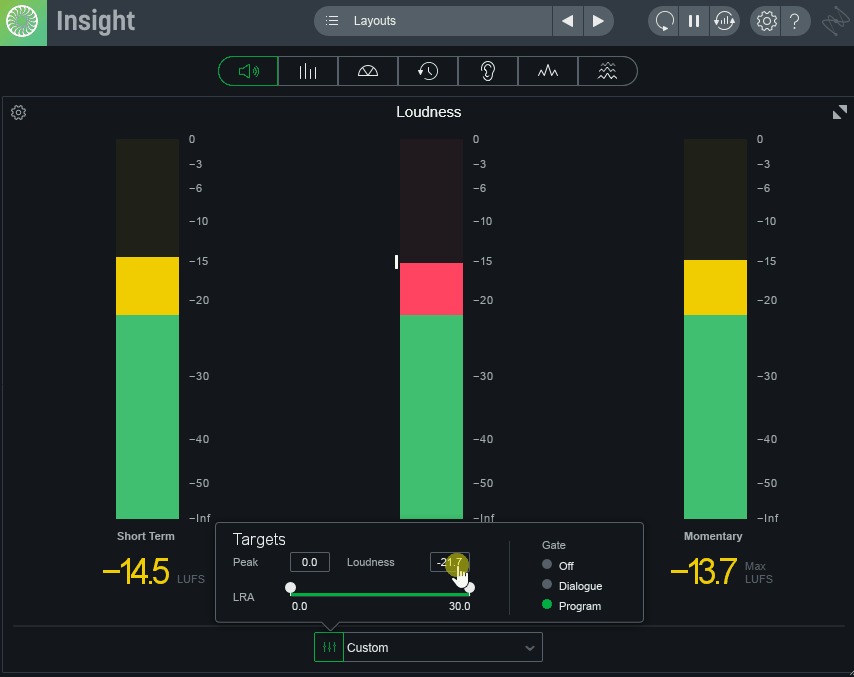
それぞれのパラメーターはこの位置に対応してます。
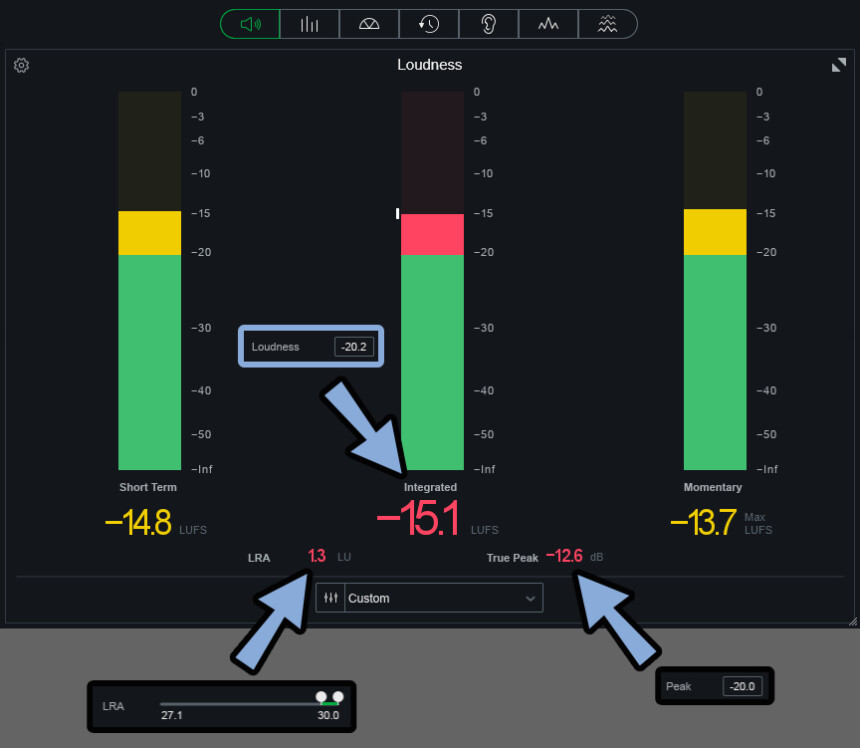
Gateはラウドネスの計算方法の違いです。
基本ProgramかOFFで大丈夫です。(細かな音やノイズを除外)
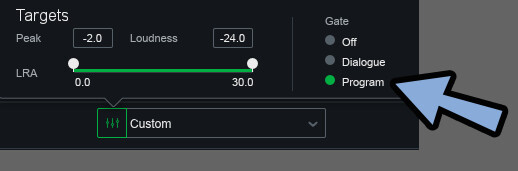
Customをクリック。
すると、特定の企画に合わせた設定が読み込まれます。
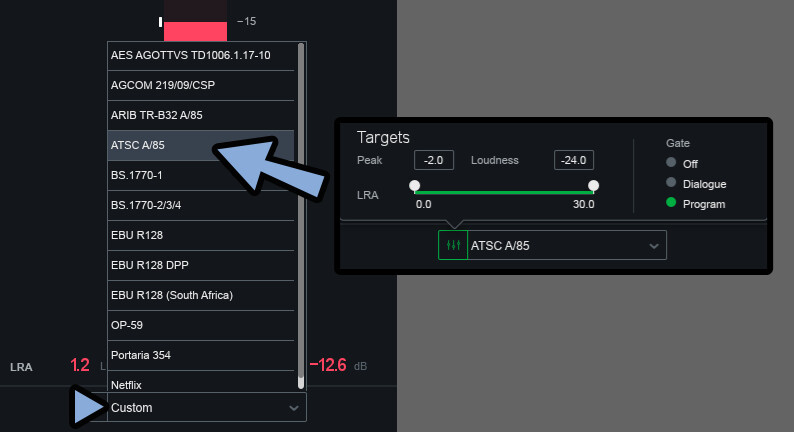
こだわりが無ければ、下記のような設定で大丈夫です。
・Peak = -1.0
・Loudness = -14.0(LUFS)
・LRA = 最大幅
・Gate = ProgramかOff
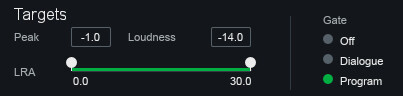
※LUFSについて
多くの配信サイトで-14.0 LUFSを超えると音に圧縮がかかります。
ただし、-14.0で納める必要はありません。
理想的なLUFSは制作するジャンルで異なります。
ジャンルに合わせたLUFSの値を調べたり、参考曲にしたい曲を買って読み込んでそれに合わせるのが良いです。
Youtubeから計測は基本NG
(プラットフォームで既に圧縮がかかってるから)
-14.0 LUFSはあくまで目安。この設定でラウドネスの圧縮がかかりそうな部分が分かります。
また、大きすぎる音量がある場合、True Peakが赤文字になります。
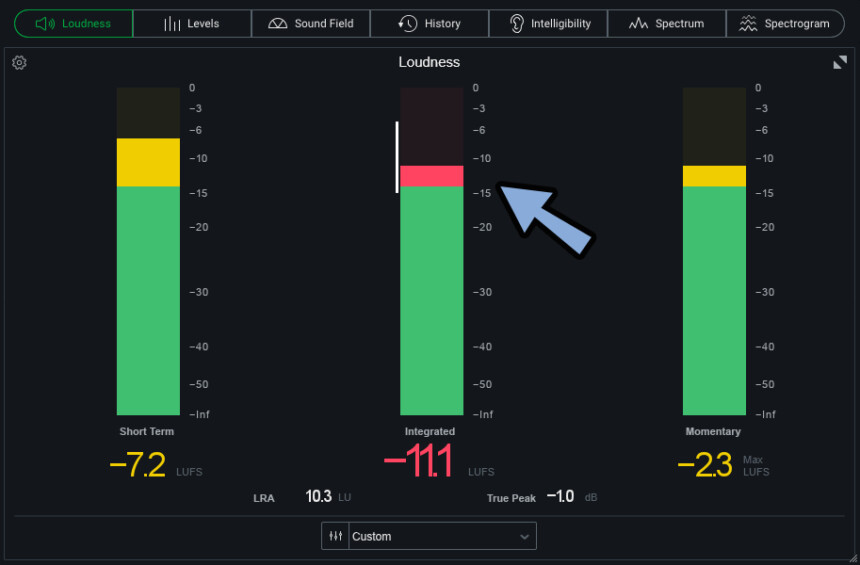
歯車ボタンで単位や計算方法などを設定できます。
こだわりが無ければ触りません。
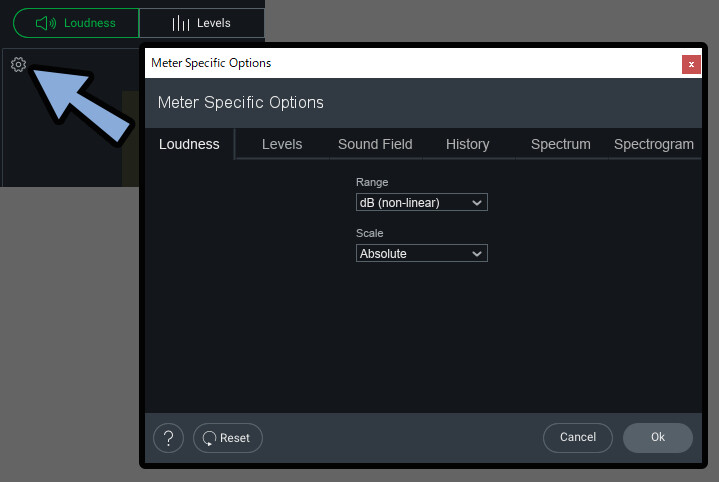
以上がLoundnessです。
Levels
純粋な音量です。
ドルビー・アトモスのような空間音響の場合、最大10chまで表示されます。
基本的なステレオ構成であれば使わないです。
DAWで見れます。
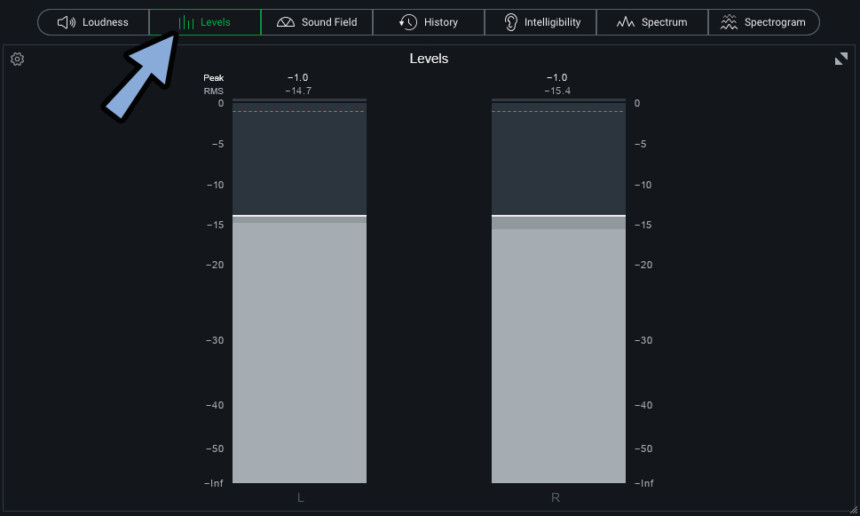
歯車ボタンで単位や計測方法を設定できます。
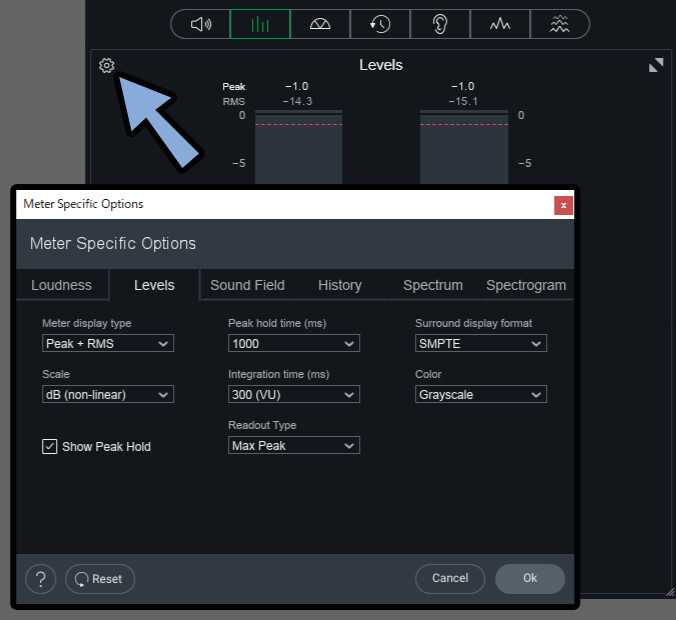
以上がLevelです。
Sound Field
ステレオの広がり具合です。
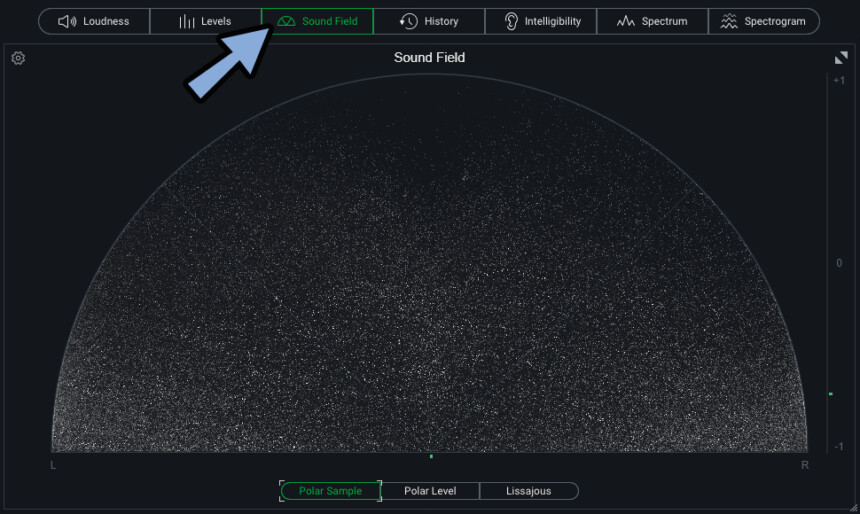
下の所で表示方法を変更できます。
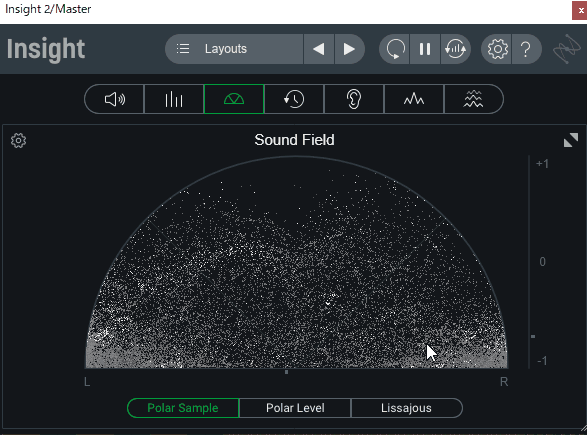
歯車ボタンで表示方法の設定。
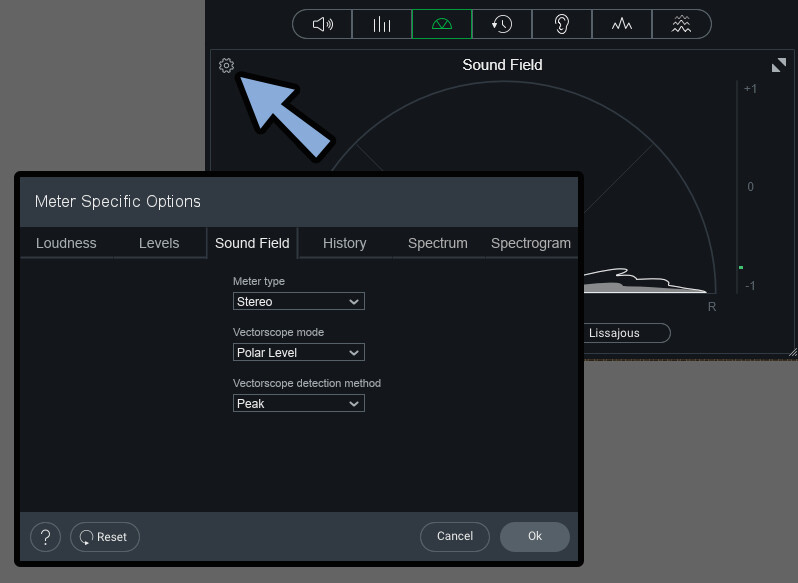
ここでステレオ/立体音響の設定を変更できます。
立体音響関係の処理をしてる場合はこちらが便利。
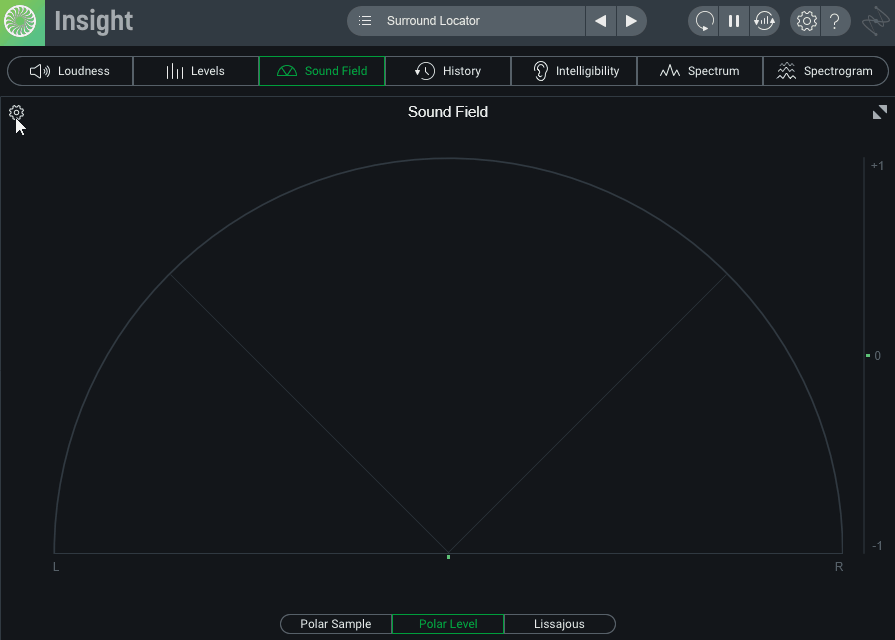
以上がSound Fieldです。
History
Loudnessの履歴です。
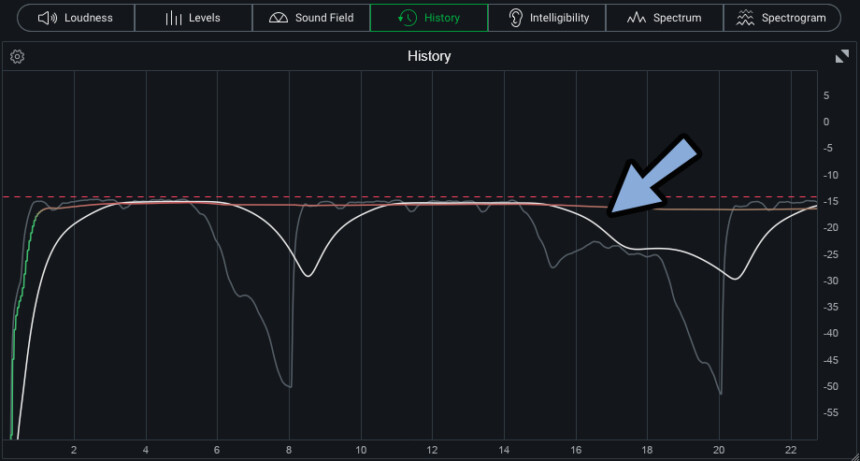
M = 0.4秒の平均ラウドネス(Momentary)
S = 3秒の平均ラウドネス(Short)
I = 計測全体の平均ラウドネス(Integrated)
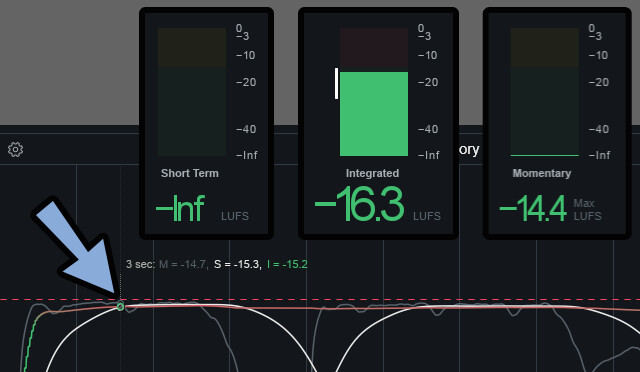
歯車ボタンでM、S、Iの表示ON/OFを切り替えれます。
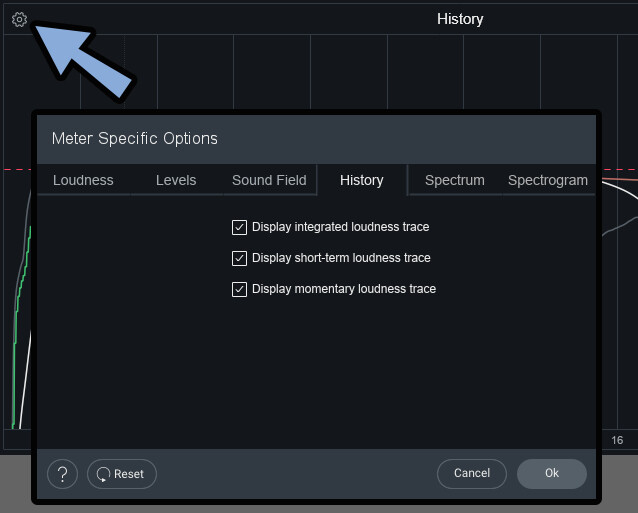
以上がHistoryです
Intelligibility
音の明瞭度です。
これはRelayをトラックに設定しないと表示されません。
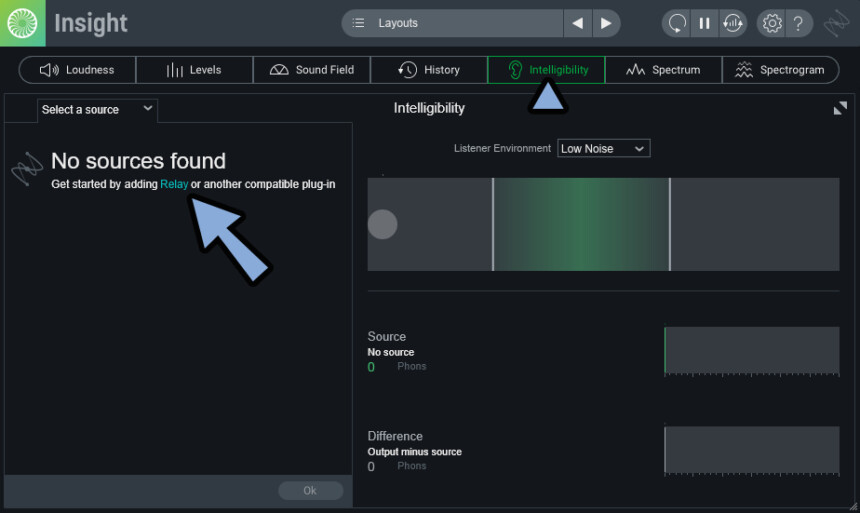
音の明瞭度を知りたいトラックを選択。
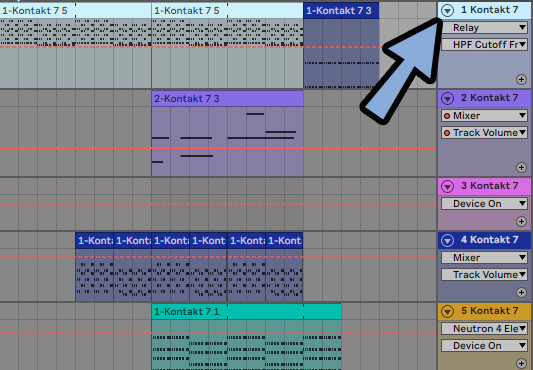
プラグイン → iZotope → Relayを選択。
※Relayは買わなくてもiZotope製品を買うと付いてきます。
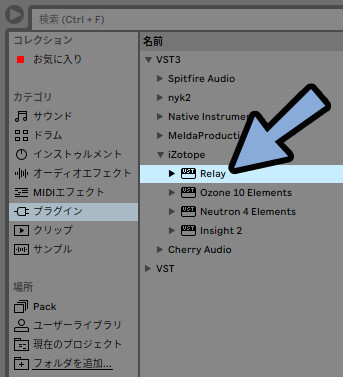
表示系の処理なので一番最後に入れます。
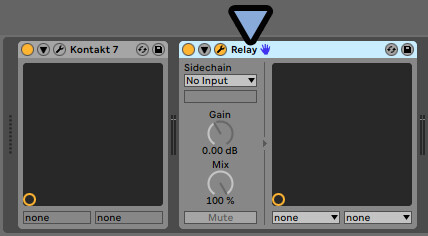
スパナボタンで開けます。
基本、何も触らなくて大丈夫です。
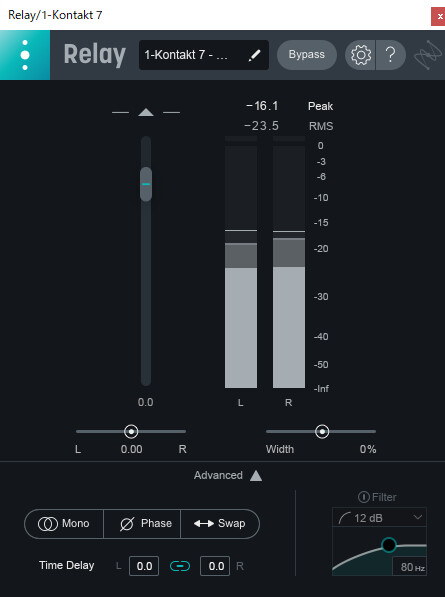
標準画面の設定は下記の3つ。
・左のバー = 音量
・L/R = 音の聞こえる位置(右/左)
・Width = 左右の音の広がり
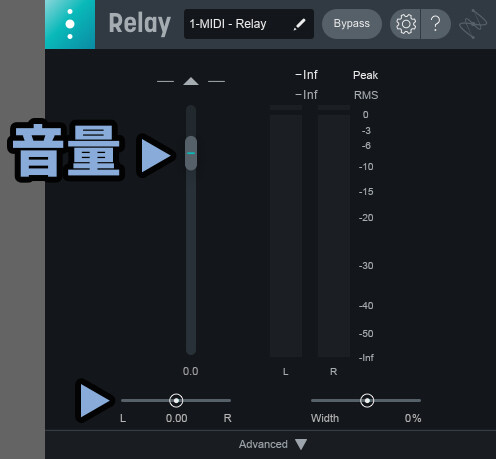
Advancedを開くとさらに音を加工できます。
・Mono = ステレオの広がりを無効化
・Phase = 極性の反転
・Swap = 入力の左右入れ替え
・Time Delay = 音の遅延処理(真ん中のマークで左右で値を変えれる)
・Filter = 低音域をカットするフィルター(dBはフィルターの強度)
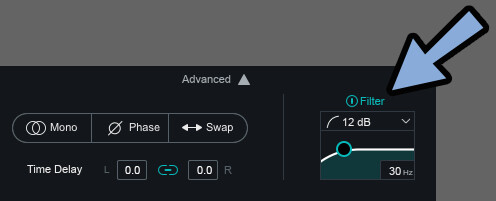
Relayを入れてInsight2に戻ります。
すると、Intelligibilityを確認できます。
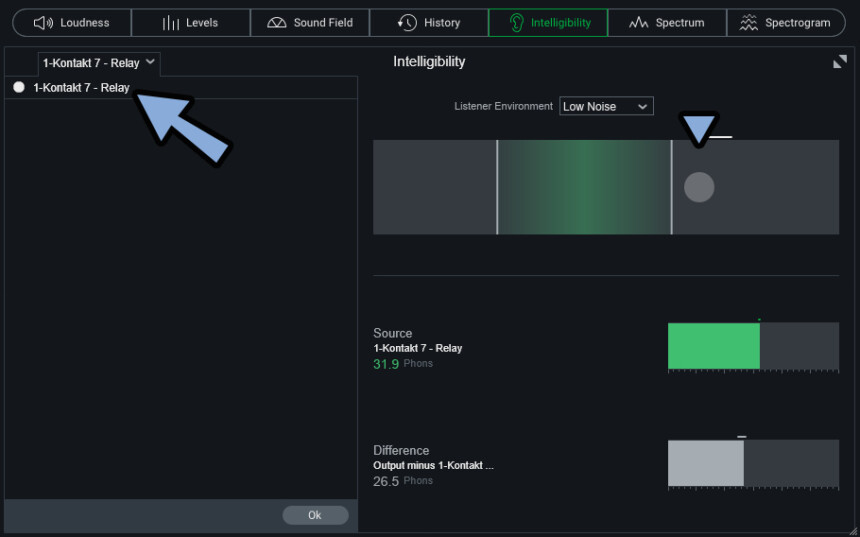
Listener Envirommentで利き手の環境を考慮した推奨の明瞭度幅を表示。
・Low Noise = ノイズの少ない環境で聞こえる
・Medium Noise = 普通の環境で聞こえる
・High Noise = ノイズが多い環境で聞こえる
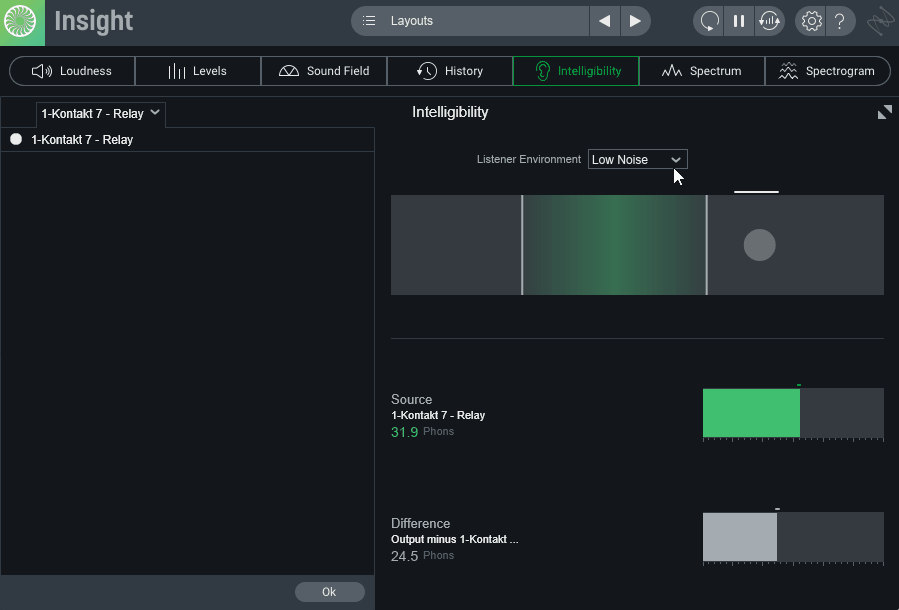
明瞭度は他の音との兼ね合いが変わります。
下図はソロ表示で明瞭度が動く様子。
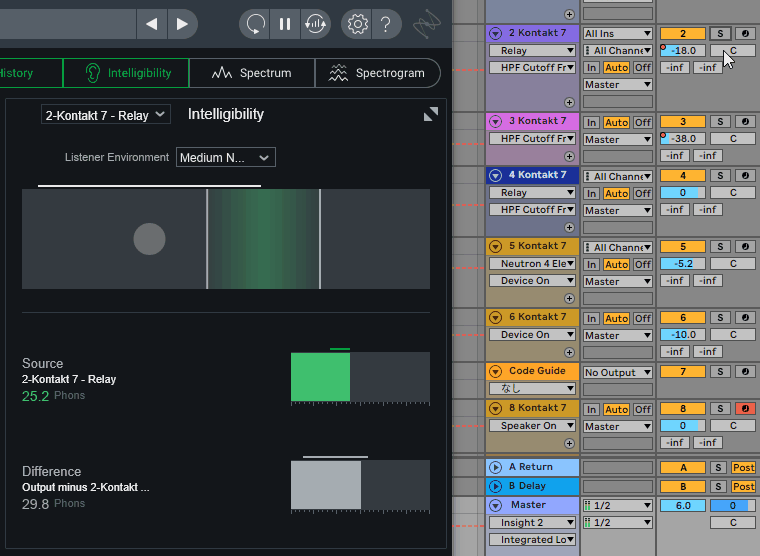
下記のように音を入れる意識をすると良さそうです。
・Low Noise = ちゃんとした機材で聞こえてほしい音
・Medium Noise = イヤホンなどで聞こえてほしい音
・High Noise = スマホでも聞こえてほしい音他のトラックにもRelayを指すと表示されます。
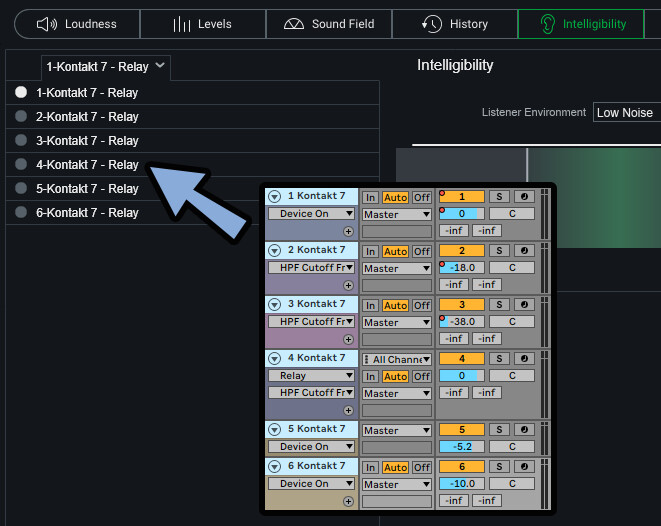
Masterに刺すと全体の明瞭度。
これは100%にはならず、音量次第で下がります。
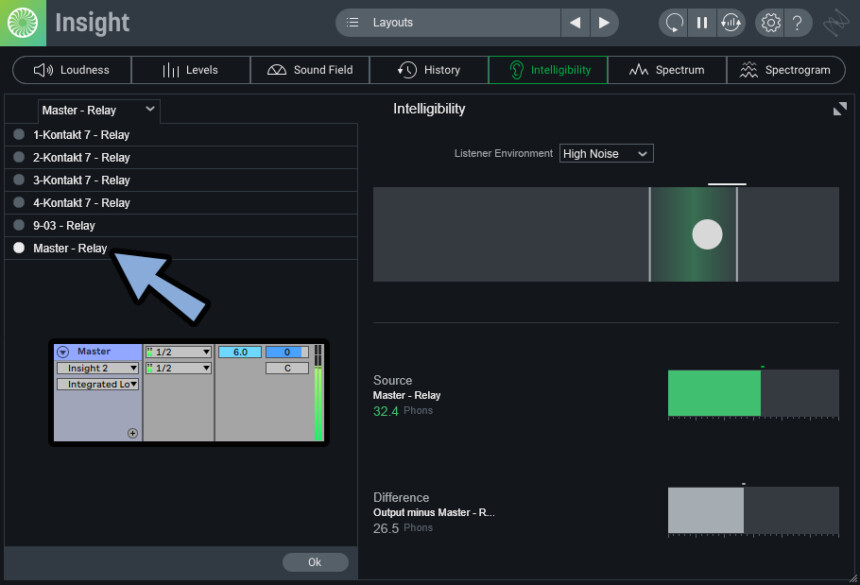
Masterの明瞭度は参考にした曲を読み込ませて計測するのが良さそうです。
以上がIntelligibilityです。
追記:Abletonの音量変化に対応させる方法
Abletonの音量変化はRelay後に入るので、明瞭度に正しい影響を与えません。

これは、Utilityを刺して、Gainで音量変化させると対応できます。

ただ、UtilityのGainは複数画面を同時に見れず不便です。

対処法は下記の3つ
・コントローラーを使う
・SSL Native Channel Strip 2を使う
・明瞭度の指標を使わない
こちらのようなコントローラーのGainの音量を当てはめると同時操作できて便利になります。
ただし、フェーダーの数でトラック数が制約されます。
おすすめなのが「SSL Native Channel Strip 2」の使用。
これをUtilityの代わりに刺して、360°アプリを使用。
すると、仮想ミキサーが登場しすべての問題が解決します。

デメリットは値段が高い事ぐらいです。
使い方はこちらで解説。
どちらの対処法もいまいち。
お金の問題があるという方は、明瞭度の指標を諦めます。
Spectrum & Spectrogram
音を周波数に合わせて可視化する機能。
・Spectrum = 2D表示
・Spectrogram = 3D表示
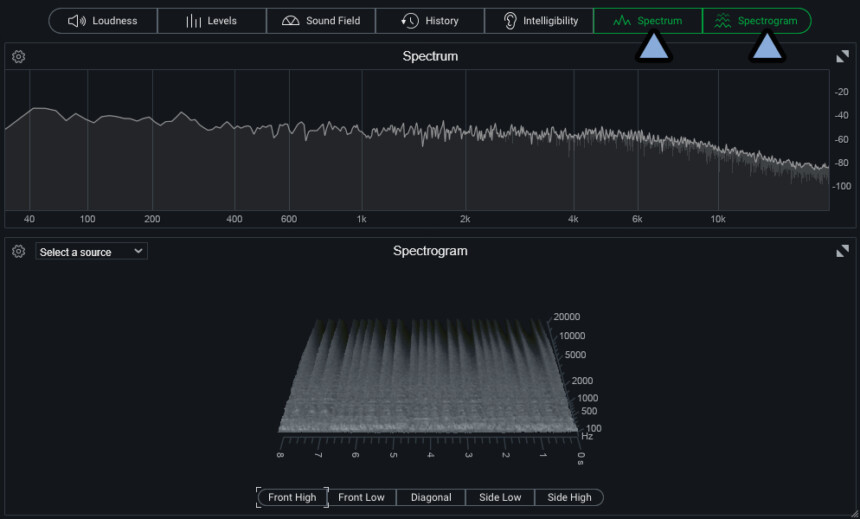
Spectrogram下にあるボタンで視点を変えれます。
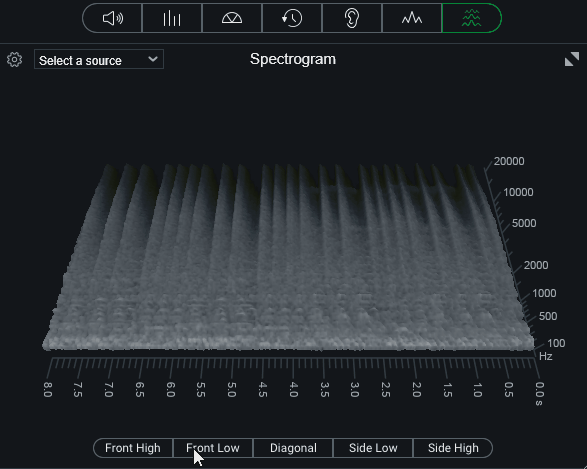
歯車で表示を細かく設定できます。
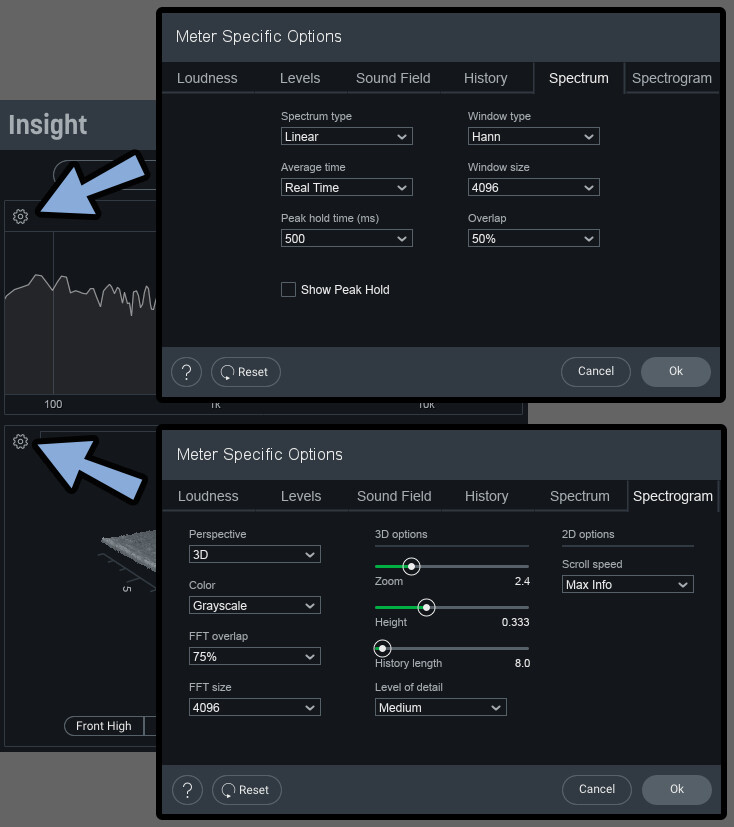
使うかどうかは人ぞれぞれ。
個人的にはMMultiAnalyzer派なのでそこまで使いません。
ちなみに、これは複数のトラックの周波数を同時に表示できるツール。
使い方はこちらで解説。
以上がSpectrum & Spectrogramです。
その他の設定
右上は計算の挙動。
・左ボタン = 計測のリセット
・中ボタン = 計測の一時停止
・右ボタン = 音楽を1回止める → 再再生の際に計測をリセットするかどうか
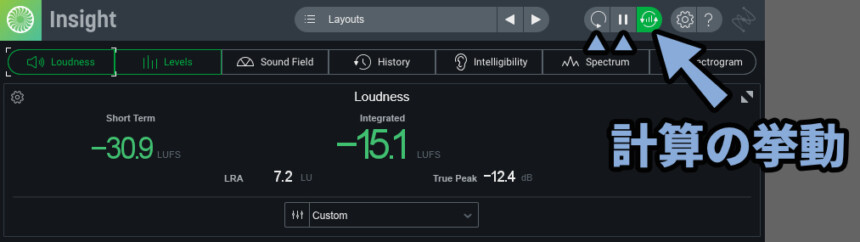
動かすとこのようになります。
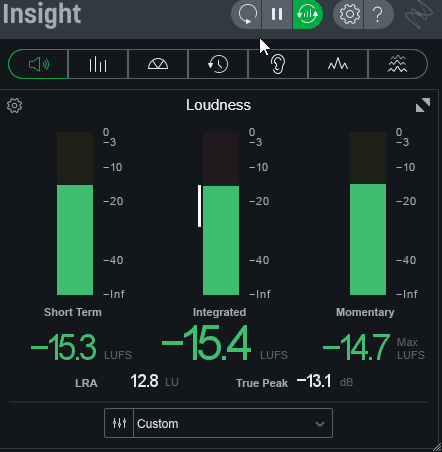
上の所はUIのプリセットです。
色々でてきます。
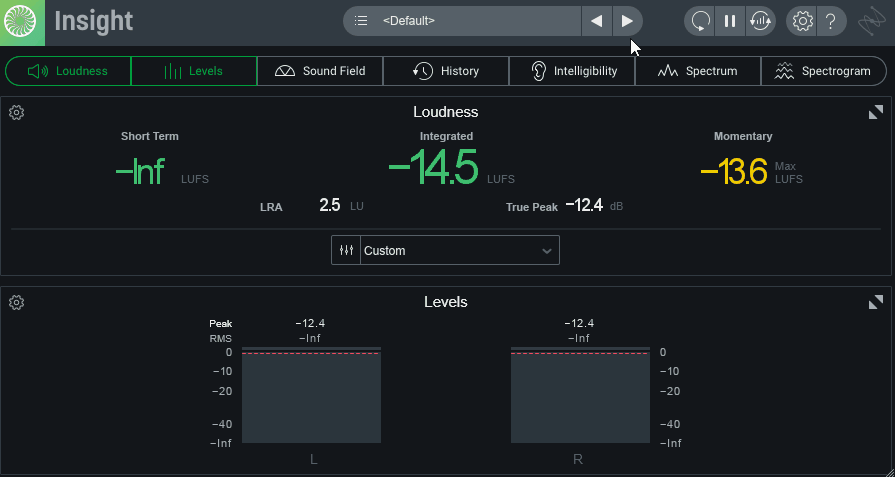
歯車は設定。
?はヘルプ。
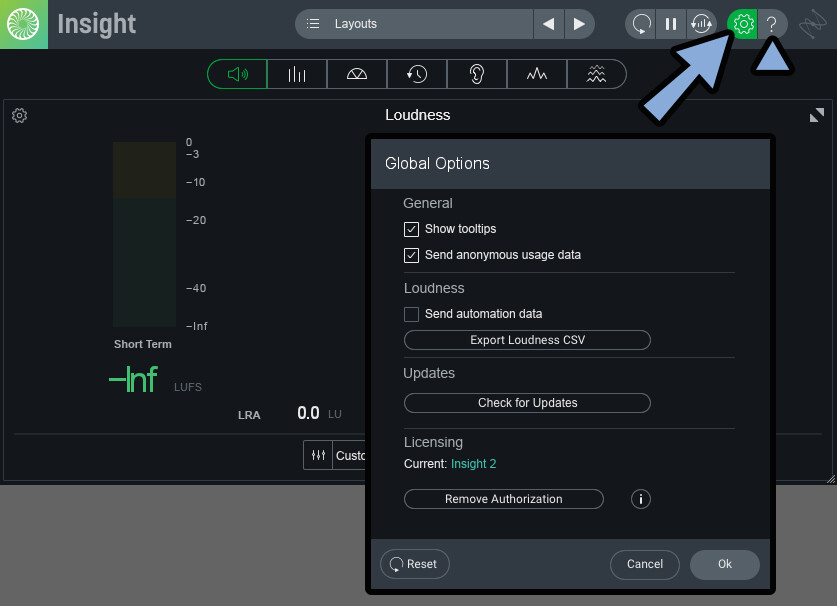
設定で触るとしたら下記の2つ。
・Send anonymous usage data = 使用中のデータを匿名で送信(製品改良のため)
・Export Loudness CSV = ラウドネス情報を.csv形式で書き出し(表計算ソフトで表示可)
それ以外は基本触りません。(ツールチップ表示、ライセンス、アップデート情報など)
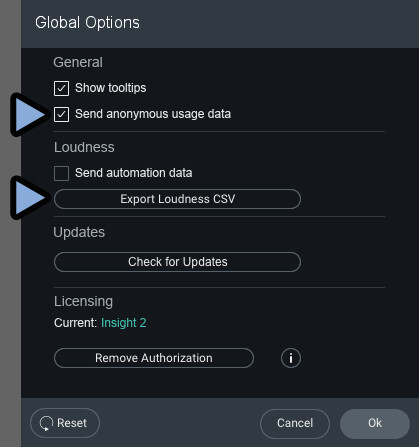
以上がその他の設定です。
おすすめ設定
個人的におすすめなのが下記の設定。
・Loudness、 Sound Field、 History、 Intelligibilityの4つを表示。
・LoudnessのTragetsパラメータを「Peak -1.0、Loudness-14.0、Gate=Program」に設定
・Sound FieldをPolar Level表示
・IntelligibilityでListener EnviromentをMidium Noiseに設定。・LoudnessのLUFSが赤や黄色 → Youtubeなどに上げると音が圧縮されることを覚悟
・LoudnessのTrue Peakが赤字 → 一般的な環境で音割れ注意。(DJやライブ環境なら0.01)
・Sound Fieldで広がりの偏りを確認(L、前方、Rがバランスよく入ってるか)
・Intelligibilityで個別音源の聞き取りやすさを確認
・Historyでラウドネスが不安定な個所が無いか確認
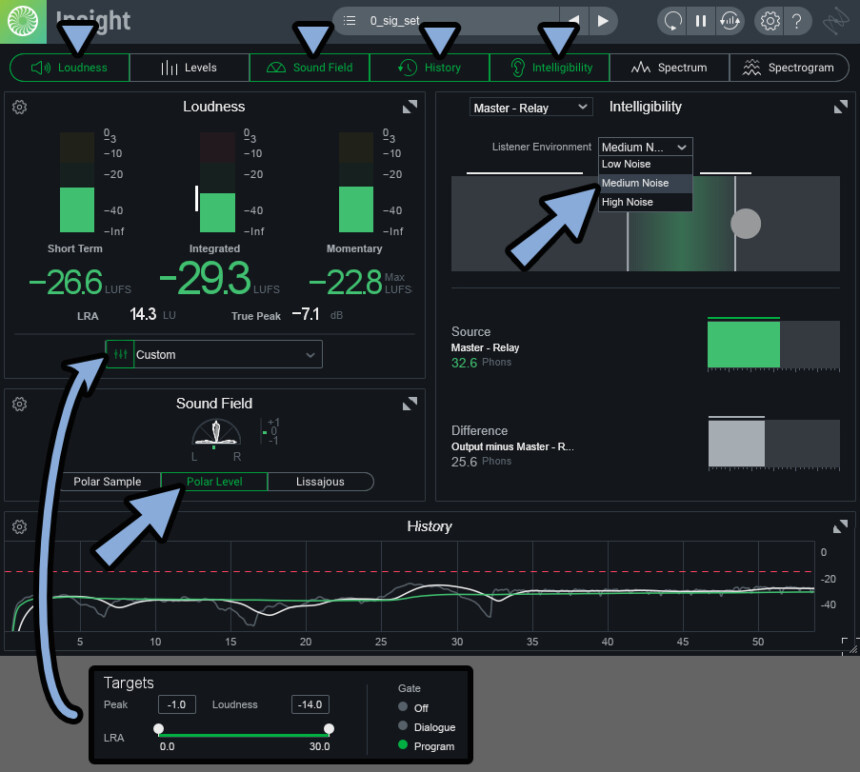
Intelligibilityの省略表示はこのような挙動になります。
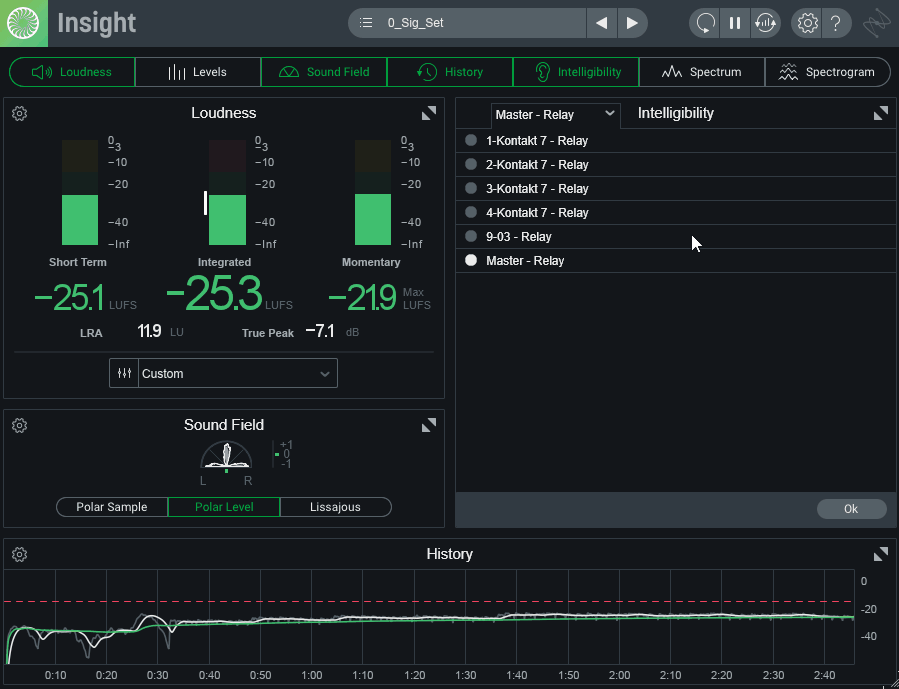
音量はDAWで確認。
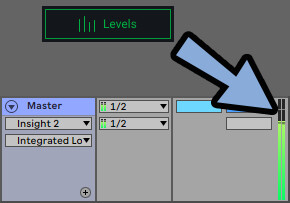
アナライザーはMMultiAnalyzerを使用。
以上がおすすめ設定です。
設定の保存とテンプレート読み込み
設定した画面は自作のテンプレートとして保存できます。
細かな閾値やパラメーターなども保存されます。
まず保存したい設定を作ります。
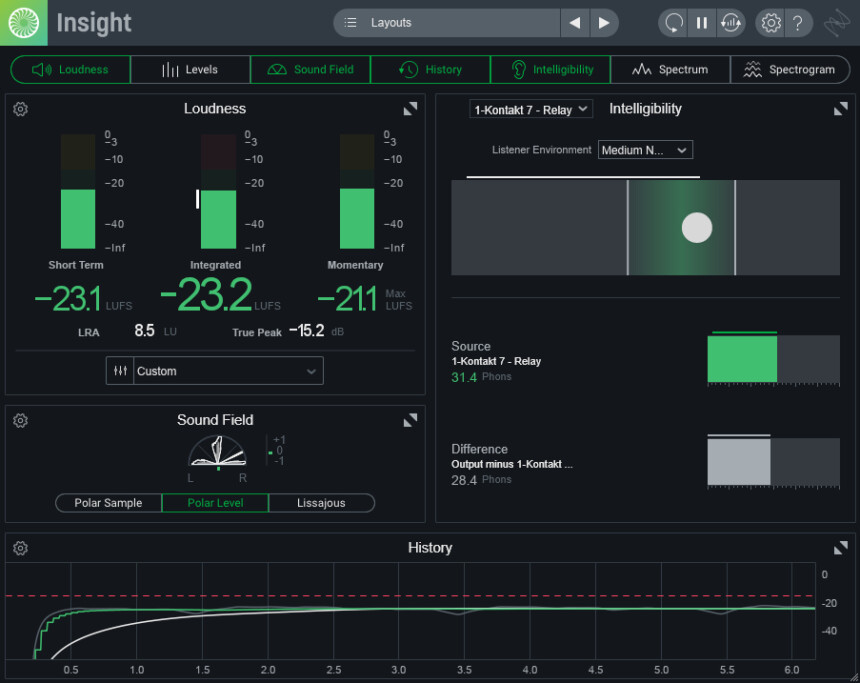
次に、画面上部のテンプレートの名前をクリック。
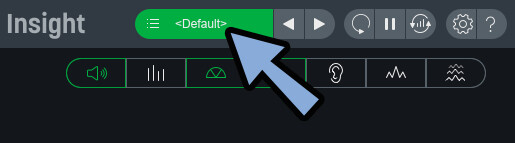
Presetsという画面が出てきます。
画面左下の+を選択しプリセット作成。
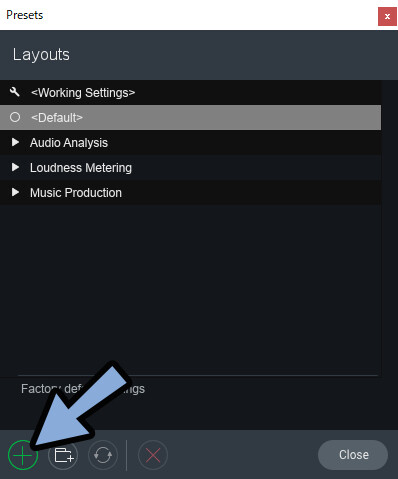
1文字目に”0″を入れた名前を設定。(名前の順に並ぶので)
これをドラッグ&ドロップで一番上のフォルダに入れます。
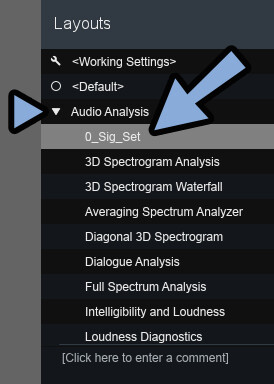
すると起動した際、右矢印を3クリックで呼び出せます。
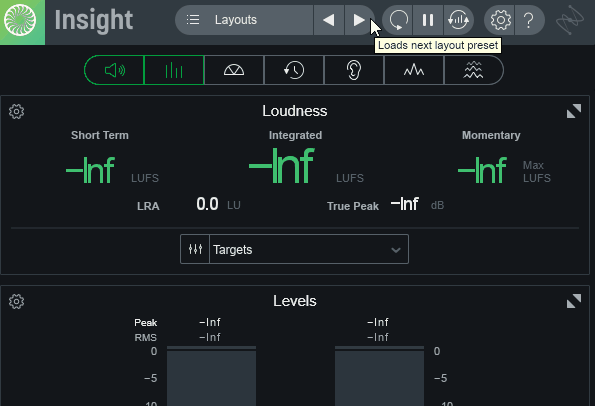
3クリックな理由はLayouts → Working Settings → Defalut → 自テンプレートの順に呼び出されるからです。
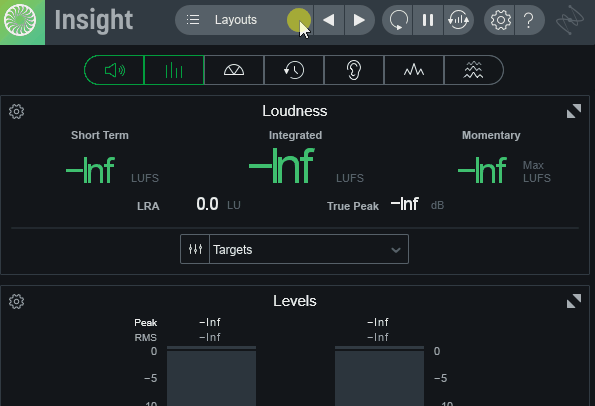
以上が設定の保存とテンプレート読み込みです。
既存曲を参考にする
Dawなどで参考にしたい曲を読み込みます。
ソロ表示にして再生。
※ストリーミングでは圧縮がかかるので、なるべく買った曲を読み込ませてください。
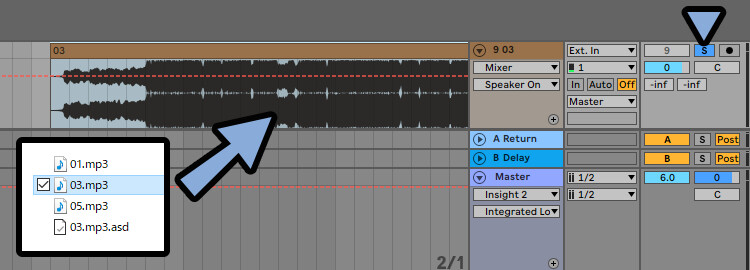
これで、参考にしたい曲のラウドネス、空間の使い方、明瞭度が学べます。
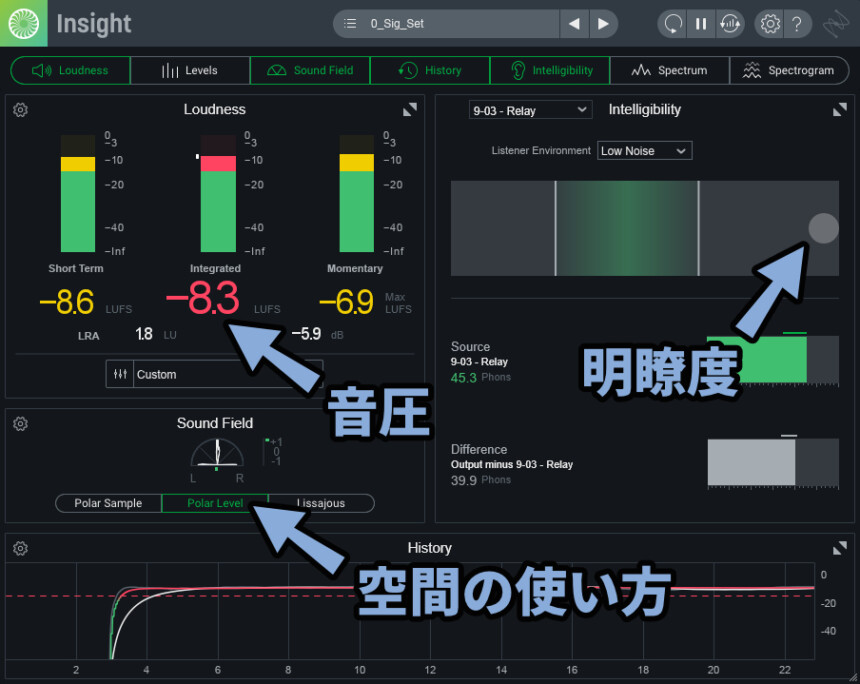
ラウドネスについては、多くの配信サイトで-14.0LUFSで圧縮がかかります。
が、圧縮を気にせず高めてるジャンルもあります。
目指すべき理想的なLUFSの値はジャンルによって異なるのが結論です。
一番わかりやすいのは参考にした曲に近い値を目指す事。
-14.0LUFSはストリーミングサイトで圧縮がかかるんだなと意識するぐらいで大丈夫です。
まとめ
今回はInsight 2の使い方を紹介しました。
・音の状態を可視化するツール
・音の加工はできない
・Loudnessはラウドネスで単位はLUFS
・多くの配信サイトでは-14.0LUFS以上に圧縮がかかる
・理想のLUFSはジャンルによって違う
・LUFSはイメージに近い既存の曲を読み込ませて図るのが理想
・それ以外にも空間の広がりや1トラックの明瞭度などを考察できる
という事を紹介しました。
また、他にも音楽やプラグインについて解説してます。
ぜひ、こちらもご覧ください。
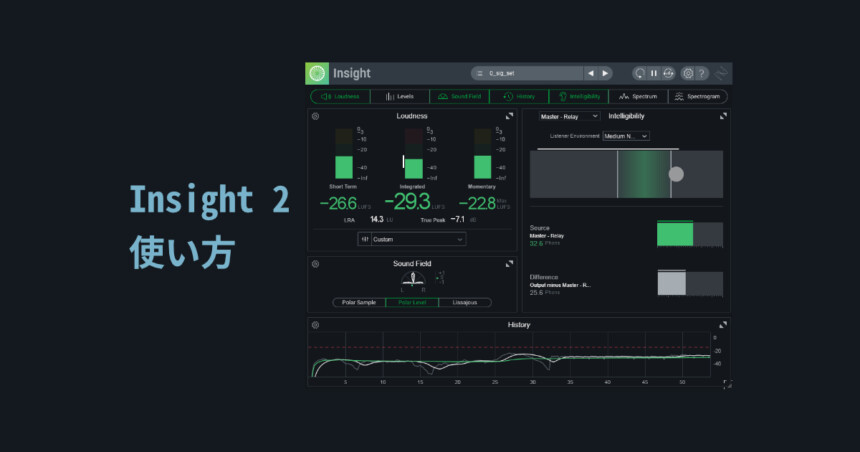
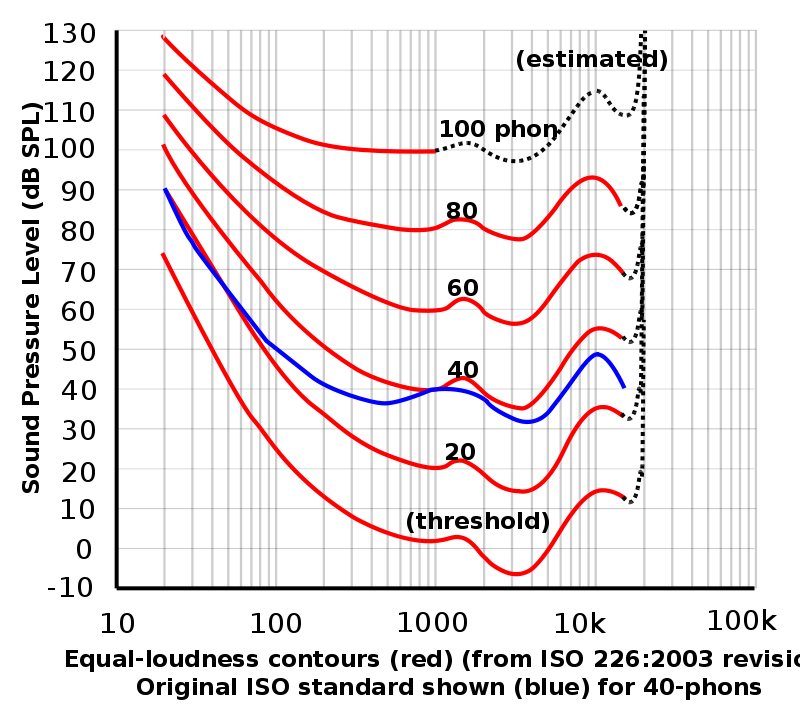
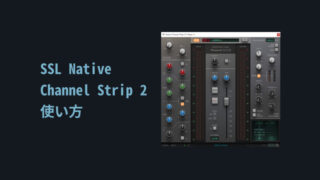
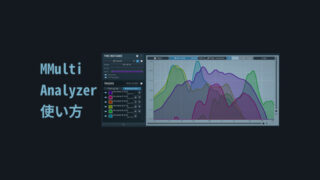
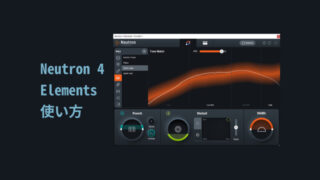
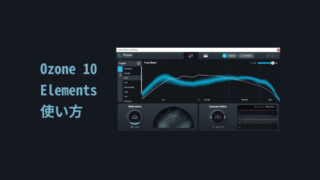


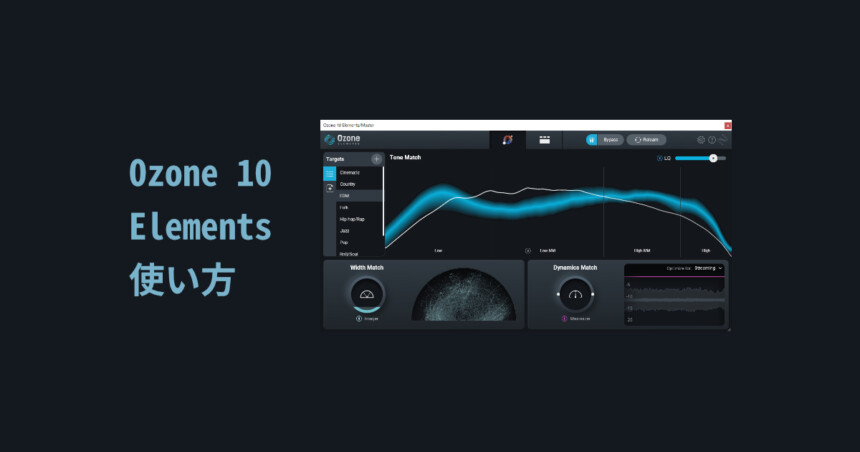
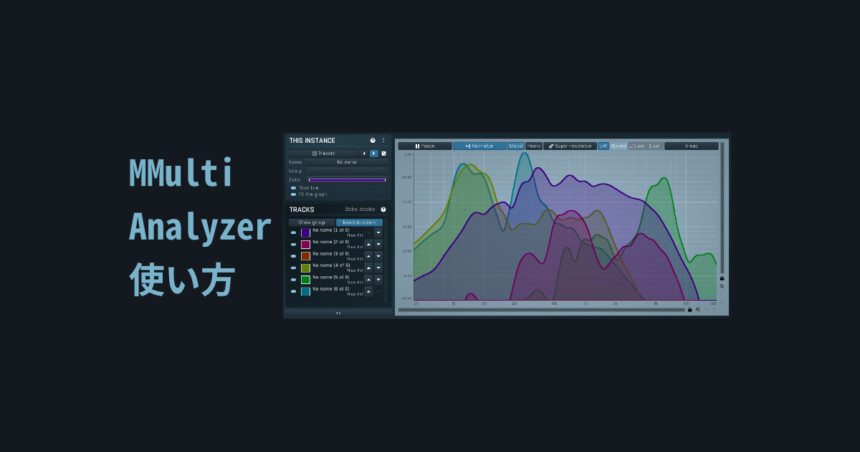
コメント