はじめに
今回はPC版Clip Studio Paintでアトラス素材を作る方法を紹介します。
Clip Studio Paintの基本操作ができることを前提に進めます。
使い方、基本操作は公式マニュアルやこちらの動画をご覧ください。

※1:この記事では、Clip Studio Paint バージョン1系を使います。
※2:ショートカットキーはカスタマイズしてます。記事の画像にあるキーを押しても動作しないことがあります。
2×2分割の土台作成
2の乗数のキャンバスを作成。(256,512,1024,2048,4096px…など)
用紙色を白色などに設定。
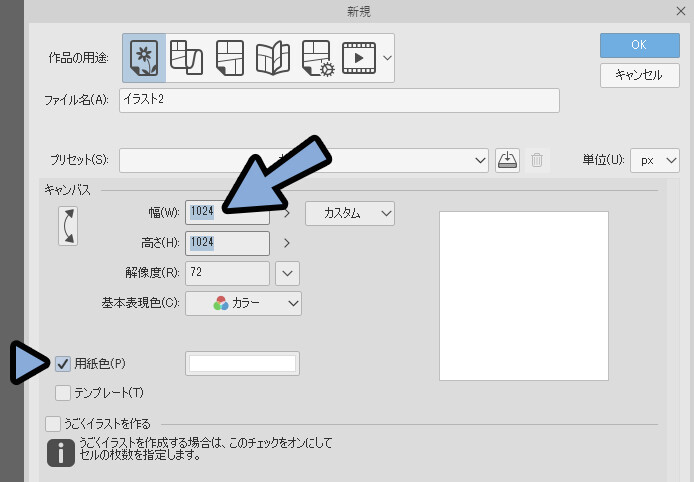
用紙の上にある「新規レイヤー」を選択。
新規レイヤーが無い場合、レイヤー上部の作成ボタンをクリック。
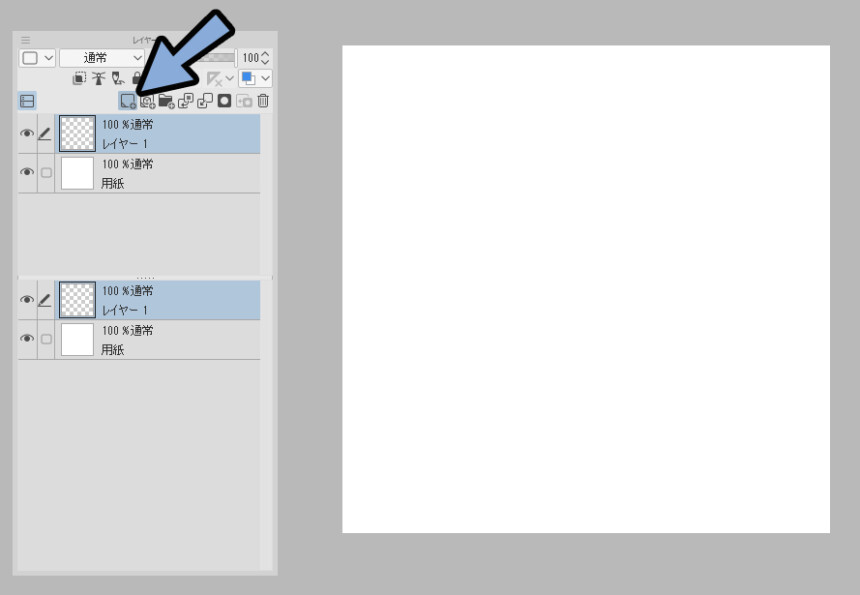
塗りつぶしツールで、作成したレイヤーを塗りつぶし。
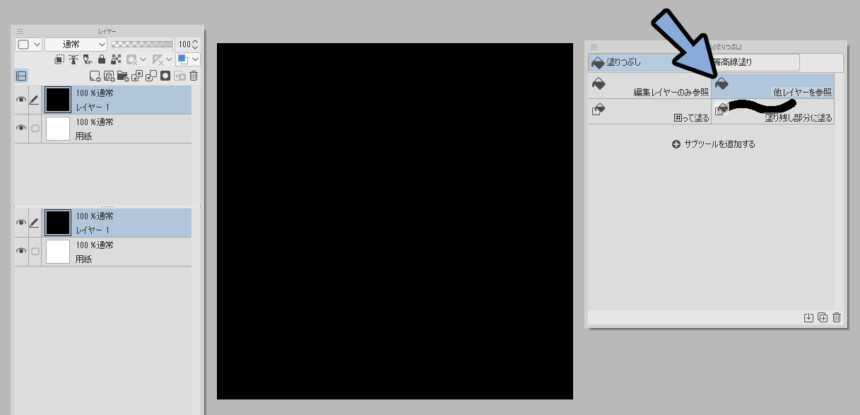
Ctrl+C → Ctrl+Vで塗りつぶしたレイヤーを複製。
複製したレイヤーを選択したままにします。
(青く表示されていればok)
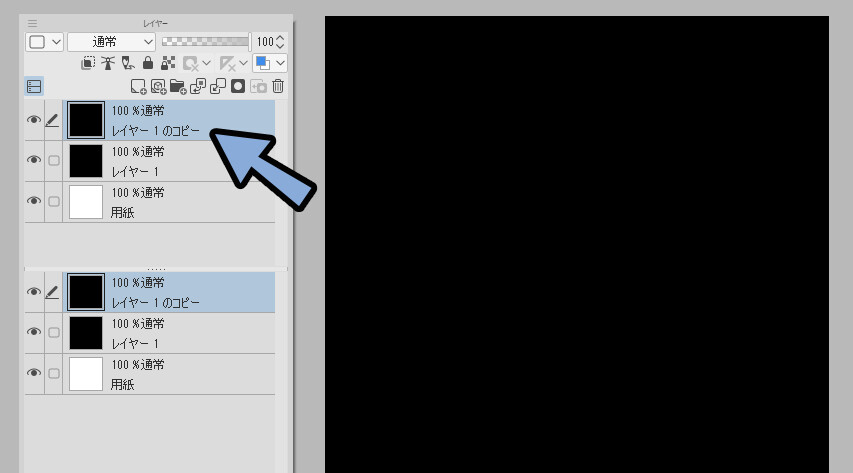
編集 → 変形 → 「拡大・縮小・回転」を実行。
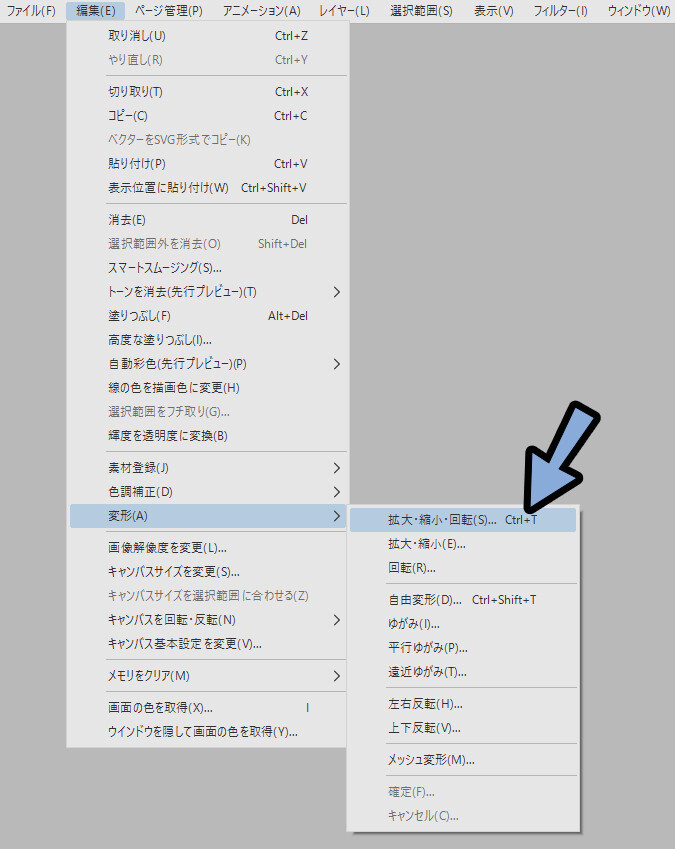
ウインドウ → ツールプロパティを表示。
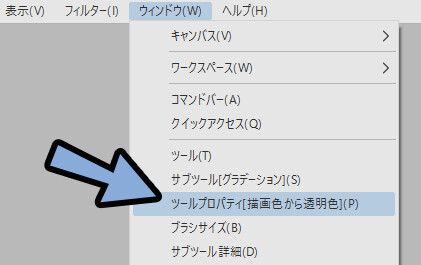
まず、回転の中心を「左上」に設定。
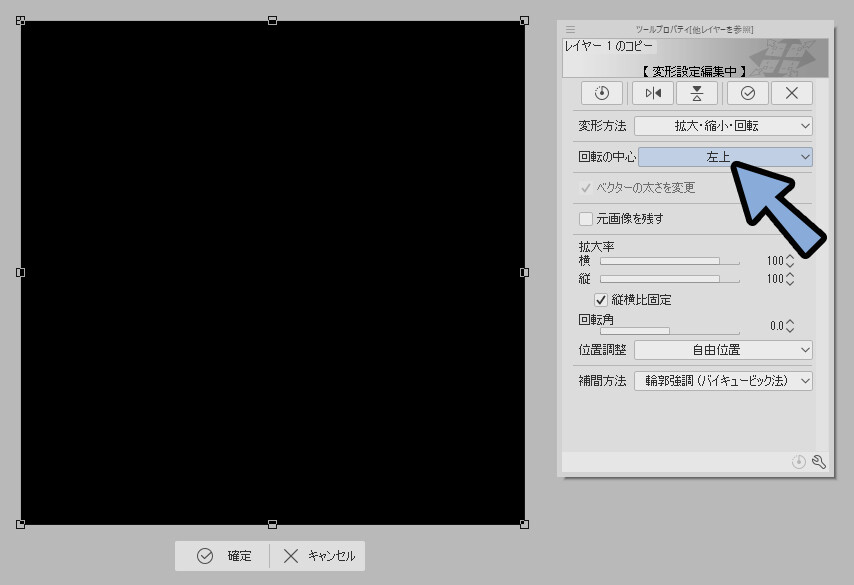
次に、縦横比を固定にチェック。
最後に、横の値を「50」に設定。
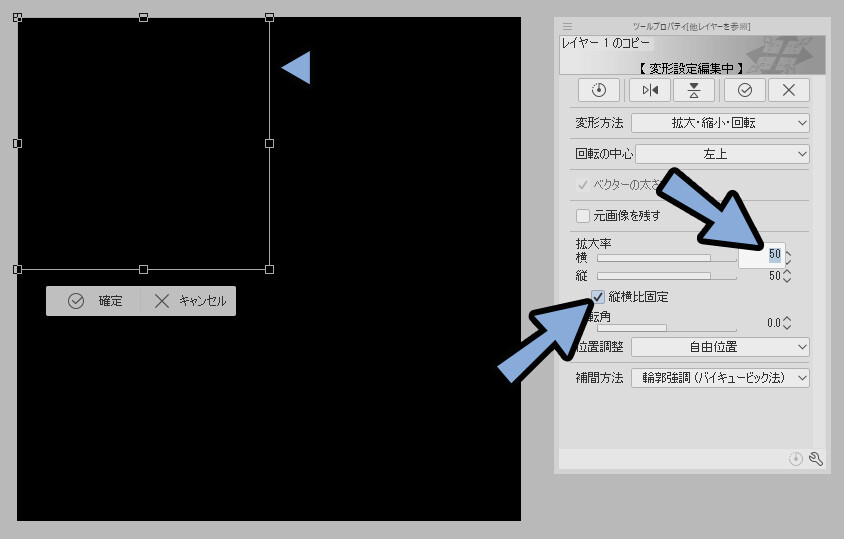
これで、左上揃えの1/2サイズの平面ができます。
そしたら、2つ目の塗りつぶしたレイヤーを選択。
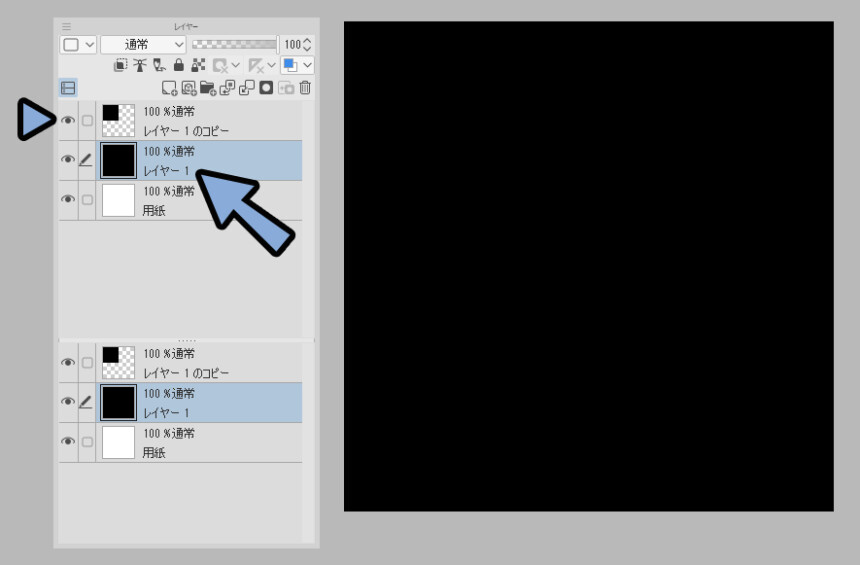
今度は、回転の中心を「右下」に設定。
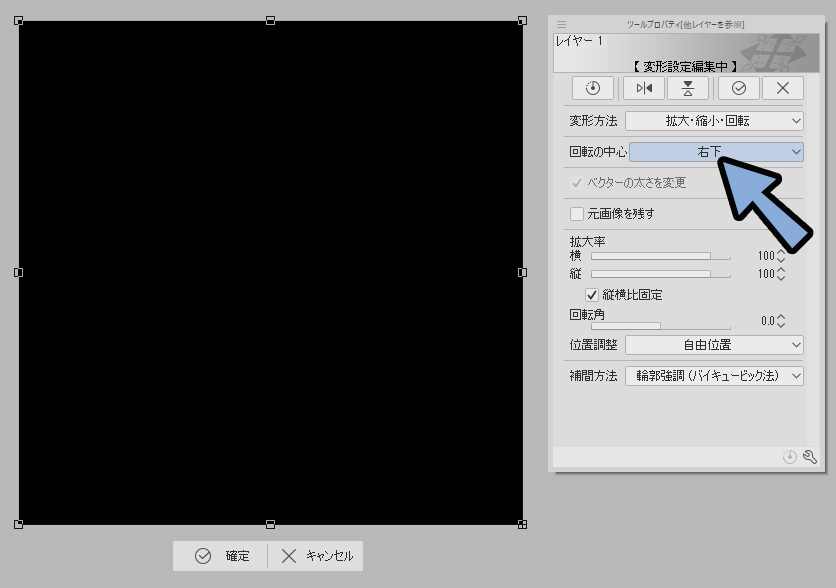
横の大きさを「50」に設定。
これで、2×2分割ができました。
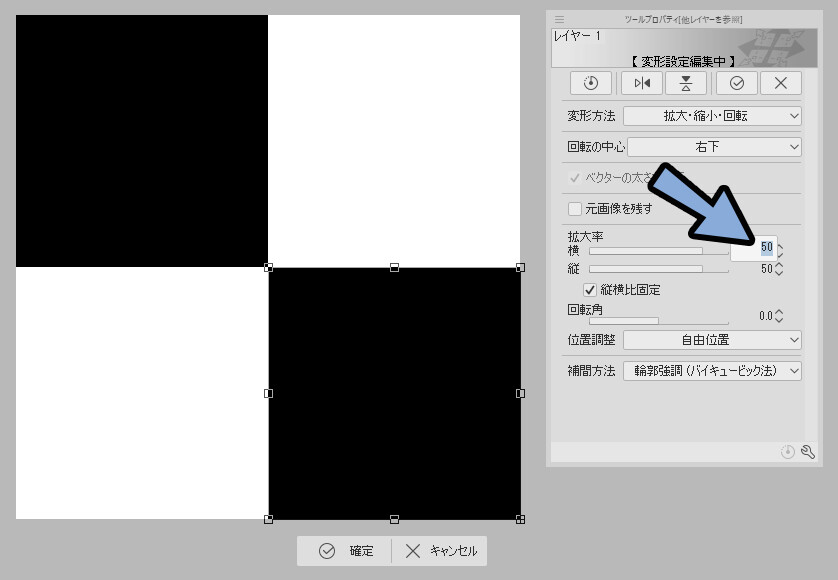
Shift+クリックで用紙と塗りつぶした2つのレイヤーを選択。
レイヤー → 「選択中のレイヤーを結合」を実行。
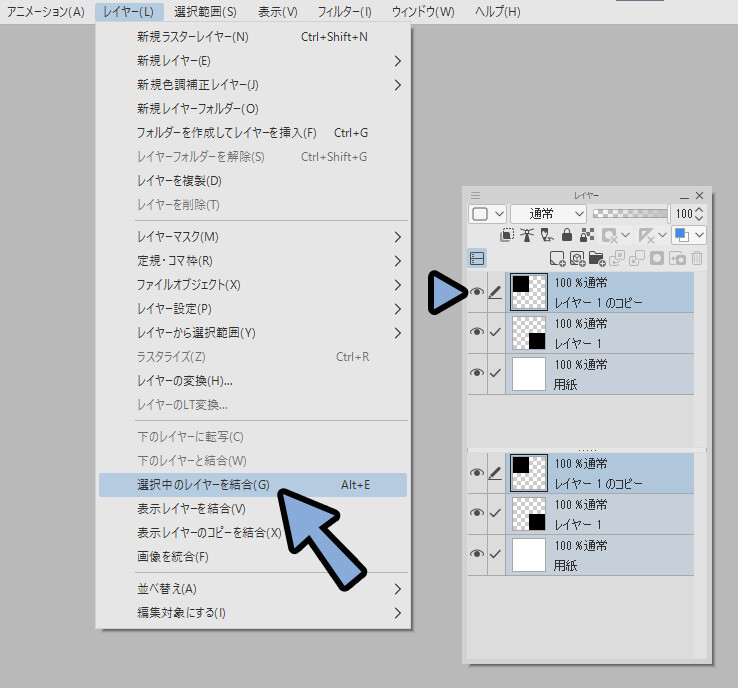
あとは、統合したレイヤーの名前を自由に設定。
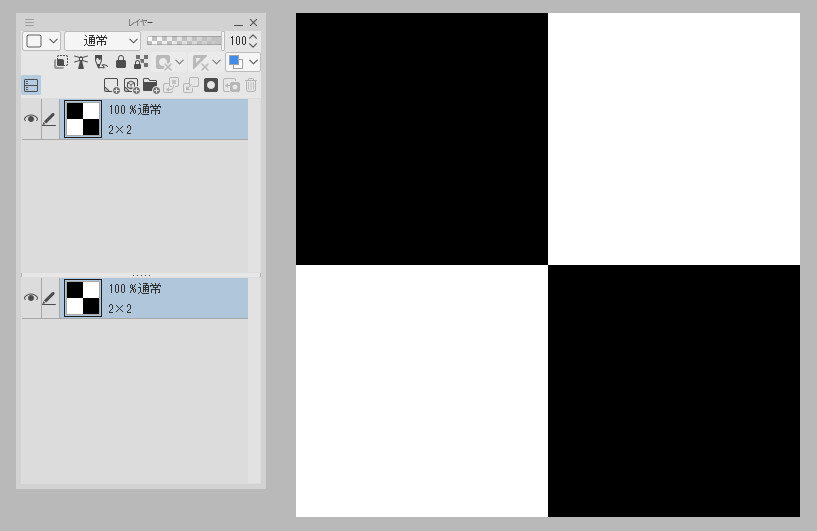
以上で、2×2分割の土台が完成です。
4×4分割の土台作成
2×2分割の土台を4つ複製します。
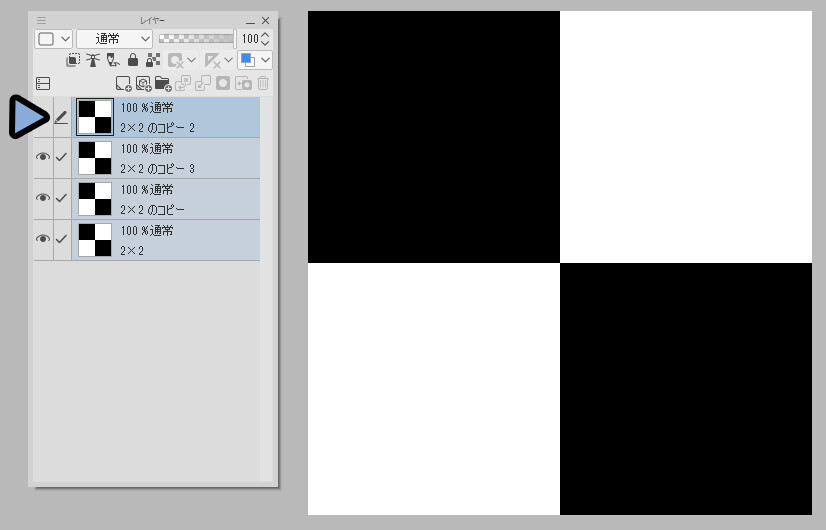
一番上のレイヤーを選択。
拡大・縮小・回転を実行。
ツールプロパティで「左上」 → 大きさを「50」に設定し確定。
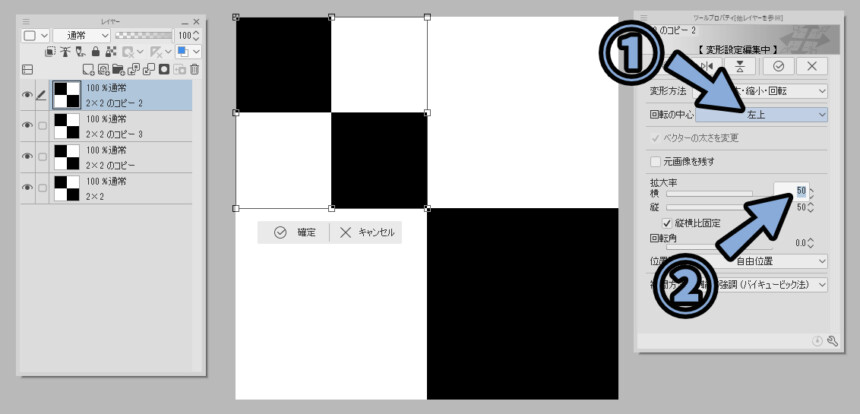
回転の中心を「右上、左下、右下」に変えて、同じ処理を繰り返します。
これで、4×4分割ができました。
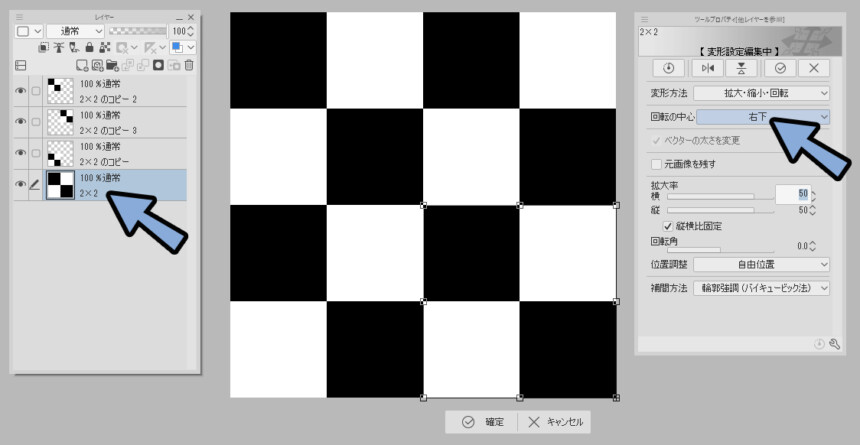
そしたら、4つの素材を選択。
→ レイヤーを統合。
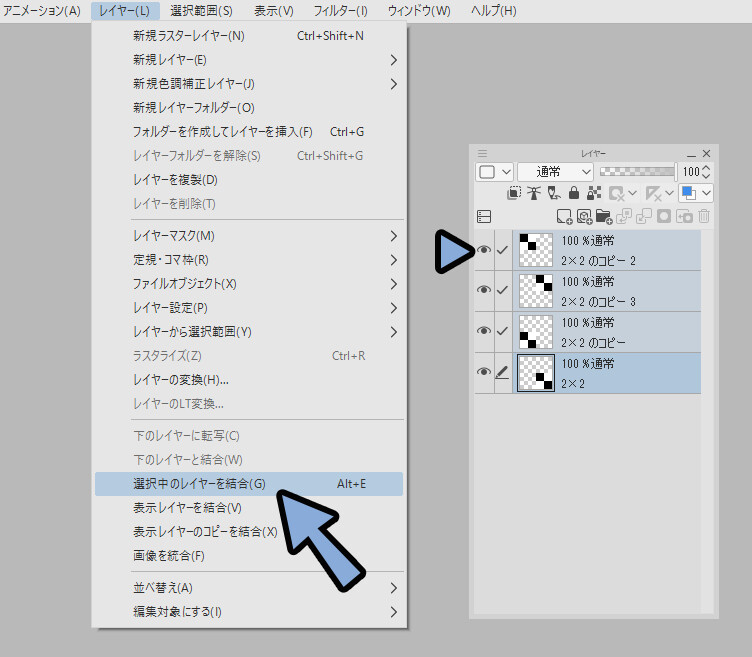
レイヤー名を自由に設定。
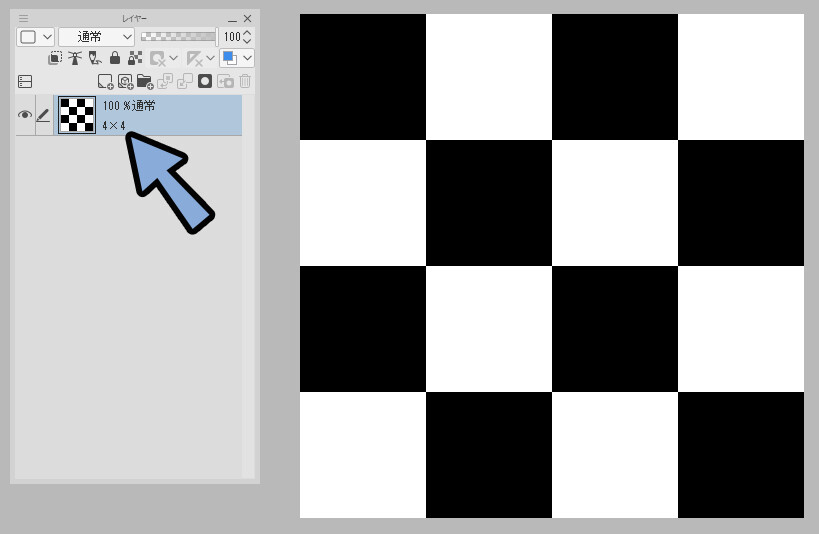
以上で、4×4分割の土台が完成です。
画像の大きさを変える
全体の大きさを変えたい場合、編集 → 画像解像度を変更 → 倍率で変えます。
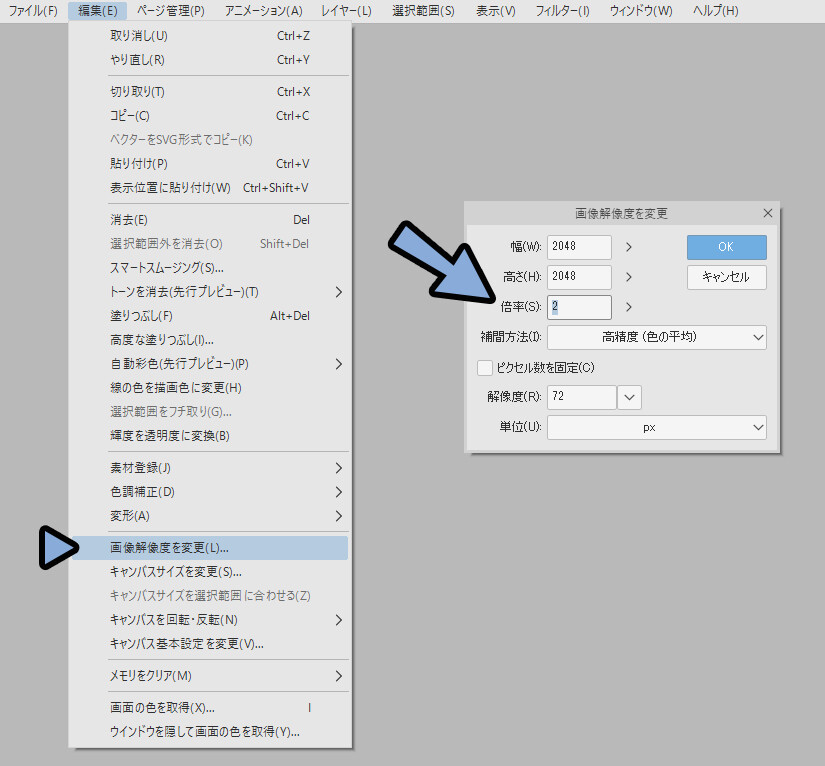
以上が、画像の大きさを変える処理です。
素材を描画と書き出し
まず、明度差を弱めて素材を描画しやすくします。
レイヤーを作成。
灰色で塗りつぶし。
透明度を80などに設定。
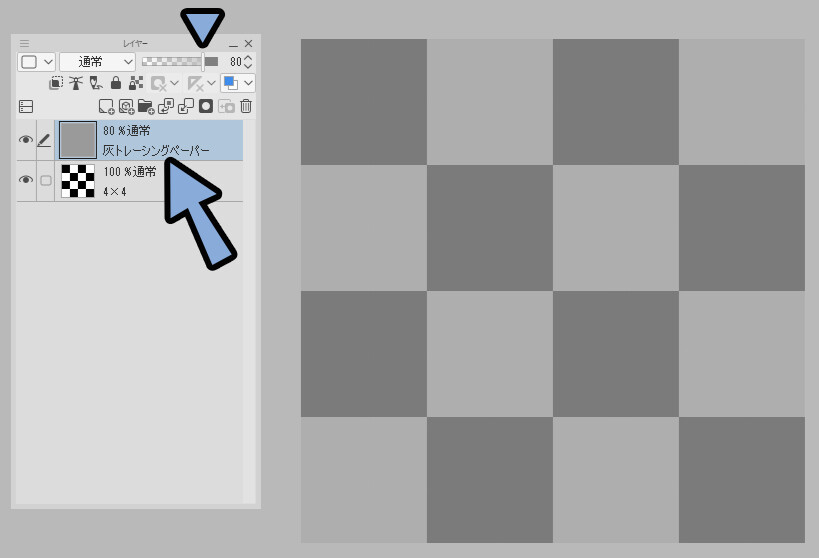
その上に、新規レイヤーを作成。
任意の素材を描画。
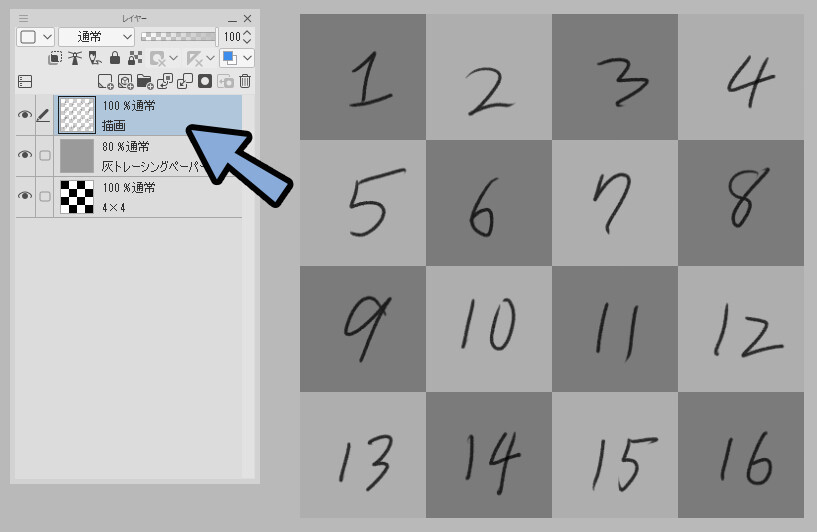
ウインドウ → レイヤープロパティ → 縁取りを使いフチを作りました。
(これは、やらなくても大丈夫です)
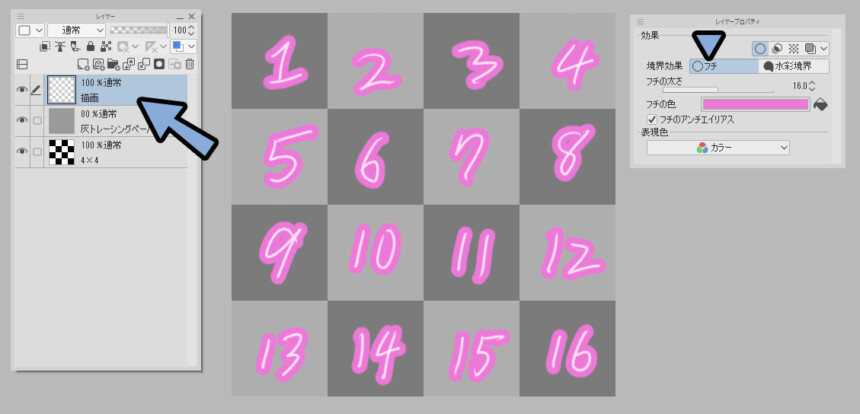
素材が出来たら、土台部分をレイヤーで非表示化。
ファィル → 複製を保存 → .pngで透過素材を保存。
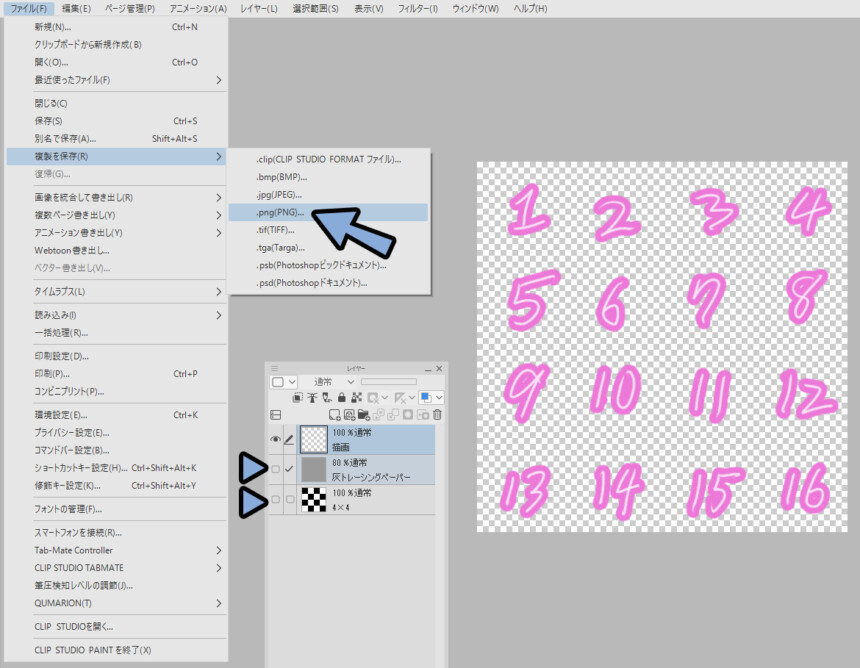
これで、素材を描画と書き出しが完了です。
まとめ
今回は、PC版クリスタで、画面を均等に分割してアトラス素材を作る方法を紹介しました。
・素材の分割は塗りつぶしたレイヤー1/2の縮小して行う
・拡大縮小の軸はツールプロパティ → 回転の中心で変えれる
・レイヤー統合で1枚の画像にする
・4×4サイズの素材を作る場合は、2×2を作り、それをさらに1/2する
また、他にもClip Studio Paintや3DCGについて解説してます。
ぜひ、こちらもご覧ください。
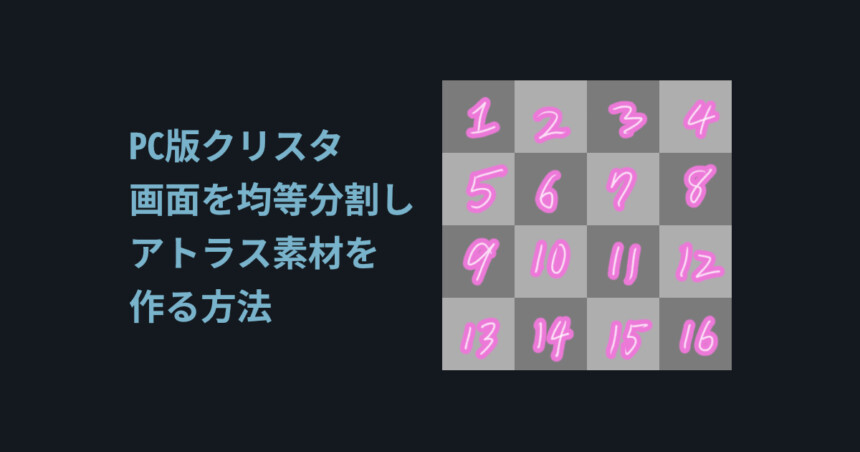

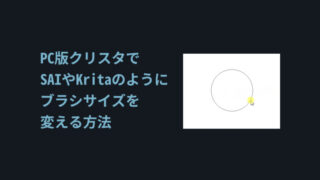


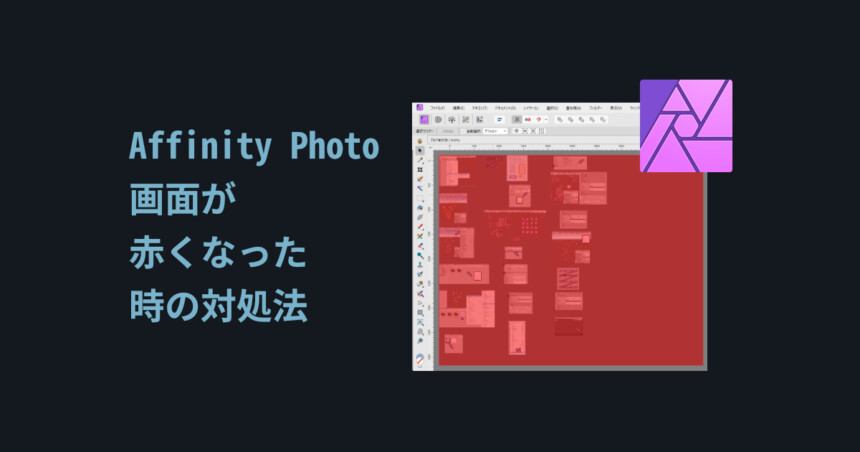
コメント