はじめに
今回はAuto Reload v2の使い方を紹介します。
複数のテクスチャを自動更新してくれるBlenderの無料アドオンです。
便利なのでぜひ導入してください。
Auto Reload v2の導入
Auto Reload v2のGitHubのリリースページにアクセス。
最新版をSource code(.zip)をダウンロード。
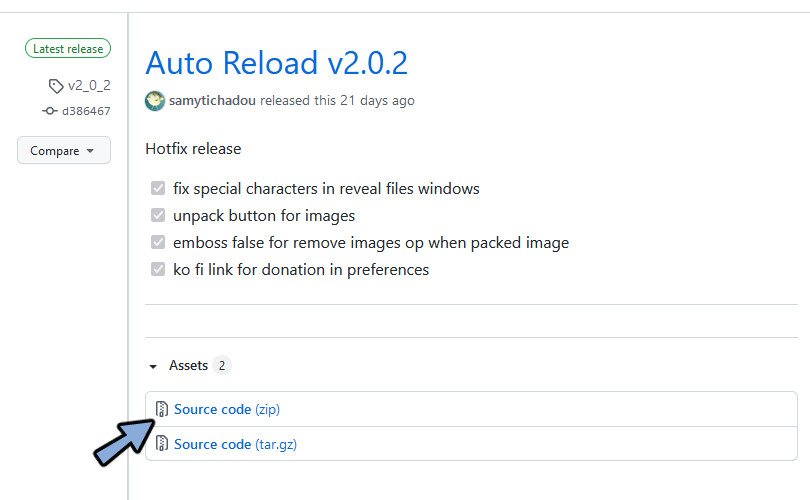
ダウンロードすると名前がAuto_Reload_Blender_addon.zipになります。
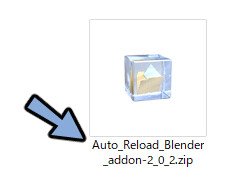
Blenderを開き、編集→プリファレンスを開きます。
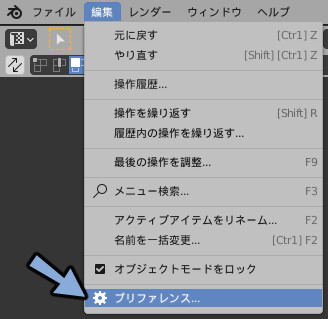
アドオンを選択して右上のインストールを選択。
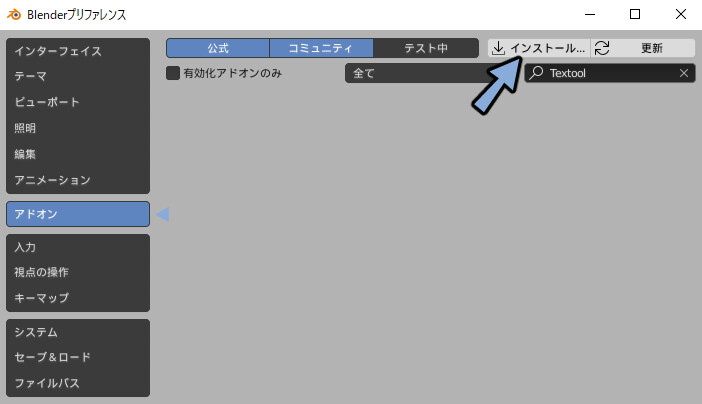
ZenU Auto_Reload_Blender_addon.zipを選択してインストール。
Object: Auto Reloadにチェックを入れて有効化。
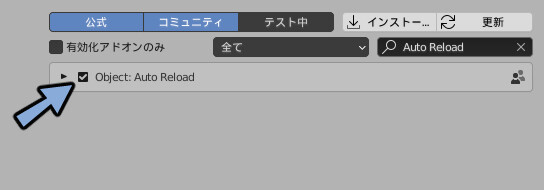
Blenderの画面上部にAuto Reloadが追加されましたら導入が完了です。

自動テクスチャ更新
編集→プリファレンスよりAuto Reloadのアドオンを選択。
左側の▼ボタンで詳細情報を表示させます。
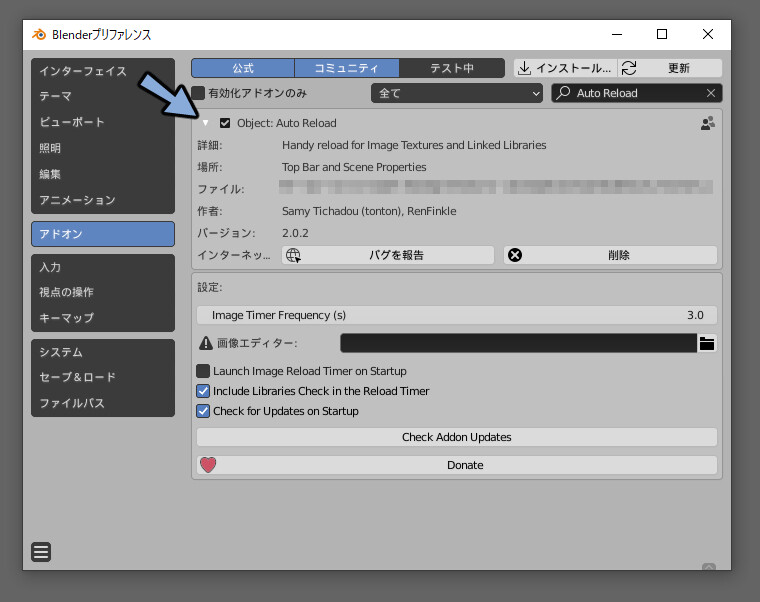
Image Timer Frequency (s)に自動更新させたい秒数を入れます。
Launch Image Reload Timer on Startupにチェックを入れます。
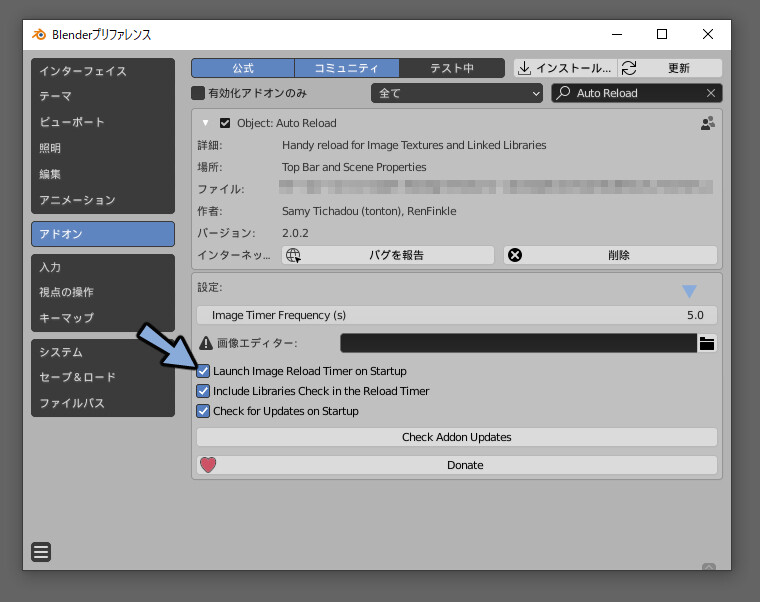
更新を押して閉じ、Blenderを再起動するとテクスチャが自動更新されるようになります。
手動での更新
Auto Reloadをクリックして開きます。
Reload Imagesを押すと手動で画像を更新できます。
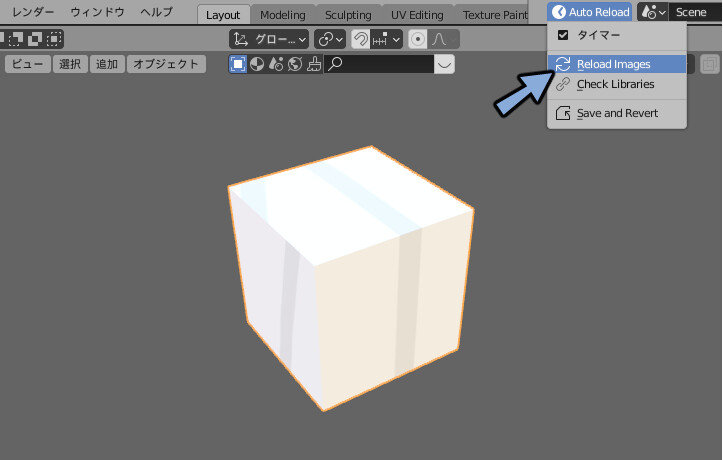
複数画像での挙動
複数の画像の更新はタイマーと手動での更新の両方とも対応です。
2つのテクスチャが違う素材を用意しました。
Reload Imagesで画像を更新。
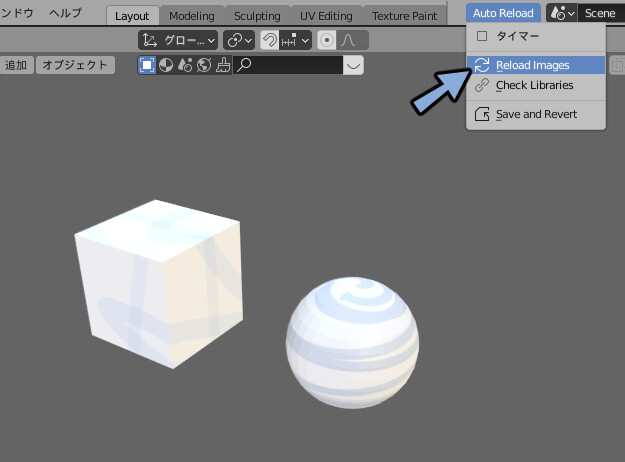
すると2枚とも更新が読み込まれます。
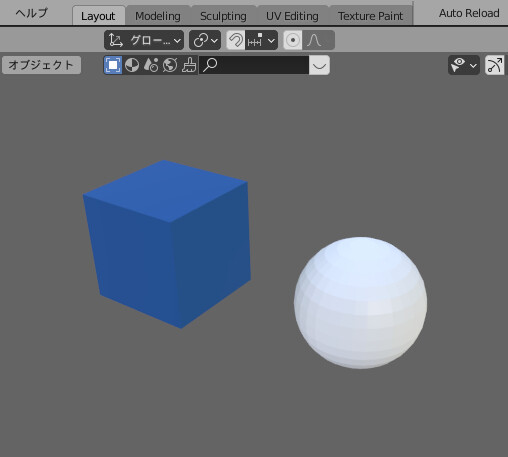
タイマーを使った場合でも2つとも更新が読み込まれました。
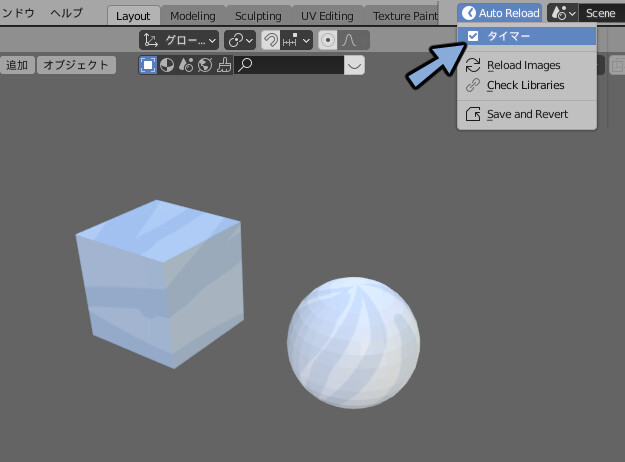
その他の機能
画像の場所の検索
シーンプロパティを開きます。
Images Inspectorを開きます。
場所を知りたいテクスチャの検索マークを押します。

するとフォルダが立ち上がり場所を特定できます。
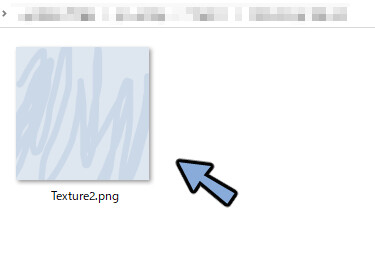
ペイントソフトで開く
編集→プリファレンスよりAuto Reloadの設定画面を開きます。
画像エディター横のフォルダマークをクリックしペイントソフトのexeのパスを指定します。
パスの場所は各ペイントソフトのインストール先です。
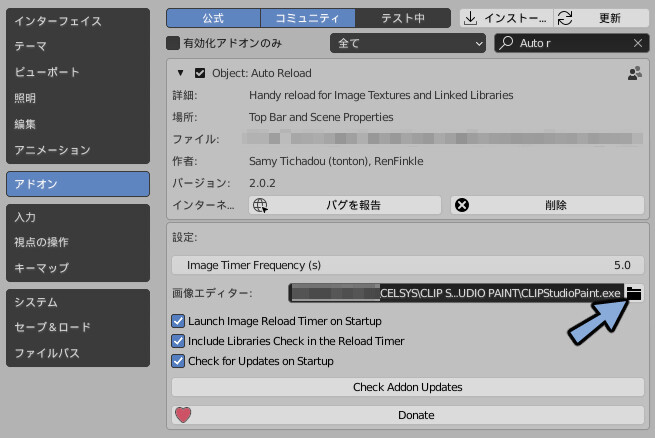
この方法で上手く行かない方は次の方法を試してください。
.exeを見つけて右クリック。
ショートカットを作成。
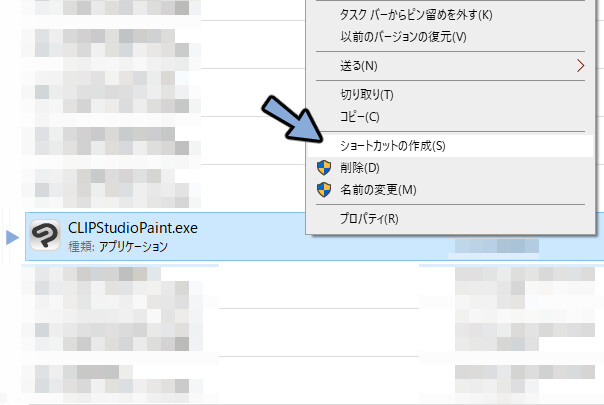
ショートカットを右クリックしてプロパティを開きます。
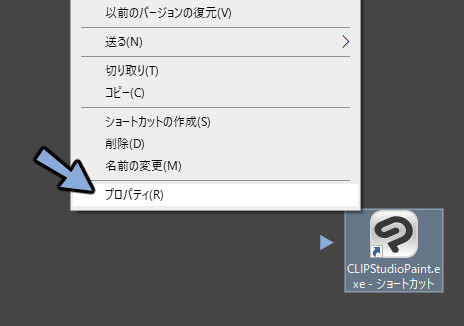
リンク先が出て来るので “” のマークを入れないようにリンク先を選択してコピーし
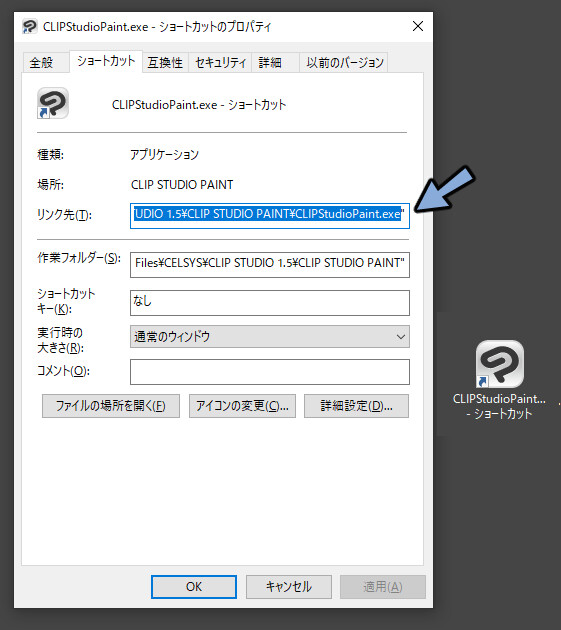
パスを画像エディター:にペーストして貼り付け。
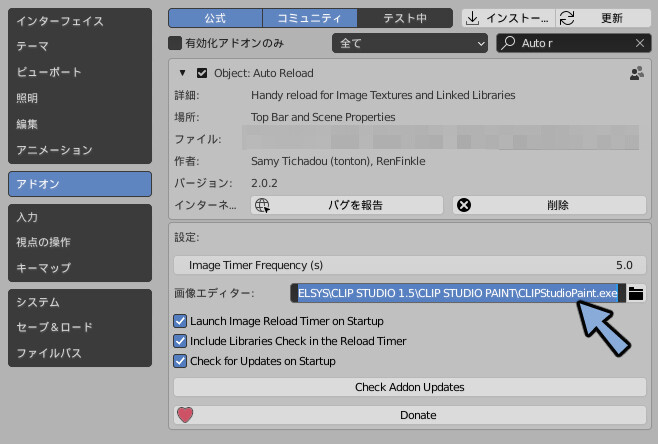
こちらの環境では何故かClip Studio Paintはこの方法じゃないと読み込まれませんでした。
テクスチャの横のペンマークが有効になりましたら押します。
これでテクスチャを1発でペイントソフトで開けるようになります。
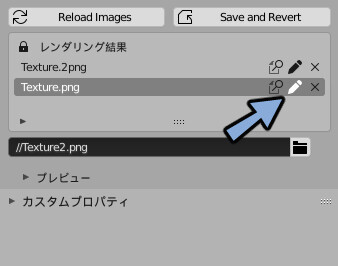
自動更新の無効化
Auto Reloadを押してタイマーをクリックしてチェックを外すと画像の自動更新が止まります。
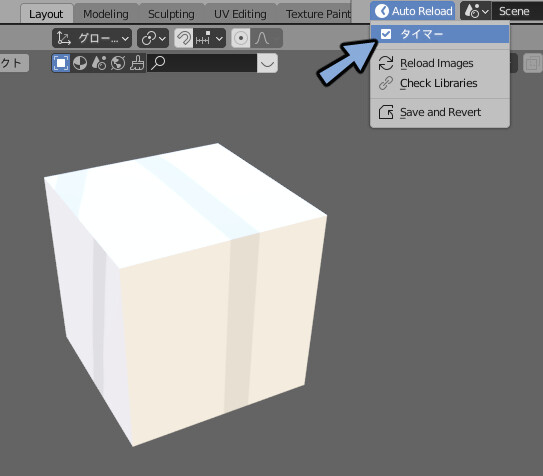
テクスチャの削除
テクスチャ横の×ボタンで削除できます。
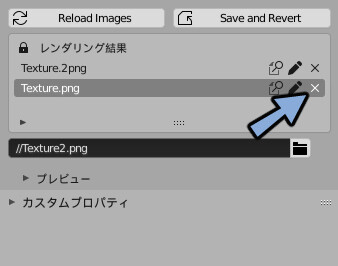
レビュー
『なぜもっと早く気づいてあげられなかったんだ』という気持ちになるぐらい便利なアドオン。
PBRテクスチャを使う場合、1モデルに画像が3~5枚になるので更新が手間でした。
このアドオンはその問題を解決してくれる救世主。
目立った欠点もなくとても優秀なアドオンでした。
無料なので皆さんもぜひ入れてみてください。
まとめ
Auto Reload v2の導入と使い方を紹介しました。
テクスチャの自動更新だけでなく、複数のテクスチャをまとめて更新もできます。
とても便利なのでぜひ導入してください。
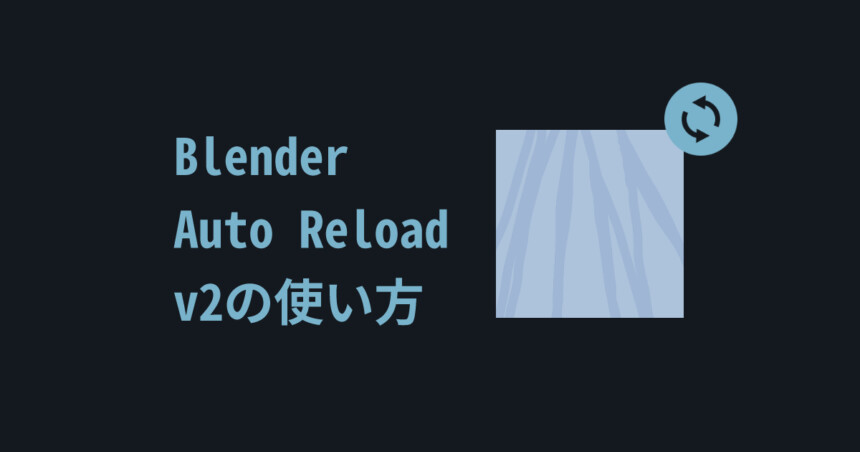


コメント