はじめに
今回は、Echo Show 5でホーム画面をフォトフレームにする方法を紹介します。
↓Echo Show 5の詳細はこちらをご覧ください。

普通のフォトフレームが使えない理由
まず、ホーム画面をフォトフレームにするには「フォトフレーム」が使えません。
私たちが思うフォトフレームを使うには「設定」を触る必要があります。
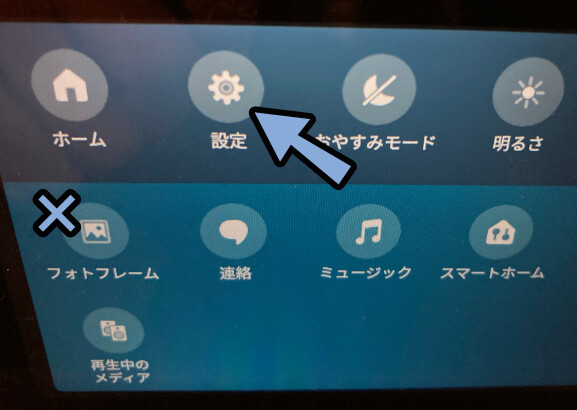
【フォトフレームが使えない理由】
フォトフレームを使った場合の挙動
・ホーム画面には写真が表示されない
・アレクサ写真を見せてで、フォトフレームが起動する
・フォトフレームはいつの間にかホーム画面に戻る(30分ぐらい)
・常時写真が出る挙動では無くなる
→ 私たちが思うフォトフレームの挙動にはならない
なので、設定を触りホームコンテンツをすべて無効化。
→ 「時計・写真の表示」で背景を写真に設定する必要があります。
ホーム画面をフォトフレームにする方法
画面上部を下にスライド。
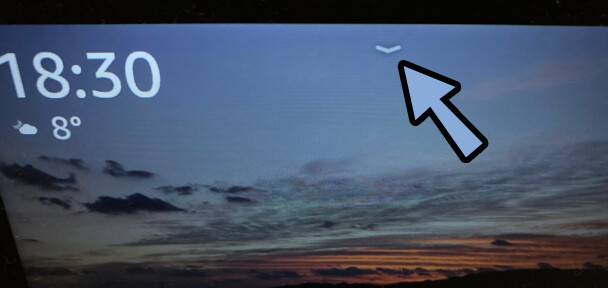
「設定」を選択。
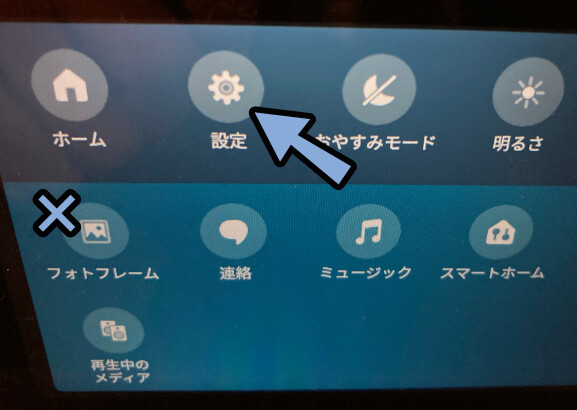
「ホーム・時計」を選択。
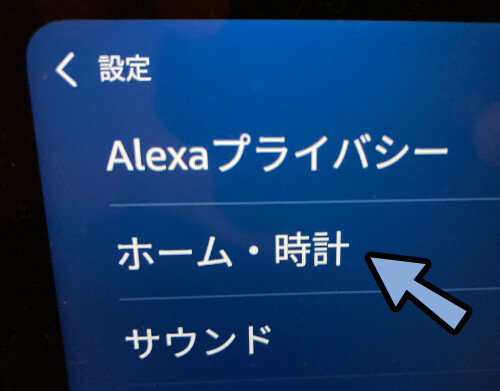
「ホームコンテンツ」を選択。
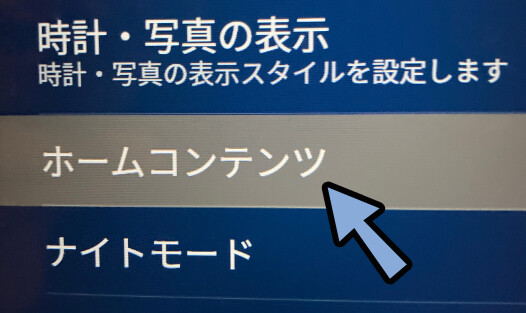
ここで、全てのホームコンテンツを非表示化します。
これで「時計」だけが、ホーム画面に表示されるようになります。
この設定ができたら左上の所から「ホームコンテンツ」に戻ります。
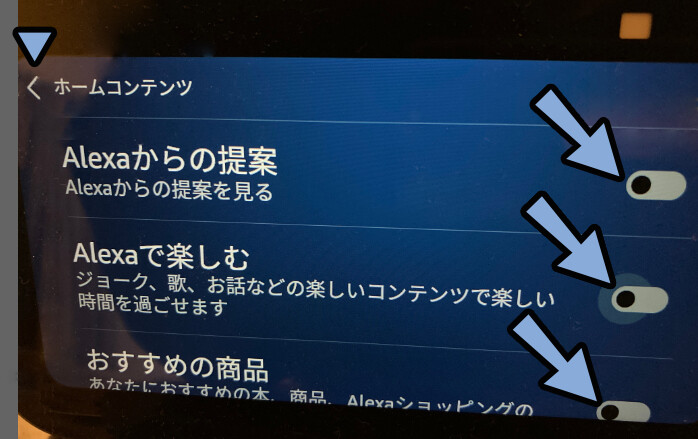

なにか1つが有効のままだと…
写真(時計) → 何かしらのコンテンツ → 写真(時計)という形で動作します。
次は「時計・写真の表示」を選択。
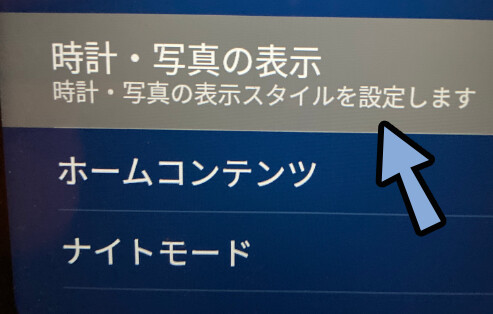
パーソナルフォトを選択。
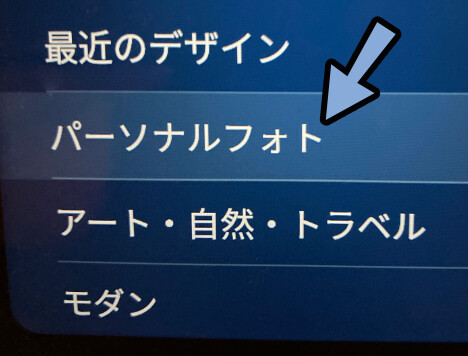
そして、事前に表示したい写真をAmazon Photosに入れます。


無課金ユーザーは5Gまでしか入れれないので注意。
写真を入れたらAmazon Photosを選択。
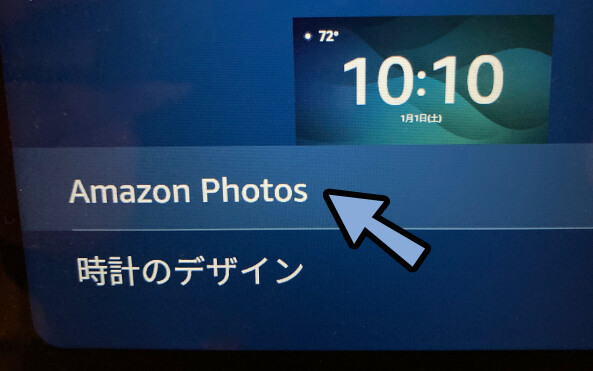
そして、読み込みたい写真のコレクションを選択。
→ 「保存」で決定。


↑ピンボケしてます。
撮り直す気力は湧かなかったです。ごめんなさい。
これで、背景に写真を表示する設定ができました。
あとは写真の上に表示する「時計のデザイン」を決めます。
(時計の削除は不可能)
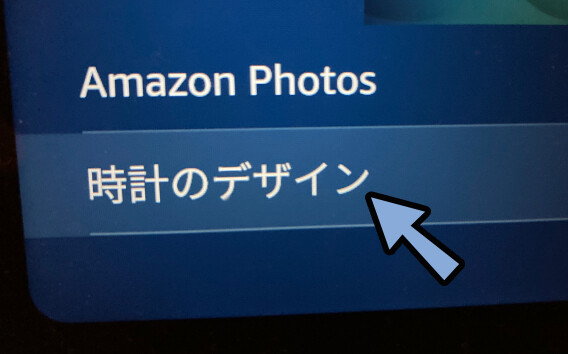
一番文字などが目立たないデザインを選択。
「6/11」がおすすめ。
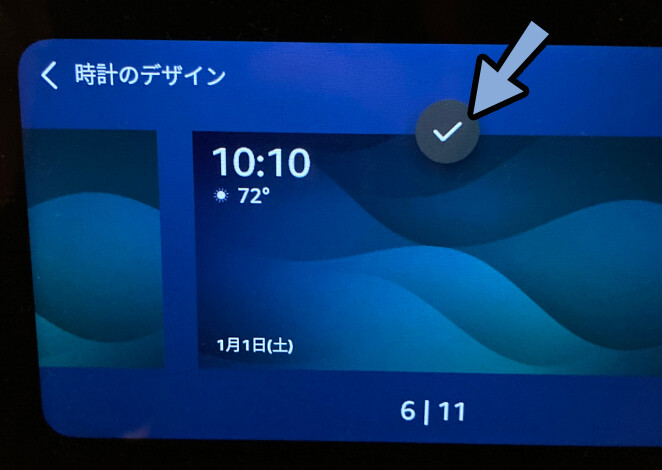
保存を選択。
そして「アレクサ ホームに戻って」と話しかけます。
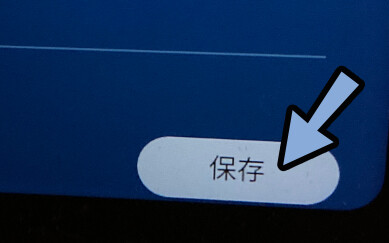
ホーム画面に戻りました。
これで、ホーム画面をフォトフレームにすることができました。
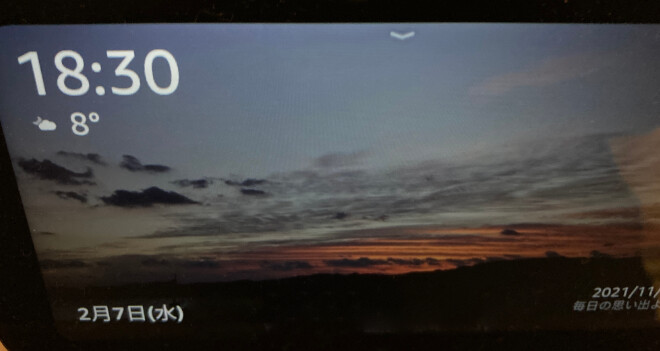
まとめ
今回は、Echo Show 5でホーム画面をフォトフレームにする方法を紹介しました。
・普通のフォトフレームは放置してると30分ぐらいで元に戻る(消える)
・ホーム画面をフォトフレームにするには、他の全てのホームコンテンツを無効化する
・全てのホームコンテンツを切った後、残るのが「時計」の表示
・この「時計」の背景を写真に設定する事で、ホーム画面をフォトフレームにできる
また、他にも自動化やスマートフォーム関連の情報を発信してます。
ぜひ、こちらもご覧ください。






コメント