はじめに
今回はFM8のExpartにあるパラメーターについて解説します。
FM8の理解や基本操作ができる事を前提に進めます。
前提知識はこちらをご覧ください。

FM8の “FM” とは何か
FM8やFMシンセの “FM” の意味は下記。
・F → Frequency(周波数)
・M → Modulation(変調)
・周波数 → シンセサイザーから出る波形(出力に繋ぐと音が鳴る)
・変調 → 音程などを操作する(波形を新たに作る)つまり、凄く大雑把に言うと「新しい波形を作れる」合成方式になります。

2つの波形を使って新たな波形を作ってるので…
“FM合成” と呼ばれる事もあります。
通常合成の挙動
FM合成との違いを整理するために、普通の音声合成について見ていきます。
音を単純に足しただけのモノを「加算合成」と言います。
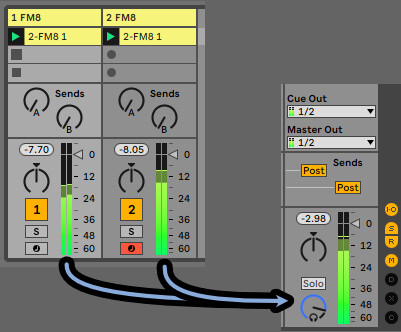
「Aの音」と「Bの音」を同時に鳴らして同じ空間で聞く。
その時に作られる波形が通常の合成です。(加算合成)

私たちが普段行ってる営みは “加算合成” です。
2つ以上の波はぶつかると変化量が加算されます。
これは “音” でも同じです。
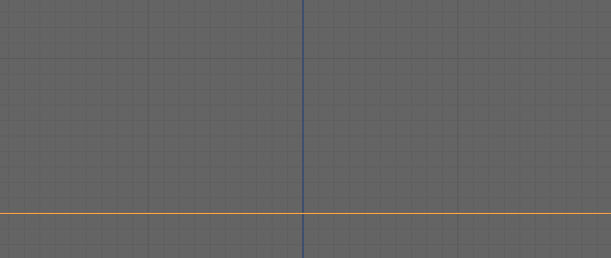
なので、完全に同じ波形を合わせた場合、音量が2倍になります。
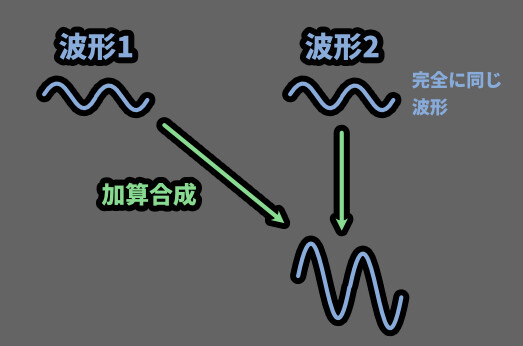
2つの周波数が完全に同じ波形を合わせると…
波が合成されて、幅が2倍になります。
→ 結果、音量が2倍になります。
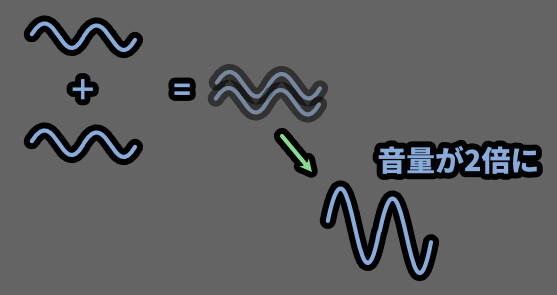
FM8で表現すると…
こちらのGifのように、幅が増えて音量がアップします。
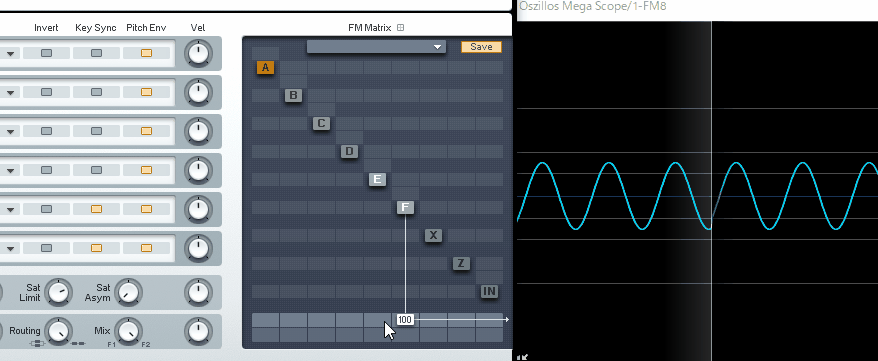
そして、完全に同じ波形を上下反転させて合成すると音が消えます。
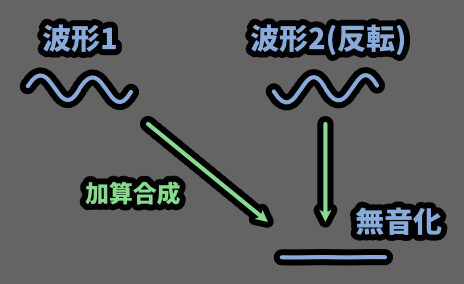
これは、2つの波の高さが完全に一致するので互いに打ち消したあったのが原因です。
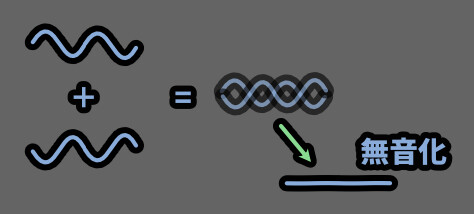
FM8で表現すると、このような形になります。
※左側の「Invert」が波形を上下反転する処理。
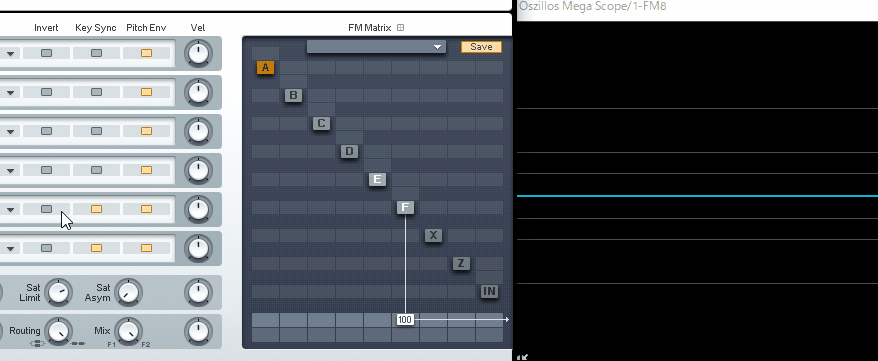

ボーカル部分だけ入った音源がある場合…
この技術で “上下反転させたボーカル” を音楽に合成すれば…
音楽からボーカル部分だけ消せます。
このようなテクニックを「位相反転によるボーカルキャンセル」と呼びます。
さらに、少し波形の幅(周波数)が違う音を合わせると…
音の変化が不自然になります。
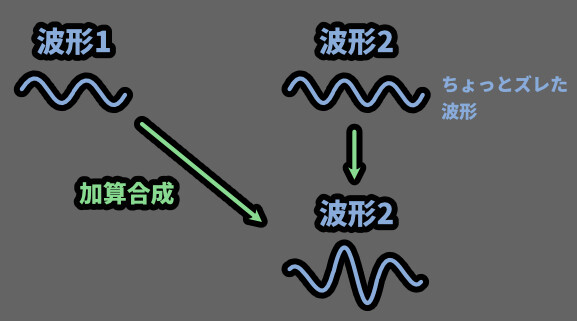
音量の変化が揺らいだりします。
このあたりは実際に “合成” しないと分からないです。
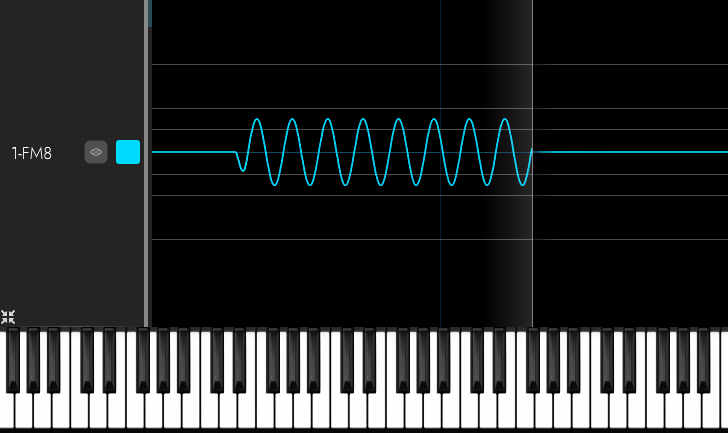

2つの周波数が違う音を合成すると「増幅」と「打消し」が複雑に行われます。
その結果、このような形になります。
重要なのは、音を合成した結果で “周波数(音程)” が大きく変わらない事です。
→ つまり “倍音” は基本的に増えない形になります。


あくまで、2つの音程の音が合わさっただけになります。
→ 新たな波形や周波数は生まれず…
基本的に、音程は変化せず倍音は増えません。
倍音について
倍音もFM合成を理解する上で必要なので解説します。
まず、おさらいです。
→ 2つ以上の波はぶつかると変化量が加算されます。
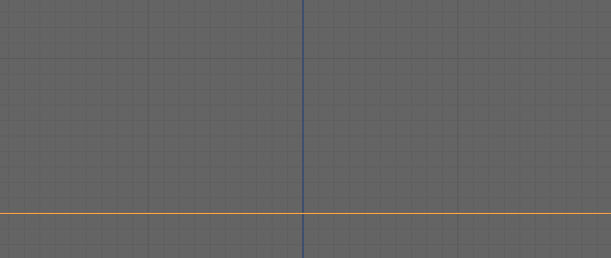
では、周波数が違う波形を複数合わせるとどうなるでしょうか…?
結論だけ言うと “波形” の形が変わります。
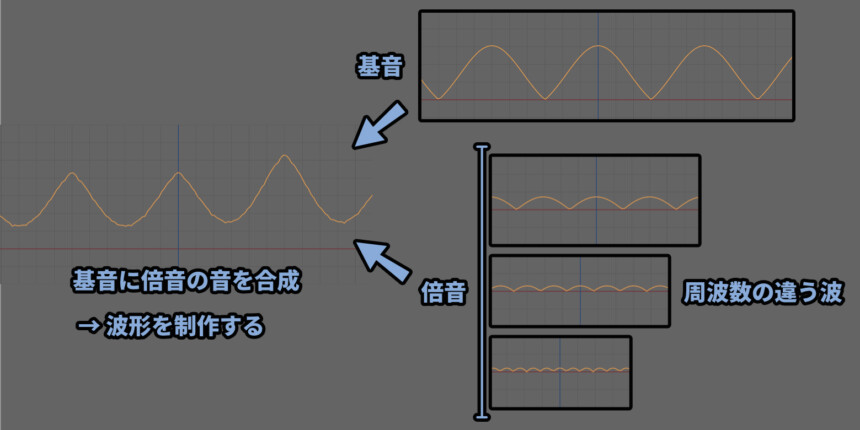

この “周波数が違う波形” を倍音と考えてください。
3D的に表現すると、こちらのGifのような形になります。
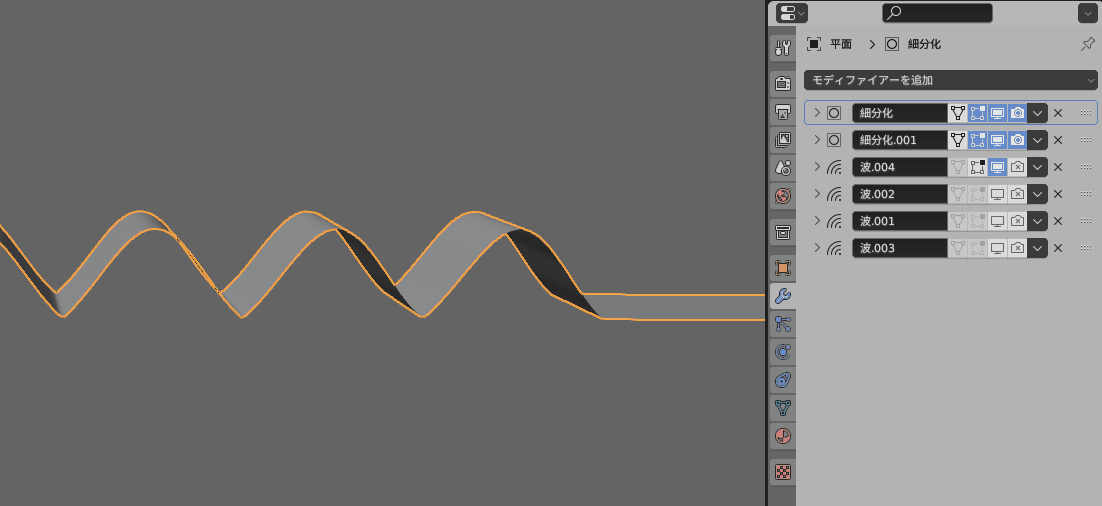
倍音が無いと、全ての波形は「Sine波」だけになります。
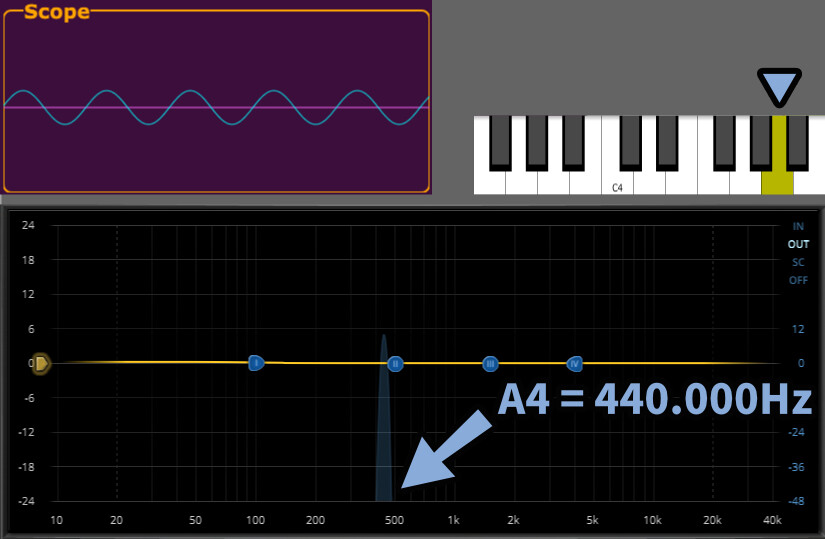
周波数が違う場所に “Sine波” を作って合成することで…
三角やノコギリ波といった形を作れます。
この波形を形作るために鳴らした音程と関係ない所にある音が “倍音” です。

つまり、倍音を作る事で波形が変わり “音色” が変わります。


倍音が多いと、一般的に「金属的」や「打楽器的」と表現される音になります。
倍音の詳細はこちらでまとめてます。
↓より詳しく知りたい方は、こちらをご覧ください。
以上が、倍音についての解説です。
FM合成の挙動
FMシンセは “倍音” を増やし、新たな”波形”を作り出せます。
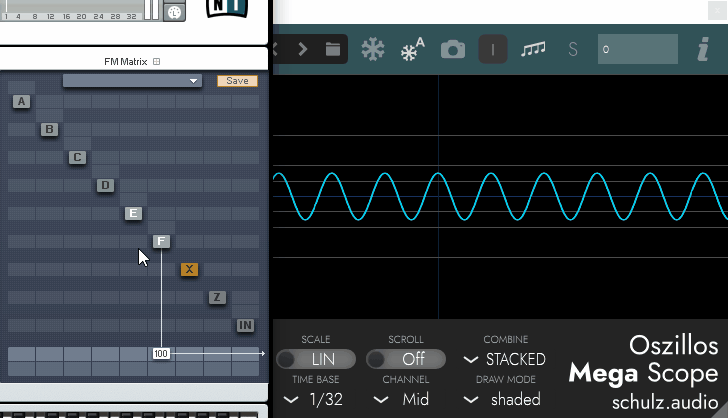
何が起こったか1つ1つ見ていきます。
まず、FM合成は「波形(1)」を使って「波形(2)」の “周波数” に影響を与えます。
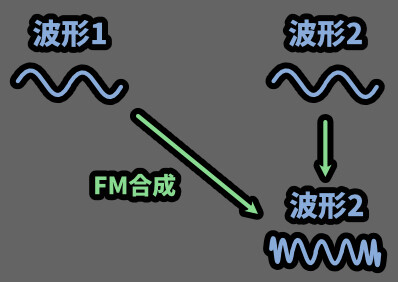
増えた周波数は同時に鳴ると考えてください。
→ 倍音が増えます。
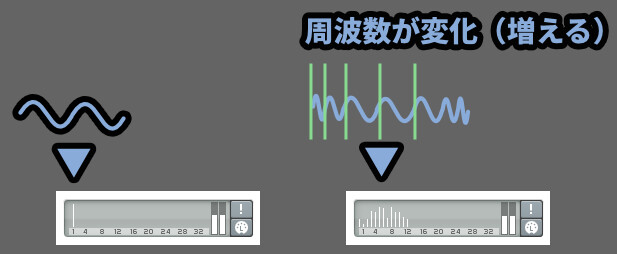
ちょっと、直感に反しますが…
この全ての周波数が “同時に鳴る” 仕様らしいです。

直感だとLFO的に、時間経過でピッチが変わりそうですが…
そうはならないのがFM合成です。
(時間経過でピッチを変えたいなら、LFOを使えばいい問題)
そして、倍音が増えると “波形の形” が変わります。
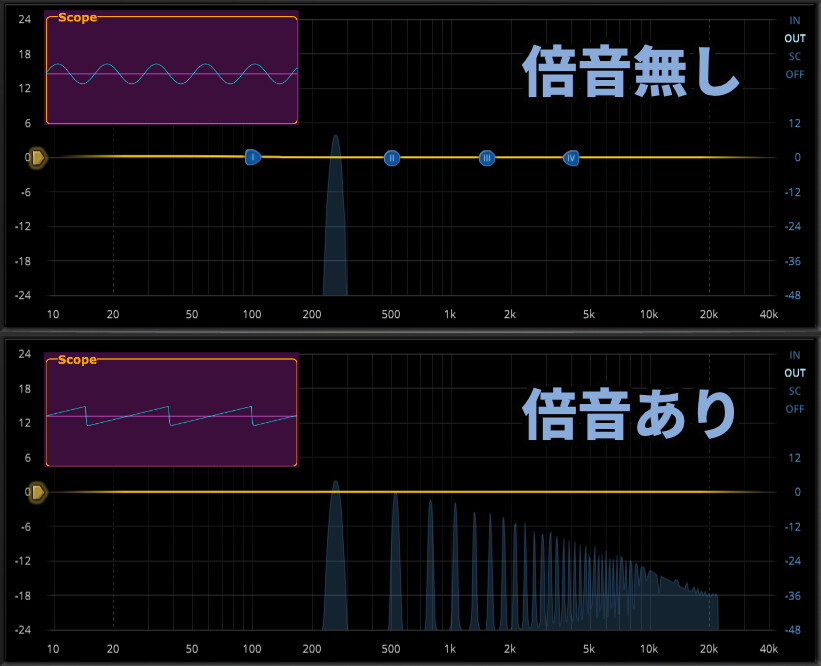
その結果、発生するのが “波形の変化” です。
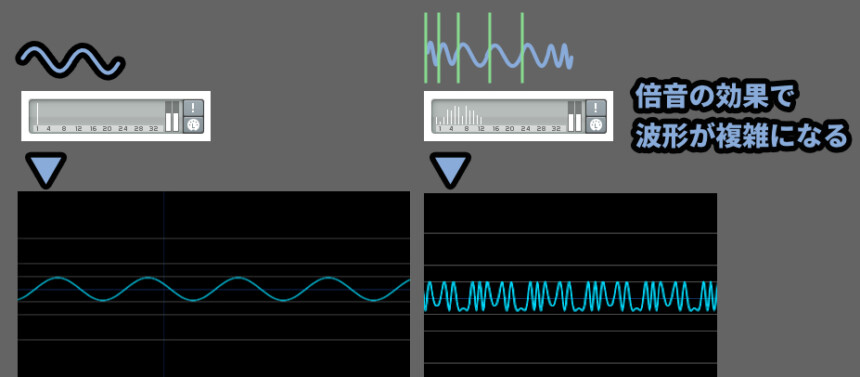
このような手順で、FMシンセは “倍音” を増やし、新たな”波形”を作り出します。
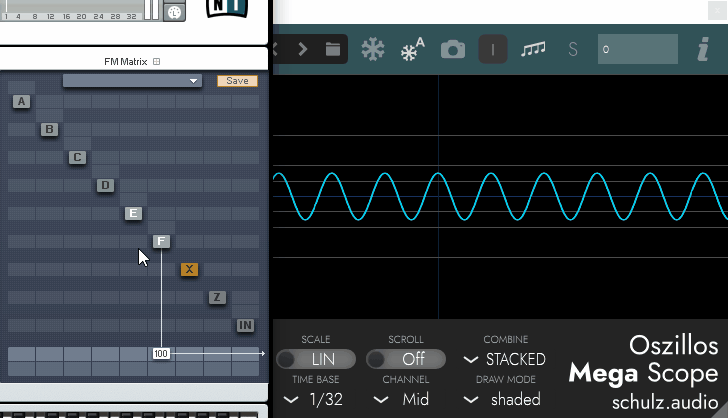

FMシンセは倍音が増えるので…
一般的に「金属的」や「打楽器的」と表現される音が得意なシンセになります。
以上が、FM合成についての解説です。
そしたら、この処理をFM8で使うためのパラメーターについて見ていきます。
Expartは本質的なFM合成を制御する
先ほど紹介した “FM合成” は「Expert」部分で調整します。
ここには多数のパラメーターとUIが存在します。
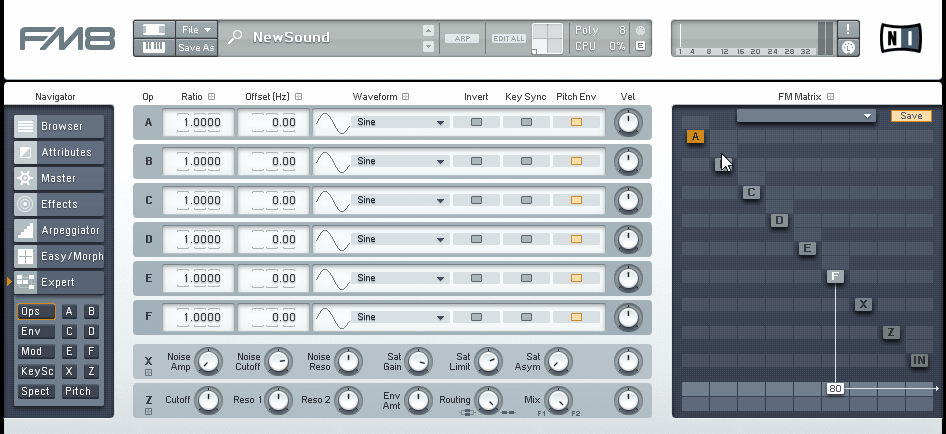
また、一部のパラメーターは選択しただけで画面表示が変わるモノがあります。
(FM Matrixの「A~Z」は左側の「A~Z」の画面に対応)
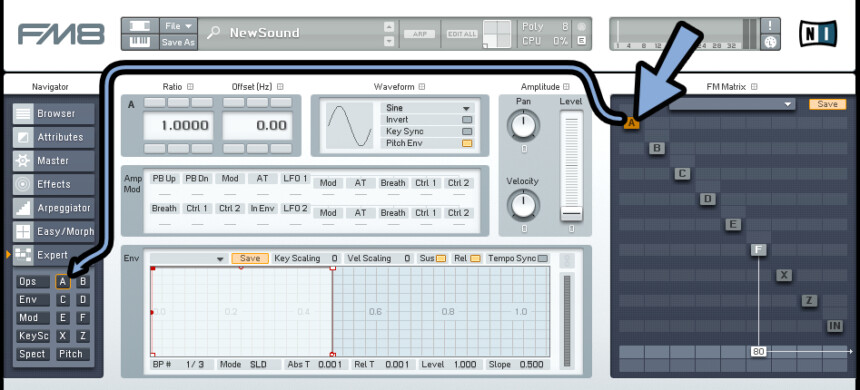
そして、どこから手を付ければ良いかというと…
圧倒的に「FM Matrix」です。
これは、複数の画面に共通して表示される非常に重要な要素になります。
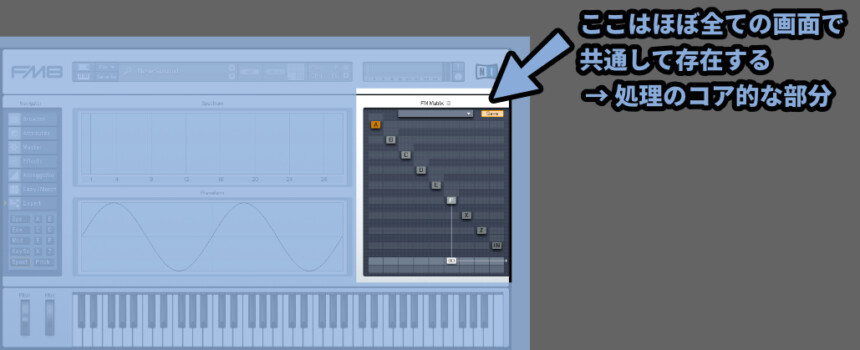
先ほどの画面操作をよく見てください。
ほとんどの画面で「FM Matrix」があることが分かります。
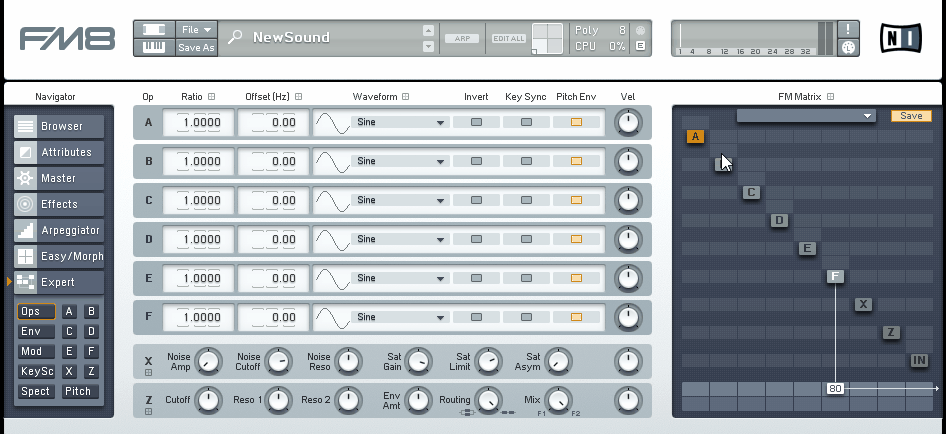
そしたらまず、この「FM Matrix」について解説していきます。
FM Matrixの操作
まず、FM8には「6つの波形」と「1つのノイズ生成器」と「1つのフィルター」があります。


FMシンセの場合、波形生成器はオペレーターと呼びます。
(一般的なシンセはオシレーター、VOCやOSCと呼ばれます)
この8つの要素は下図の場所に対応します。
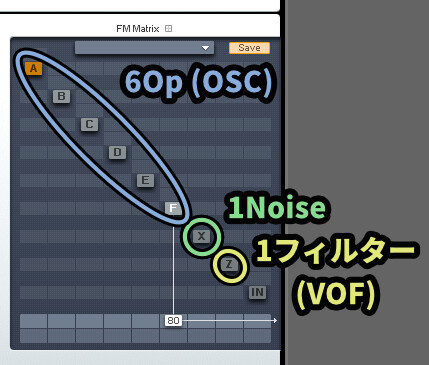
FM Matrixはこれらの要素の配線方法を設定できます。
つまり “FM合成の仕方” を設定する場所になります。

FMシンセでは、このようなFM合成の流れや処理を設定する部分を「アルコリズム」と読んだりします。
オペレーターは黒文字で無効化、白文字で有効化されてます。
有効化/無効化の切り替えは「右クリック」で行えます。
さらに “選択” したモノはオレンジ色で表示されます。
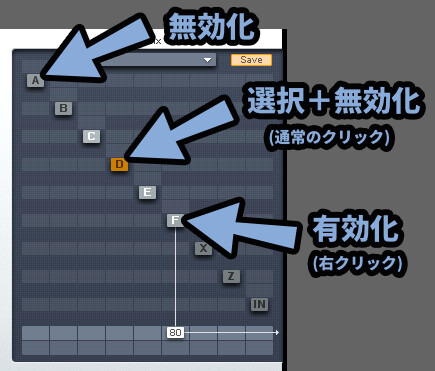

選択と有効化は別物なので注意。
選択しても、有効化して無いと音は出ません。
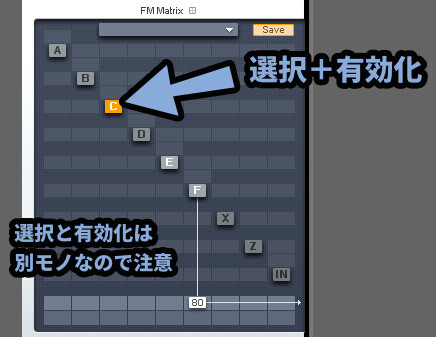
処理の流れは下図のようになります。
オペレーターが波形を生成。
そして一度下の所に当たってから、右下の所から出力という流れです。
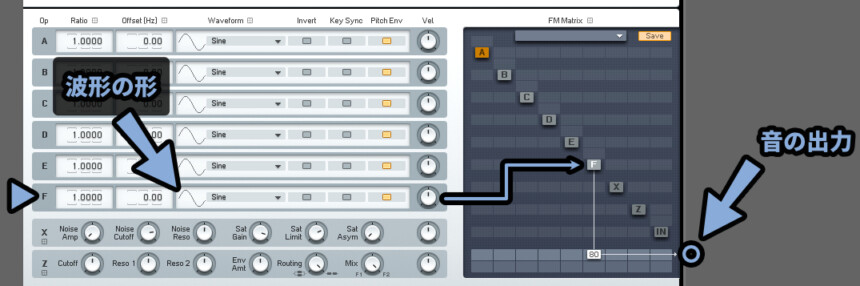

下の所はミキサーと考えてください。
「F」のオペレーターで波形設定。
その下の所で「音量(80)」が設定されてます。
なので、New Soundの初期状態の設定は…
「F」のオペレーターが「80」の音量で出力されてます。
→ 単純なSine波が出力されてるだけです。
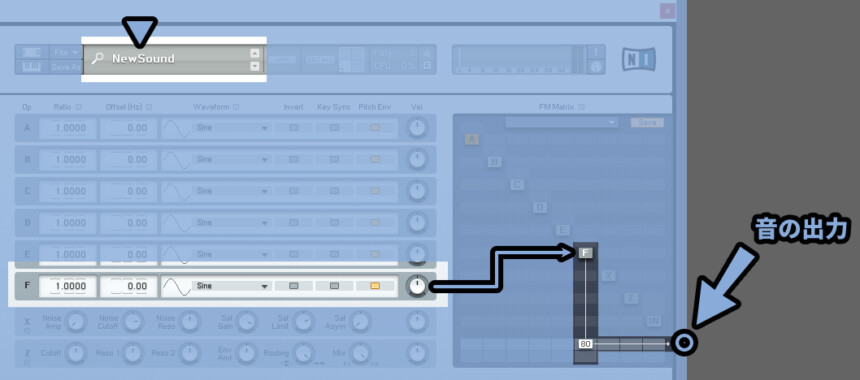
このような設定が、FM Matrixの所で行えます。
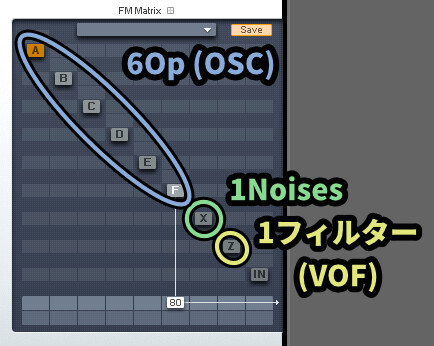
FM Matrixの「IN」について
FM Matrixには「IN」という設定項目があります。
これは「FM8_FX」用の設定です。
外部から入力した音をFM合成用の “波形” として使える設定になります。


なので、INを出力する設定を入れない限り…
FM8_FXでは音が出ない事になります。
これを使えば、別シンセの音源出力を「FM8_FX」で入力し…
FM合成的な処理をかけることができます。

FM Matrixの配線を操作する
次はFM Matrixの配線を操作する方法を紹介します。
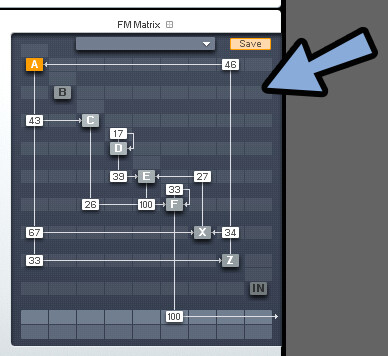
FM Matrixの設定要素は下記の通り。
オペレーターの左 → 別オペレーターの影響を入力(FM合成)
オペレーターの1つ上 → 自己の波形の影響を受ける(フィードバック)
オペレーターの上 → 別オペレーターに影響を入力(FM合成)
オペレーターの下から2番目 → 音量調整(ミキサー)
オペレーターの一番下 → PAN調整(L/Rの位置,ミキサー)

FM合成的な事を言えば、下記の3択になります。
・別オペレーターを入力(受ける)
・自己オペレーターを入力(循環)
・別オペレーターに入力(与える)
つまり「FM Matrix」の色が明るい所は…
すべて値が設定可能なパラメーターになります。
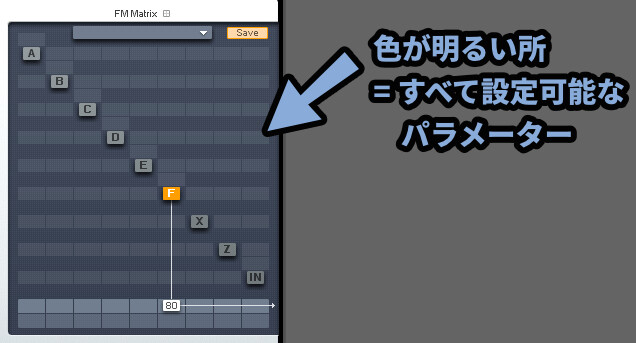
値の設定は、設定したい部分をクリック。
そのまま、マウスを上下で行えます。
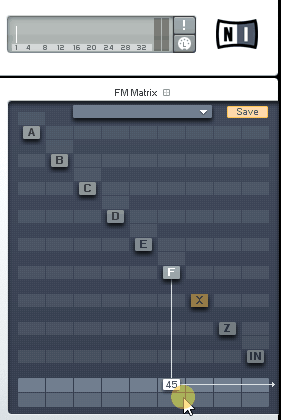
オペレーター上部も、同じ方法で値や影響度を設定できます。
ただ “配線しただけ” では効果が出ないので注意。
右クリックでオペレーターを有効化してください。
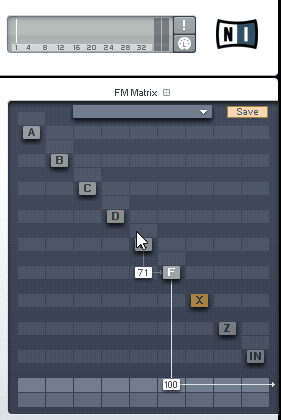

オペレーターが無効な場合、配線は暗い灰色で表示されます。
→ 配線されていても、処理は行われないので注意。
値の削除は「ダブルクリック」か数値を「0」に設定でできます。
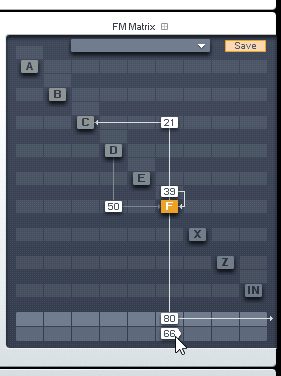
そしたら、設定項目を1つ1つ見ていきます。
「E」と「F」のオペレーターを有効化。
初期設定だと、完全に同じ「Sine波」が2つ出ています。
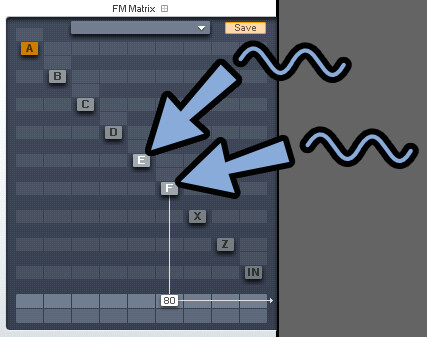
そして、一番下はミキサーです。
音量を調整して、普通の音声合成が行えます。(加算合成)
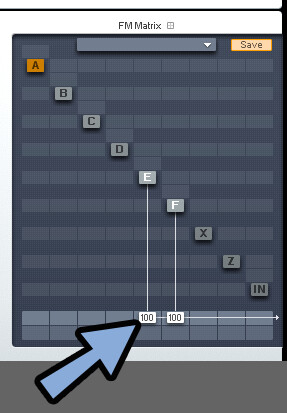
動き方は、この記事の「通常合成の挙動」で紹介した通りです。
完全に同じ波形であれば、幅はが増えて、音量が上がります。
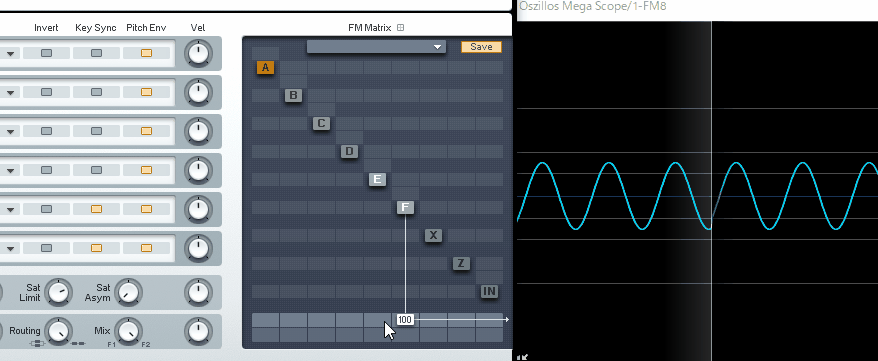
ちょっと周波数がズレた波形だと、いびつな感じになります。
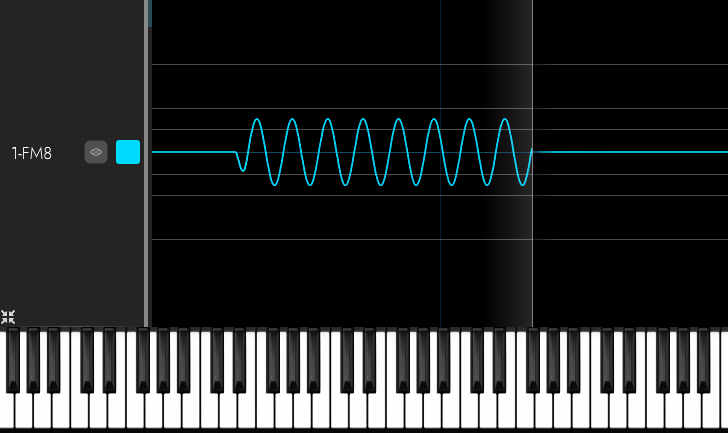
そしてEの下側、Fの左側の値を上げると「FM合成」ができます。
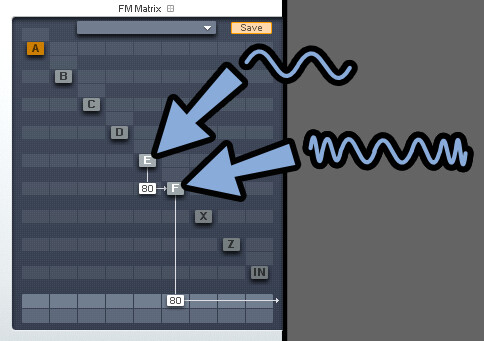
FM合成は、波形が “波形” に対して影響を与えます。
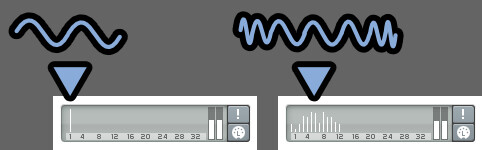
その結果、生成される周波数が増えます。
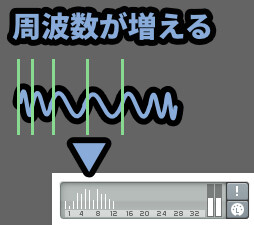
そして、異なる周波数の音を組み合わせると “倍音” が増えます。
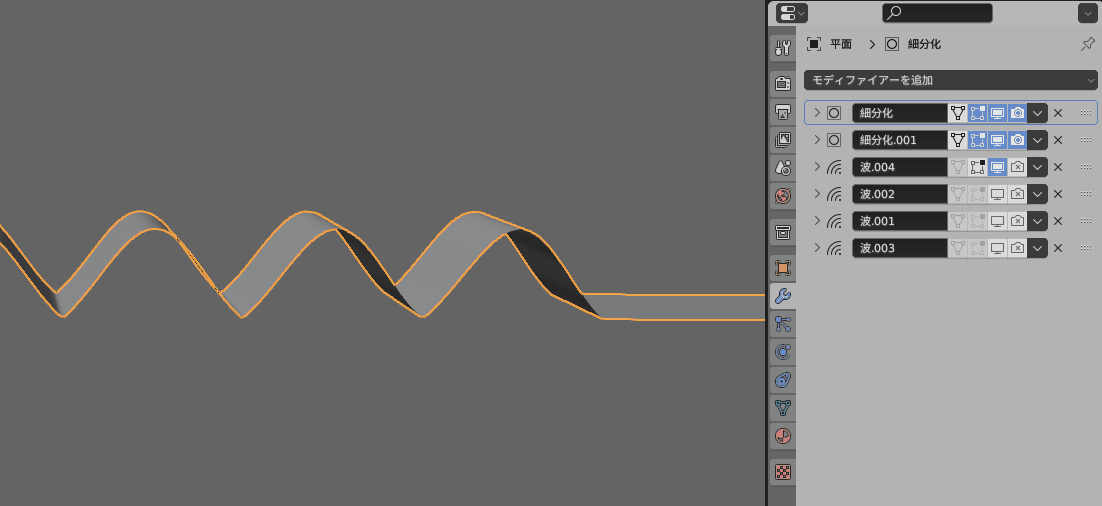
倍音が増えた結果、波形は複雑に変化して新たな “音色” を作り出すことができます。
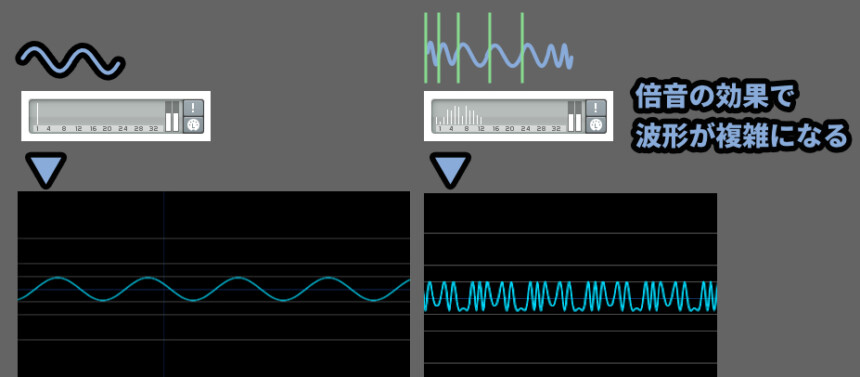
実際に操作すると、こちらのgifのような感じになります。
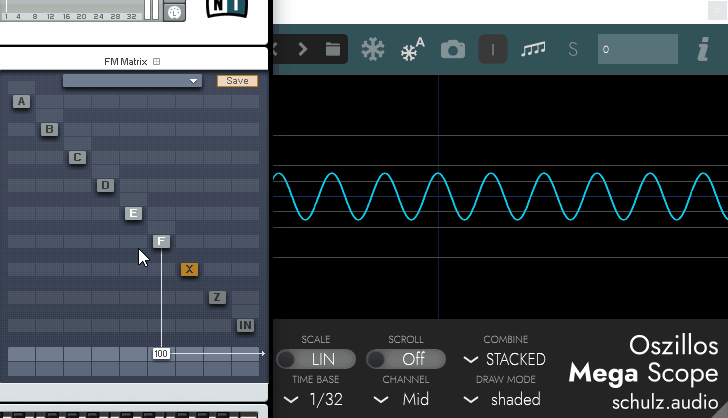

Eで音を出力する設定に下場合…
Eの右側、Fの上でも「FM合成」は可能です。
(同じ挙動になります)
そして、オペレータの真上(1つ上)はフィードバックです。
自らの波形が、自らに影響を与えていきます。
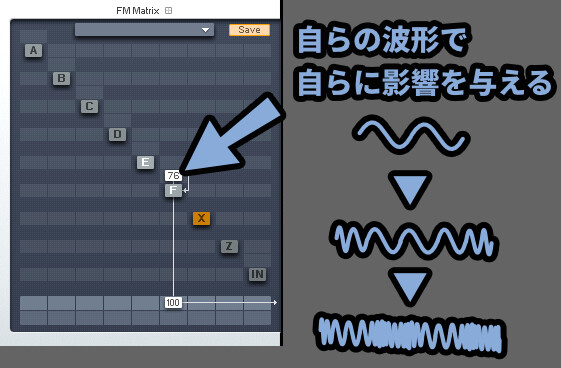
Q:えっ…? そんなことをしたら波形は大変な事になるんじゃないの…?
A:なります。
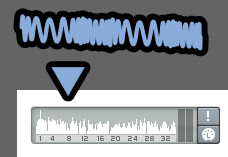
100でフィードバックさせると、波形はかなり複雑になります。
結果、倍音が増えすぎて音的には “ノイズ” に近い形になります。

また、フィードバックを使わなくても「FM合成」を循環させると似た効果になります。
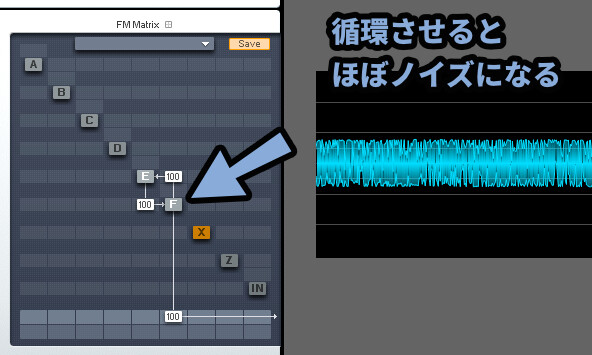

ノイズが欲しい場合は「X オペレーター」で作る事をおすすめします。
あくまで、小技的なテクニック。
循環のさせ過ぎは注意。
あと、生成した波形は「Spect」の所で確認できます。
上の枠は、右上にある周波数表示の拡大。
下の枠が、出力の総和で作られる波形です。
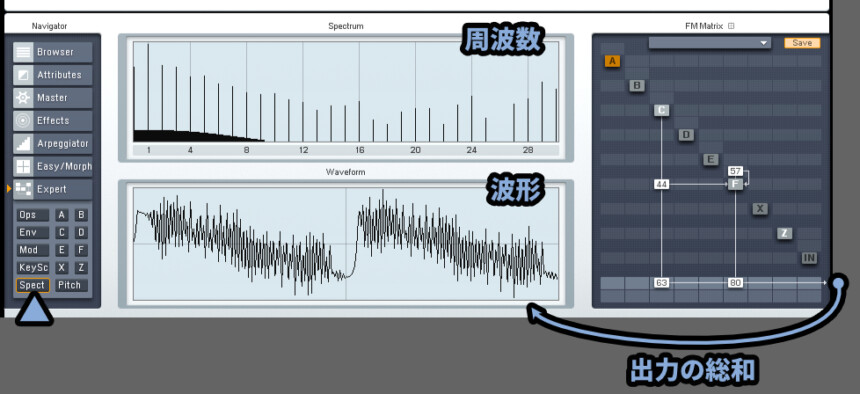
以上が、FM Matrixの配線を操作する方法です。
FM Matrixのプリセット操作
FM Matrixにはプリセットがあります。
画面上部で選択すると、特定の配線パターンを設定できます。
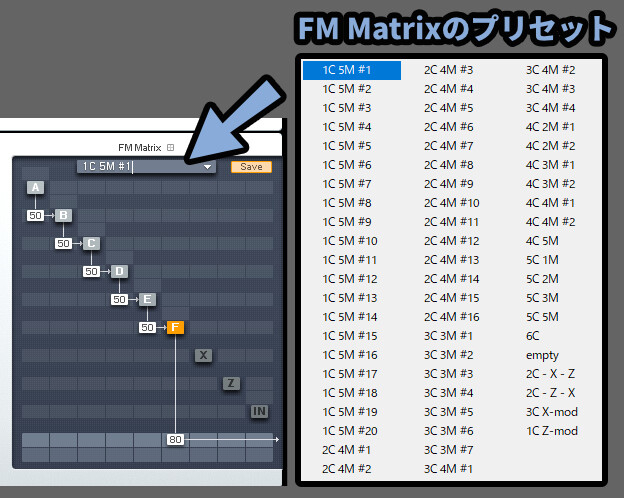
そして、右側の「Save」で自分が作ったプリセットを保存できますが…
保存は元のプリセットを上書きする形になるので注意。

プリセットに設定用の開き枠は無いようです。
なので、元のプリセットを上書きして保存する形になります。
→ 元あったプリセットは消される+あとで復元不可なので注意。

なので「Save」は触らない方が良いかなと思います。
以上が、FM Matrixのプリセットについての解説です。
Opsの設定項目
そしたら「Expert」の画面を1つ1つ見ていきます。
まず「Ops」の所です。
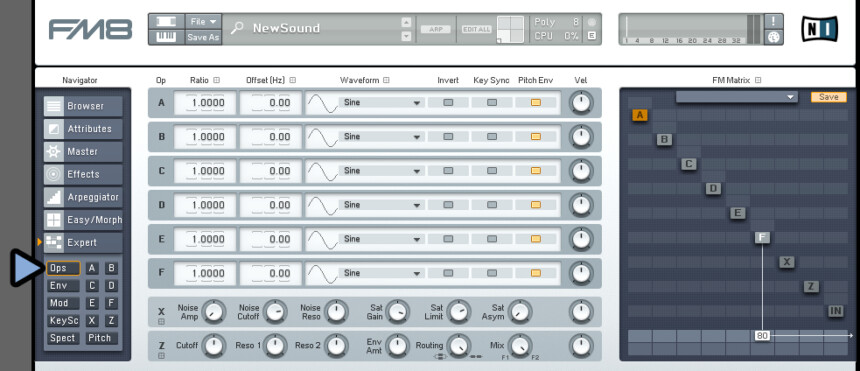
ここで6つのオペレーターと、1つのノイズ生成器、1つのフィルターの “簡易設定” が行えます。


“簡易設定” なので、全てのパラメーターが表示されてるわけではないです。
まず左側から。
・Ratio
→ 波形の倍率、再生速度のようなモノ
→ 数値を変えることで、音程のオフセットが行える
→ 0.5で1オクターブ下、2.0で1オクターブ上にズレる
・Offset
→ Hz単位での音程調整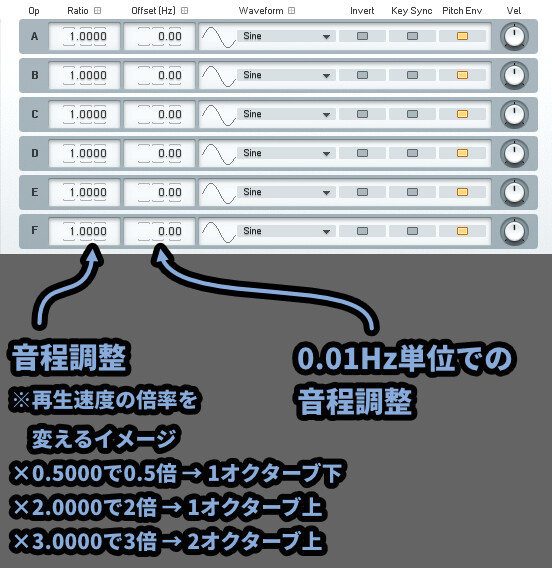
残りのパラメーターは “波形” に関するモノになります。
・Op
→ どのオペレーターかを表す記号
・Waveform
→ 波形の形を変える
・Invert
→ 波形を上下反転
・Key Sync
→ 波形の開始位置をキー入力時に合わせる
・Pitch Env
→ 「Pitch」項目にあるエンベロープで音程に変化を加えるかの設定
・Vel
→ ベロシティー入力で、音量を変える度合い基本はOpでどのオペレーターを確認し、Waveformで波形の形を設定。
Key Syncを有効化して、FM Matrixで音を加算やFM合成する形になります。

Invertは波形が反転します。
下図の場合、EとFが完全に同じ波形でEだけ上下反転した形になります。
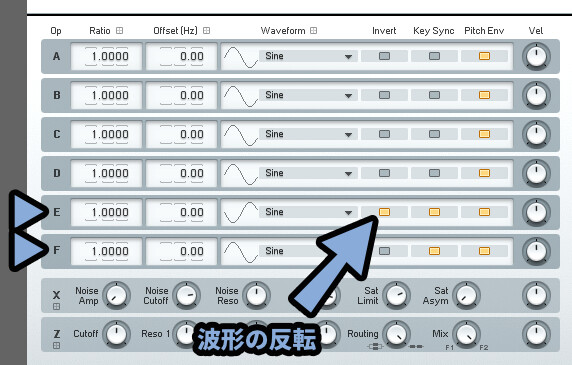
これを加算合成すると、打ち消し合って無音化するので注意。
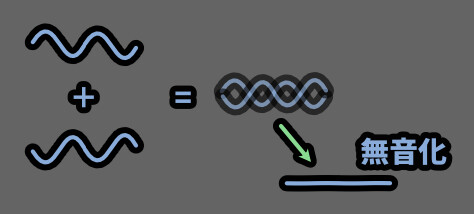
このような音の打ち消し感を調整する際に「Invert」は使えると思います。
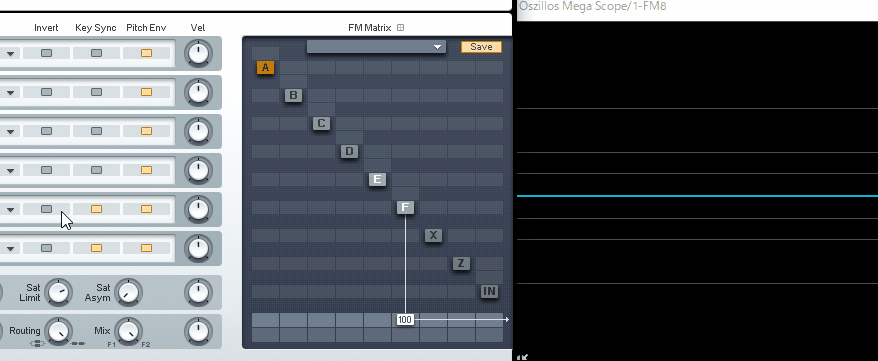

条件が悪い波形だと、音が消えるので…
その辺りの問題が起こったら調整するモノと考えてください。
なので「Waveform」と「Invert」が波形に直接的な影響を与える項目になります。
Waveformは、文字で波形を選んで変更できます。
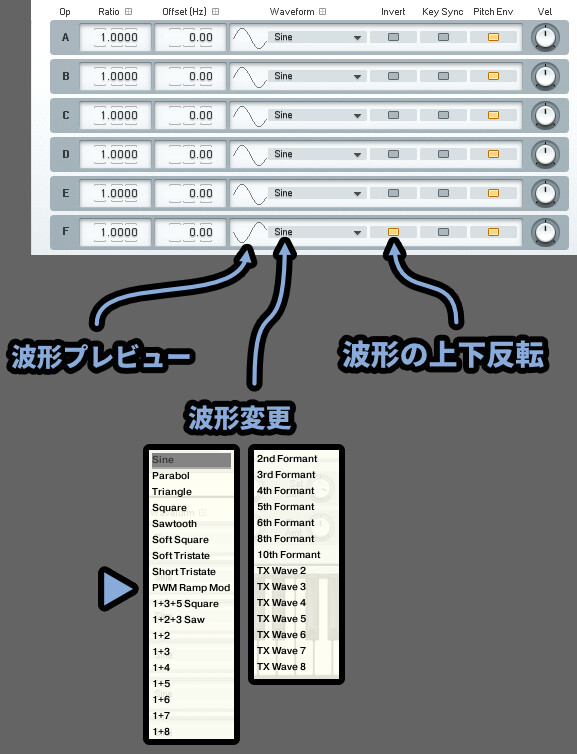
それぞれの波形の形は、下図の通り。
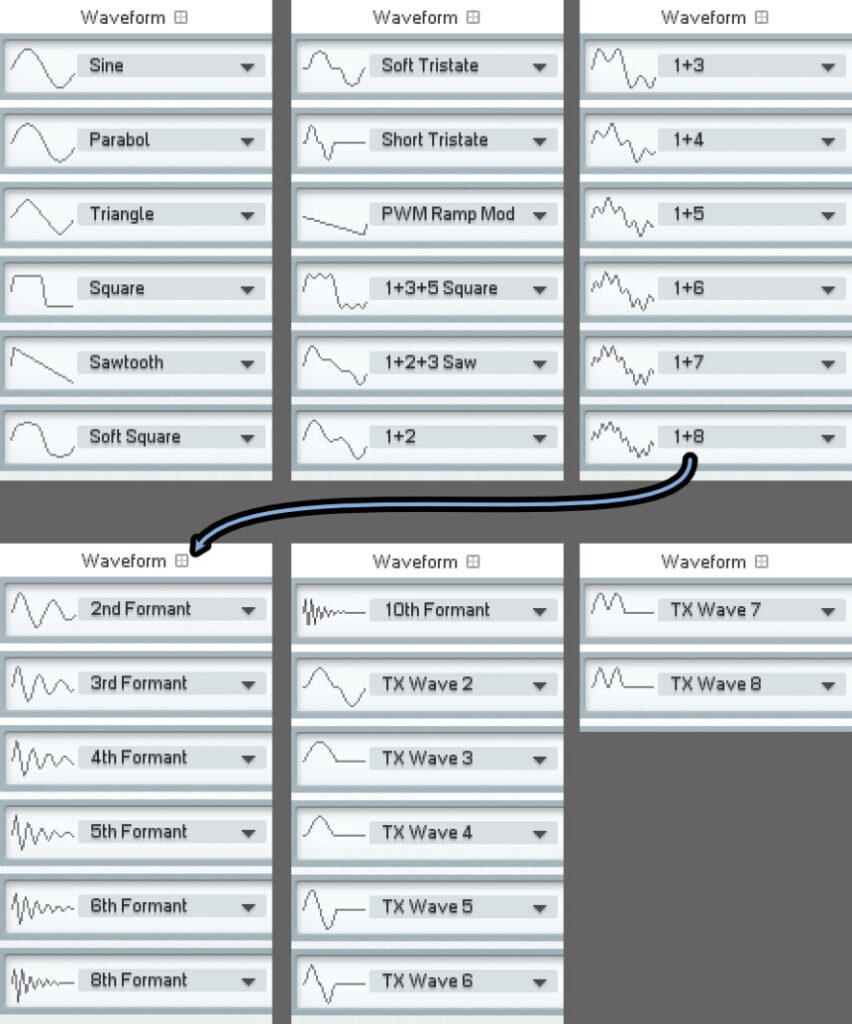
ブログだと、若干劣化するので…
劣化対策でTwitterに画像を上げてます。
Key SyncはMIDIキーの入力に波形開始地点が同期。
Pitch EnvはPitchにあるエンベロープの影響を受けるかの設定。
VelはMIDIキーのベロシティーで音が変わる度合いになります。

Pitch Envは「Pitch」画面のエンベロープを操作することで初めて動作します。
この「エンベロープ」については、後ほど解説します。
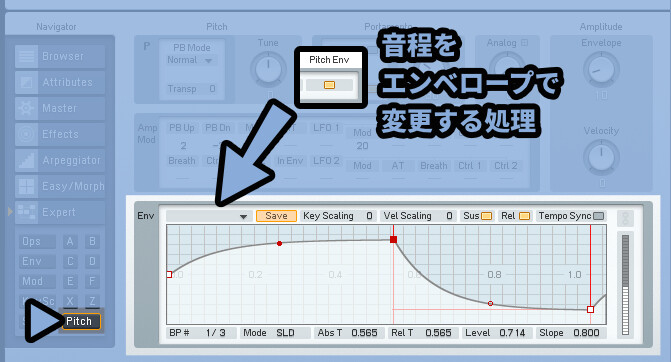
以上が、Opsの設定項目です。
単一オペレーター設定(A~F)
単一オペレーターは左側かFM Matrixの「A~F」で表示できます。
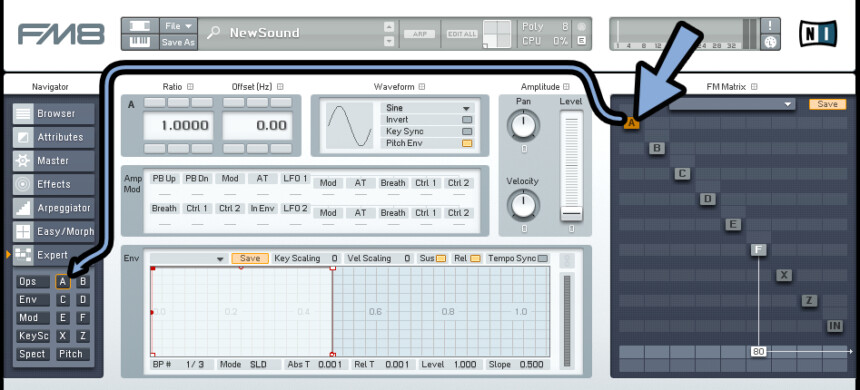
これは、オペレーターの詳細設定画面です。
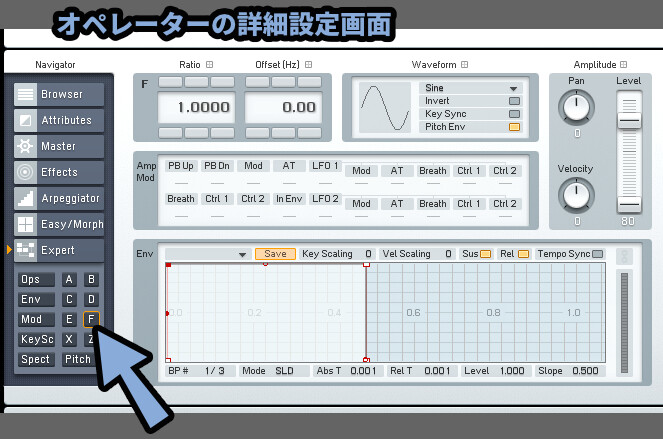
一部は「Ops」の設定項目と同じになります。

RatioとOffsetの上にあるボタンが増えてます。
これは、数値を「1、0.01、0.0001」単位で設定できるボタンです。
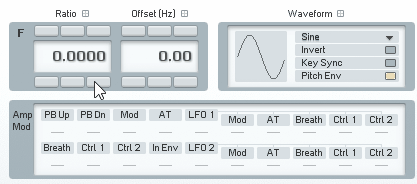
Amplitubeにある「Pan」と「Level」はFM Matrixの下部分と同じです。

なので新規に増えた要素は「Amp Mod」と「Env」の2つです。
そして、これは左側の「Mod」と「Env」に共通する内容になります。
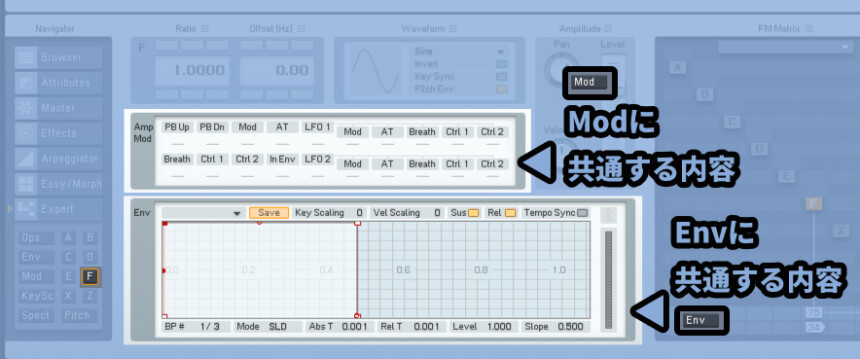
解説の関係上「Env(エンベロープ)」から別枠で解説します。
エンベロープの設定方法
エンベロープは “音の形” を設定する項目です。
一般的に「ADSR」の形で表されるアレです。
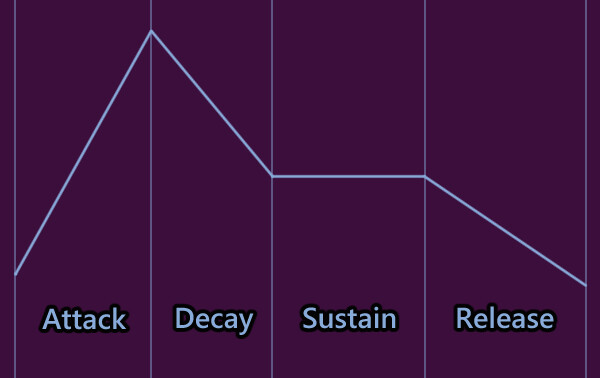
Expart内にあるエンベロープは1オペレーターなどの “1つの要素” にだけ影響を与えます。
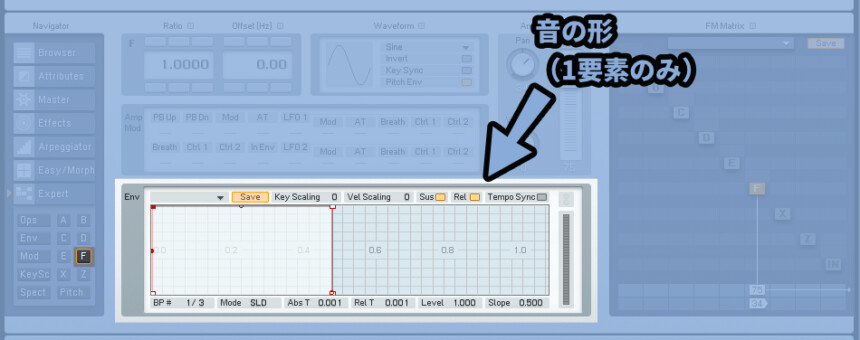
音全体のエンベロープは「Easy/Morph」のAmplitube Envelopで設定できます。


同じエンベロープでも、影響を与える “先” が違うので注意。
オペレーターのエンベロープを操作した場合、時間経過で音量が変化します。
「A~F、X、Z」あたりは音量操作と考えてください。
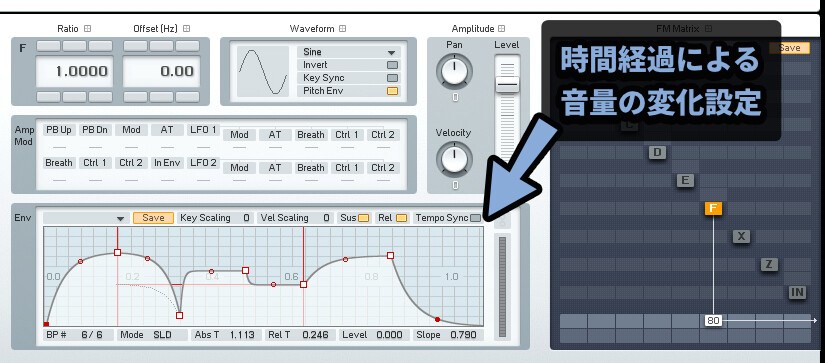
Pitchのエンベロープだけ “音程” の変化を表す形になります。


Pitchは音程の変化を表すので…
基準点が中央になってます。
エンベロープは「■」の枠をクリック → マウス操作で動かせます。
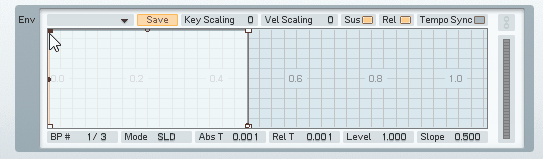
■の間にある「◯」を操作すると、補間の形(カーブ)を変えれます。
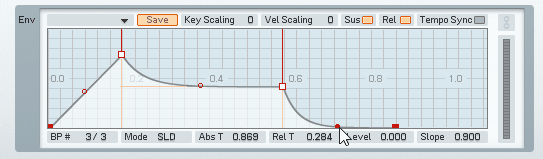
画面をクリック → 上下に移動で倍率を変更。
画面をクリック → 左右に移動で表示位置を調整できます。
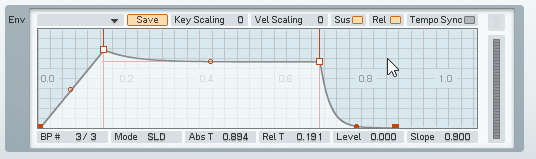
そして「Env」は普通のエンベロープの形(ADSR)とは違います。
重要なのは赤色の縦線です。
この縦線で「A、DS、R」の3つの要素が混ざってます。
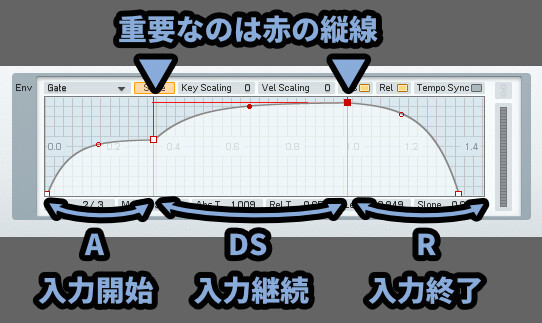

この赤い線の区切りで…
・入力開始
・入力継続
・入力終了
の3要素を表してると考えてください。
とくに制御点を追加してない場合、ADSRは下図の位置に対応します。
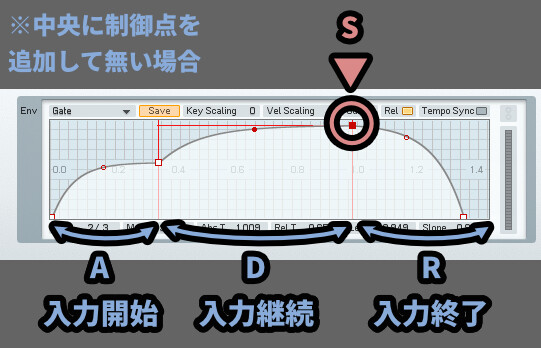
そして、FM8のEnvは普通のエンベロープとは違い、入力継続部分(DS)に変化を付けれます。
DS部分に制御点を作ると「Loop」処理的な音の挙動になります。
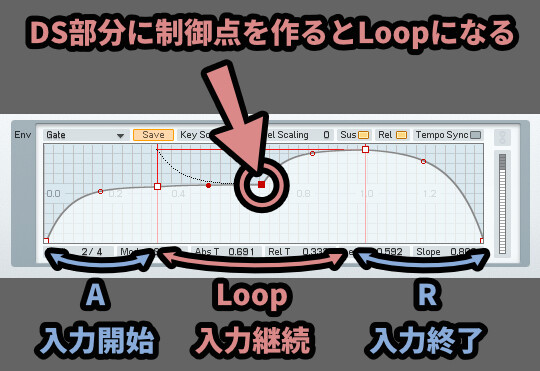
制御点の追加は「右クリック」で行えます。
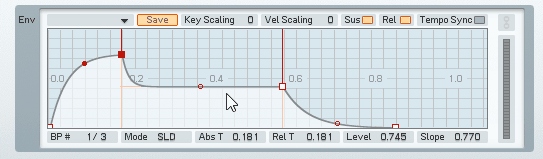
この状態で適当に音を鳴らします。
すると中央部分の処理がループし、音量が周期的に変化してる様子が分かります。
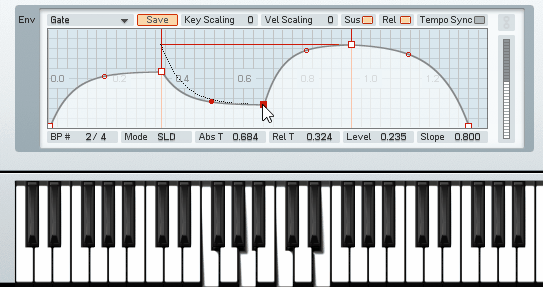
↓実際に音を鳴らした様子がこちら。
そしたら、より細かなパラメーターについて見ていきます。
・BP#
→ 何番目の制御点を選択してるか / 全体の制御点の数
・Mode
→ エンベロープの変化方法
→ SLDで変化を自然に、滑らかに繋ぐ
→ FIXは表の正しさ優先、やや機械的
BP#は制御点を増やすと右側の数字が増えます。
そして、BP#をクリック → マウスを移動で選択する制御点を変更できます。
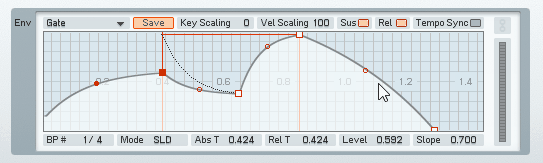
その横にある「Abs T」は終了地点の位置。
つまり全体の時間です。
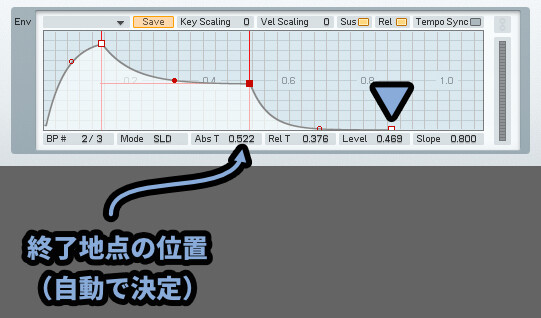

Abs Tはクリック → マウスを上下移動しても変化は起こりません。
次は、右下です。
それぞれのパラーメータは下記の通り。
・Rel T → 選択した時間(「■」制御点の横位置)
・Level → 選択した影響度(「■」制御点の縦位置)
・Sople → 選択した制御点の保管方法(「◯」の縦位置)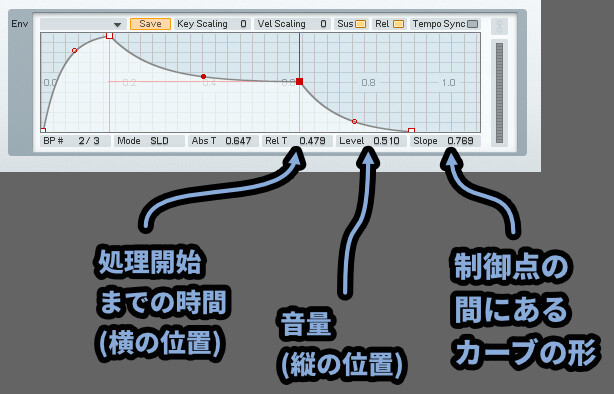

この3つは数字がある場所をクリック。
マウスを上下移動でも、Envの形に影響を与えれます。
次に上部の「Scaling系」です。
・Key Scaling
→ 高音でのEnv有効度を変える
・Vel Scaling
→ ベロシティーによるEnv有効度を変える

Vel Scalingはマイナス値設定が可能です。
マイナスにした場合、ベロシティーが低い(弱い)時にEnvの影響度が下がります
そして「Sus」はキー入力の継続で音を保持するかどうかです。
音が留まらずに、最後の部分に向かいます。
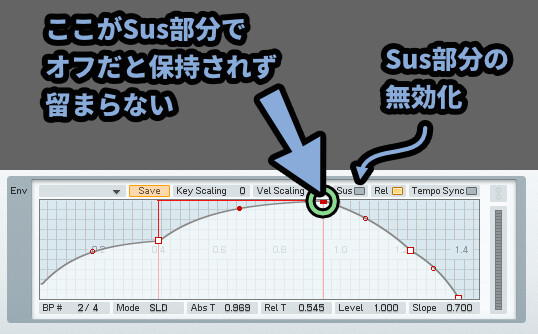
つまり、Susがオフはどれだけ長いキー入力をしても、強制的に音が終了に向かいます。
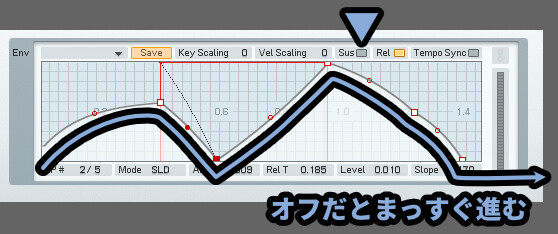
Relは、右側部分を有効にするかどうかの設定です。
Susオフ/Relオンで、中央部分の途中でMIDI入力を切ると…
強制的に右側のEnvの影響を受けて音が変わります。
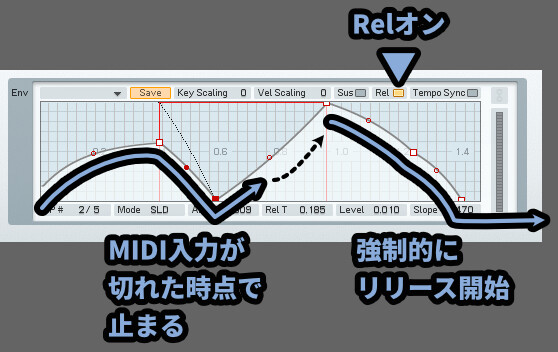
上の図はあくまでイメージ。
実際の挙動は、Relに行っても音量は上がりません。
中央部分で低い音量で終ったら、そのまま右側の形に添って音が消える流れになります。

そして「Rel」オフはリリース部分に行かないという意味になります。
Susオフ、Relオフの場合、入力が途切れても最後までEnvの形で音が鳴ります。

Susオン、Relオフの場合…
リリース(右側)が無効化されてるので、S部分で音が止まります。
→ 無限に音が出た状態になります。
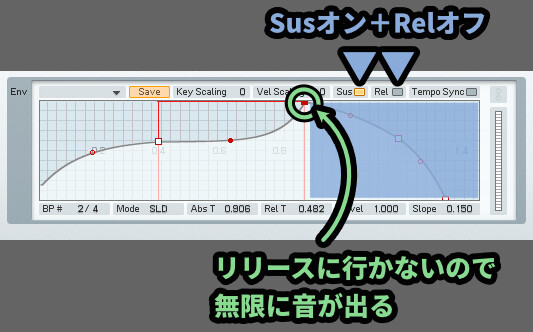
中央部分に制御点が入り、ループ処理になってる場合は…
無限ループします。
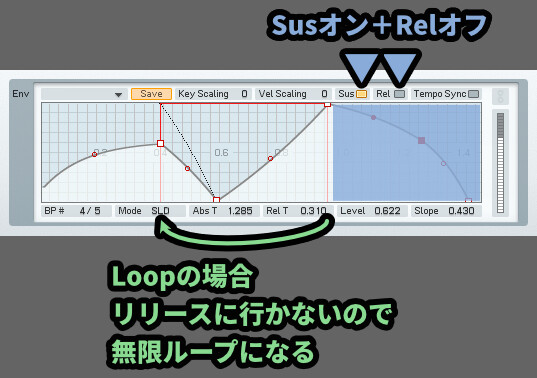

追加でキー入力を行うと音が重なります。
Voicesで設定した和音数の限界が来れば、古い音から消えていきます。
あと、右側の「Tempo Sync」は時間がDAWのBPMの影響を受ける機能です。
オンにすると、表示される時間の単位が変わります。

以上が、エンベロープの設定方法です。
エンベロープのプリセット
Envには、プリセットが用意されてます。
たとえば「Gate」などを読み込むと、初期状態に戻せます。
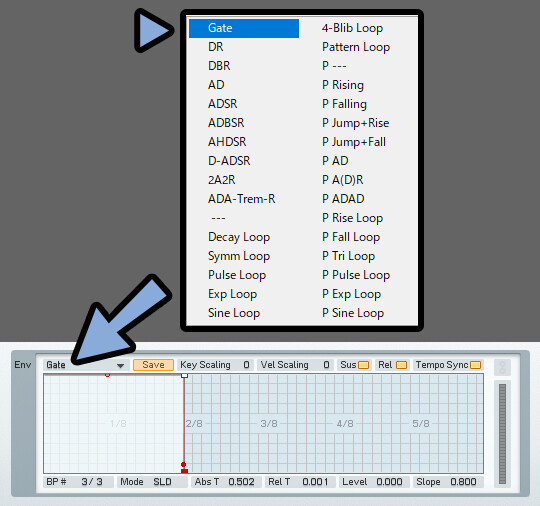
Pitch系のプリセットは名前に「P」が入ったものになります。
これらのプリセットは、エンベロープの基準点が中央になってます。

そして、Saveを使えば既存プリセットを上書きして独自の形を保存できます。
できますが… 初期プリセットを消す形になるのでおすすめはしません。
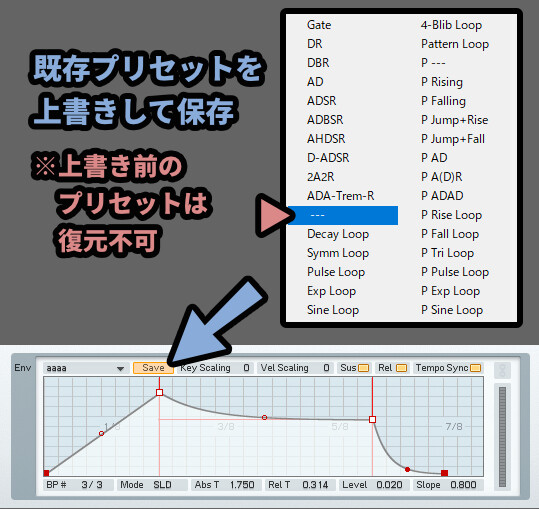

初期プリセットは、消すと復元不可能のようです。
…触らぬ神に祟りなし。
以上が、エンベロープのプリセットについての解説です。
Envの設定画面について
エンベロープの右上には「リンクマーク」があります。
これは、エンベロープ専用の「Env」画面でないと動作しません。
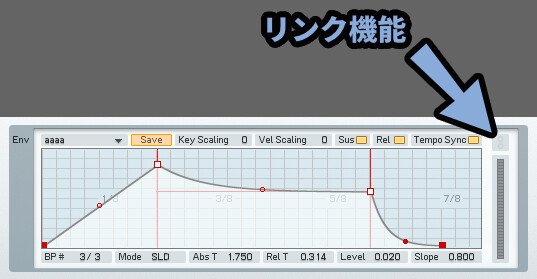
なので、左側の「Env」を選択して開きます。
ここは、9つの要素のエンベロープを一覧表示できる場所です。

省略表示されたエンベロープをクリック。
すると、編集用画面が表示されます。
そして、この “表示” された状態が Env では選択された状態を表します。
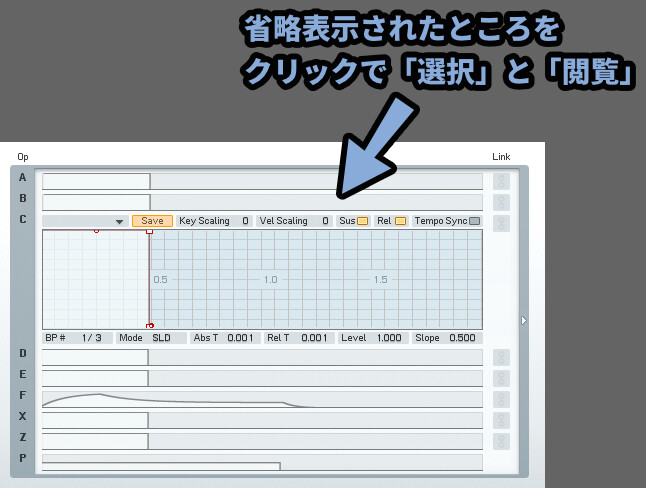
そしたら、適当にエンベロープを設定したモノを表示(選択)します。
この状態で、別要素の右側にあるリンクマークをクリック。
すると、表示中のエンベロープをコピーできます。
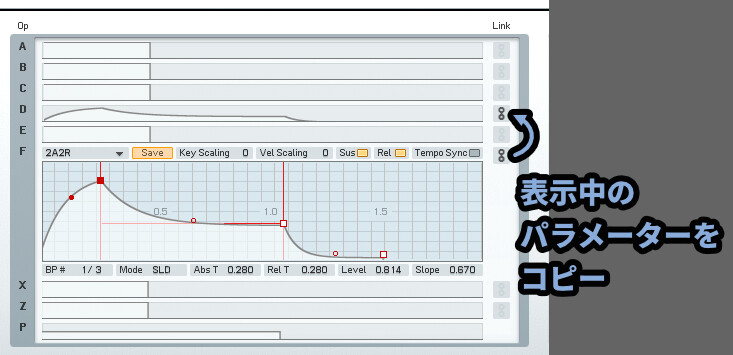
そして、リンクを無効化するまで操作が同期します。
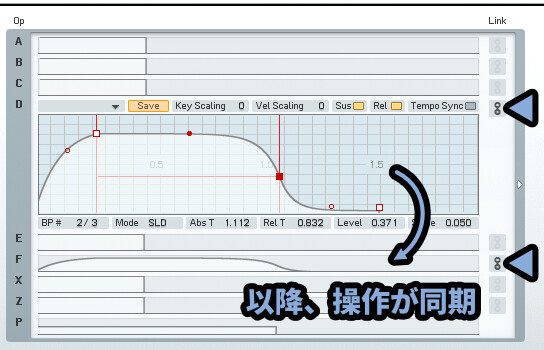

リンクの無効化は、リンクマークを再選択で行えます。
ただし、リンク前のエンベロープには戻らないので注意。
では1つリンクを作った状態で、別のリンク無しを選択(表示)します。
そして、別のリンク無しのエンベロープにリンクをすると…
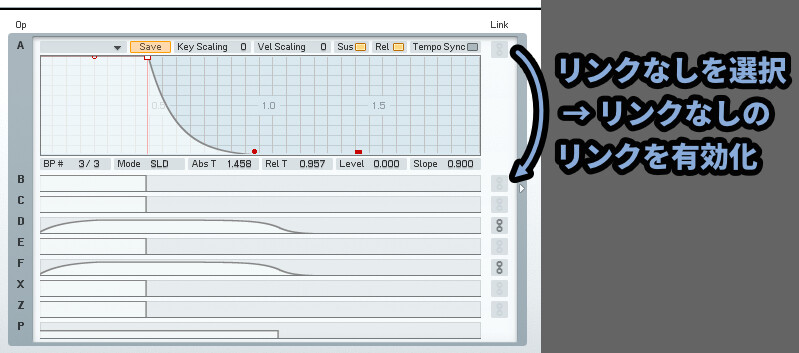
別枠の新しいリンクが発生します。
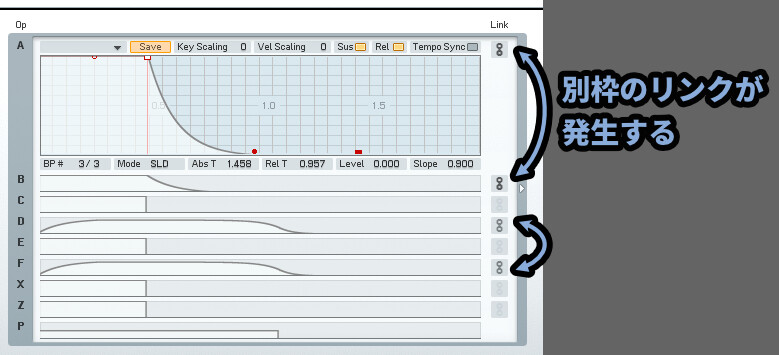
あと、無編集のモノが残っていれば選択(表示)します。
この状態でリンクを使うことで、エンベロープの初期化もできます。
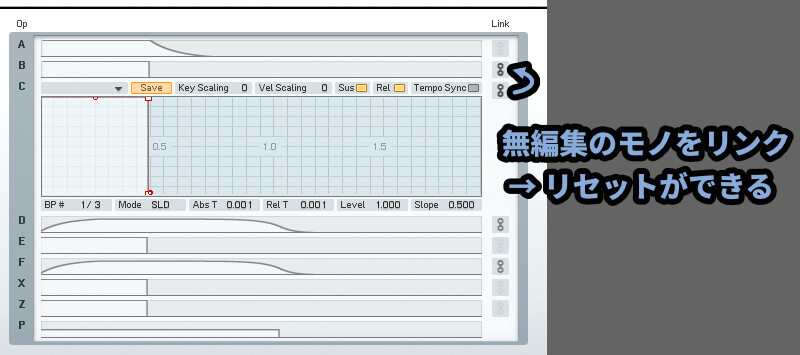

リンク以外のパラメーターは、これまでと同じなので…
解説は省きます。
以上が、Envの設定画面についての解説です。
Modの設定項目について
左側から「A~Z、Picth」などの要素を選択。
すると「Amp Mod」という所があります。
ここはクリック → マウスを移動で数値を変えれます。
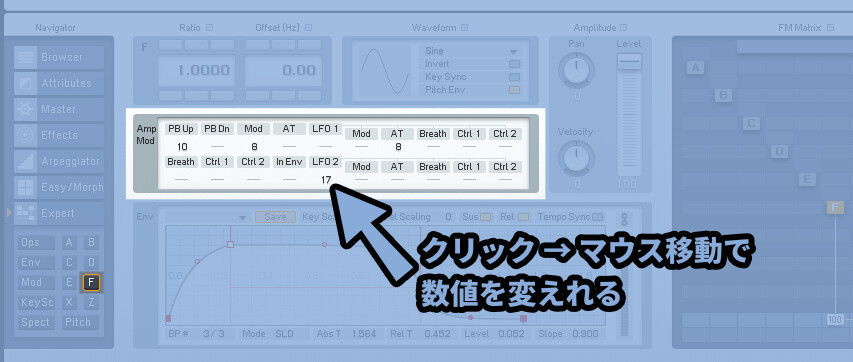
これに関しては「Mod」を見た方が分かりやすいのです。
なので、まず左側の「Mod」を選択して画面を移動。
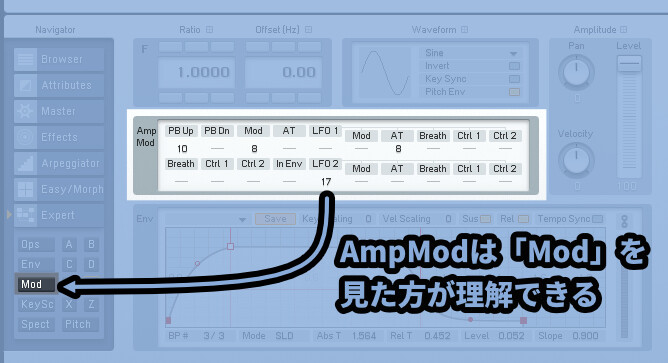
すると、このような図が出てきます。
先ほど「A~Z、Picth」で設定した数値は、中央部分に記録されてます。
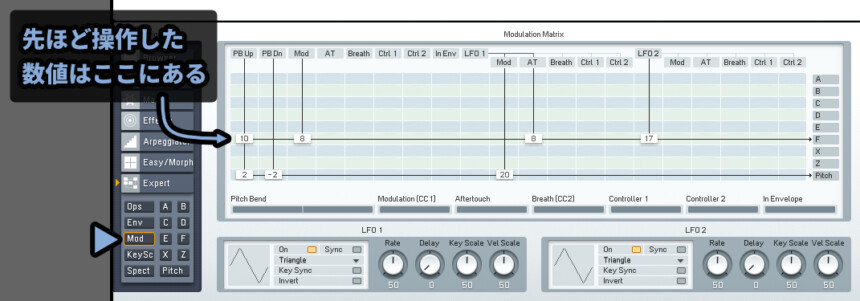
これらの数値は「FM Matrix」とほぼ同じ操作が行えます。
・クリック → マウスを上下で値を設定
・ダブルクリック → 削除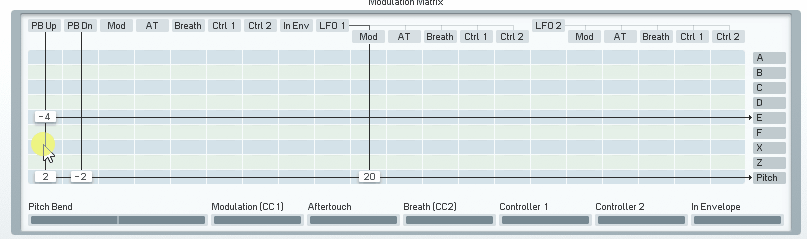
ただし、Modの画面はクリック → マウスを上下でしか数値を変えれません。

細かい数値を確実に入れたい場合は「A~Z、Picth」を選択。
Amp Modの所で数値入力することをおすすめします。
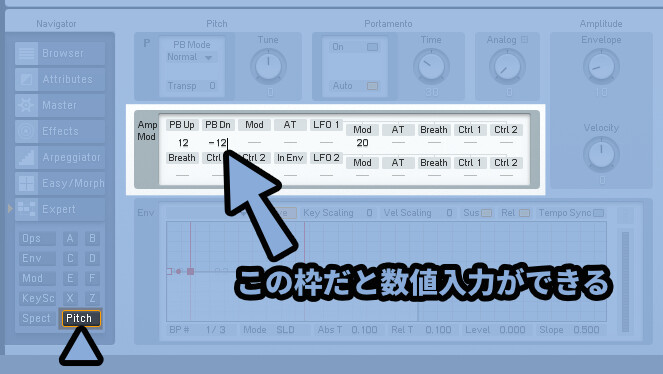
で、この画面が何を表すかというと… ある操作による変化のかけ方です。
操作項目は画面上部で確認できます。
そして、LFOが2つ入ってます。

変化の対象は下記。
・A~F+X → 音量
・Z → たぶん音量…?
(ちょっと挙動が怪しい、別モノかもしれない…謎)
・Pitch → 音程Zはプラス方向に振ると少し音が小さくなる
マイナス方向だと、一瞬音が大きくなってから無音になるという謎挙動でした。


基本は「Z」は使わない。
そして “音量” か “音程” の変え方を設定する場所。
…と考えてください。
そしたら、操作項目について見ていきます。
Modで操作できる項目について
左上の「PB Up/Dn」はPitch Bendホイールで動かす量です。


初期状態で「Pitch」に+2、-2が入ってます。
→ Pitch bendホイールを動かすと2半音上下する設定が入ってます。
Pitch Bendホイールの変化量は、「Pitch Bend」の所で確認できます。
左がマイナス、右がプラス方向です。
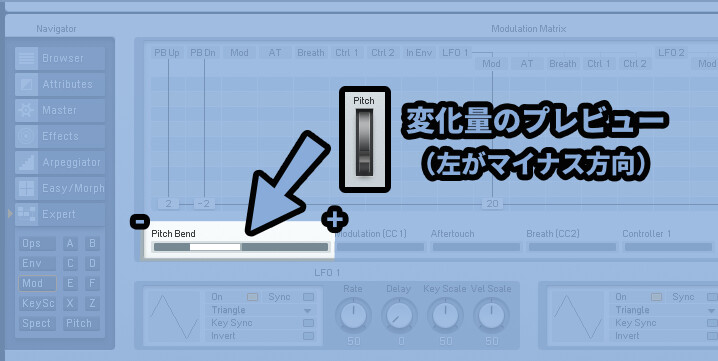
重要なのは、Pitch Bendホイールで音量も変えれる所です。
PB Up/Dnの影響度を「A~F+X」に設定すると、音量まで変化します。

「A~F+X」の詳細画面を見ると「AmpMod」と書かれてます。
Amp → 音量を変えるやつなので… ”音量” が変わると考えてください。
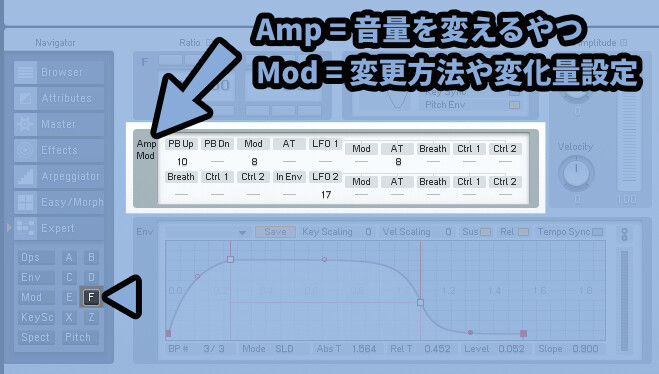
それを言い出すと、Pitchの中にある「Amp Mod」はなぜか “音程” が変わりますが…
これはそういうモノと思ってください。


たぶん、正確に書くなら…
ここだけ「Pitch Mod」が適切な表現だと思います。
Zは、正直謎です。
色々試しましたが、どこに対応してるか分かりませんでした。
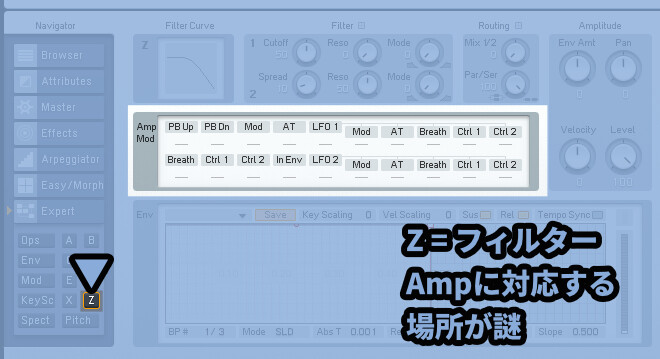
【Zの挙動】
・プラス方向だと、振ると少し音が小さくなる
・マイナス方向だと、一瞬音が大きくなってから無音になるModはModホイールによる影響先を決める設定です。
「Modulation [CC 1]」で影響度の確認や、手動で影響を設定することができます。
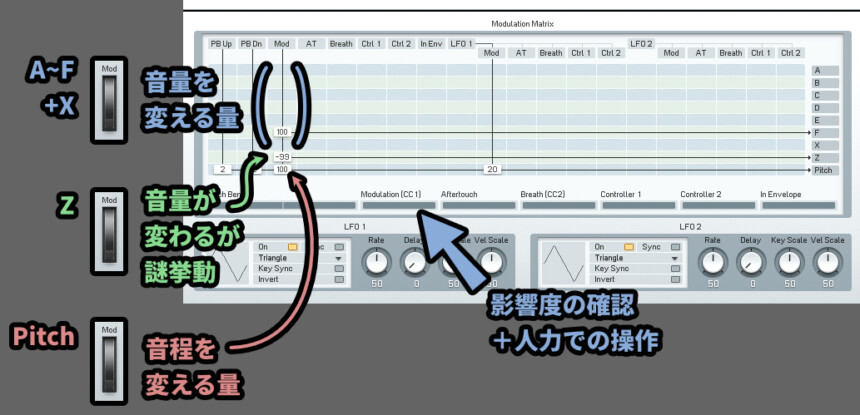

Modは初期状態では、LFO1内の「Mod」に20が入ってるので…
Modを上げると音程が上下するようになってます。
ATやBrathは特殊なMIDI入力デバイス用です。
AT = After Touchの略で、鍵盤を入力後の打鍵圧力を検知する機能です。
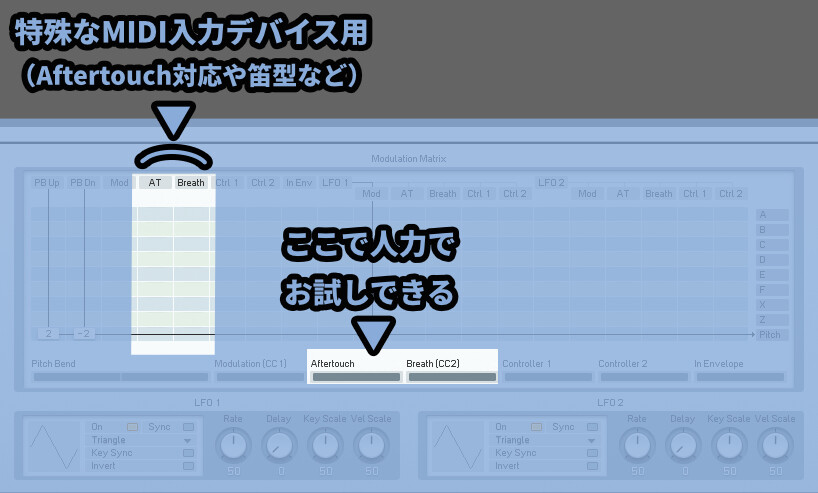
AT(アフタータッチ)対応のMIDI鍵盤や…
笛型MIDIデバイスの入力で制御する場所になります。
Ctrl1とCtrl2は、任意のMIDIコンで割り当てる形になります。
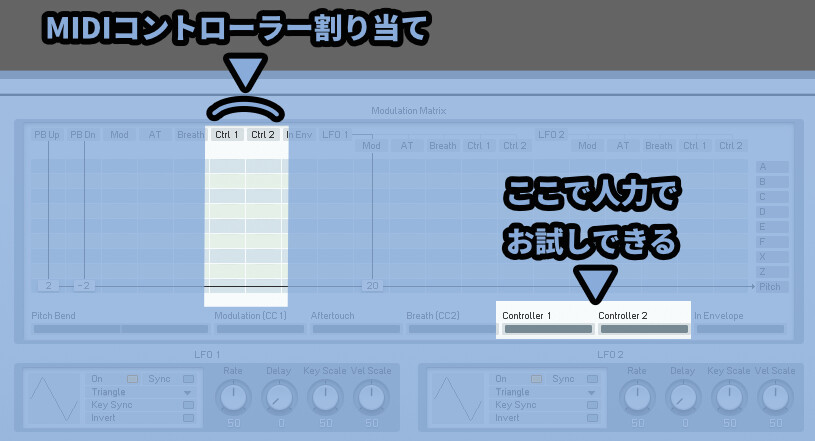
こんな感じのMIDIコントローラーの処理を受ける部分になります。
これは「Master」のMIDI Controller Assignmentの所で確認できます。
CCの所を触ると、MIDI番号を数値入力で指定できるようです。(未検証)
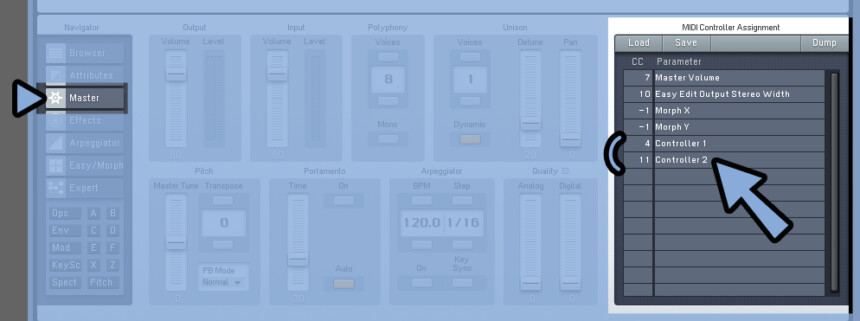

使ってるDAWのAbletonは、FM8上でMIDIアサインができない仕様でした。
(FM8ではないく、Ableton側でMIDIアサインする形でした。)
そして、In Envは「FM8_FX」用で、入力した音から変化を作る機能らしいですが…
これは、どうやっても動作させることができませんでした。
(In Envelopeのお試しすら動作しません)

これに関しては、正直分からなかったので諦めました。
公式マニュアルにも「n Env 入力信号の振幅から得られるエンベロープ」と書かれてるだけ
↓参考記事も英語で1件しか見当たらない。
そして、この記事では「FM8_FX」で入力した音を取れると書かれてますが…
こちらの環境ではどうやっても動作しませんでした。お手上げです。

このパラメーターは無かった事にしていいと思います。
(分かる方がいたら、ブログ下のコメントで教えて欲しいです。)
以上が、Modで操作できる項目の解説です。
内蔵LFOの操作
LFOの所をよく見てください。
LFOが入ってる事以外、これまで紹介した項目と同じ表記です。


つまり、Mod、AT(アフタータッチ)、Breath(笛用)、Ctrl1/2に対し…
LFOの効果を付属してるだけになります。
設定項目は、先ほど解説したので「LFO」について見ていきます。
・On → LFOの有効化
・Sync → LFOがBPMの影響を受ける
・2段目の所 → LFOの波形設定
・Key Sync → LFO波形の開始位置がMIDIキー入力に同期
・Invert → LFO波形の反転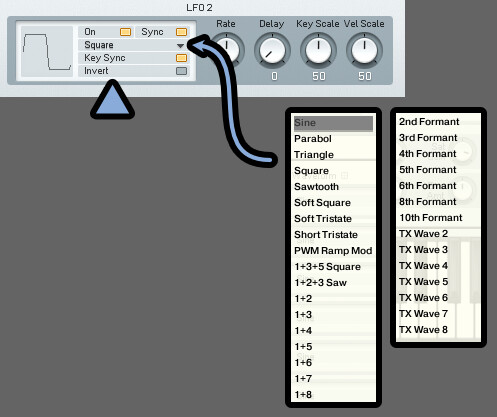
2段目で設定できるLFO波形の形は、下図の通り。
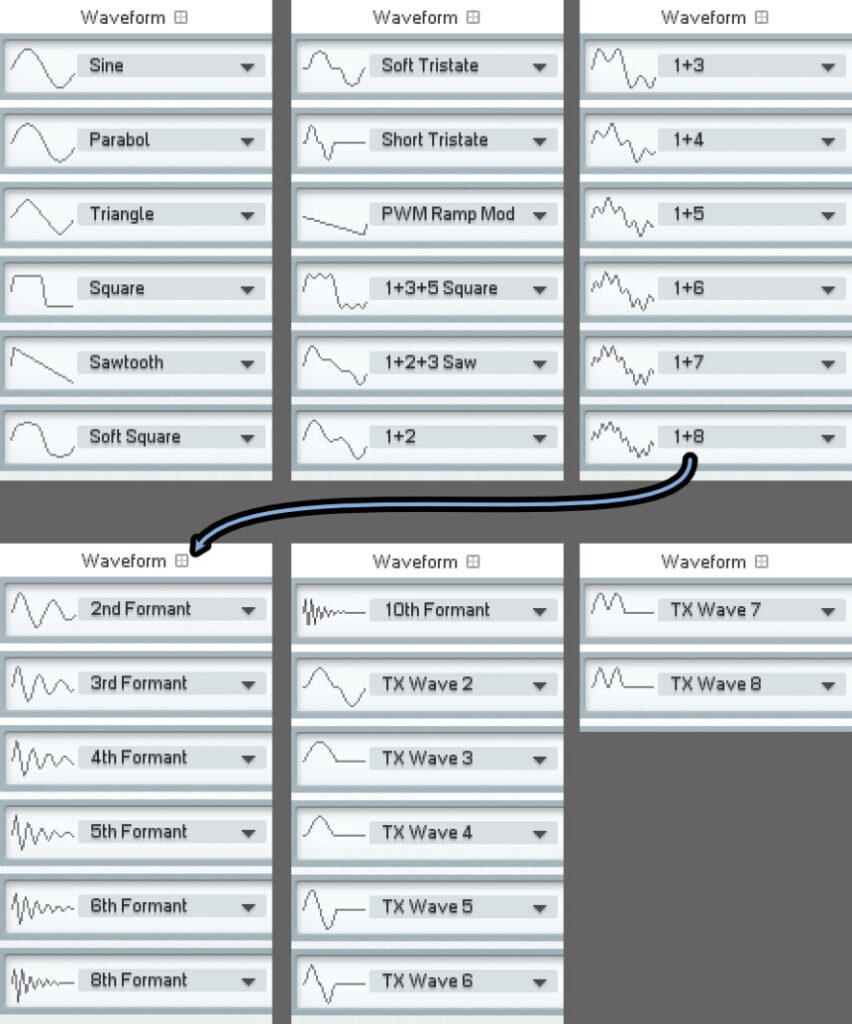
ブログだと、若干劣化するので…
劣化対策でTwitterに画像を上げてます。
RateはLFOの速さ、波形の幅を変える機能。
DelayはLFOの開始位置を遅らせる機能です。


Delayを使えば最初は普通の音だが、
押し続けると徐々に音程が上下するみたいな設定ができます。
Scale系は、LFOの速さ(Rate)に対して影響を与えます。
振り幅(強さ)では無いので注意。
Key Scale → 数値を上げると、高い音程の時にLFOが早くなる
Vel Scale → 数値を上げると、ベロシティーが高い時にLFOが早くなる
以上が、LFO。
そしてModの設定項目全体の解説です。
ノイズオペレーター設定(X)
「X」はノイズを生成するオペレーターになります。
「Amp Mod、Env、Amplitube」はこれまでのオペレーターと同じです。

なので、増えたのは「Noise」と「Saturator」だけです。
・Noise → ノイズ生成器
・Saturator → 歪みによる音色調整(歪みの状況を波形で確認)
Noiseの設定項目は下記の通り。
・Amp → ノイズの音量
・Cutoff → ローパスフィルター
・Reso → ローパスフィルターに共振を追加して音色調整
(音程を感じるようになる)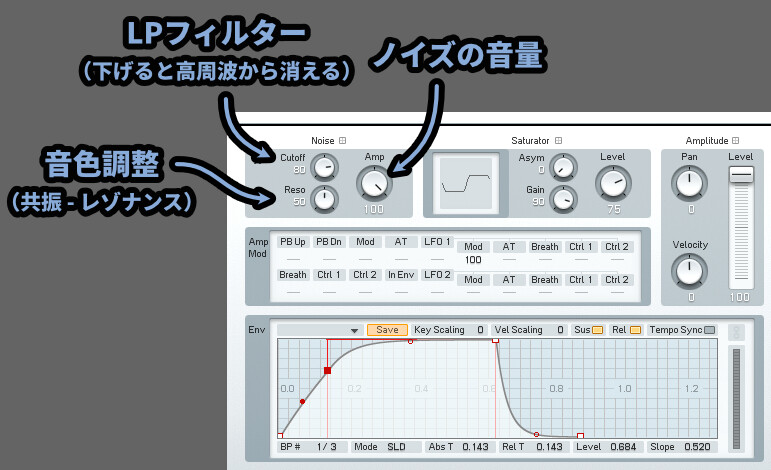
Saturatorの設定項目は下記の通り。
・Level → 全体の音量調整
・Asym → 歪みを表す波形の前側をフラット化
・Gain → 波形の上下幅を調整(閾値を超えると歪んでフラット化)
これは、触った方が理解できると思います。
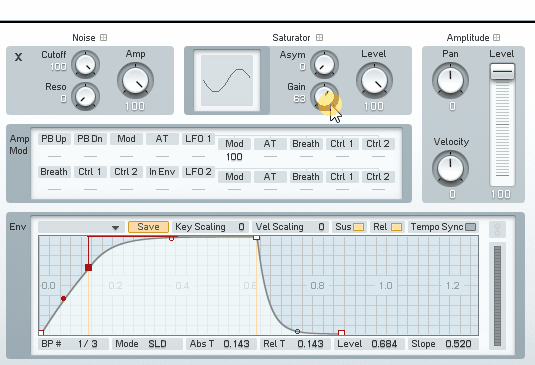

この波形は「音の出力」を表してると思ってください。
・Levelを下げる = 全体の音量が下がる
・Lavel下げ、Gain上げ = 全体の音量が下がった状態で音が歪む
(音割のような感じの挙動)
以上が、ノイズオペレーターについての解説です。
フィルターについて(VOF / “Z”)
「Z」はフィルターです。
普通のシンセサイザーで言うなら「VOF」の部分になります。
つまり、何かを入力しないと操作しても変化が分かりません。
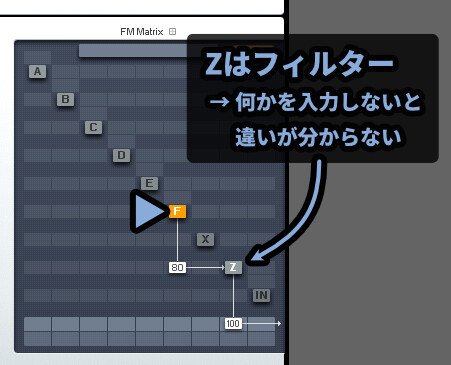
入力は「Noise(X)」がおすすめ。


フィルターは周波数を操作します。
そして、ノイズ入力は全周波数が入力されます。
→ 右上の表で変化が分かりやすくなります。
「Amp Mod、Env、Amplitube」に関しては、他のモノとほぼ同じです。
(ただ、Amp Modだけちょっと謎な挙動になります)
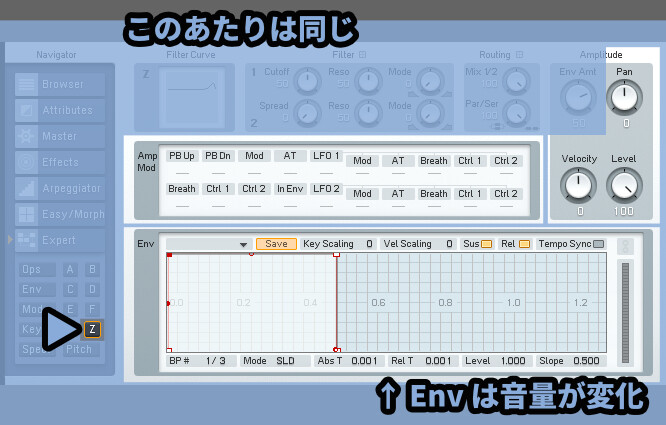
なので増えたのは下図の要素だけです。

まずFilterについて見ていきます。
・Cutoff/Spead → 影響を与える周波数の指定(フィルター個別に設定)
・Reso → 影響を受ける少し前の周波数を強調
・Mode → ハイパス/バンドパス/ローパスなどの形を変更
そして、Filterを操作するとFilter Curveの形が変わります。
ここで、どの周波数が残るか分かりますが…
高音部分が見切れるので、あまり使い物にならないです。

右上の表示で「16」あたりまでしか表示されません。
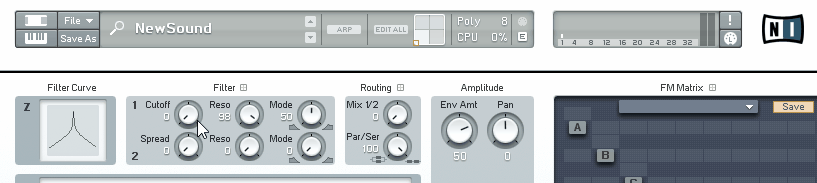

正直、右上の周波数を見た方が良いです。
そして、周波数の指定はAmplitubeの「Env Ant」でも設定できます。
・Cutoff → フィルター1の周波数を指定
・Spead → フィルター2の周波数を指定
・Env Amt → フィルター1+2の周波数を指定
こんな感じで動きます。
※右上の周波数表にも注目。
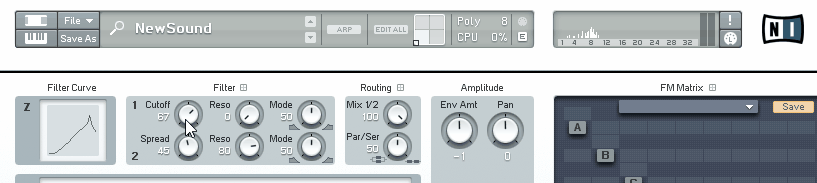
ややこしいですが…
下部分にある「Env」とEnv Amtは無関係のようです。


Filter Curveの所がエンベロープという扱いのなってるようです(?)
そして、Routingのmix1/2は0にするとフィルター[2]の影響が無くなります。

なので、Mix 1/2を0にするとフィルター1だけの状態にできます。

まず、この状態でフィルター操作の練習することをおすすめします。
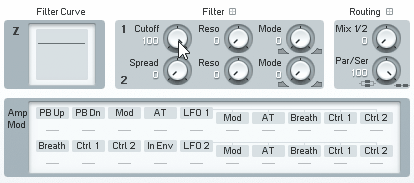
・Cutoff/Spead → 影響を与える周波数の指定(フィルター個別に設定)
・Reso → 影響を受ける少し前の周波数を強調
・Mode → ハイパス/バンドパス/ローパスなどの形を変更
これで、理解度が上がると思います。
周波数が高いと、見切れるので注意。
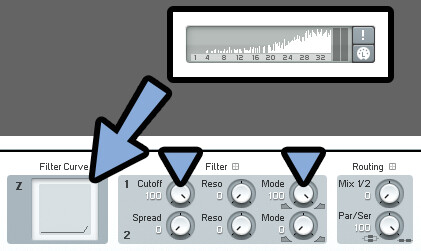
Modeは0でローパス、100でハイパスフィルターになります。
そして、50にすると、山状になります。
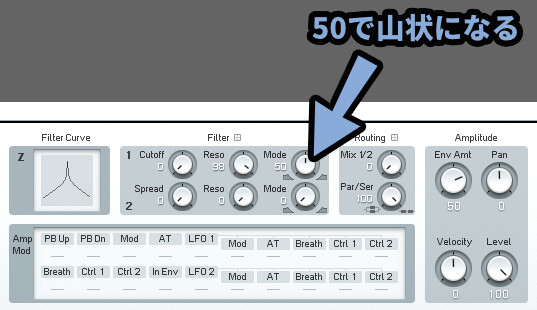
Mix 1/2を100にすると「1」と「2」のフィルターが混ざります。
その結果、少し変わった形のフィルターを作れます。
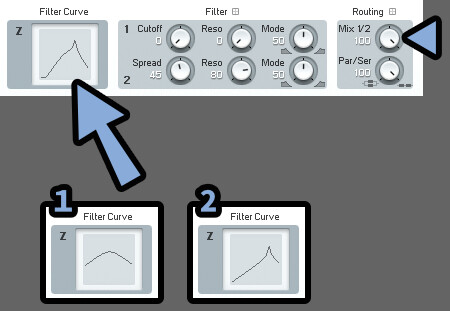

Mix1/2を有効にした場合…
1単体を無効化することはできないので…
2の形を頭の中で想像してカーブの形を作る流れになります。
もしくは「1」単体で先に形を作ってから、
2で同じパラメーターを使って再現するテクニックも使えます。
(このブログの図はこの方法で作ってます)
Par / SerでFilterのつなぎ方を調整できます。
・100 → 直列繋ぎ
・0 → 並列繋ぎこの繋ぎ方で、フィルターの形が少し変わります。
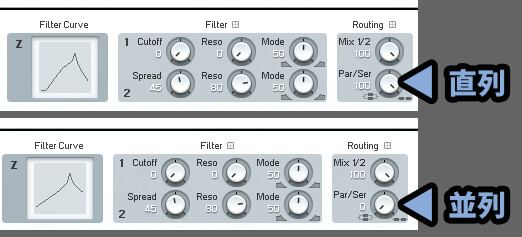
そして、ちょっと変わった概念ですが…
Par/Serは0~100で設定可能です。


50%直列+50%並列つなぎみたいな、謎の設定ができます。
→ 形が少し変わるぐらいの認識でOKだと思います。
以上が、フィルター(Z)についての解説です。
Pitchについて
Pitchは音程を変える処理に関する設定です。
FM Matrix上で説明すると、全体出力の1つ前に入ってるモノと考えてください。
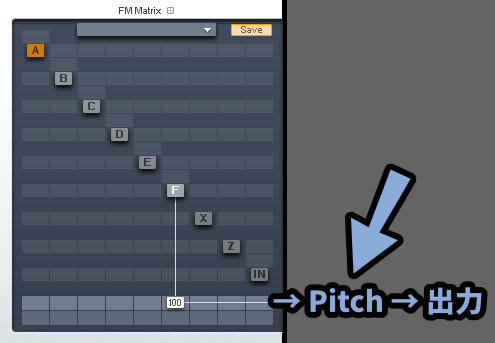
「Amp Mod」と「Env」はこれまでと同じです。

Amplitubeの内容は下記の通り。
・Envelope → エンベロープによる音程の変化量
・Velocity → ベロシティーによるEnvの音程変化量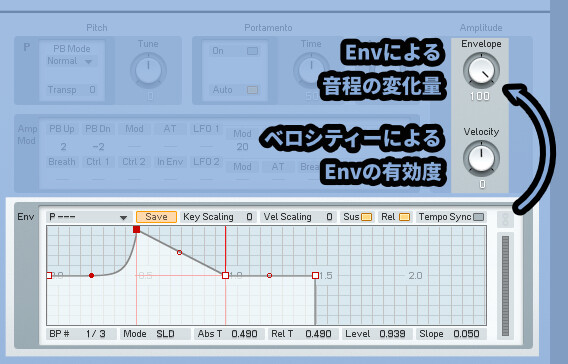

Envelope = Envの縦幅の単位を変えてると考えることもできます。
そして、Pitchのエンベロープは中央が基準点になってます。
そこから上下に操作して音程を変えます。
この条件のプリセットは「P 」と付くものに入ってます。

あと、残りの設定箇所は下記の通り。
・Pitch → 音程の変化
・Portamento → 2つの鍵盤の音程を段階的に変化
・Anagol → 音に揺らぎを加える(アナログシンセ的な音)つまり、3つは “別々” のパラメーターになってます。

そして「Master」の所にある設定項目と同期してます。
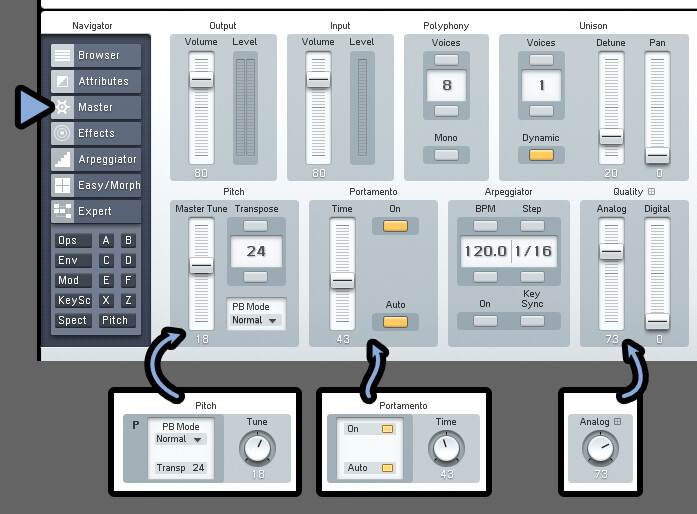

つまり、このパラメーターはMasterにあるモノと完全に同じになります。
→ Pitch画面を開く意味はEnv関係しかない…?
まず、Pitchについて見ていきます。
・Tune → 半音より細かい音程調整
・Transp → 半音の音程調整
・PB Mode → Picth Bendホイールの挙動調整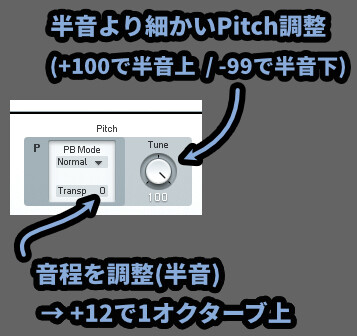
PB Modeはピッチホイールを回した時の挙動を変える設定です。
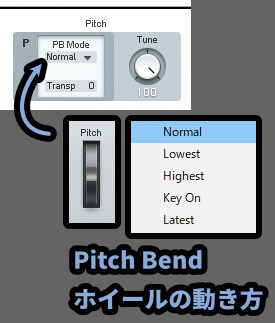
それぞれの意味は下記。
【PB Mode】
・Normal → すべての音に影響が出る
・Lowest → 和音を鳴らした場合、一番低い音にだけ影響が出る
・Highest → 和音を鳴らした場合、一番高い音にだけ影響が出る
・Key On → キー入力後だけホイールの操作が有効になる
・Latest → 和音を鳴らした場合、一番最後に入力された音にだけ影響が出るPortamentoは2つの音を鳴らした際、音程が段階的に変化する機能です。
パラメータ―は下記。
【Portamento】
・ON → 有効化(音程が段階的に変わる)
・Time → 音程の変化時間を調整
・Auto → オンだと2鍵入力時にだけ変化するようになる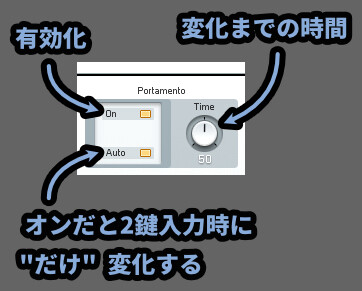
違いは「Bell」系の音源を使うと分かりやすいと思います。
Analogは、アナログシンセ的な音の劣化を再現します。

Masterの所にある「Quality → Analog」と同じです。
↓音的はこちらのような感じになります。
以上が、Pitchについての解説です。
KeyScの設定項目について
Key Sc = Key Scaleの略。
つまり、特定の音程で「音量」や「音程」を変えることができます。

Z(フィルター)は、高周波の音量を下げる設定が入ってるようです。
これは、初期状態で右上がりのカーブになってます。


つまり、初期状態で低音だとLPフィルターが強めに。
高音だとLPフィルターが弱めにかかってるような状態になってます。
そして… 「P」を開くとちょっと変わった事ができます。
C~Bの12音階は-99~100の半音より小さい単位での音程調整が可能です。
-99で1半音下、+100で1半音上になります。
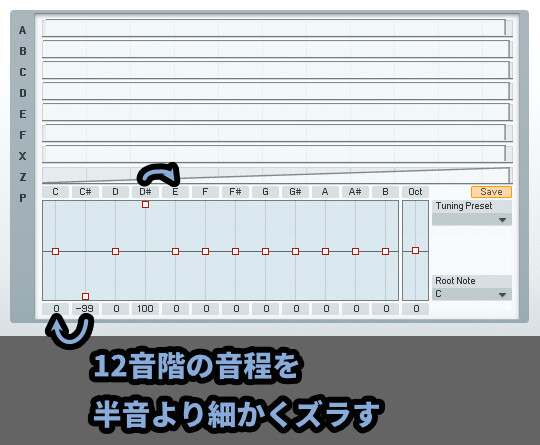
Root Noteを操作すると、表示順が変わります。
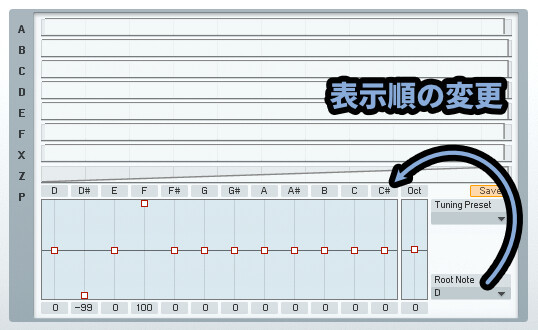
そして「Oct」はC3の音を基準にした、音程変化の倍率です。

下記のような設定になります。
Oct = 0で変化量が1倍(通常、1オクターブが12鍵盤で分かれる)
Oct = -50で変化量が0,5倍(1オクターブが24鍵盤に分かれる)
Oct = 100で変化量が2倍(1オクターブが6鍵盤に分かれる)
あとTuning Presetで、変化状態の保存。
Saveで既存プリセットを上書きして、Tuningの状態を保存できます。
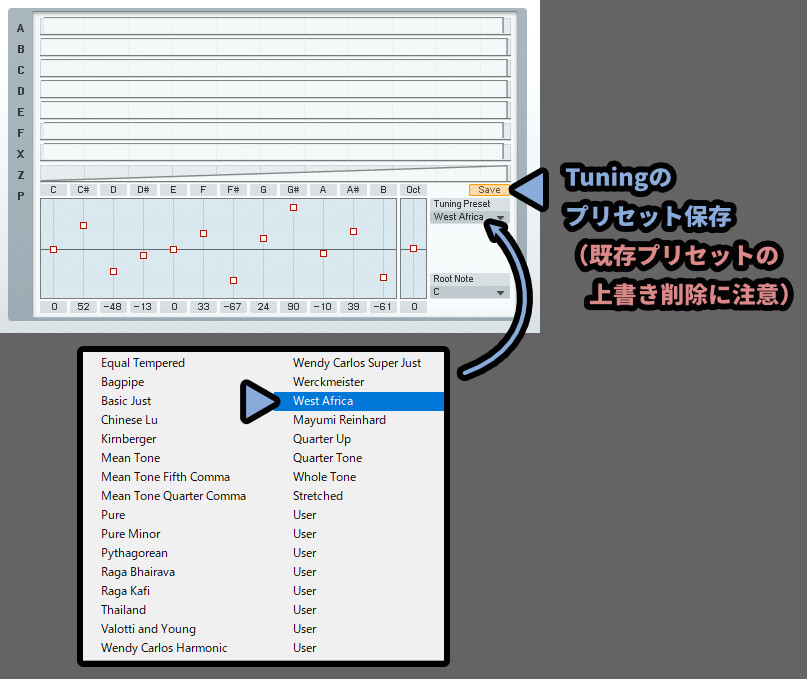

このあたりは…
FM8というよりチューニングの知識が無いと使えません。
→ こだわりが無ければ、そのままでOKと思います。
以上がKey SCの設定。
そして、FM8のExpartの解説です。
まとめ
今回は、FM8のExpartにあるパラメーターについて解説しました。
・FM合成は倍音を増やし、新たな波形(周波数)を作る
・Expart部分を触るとFM合成の本質的な部分が触れる
・FM MatrixがFM合成のアルゴリズム的な部分
・FM8_FXを使った場合、FM Matrixの「IN」で入力した音に対してFM合成が行える
・A~Fは通常の波形生成オペレーター
・Xはノイズ生成オペレーター
・Zはフィルター部分
・また、Modなどを触ると内蔵LFOを使って音程を操作できる
・必要に応じて、目次かCtrl+Fキーで検索して振り返り
また、他にもシンセサイザーについて解説してます。
ぜひ、こちらもご覧ください。







コメント