はじめに
今回はFM8の使い方を紹介します。
これは、Native Instruments社が出しているFMシンセサイザーです。
かなり変わり種といいますか、飛び道具的なシンセサイザーです。
1台目に “コレ” はお勧めできませんが…
2台目以降で、ちょっと変わった音が作りたい時におすすめです。

FMシンセは倍音が複雑になりやすく…
金属的や打楽器的な音の表現が得意なシンセサイザーです。
なので、FM8はクリアでキラキラした質感のような音が作りやすいです。
ただ、意図した音作りが非常に困難という弱点があります。
KOMPLETE 14のセット売りだと、Standard以上のモノに入ってます。
とにかく、今すぐ色々使いたいなりたいならこれがおすすめ。
ただ、シンセはまとめ買いするより…
歴史を学んで、好きなモノを見つけて単品で買うのが良いと思います。
↓シンセの歴史などはこちらで解説。

FM8を単品で買う場合は…
年に1回 “89%オフ” みたいな謎セールをするので、その時が狙い目。
最初に音量を上げる
FM8は全体的に出音が小さめです。
なので、最初に音量を上げることをおすすめします。
音量はEasy/MorphのOutputから「Volume」の所で変えれます。

ただ、プリセットを変えると音量が戻るので…
コンプレッサなどのエフェクトで音量を上げるのも手です。

以上が、最初に音量を上げるの解説です。
FM8の基本設定

先に言います。
残念ながら、FM8の画面サイズは変更できません。
画面上部のPolyで出せる和音の数、右上のメーターで音が出てるか確認できます。

左上のパネルとキーボードマークでUIの表示変更が行えます。
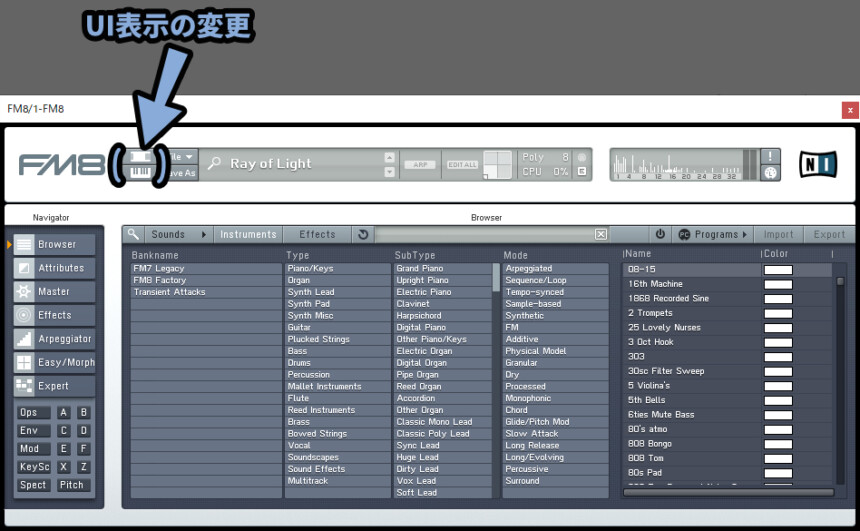
こんな感じで、画面表示が切り替わります。
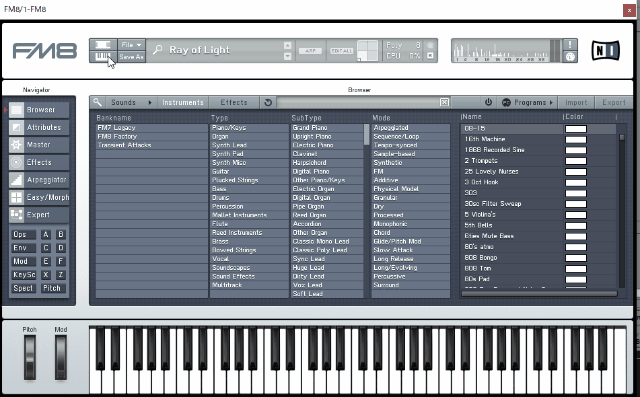
あと、ボタンなどはクリック。
スライダーはクリック → マウスを移動で動きます。
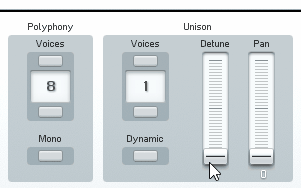
スライダーをダブルクリックで初期値に戻す。
“数字の所” をダブルクリックで数値入力ができます。
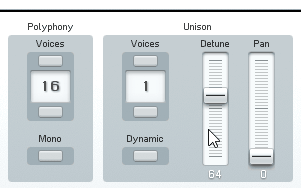
以上が、FM8の基本操作です。
出せる和音数とユニゾンの関係
出せる和音の数はMaster → Polyphonyにある「Voices」で設定できます。
1~64和音まで出ます。

Voicesの所、もしくは右上のPolyを操作して値を変えれます。
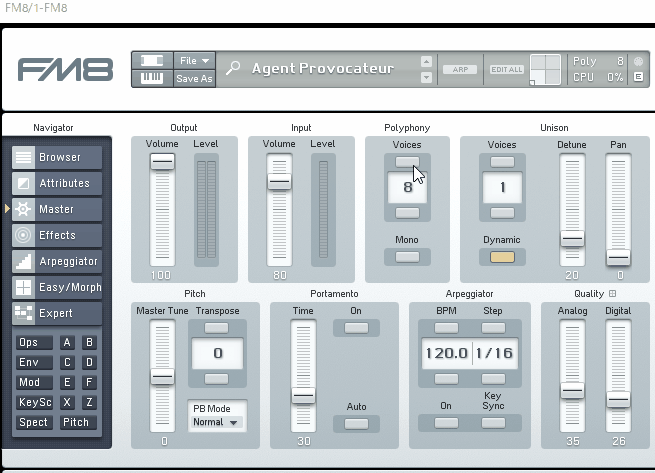
その下にある「Mono」は和音が出なくなる設定です。
強制的に1音だけ出るようになります。

そして重要なのが… PolyphonyとUnisonの関係です。

ちなみに、Unisonとは同じ音程の同じ音を重ねて出す処理。
音の厚みが増えたり、少しだけ音程や空間の広がりを変えて揺らぎが作れる。
→ 音の厚みを作るヤツです。
↓のような効果があります。
まずUnisonのパラメーターを解説します。
設定要素は下記の通り。
・Voices = Unisonで出す音の数(重ねる音の数)
・Detune = Unisonで出した音の音程をズラす(加算)
・Pan = Unisonで出した音をステレオ方向に広げる
・Dynamic = 出そうとした音数に対してPolyphonyの音数が足りない時の処理を変えるそれぞれのボタンは下図の所にあります。

Detuneの値はVoicesの数とかけ算で増えていくようです。
Voicesの値を上げると、音の誤差範囲が増えていきます。

そして、ここからが重要なのですが…
UnisonのVoicesは設定した数だけ
PolyphonyのVoices(音数)を消費します。

なので、Unisonを上げると必要になるPolyphonyの値が増えます。
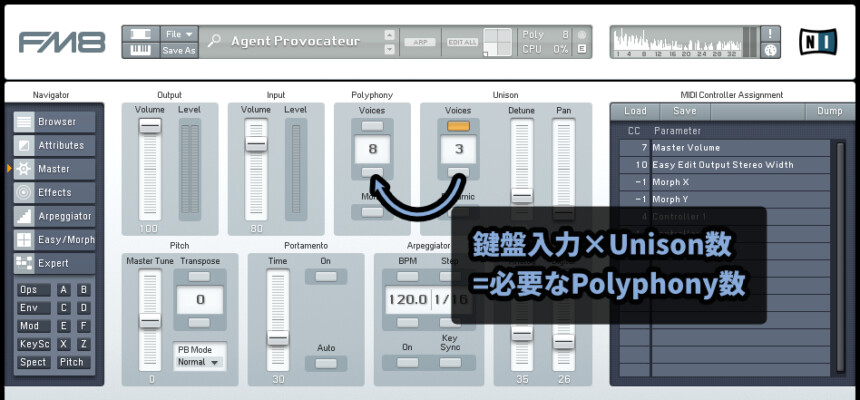
なのでPolyphonyのVoices=2、UnisonのVoives=2にすると…
1音で2Voicesが消費されるので、和音が出なくなります。

そして、Dynamicは音数(Voices)が足りない時の挙動を変える処理です。
下記のような挙動になります。
・Dynamicなし
→ Voices=2、UnisonのVoives=2で1音しか出ない
・Dynamicあり
→ 1音を鳴らす → UnisonのVoives "2" の音が出る
→ 2音を鳴らす → 2和音でUnisonのVoivesが "1" の音が出る
→ 3音以上鳴らす → 2音の挙動で、最初に鳴らした音から消えていく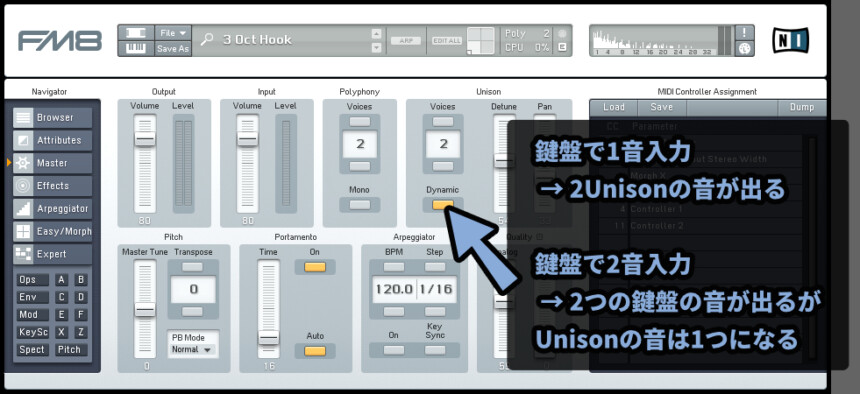
ただ、このあたりは設定しても紛らわしいでの…
基本はPolyphonyのVoiceで「出したい和音数」 × 「Unisonの数」を設定する事をおすすめします。

以上が、出せる和音数とユニゾン数の解説です。
プリセットの読み込み
プリセットはBrowserの所で読み込めます。
Bankname,Type,Subtypeなどを選択すると、取り細かく選べます。
選択無し = すべてを表示した状態になります。
そして右側の「Name」の所をクリックするとプリセットを選べます。
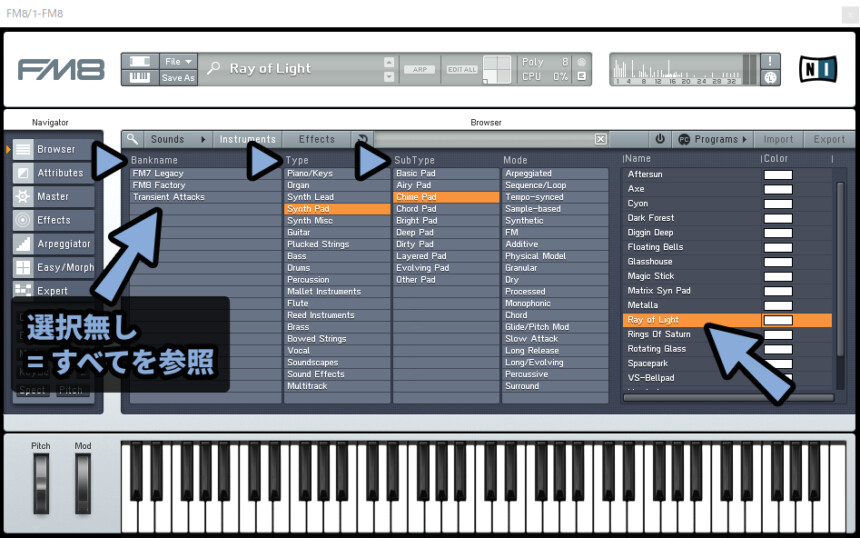
SubTypeなどは複数選択できます。
複数選択した場合「両方の条件を満たす」モノが表示されます。
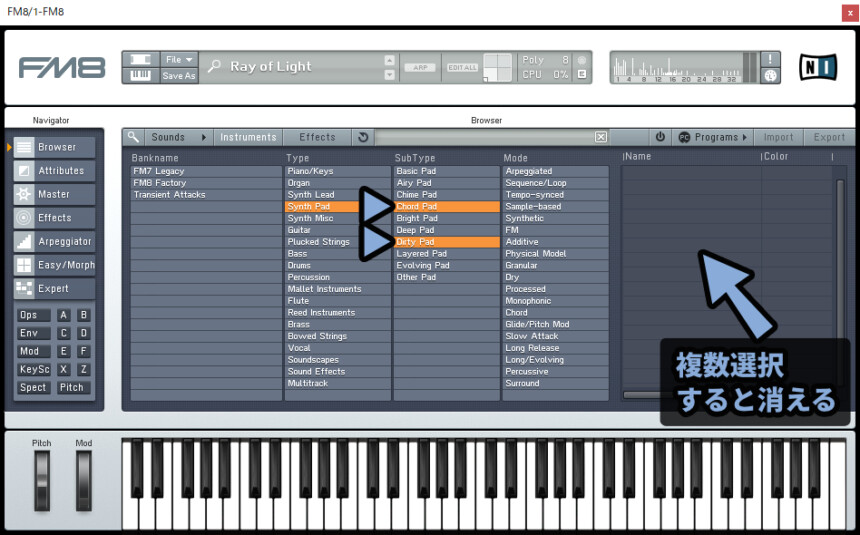

Sub Typeが2つ設定されたモノはほとんど無いので…
高確率で、何も表示されない状態になります。
Modeを選ぶと、より細かく範囲を絞れます。
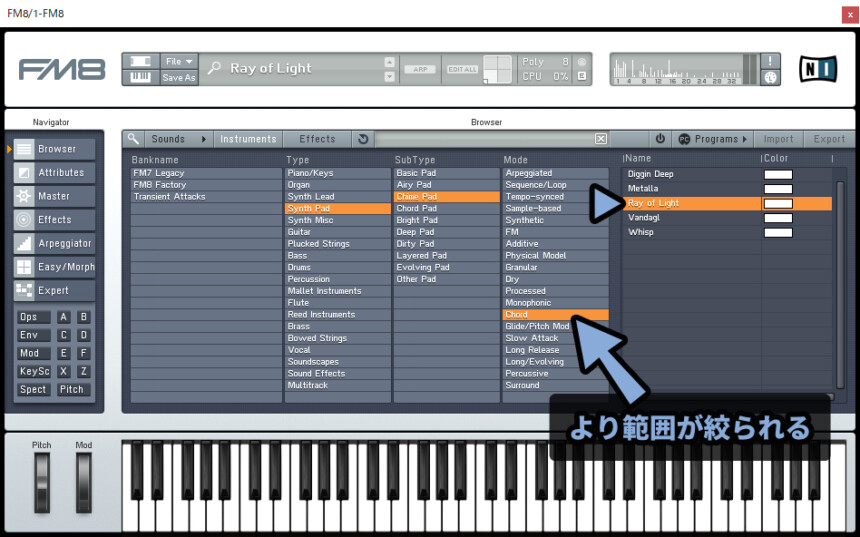
が… Modeは細かすぎるので、高確率で消えます。

また、Modeも複数選択可能です。
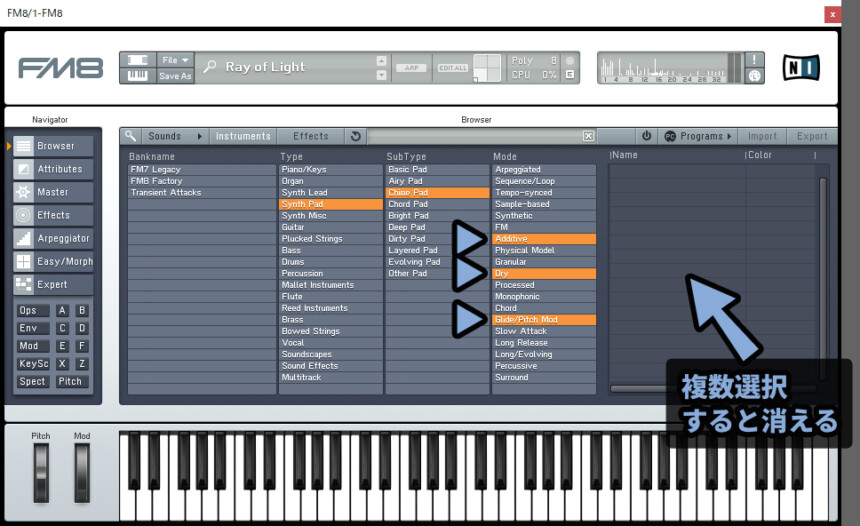
Soundsを選択すると、プリセットの表示方法を変更できます。
左側のフォルダで範囲を絞る。
右側のName~でプリセットを選択できます。
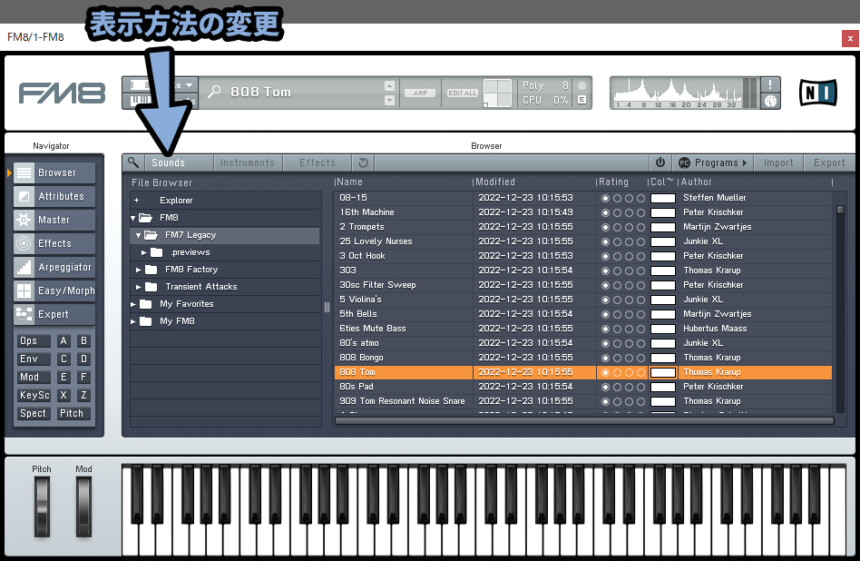
Soundsの状態でプリセットを右クリック。
→ 「Add to ‘My Favorite’」を選択。
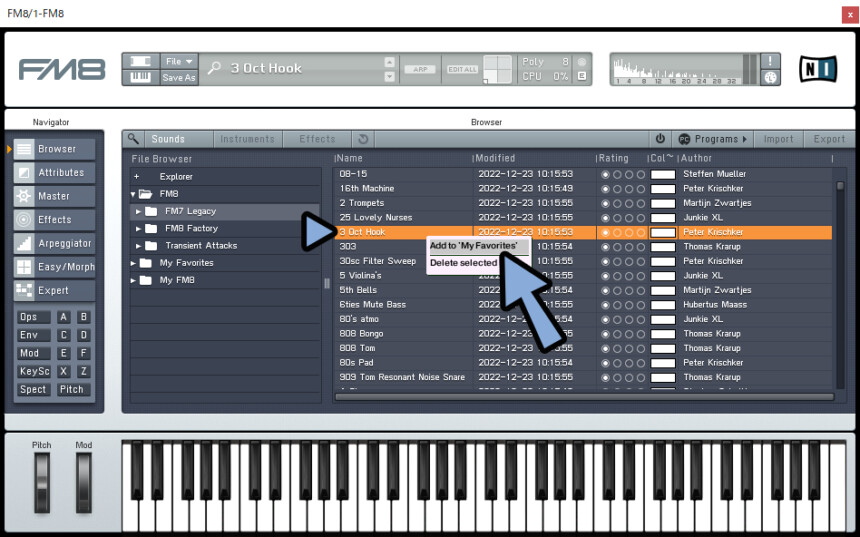

Delete selectedはプリセットが消えるので注意。
間違えて、押さないように気を付けてください。
すると「My Favorite」のフォルダーに選択したプリセットが入ります。
My Favoriteに入れたモノは右クリック → 「Remove from “My Favorites”」で戻せます。
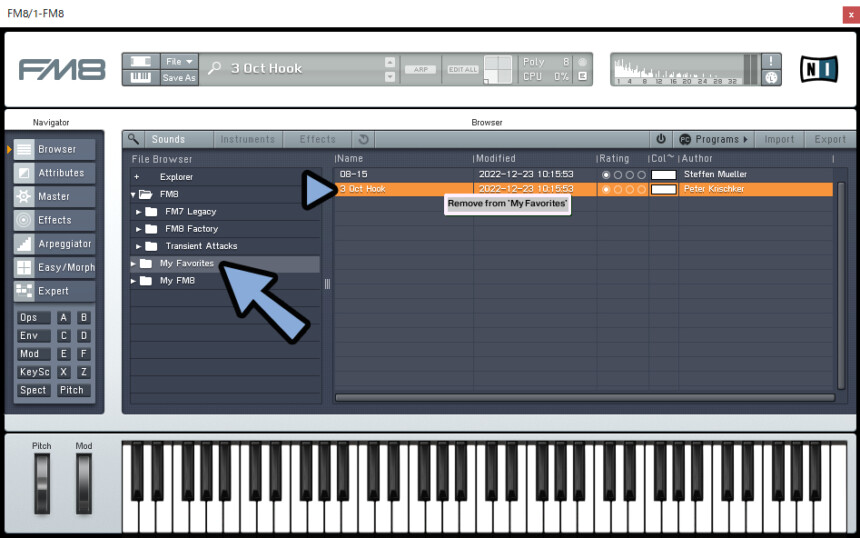
あと、画面上部の「 | 」で要素の幅を変えれます。
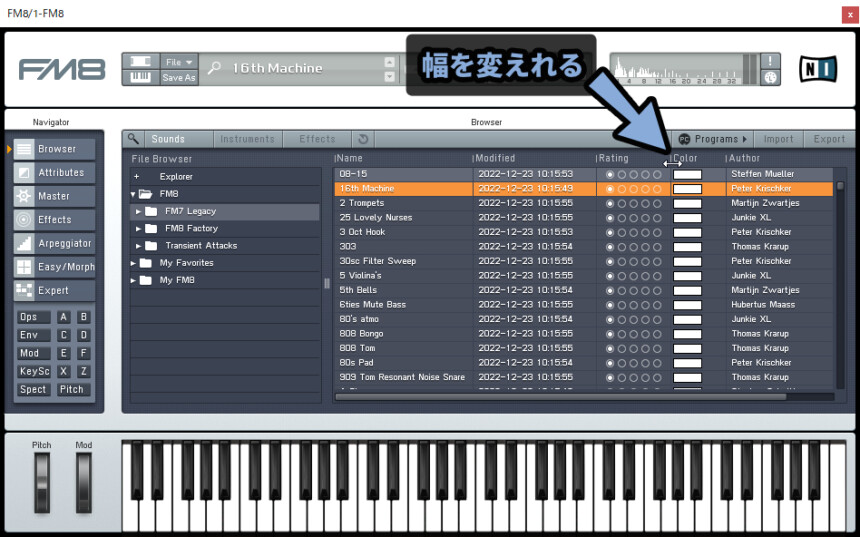

RatingとColorは… 飾りと思ってください。
(変えれそうな雰囲気が出ていますが、変えれませんでした。)
また、プリセットは画面上部の「プリセット名」が出てる部分をクリック。
そこから選択する方法でも変えれます。
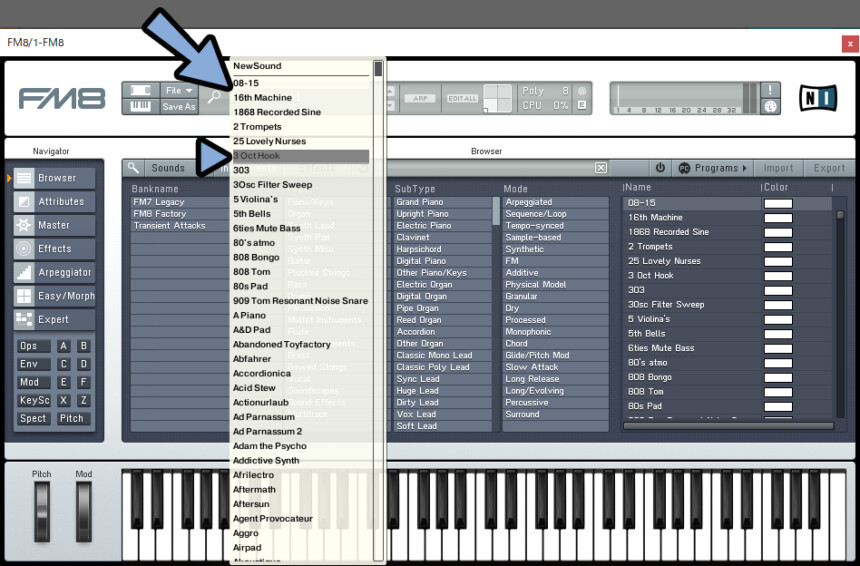
あと、画面上部の所でプリセットの「検索」ができます。
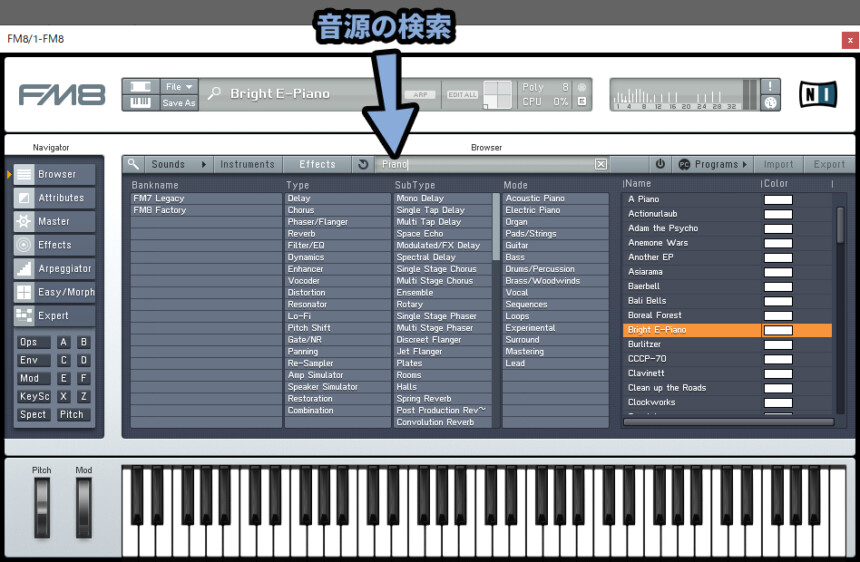

「Piano」や「Pad」や「Bass」みたいな感じで検索するのがおすすめ。
さらに「Programs」を選択すると、プリセットのリスト板が表示されます。
こちらに好きなプリセットをドラッグ&ドロップ。
これで、お気に入りのプリセットを素早く読み込ませる事もできます。
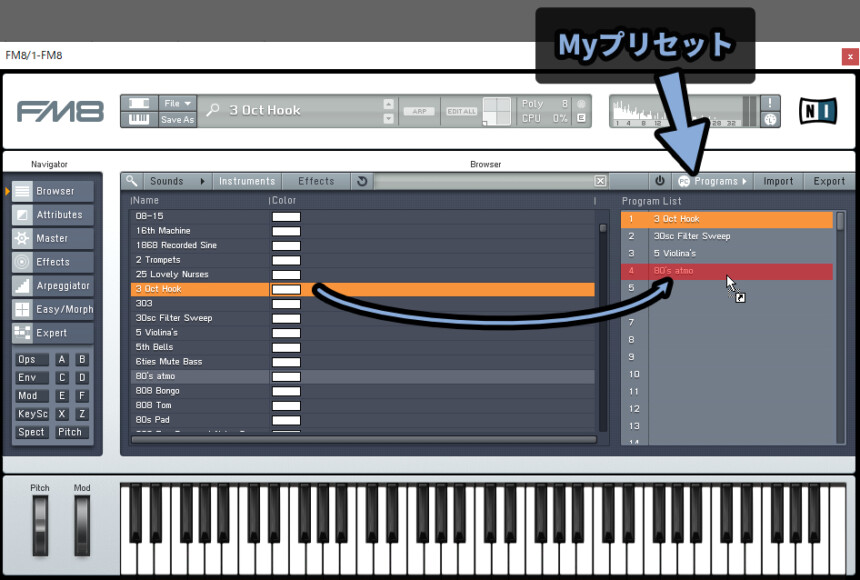
右側の「Export」はProgramsの状態を書き出し。
「Import」はProgramsの状態を読み込みする処理です。
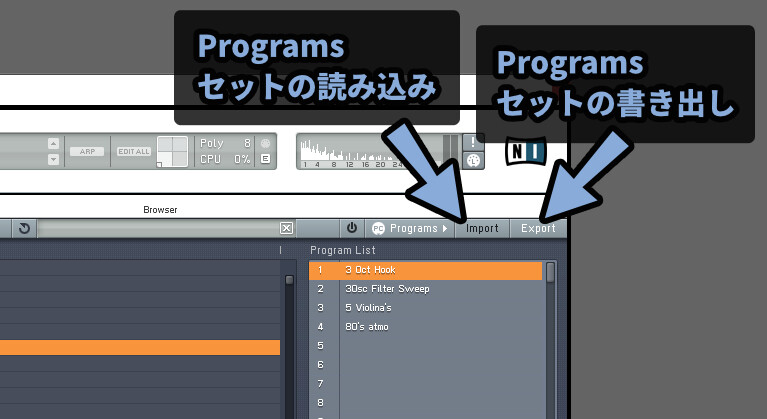
そして、電源ボタンは色々試しましたが分かりませんでした。(公式マニュアルにも説明なし)
これを押すと、プリセット横のアイコンが変わりますが…
違いは分かりません。謎です。
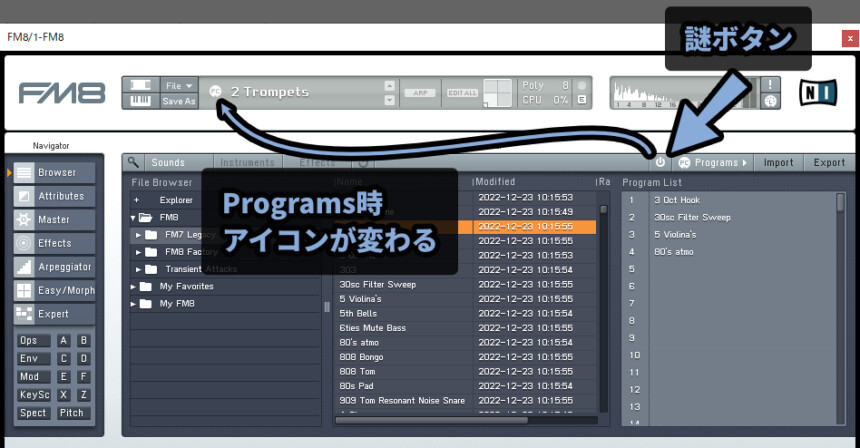

アイコンの見た目からして、MIDI関係っぽい…?
う~ん。謎。
以上が、プリセット読み込みの基本操作です。
プリセットラベルの確認
プリセット「Bankname」や「Type」に何が割り当てられてるか確認する方法を紹介します。
まず、適当なプリセットを確認。
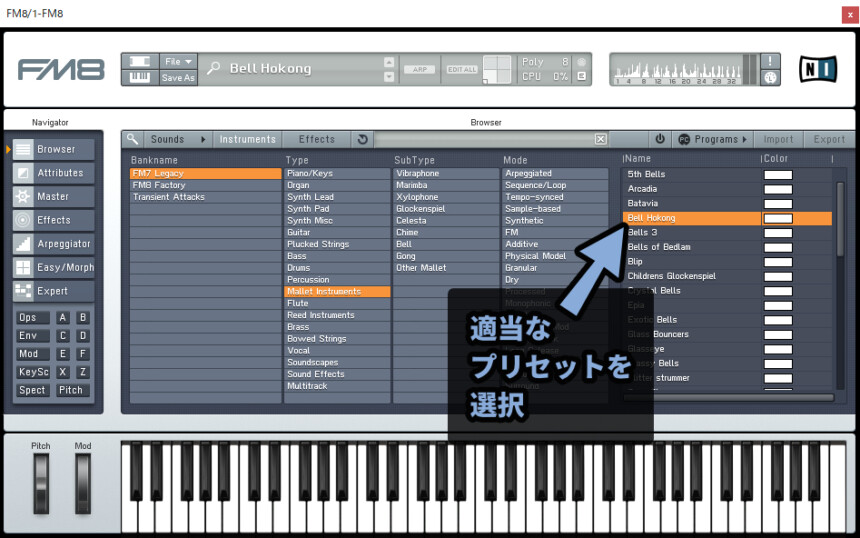
Attributesを選択。
すると、選択したプリセットのラベル情報を確認できます。
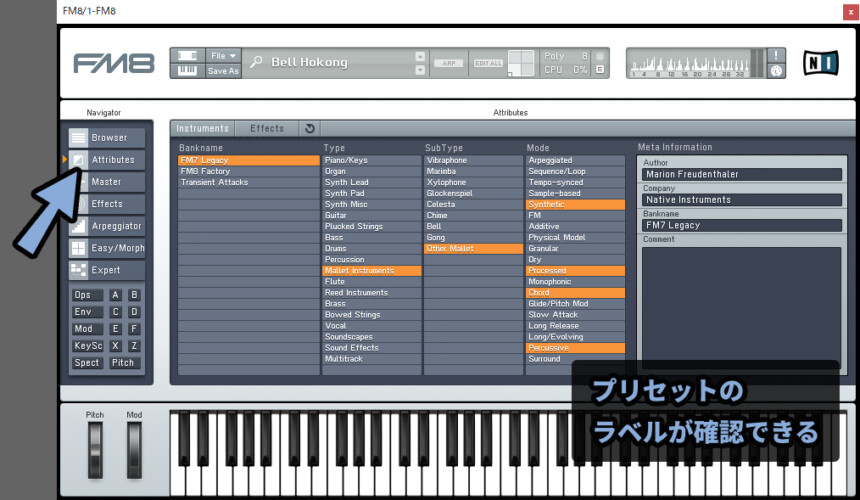
以上が、プリセットラベルの確認方法です。
エフェクトのプリセットについて
プリセットには “エフェクト” のプリセットもあります。
Browser → 「Effects」の所を選択。


音源のプリセットは「Instruments」で選択できます。
ここから、エフェクトのプリセットを選べます。
Effectsのプリセットは、高確率で “音が出ない” ので注意。
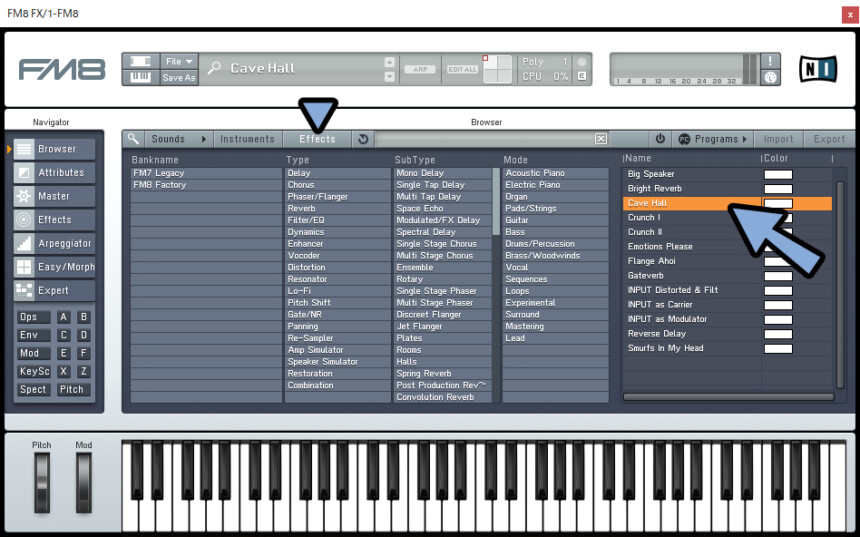
これは、主に音源の後ろに「FM8 FX」を刺した際に使います。
“FX” がついてる方は、どんな設定にしても “音が出ない” ので注意。

そして、FM8内蔵のエフェクトを別音源に対してかける形になります。
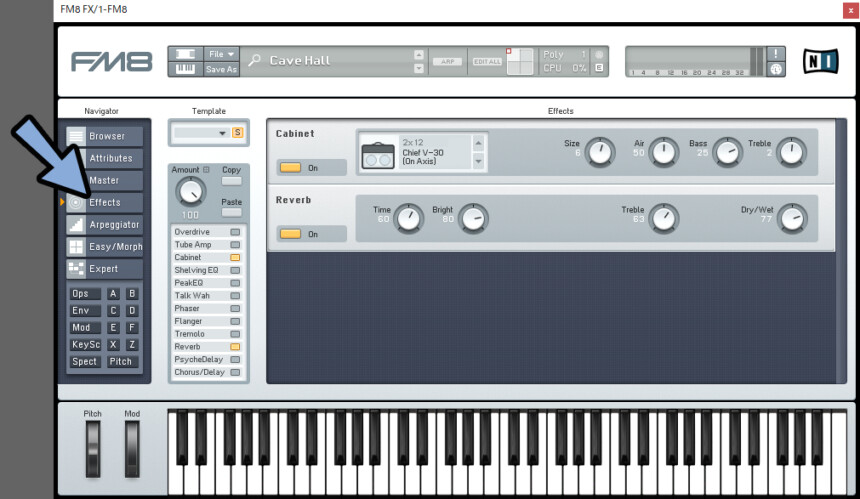

ようするに、FM8の “内蔵エフェクト” だけを使えるようにする処理。
→ 別の音源にエフェクトだけ割り当てる処理です。
エフェクトの詳細はこちらで解説してます。

以上が、エフェクトのプリセットについての解説です。
プリセットをX/Yパッドに読み込む
FM8には状態を保存して読み込むことができるX/Yパッドがあります。
これに、プリセットを読み込ませることができます。
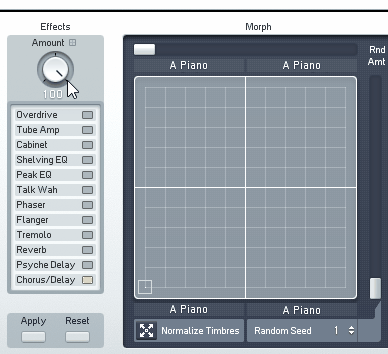
まず、任意のプリセットを選択。
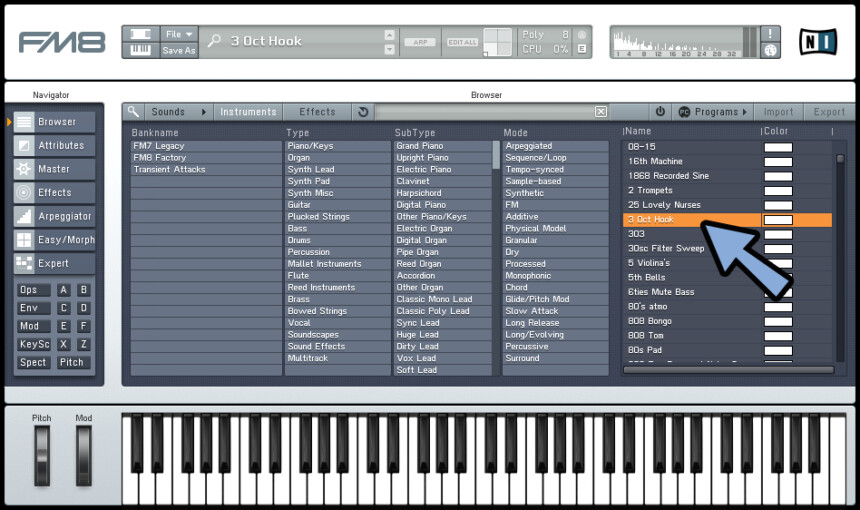
任意のプリセットを選択後…(①)
別のプリセットを画面上部の「田」の所にドラッグ&ドロップ。
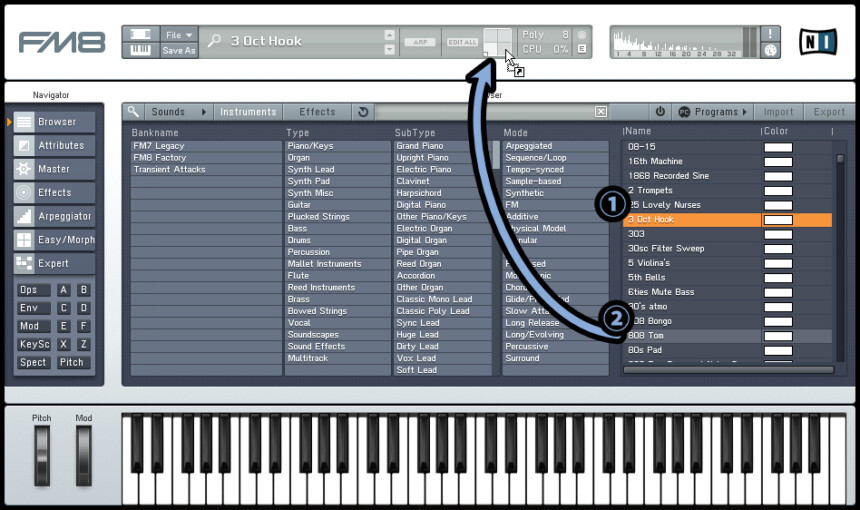
Easy/Morphを開きます。
するとX/YPadにプリセットが読み込まれてます。

どの位置に何のプリセットを読み込むかは…
「田」マーク上のドラッグ&ドロップした “位置” で決まります。

この方法で、最大3つを追加で読み込めます。

Easy/Morph上のX/Yパッドを操作。
すると、画面上部ミニXYパッドが連動して動きます。
そして、右上の所で音が変化する様子を確認できます。

↓そして、こちらのような音の変化を作ることが出ます。

思ったより中間の音が綺麗じゃないので非実用的。
RadAmtを操作すると、変化の分散度を変えれます。
Random Seedは分散パターンの変更です。

これで、下図のような操作が行えます。
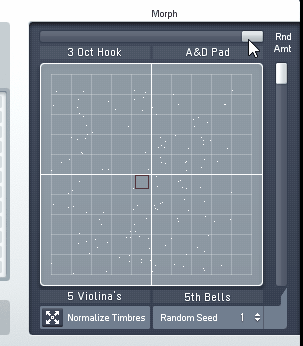
Random Seedは分散パターンが変わるだけで、分散の形は変わりません。
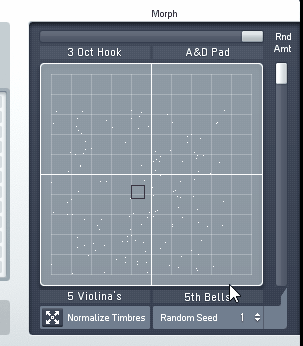
そして、こちらのような音が作れます。
あと、X/YパッドはNormalize Timbers左の「矢印マーク」でリセットできます。
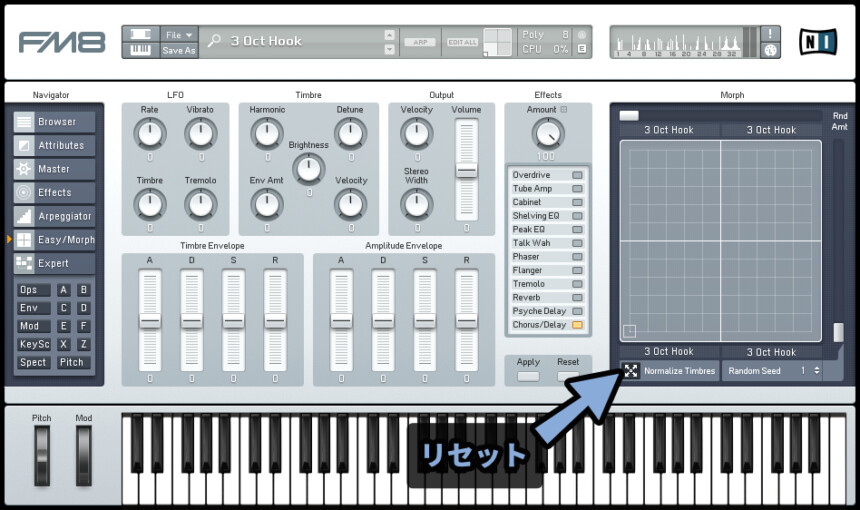
以上が、X/Yパッドにプリセットを読み込ませる方法です。
状態を初期化する
状態の初期化は、File ▼ → 「New Sound」を選択すると状態を初期化できます。


“Sound” = プリセットの意味。
つまり、 “初期状態の” プリセットを読み込むことで初期化しました。
以上が、状態を初期化する方法です。
X/Yパッドで値を動かす
X/Yパッドは「 “田” マーク」がある値は状態を記録して操作できます。
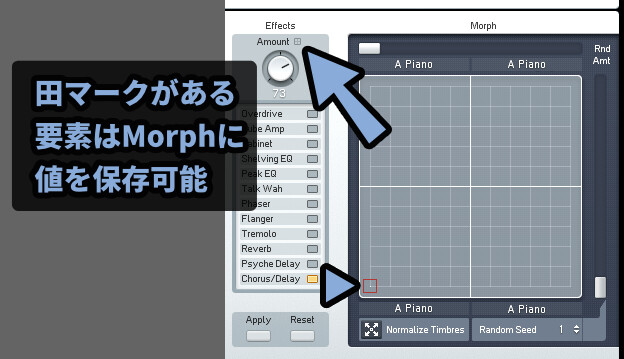
ただし…
「EDIT ALL」がオンだと、X/Yパッドにパラメーターが保存されなくなるので注意。


プリセットをX/Yパッドに読み込む場合は
「EDIT ALL」がオンでも動作します。
「EDIT ALL」をオフにして、XYパッドの位置を設定。
この状態で “田” マークがある値を操作。
これでX/Yパッドで値を記録し、動かすことができます。
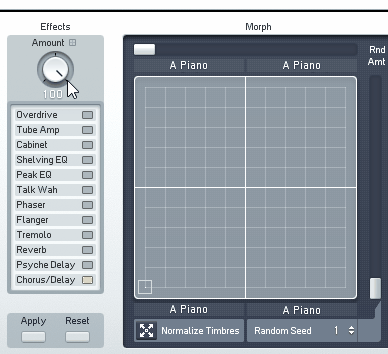

動かせますが…
0 → 100とブツ切りに変化します。
なので、正直扱いにくいです。
画面上部のミニXYパッドでも位置を指定できます。
この状態で “田” マークがある値を操作をすると、X/Yパッドに値を記録出ます。

こちらのような、動きになります。
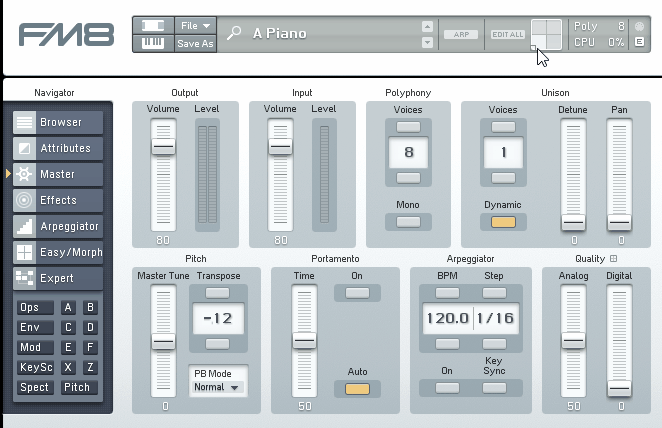
Expert系の中には、X/Yパッド対応のパラメーターが多数あります。

また、EffectsのAmountなどは、値の記録(Copy / Paste)が可能です。
コピペを使った場合、ペーストした値でX/Yパッド上の位置が確定します。

以上が、X/Yパッドで値を動かす方法です。
Easy/Morphで基礎的な音調整(ADSR)
Easy/Morphの中央部分は、音作りの基礎的な設定が行えます。
代表的なモノを紹介すると下記。
【Easy/Morphの重要な要素】
・Stereo Width → 音の広がり、ステレオ感の調整
・Volume → 音の音量調整
・Amplitube Envelop → 音の形調整(ADSE)
・OutputのVelocity → 鍵盤を押す強さで "音量" が変わる
・TimbreのVelocity → 鍵盤を押す強さで "音色" が変わる
音の形で紹介した「ADSR」の意味は下記。
・Attack=音が現れ、最大音量に至るまで
・Decay=最大音量から持続的な音に落ち着くまで
・Sustain=鍵盤などを長押しした時に、持続的に鳴り続ける音
・Release=音の終了に至るまでこの頭文字を取ったものがADSRです。
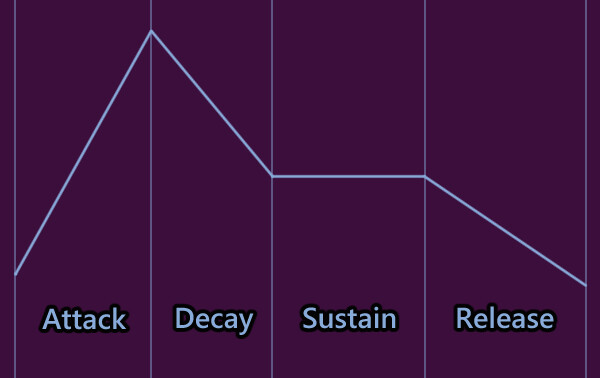
あとOutputのVelocityは、 鍵盤を押す強さで “音量” が変わります。
TimbreのVelocityは、鍵盤を押す強さで “音色” が変わります。
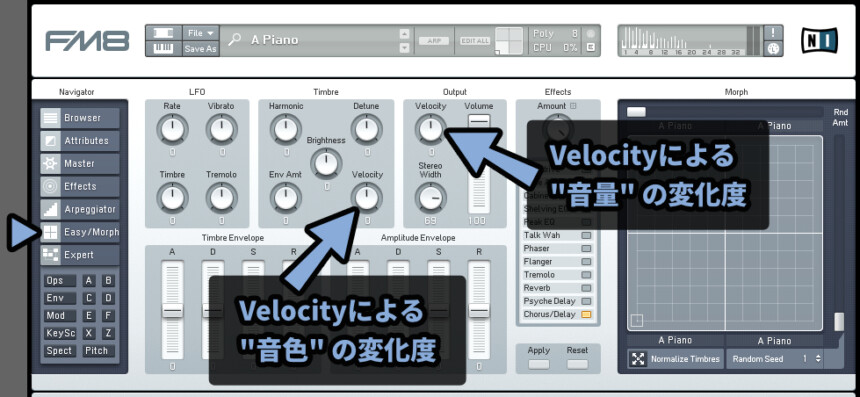
この記事での紹介は、ここまでとします。
全てのパラメーターを理解したい方は、こちらをご覧ください。

以上が、Easy Morphの基本的な音調整です。
本格的なFM合成をするには?
本格的なFM合成をするには「Expert」の中身を触る必要があります。
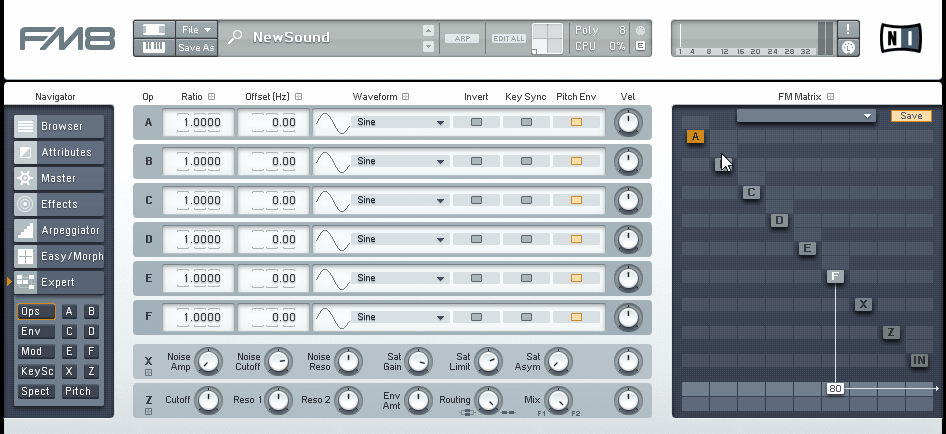
重要なのは、右側の「FM Matrix」です。
ここを操作することで、FM合成が行えます。
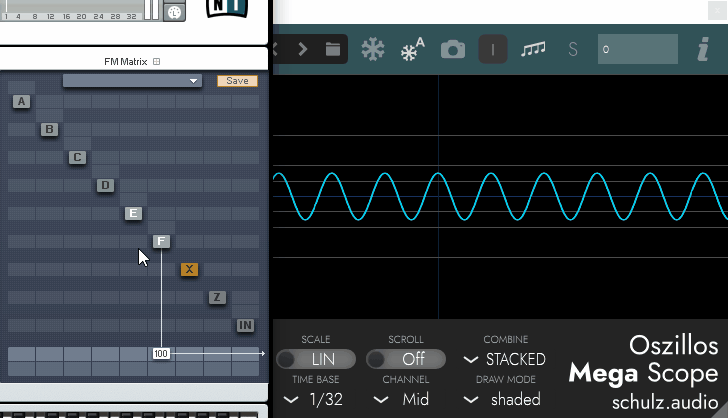
これに関して、紹介すると記事がものすごく長くなります。
↓なので記事を分けました。

本格的なFM合成をしたい方は、こちらをご覧ください。

記事を分けないと画像などが多すぎて、
WEBサイトの読み込みに時間がかかるという問題が発生します。
ご理解ください。
Masterの調整項目について
次はMasterを見ていきます。主に音の仕上げ部分です。
Outputを上げると、音量が上がります。


Easy/MorphのOutputは入力する音量を上げるイメージ。
→ 音量を上げた状態で、内蔵エフェクトなどの影響が入ります
(内蔵エフェクトの “前” に音量を上げる処理が入る)
//ーーーーー
MasterのOutputは出力する音量を上げるイメージ。
→ 内臓エフェクトなどの影響が入った後で音量が上がります。
(内蔵エフェクトの “後” に音量を上げる処理が入る)
InputはFM8のFX機能を使った時に影響が出ます。
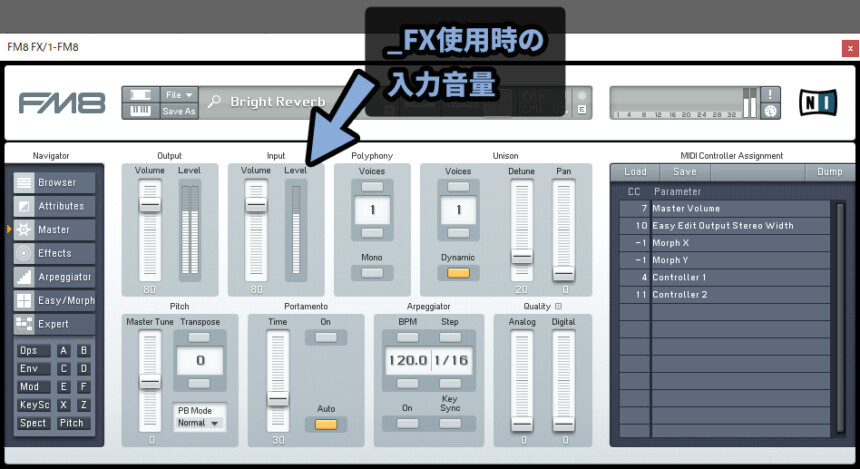
FM8 FXを刺すとFM8内蔵のエフェクトを別音源で使えます。
この状態にした際に、Input Volumeに変化が発生するようになります。


普通にシンセサイザーとして使う(音を出す場合)は…
Input Volumeを操作しても変化がありません。
次はPolyphonyを解説するために「Unison」を先に紹介します。
これは同じ音程の音を重ねる処理です。
設定項目は下記の通り。
【 Unison の設定項目】
・Voices → 音を重ねる数
・Detune → 重ねた音の音程をズラす処理
・Pan → 重ねた音を左右に広げる処理(ステレオ効果)
Detuneの誤差はVoices上げると累計で増えていくようです。

動かした時の様子はこちら。
そしてUnisonのVoicesを上げると、その分PolyhonyのVoicesが消費されます。

PolyphonyのVoicesは出せる和音の数を表します。
こちらは下記のように設定する必要があります。
「同時入力予定の鍵盤数」×「Unisonの数」

PolyhonyのVoicesは上限64なので注意。
そして、Dynamicは音数(Voices)が足りない時の挙動を変える処理です。
下記のような挙動になります。
・Dynamicなし
→ Voices=2、UnisonのVoives=2で1音しか出ない
・Dynamicあり
→ 1音を鳴らす → UnisonのVoives "2" の音が出る
→ 2音を鳴らす → 2和音でUnisonのVoivesが "1" の音が出る
→ 3音以上鳴らす → 2音の挙動で、最初に鳴らした音から消えていく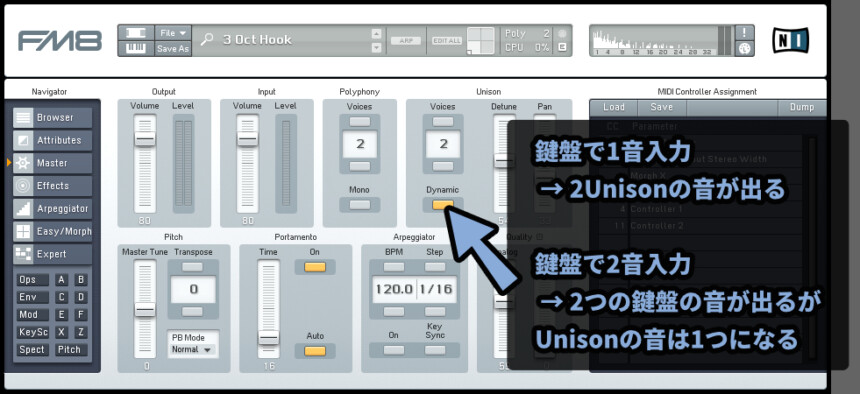
左下にある「Pitch」は全体の音程を操作できます。
・Master Tune → 半音より細かい音程の調整(100で半音操作)
・Transpose → 半音上げる処理(±12で1オクターブ上下する)

PB Modeはピッチホイールを回した時の挙動を変える設定です。
それぞれの意味は下記。
【PB Mode】
・Normal → すべての音に影響が出る
・Lowest → 和音を鳴らした場合、一番低い音にだけ影響が出る
・Highest → 和音を鳴らした場合、一番高い音にだけ影響が出る
・Key On → キー入力後だけホイールの操作が有効になる
・Latest → 和音を鳴らした場合、一番最後に入力された音にだけ影響が出るややこしすぎて、人間側が扱いきれないと思うので…
基本「Normal」のままで良いと思います。
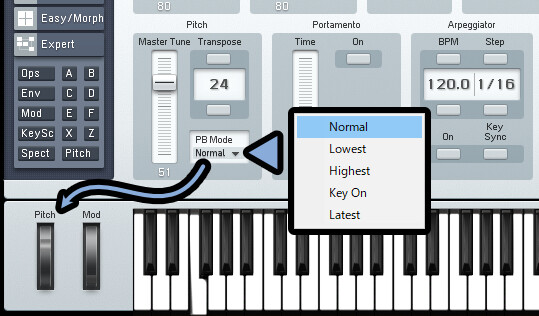

PB = ピッチベンドホイールの略
Portamentoは2つの音を鳴らした際、音程が段階的に変化する機能です。
パラメータ―は下記。
【Portamento】
・ON → 有効化(音程が段階的に変わる)
・Time → 音程の変化時間を調整
・Auto → オンだと2鍵入力時にだけ変化するようになる

一応 “3和音” 以上でも使えますが… 制御はほぼ不可能です。
※基本、和音なしか2和音で使うモノと思ってください
Autoオフだと、無条件で変化します。
→ 音が消える前に1音づつ入力した場合でも変化します。
オンは2鍵盤以上が同時に押された時だけ変化します。

違いは「Bell」系の音源を使うと分かりやすいと思います。
「Arpeggiator」は別枠で解説したいので飛ばします。
次の「Quality」は特定の条件で音を劣化させる処理です。
・Analog → アナログシンセ的な音の劣化を再現する
・Digital → デジタルシンセ的な音の劣化を再現する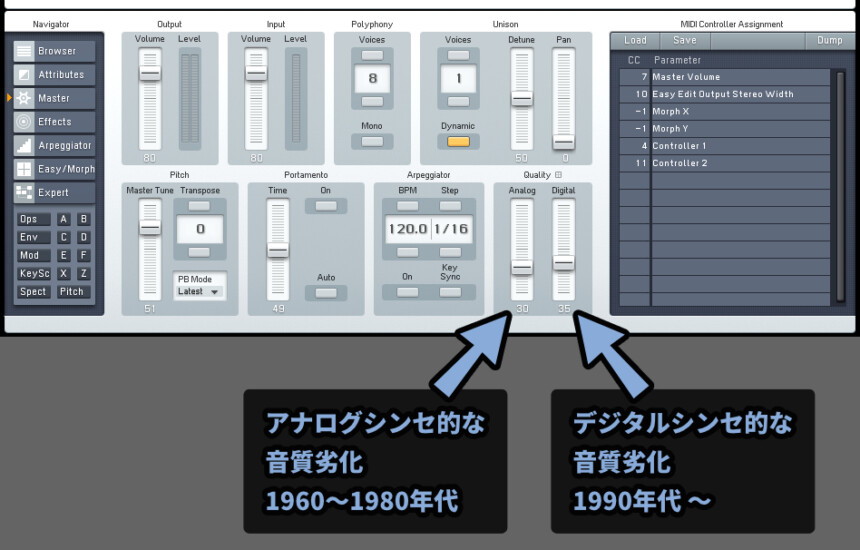
こんな感じの音になります。
そして飛ばしたArpeggiatorは「アルペジエーター」を起動できます。
細かい設定項目は左側の「Arpeggiator」を開いて触る形になります。


正直、なぜMasterの1枠にアルペジエーターが入ってるのか謎。
こんな感じで、和音を鳴らすと自動的に分散和音で演奏される機能です。
↓一番最初の音は和音を出してますよアピール。
こちらは、Master的な内容とは文脈が異なるちょっと特殊な機能なので…
別記事で使い方を解説します。

以上が、Masterの調整項目についての解説です。
MIDIコントローラー入力を割り当てる
MIDIコントローラーとはこのような入力装置です。
これを用意すると、MIDIコントローラーの入力に合わせてパラメーターを操作できます。
MIDIコントローラー入力の割り当て方は、
Master → MIDI Controller Assignmentの所で確認できます。

設定したモノは、右クリックで削除できます。
また、Reset Listを押すと、初期状態に戻ります。
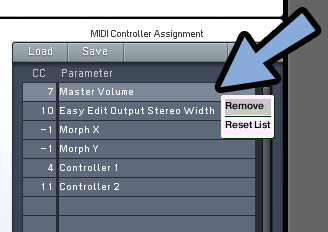

Morph X/YとController1/2は「Remove(削除)」できません。
Reset(再設定)が行えるだけです。
Load/SaveでMIDIコン割り当ての状態を別ファイルで保存できます。
Dumpは設定のコピー、つまり一時保存のようです。
(別シンセに割り当てる用?)
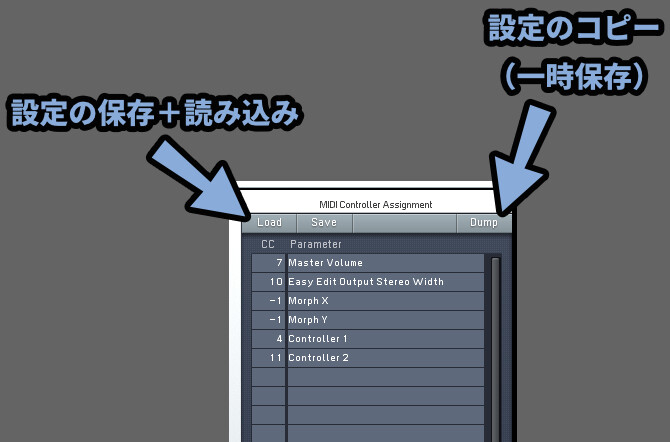
そして、普通は右上の「L」マークでMIDIコントローラーを割り当てれます。
しかし、Abletonはこのボタンが使えません。
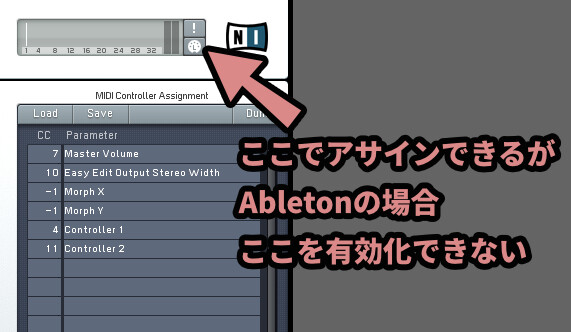
Ableton以外のDawの方は、この「L」マークで割り当ててください。
↓こちらの方の動画だと「L」マーク割り当てが上手くいってます。
そしたら、Abletonはどうすれば良いかについて見ていきます。
AbletonでのMIDIコントローラー割り当て
Abletonは、右上の「L」マークが無効化されてます。
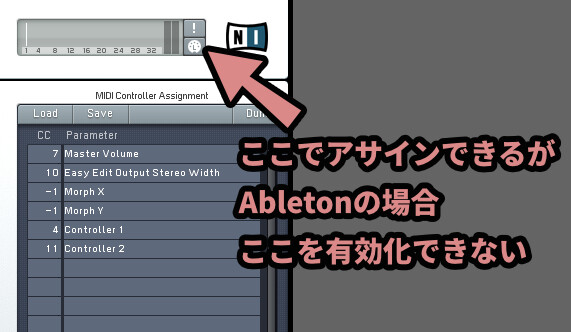
なので… Ableton側のMIDIラーン機能を使って割り当てる形になります。
右上の「MIDI」マークを有効化。
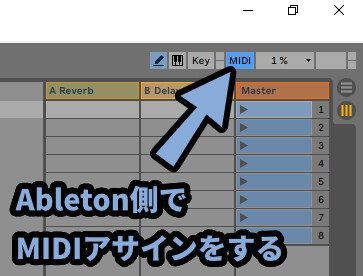
この状態で、MIDIコン上で割り当てたいつまみを操作。
その後、FM8上でMIDIコンを設定したいパラメーターをマウスで操作。

これで、AbletonでMIDIコントローラーを割り当てることができます。
MIDIコンの詳細設定
File▼ → Optionsで、MIDIコンの設定をより細かく見れます。
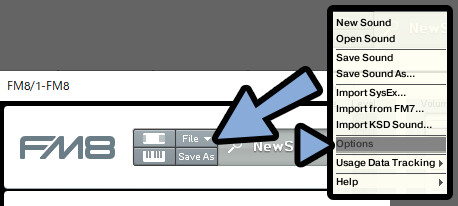
Generalの中に、細かい設定が入ってます。
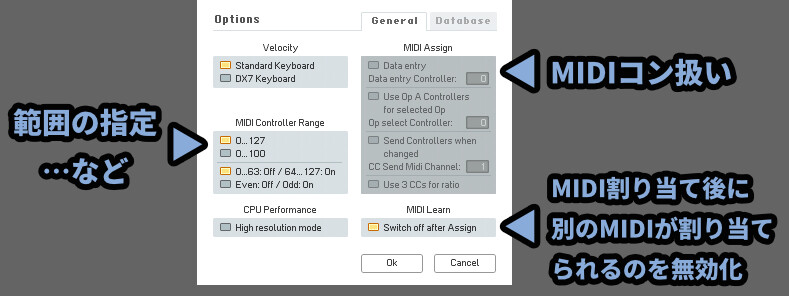
基本はそのままで大丈夫が…
何かが上手くいかなかった方は、こちらを調整してください。
プリセットを保存する
FM8はプリセットを「Sound」という名前で管理してます。
左上の「Save As」を押すか、Seve Sound / Save Sound As…を選択。
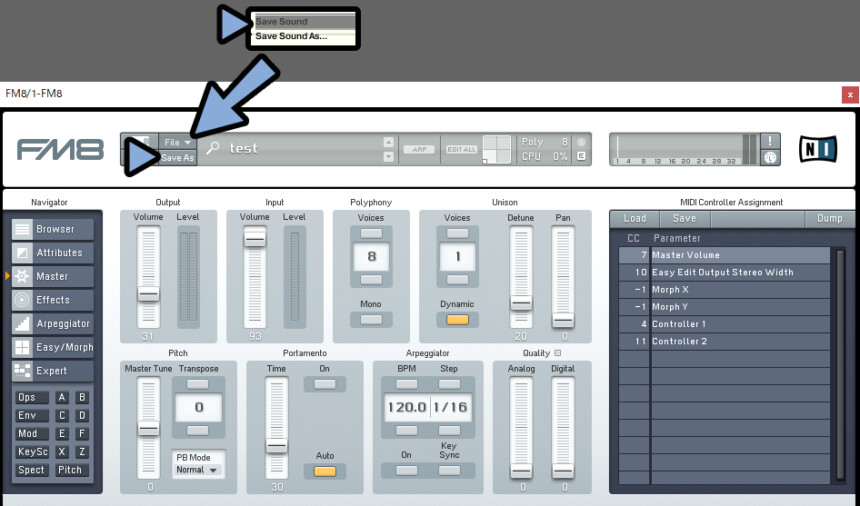

Seve Sound → プリセットの上書き保存
Save Sound As… → プリセットの別名保存
これで、プリセットファイルを保存できます。(.nfm8形式)
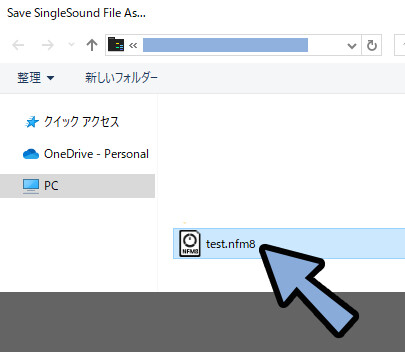
そして、Open Soundでプリセットを呼び出せます。
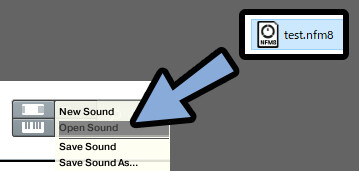
以上が、プリセットを保存する方法です。
既存プリセットの保存先について
既存プリセットの保存先を確認していきます。
まず、何でもいいのでプリセットを右クリック。
→ 「Add to ‘My Favorite’」を選択。
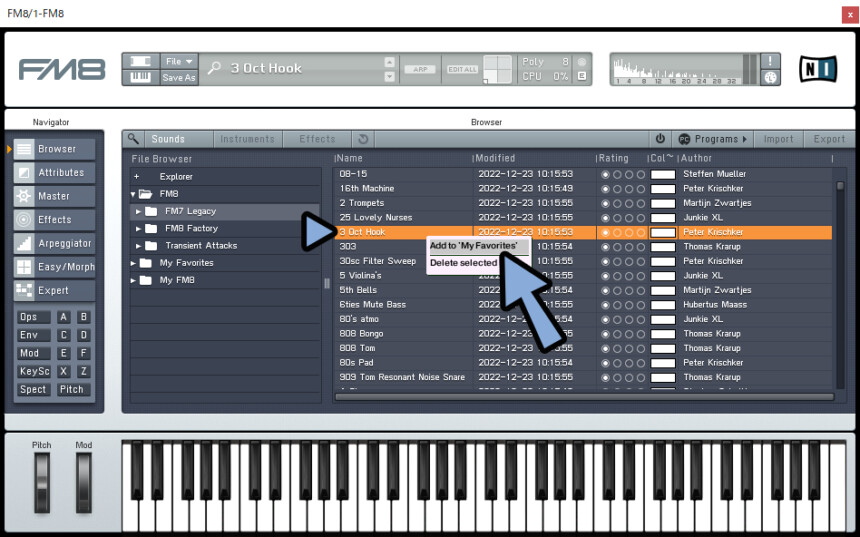
その後、File▼ → Optionsを選択。
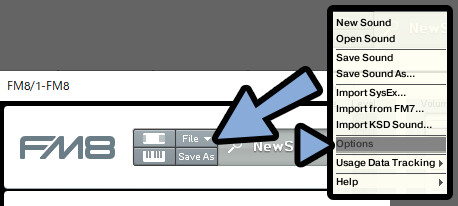
Databaseを確認し、ここの表示されてるパスを確認。
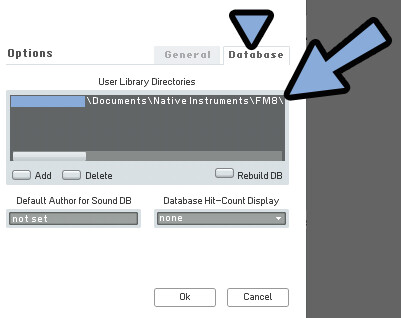
こちらにアクセスすると…
お気に入りしたプリセットなどのショートカットが入ってます。
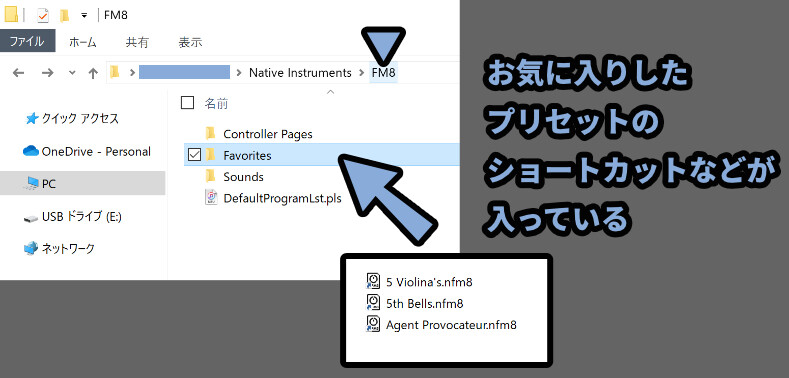
そして、お気に入りしたプリセットを右クリック。
→ 「ファイルの場所を開く」を選択。
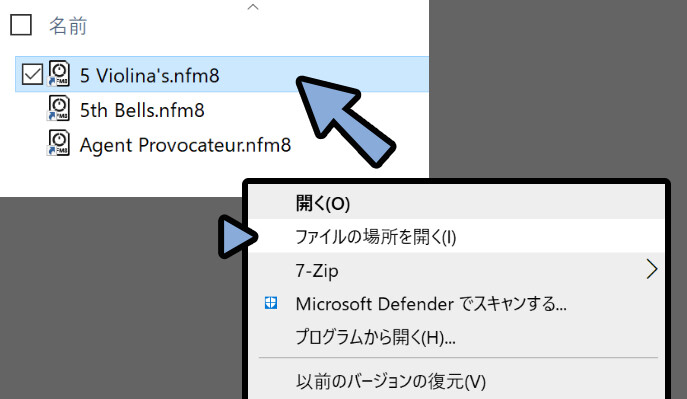
これで、プリセットの保存先が確認できます。
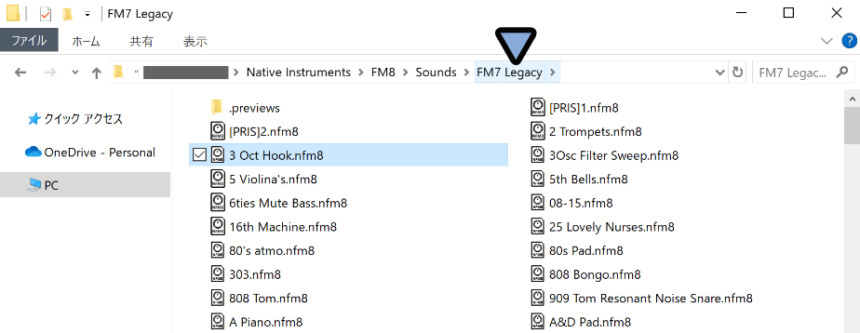
ただ故障リスクがあるので…
自作プリセットは次の「より細かなプリセット設定」で紹介する方法で残すことをおすすめします。

故障が怖くて試してませんが…
ここに作ったプリセットを入れると、たぶん一覧表示に出てきます。
Typeは多分フォルダーで指定。
Sub Type以降は… 設定方法は不明。
より細かなプリセット設定
File▼ → Optionsを選択。
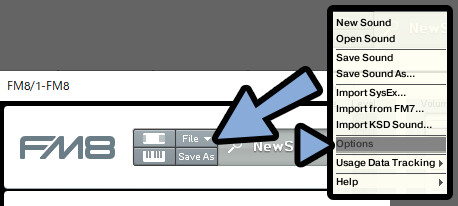
ここで、より細かなプリセットの設定が行えます。
内容は下記の通り。
・Add / Delete → プリセットファイルを追加
・Rebuild DB → プリセットファイルのリロード
・左下 → プリセット作成時に入れる作者名の設定
・右下 → プリセットの表示方法の設定
右下のプリセットの検索+表示設定は変えるとかなり見やすくなります。
が… 若干動作が重くなる可能性があるので注意。
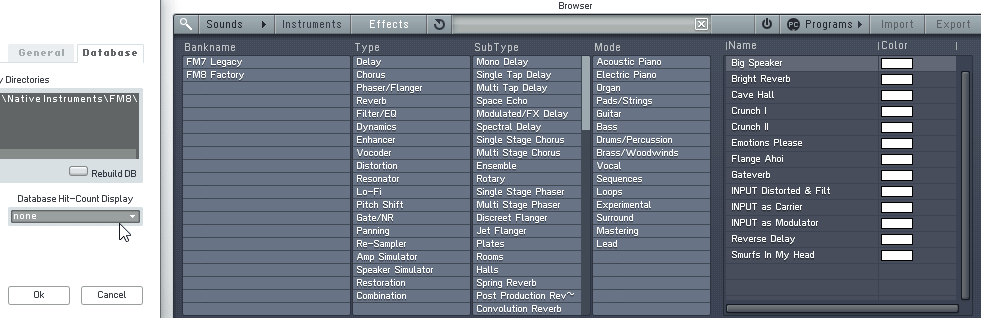

基本「show count as number」を入れた方が良いと思います。
どうしても重くなった方は、noneしてください。
そしたら、先ほど作成したプリセットをFM8上で表示できるようにします。
まず、任意のフォルダに入れます。
( “このフォルダーは後で動かさない位置に作ってください” )
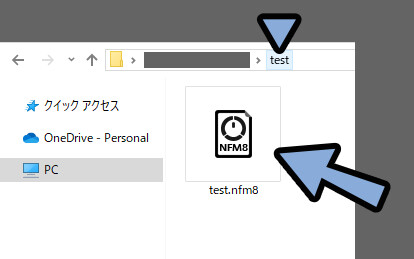
そして、Addで先ほどプリセットを入れたフォルダーを追加。
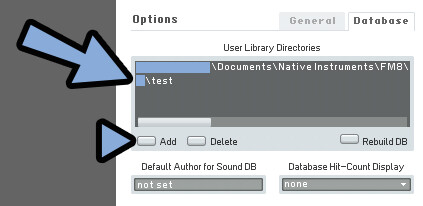
そしてBorwser → Sounds表記を確認。
すると、作ったフォルダが読み込まれて中にプリセットが入ってます。
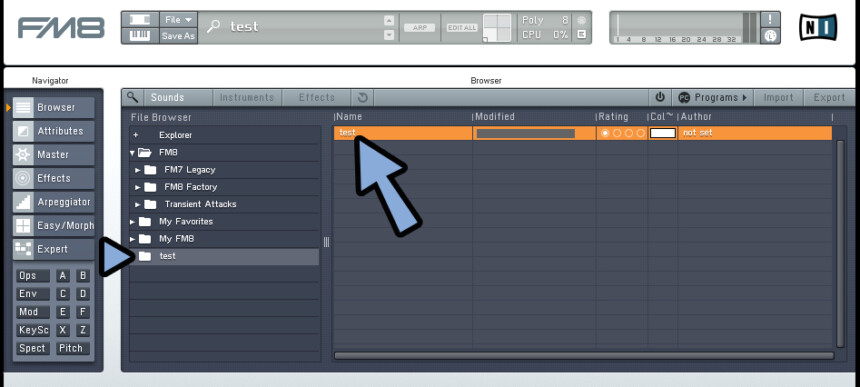
ちなみに、一番右のAuthorが作者名です。
先ほどの、Database左下で設定できます。
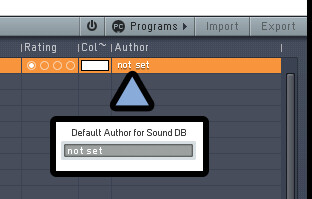
以上が、より細かなプリセットせ設定の解説です。
特殊な機材を扱う場合の設定
File → Import系は特殊な機材用の設定を読み込む機能です。
・Sys ExはYamahaの「DX7、DX7 II、DX20」で設定したパラメータの読み込み。
(本物のFMシンセサイザーが必要)
…など。それ用の特別な機材を持ってる人向けの設定項目になります。
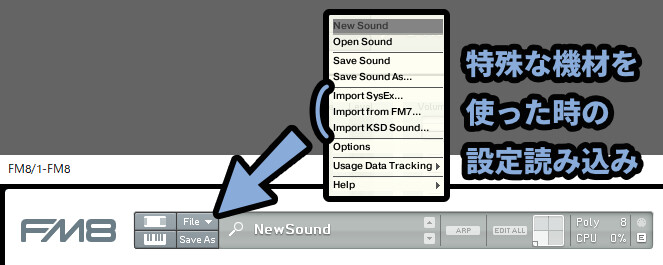

ピンと来ない方は、たぶん触らなくて大丈夫な項目です。
また、Optionsを開くと…
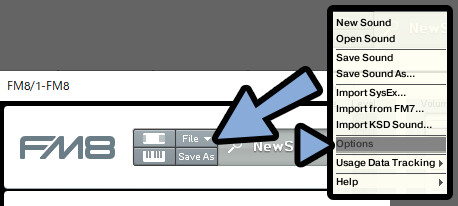
DX7をMIDIキーで使う用の設定ができます。
(DX7はベロシティーの幅が0~100らしいので、それ用の調整が入るようです)
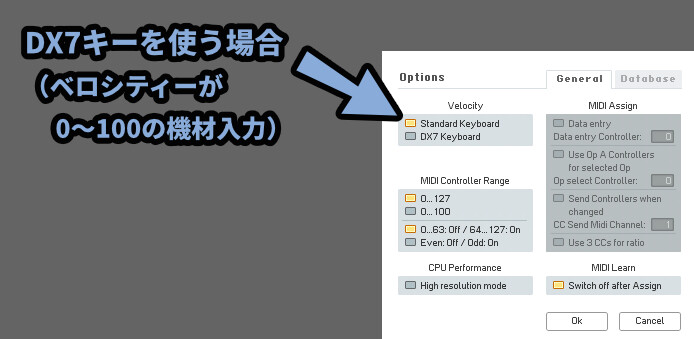
以上が、特殊な機材を使う場合の設定です。
その他の操作項目
まず、Optionsの中身から見ていきます。
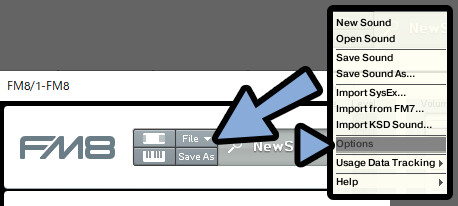
解説してないのは左下だけです。
左下は、負荷が上がるが音質が良くなるボタンです。(高解像度モード)
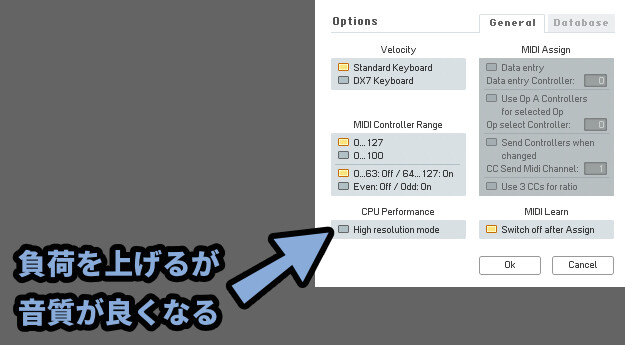
次に、File▼ → Usage Data Trackingは、NI社に製品改善用のデータを送っていいかの設定です。
・Enabled → データを送る
・Read More... → 何のデータを取ってるかなどの詳細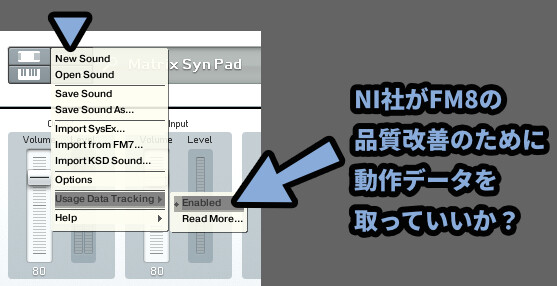
Read Moreを押すと、こちらのページに飛びます。
そして、何のデータを取ってるかを確認できます。
【取得されてるデータ】
・システムプロファイル
・場所(国、都市)
・ソフトウェアのやりとりに関するデータ
(実行アクション、接続オーディオインターフェースなど)
ユーザーコンテンツやIN社以外のアクティビティは記録して無いようです。
あと、Helpを押すと「Native Access」と「FM8関連ページ」に飛べます。
…見たい方は見てくださいというモノです。
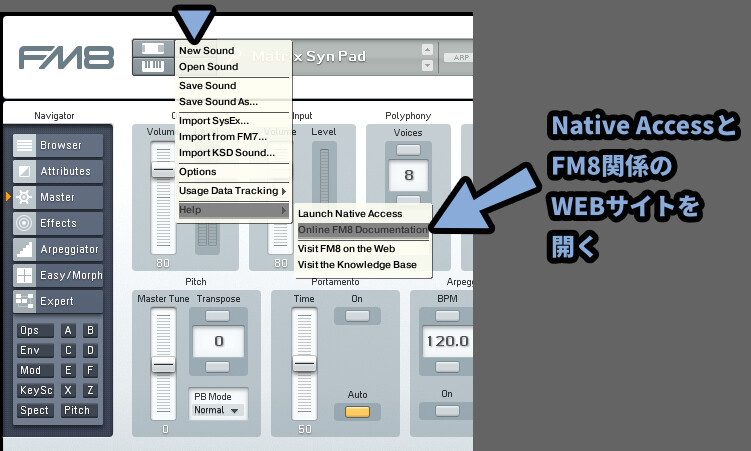
そして、左上の文字や右上のNIロゴをクリックすると…
バージョンなどが表示されます。
→ もう一度クリックで消えます。
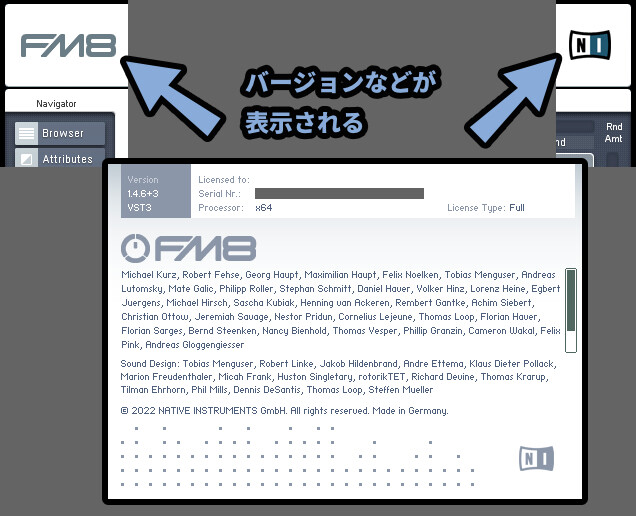
以上が、FM8の使い方 – 基本操作編です。
まとめ
今回はFM8の基本操作について解説しました。
・FM8は出力音量が小さめなので、コンプレッサーなどで少し上げておくと作業が楽
・ユニゾンは “和音数(Voices)”を消費するので注意
・プリセットは「エフェクト用」のモノも入っている
・音の形を操作するADSRは、Easy/Morph内にある
・本格的なFM合成は「Expart」の所で行う
・必要に応じて、目次かCtrl+Fキーで検索して振り返り
また、他にもシンセサイザーについて解説してます。
ぜひ、こちらもご覧ください。
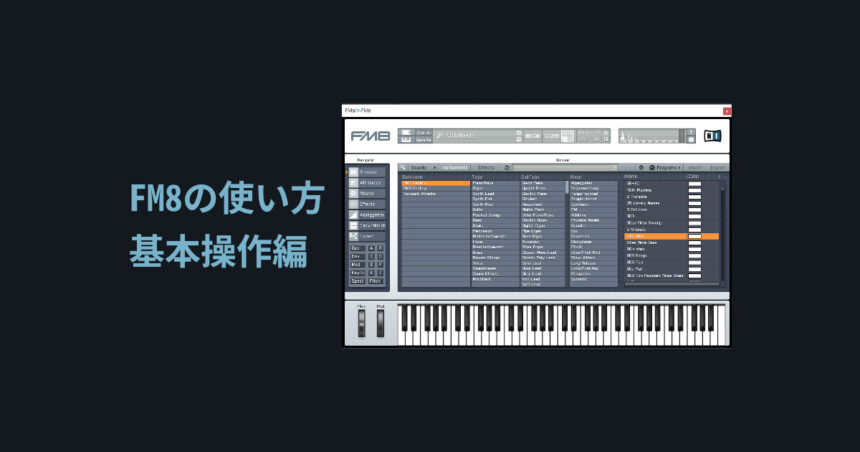





コメント