はじめに
今回はPulsar Muの使い方をまとめます。
これはPulsarが出している「真空管(Tube)コンプレッサー」プラグインです。

Manley社の「Stereo Variable Mu Limiter Compressor」という実機を再現したモノになります。
この記事では「Pro – C」の操作方法を中心に解説します。
↓コンプレッサーの概念やFTEと普通のコンプレッサーの違いなどはこちらをご覧ください。

Tubeは最初期のコンプレッサーです。
処理的な精度、クリアさは少ないですが…
不安定な回路が生み出す独特な温かみがあるとされてます。
Pulsar Muの導入と基本操作
「Pulsar Mu」はエフェクトのプラグインです。
MIDIトラックなどに刺して使います。
Abletonの場合はプラグインの所から探してドラッグ&ドロップ。
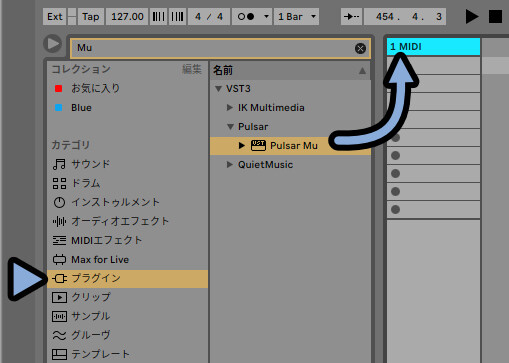
スパナボタンで起動。
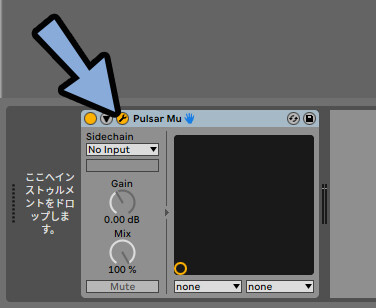
すると、このような画面が表示されます。

画面上部のメーターはクリックで切り換えれます。
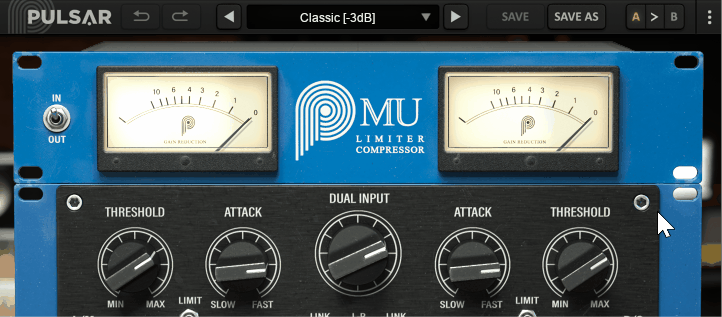
切り換えるとグラフ表示にできます。
こちらの方が使いやすいと思います。
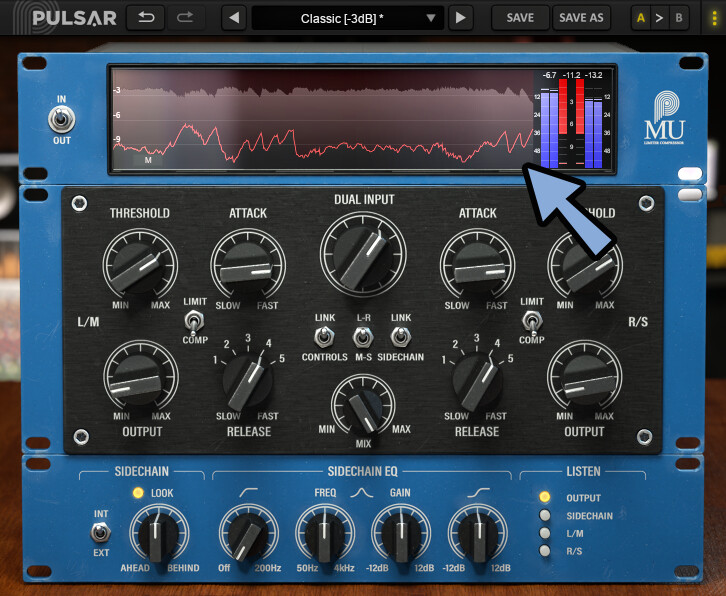
画面右下の端をクリック。
マウスを移動で画面サイズを変えれます。
また「100%」や「150%」と書かれた文字を押すと、固定された大きさに画面サイズを変えれます。
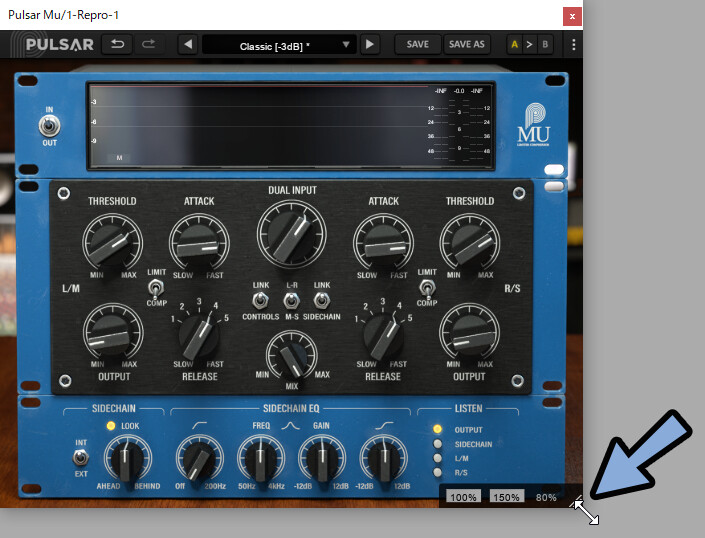
そしてPulsar Muは “エフェクト” のプラグインです。
なので、音源が無いと使えないので適当な音源を刺します。
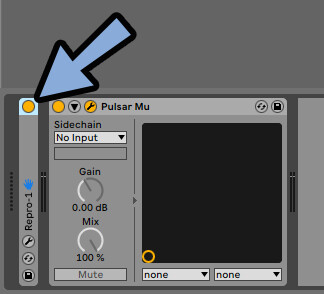
そして音を鳴らします。
すると、このような画面が表示されてコンプレッサー処理が入ります。
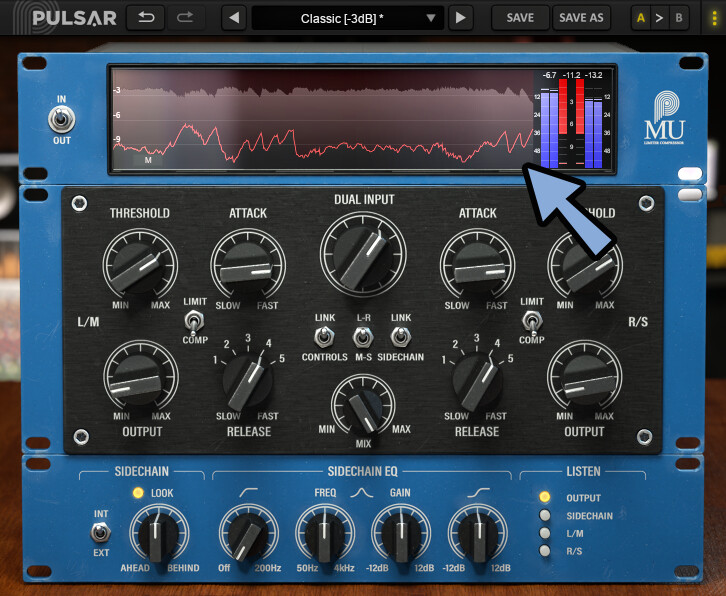
グラフ表示の場合、左下のボタンで表示内容を変えれます。
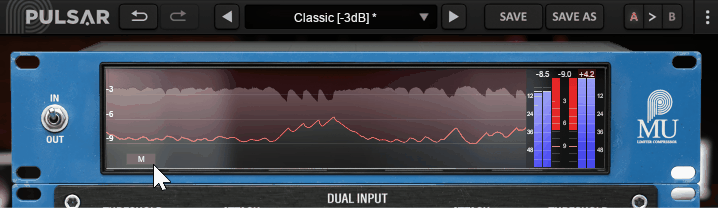

このMはおそらくMixの略。
「L」と「R」を足した音を考えてください。
以上がPulsar Muの導入と基本操作です。
ステレオ処理について
Pulsar Muはステレオ処理ができるコンプレッサーです。
なので「L」と「R」の2回路分のパラメーターがあります。


「Dual Input」と「Mix」は共通です。
両方に影響を与えます。
処理的にはこんな感じになってます。

つまみを動かすと、初期設定では左右が連動して動きます。

また表示された数字をクリックすると、数値を直接入力できます。

真ん中にある「LINK CONTROLS」のバーを下げます。
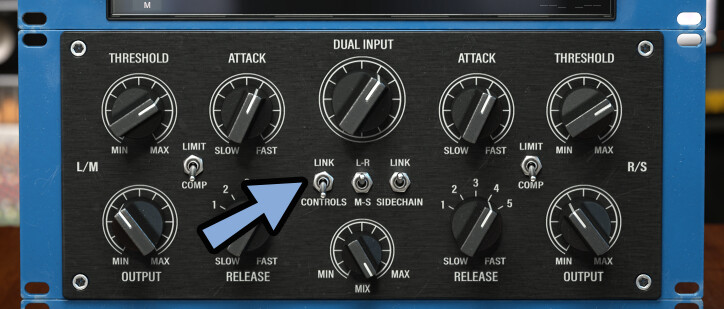
すると、左右のパラメーターが連動せず個別に動くようになります。
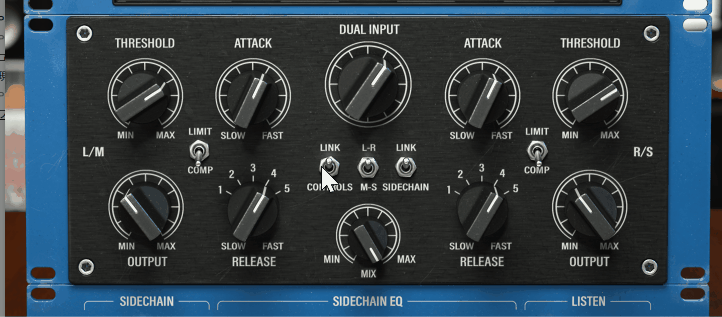

これで “ステレオ” で少し値が違う数値の設定ができたりします。
重要なのは「LINK CONTROLS」は変化量が一致するだけという事です。
なので「LINK CONTROLS」のバーを↓にして事前に値をズラした状態にし…
「LINK CONTROLS」のバーを↑に戻して操作すると値がズレた状態で同期します。

値はダブルクリックで初期化可能。
こちらは初期値がズレていても「LINK CONTROLS」のバーが ↑ なら同期して初期化されます。
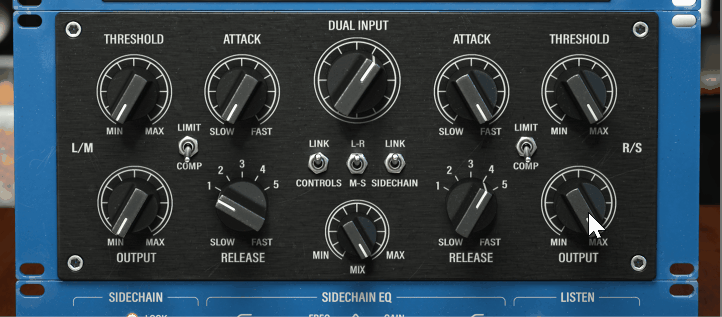
真ん中のバーはステレオ回路が「L/R」から「M/S」に切り替得る処理です。
「M/S」はMidとSideの略。
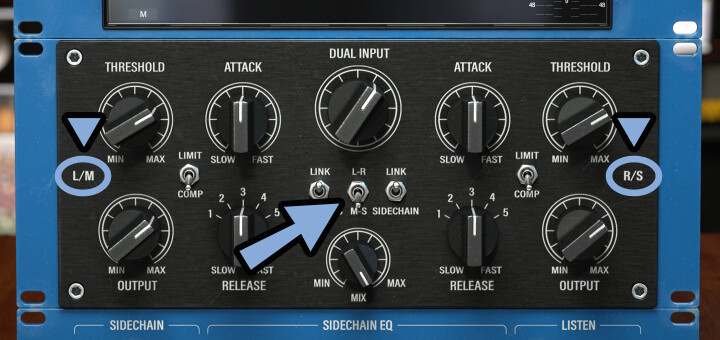
「M-S」を操作すると、左右のバーも自動で下に下がるので注意。
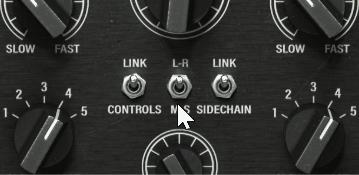

LINK / SIDECHAINはのちほど解説。
右と左で音が分けれなくなりますが…
音の「センター部分」と「左右の広がり部分」に分けて処理を入れれるようになります。
iZotope のInsight 2の図を借りると、下図の位置に対応します。
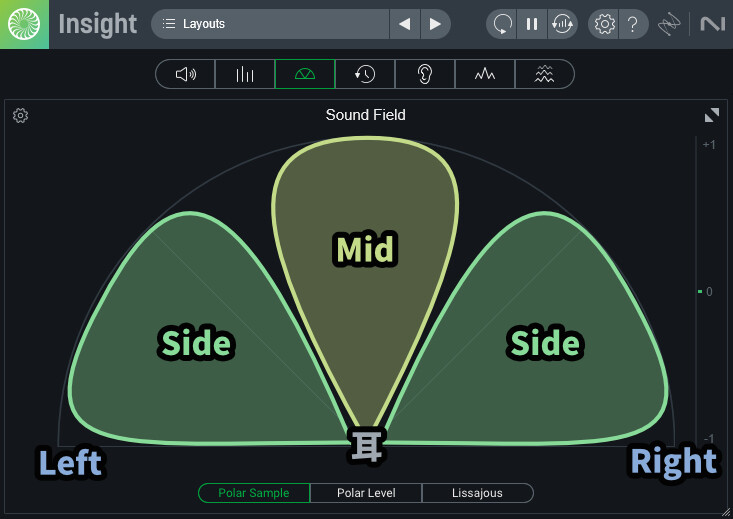

「L」と「R」を分ける回路を使って「M/S」は処理が行われます。
なのでM/S設定にするとL/Rで音を分けれなくなります。
また、右下にある「LISTEN」で下記の内容を確認できます。
・Output → ステレオの音が混ざった状態
・SideChain → コンプレッサーを "動かしてる" 音の確認
・L/M → ステレオ回路の左側の確認
・R/S → ステレオ回路の右側の確認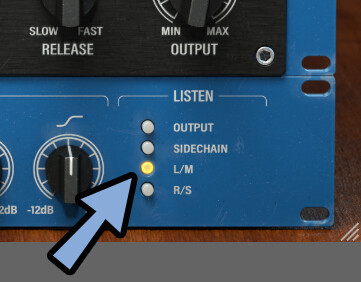
ステレオ設定が「L/R」の場合…
「L」を選択すると、片側の音が “両方” に出力されるので注意。

以上が、ステレオ処理についての解説です。
コンプレッサーの操作
Pulsar Muを最初のコンプレッサーに選ぶ人は少ないと思います。
なので、ある程度コンプレッサーの基本が分かってる前提で解説します。
まず、コンプレッサーのパラメーターをおさらいすると下記。
Thresholdで設定した音量を超えたら、Ratioで設定した分だけ音量を下げて圧縮。
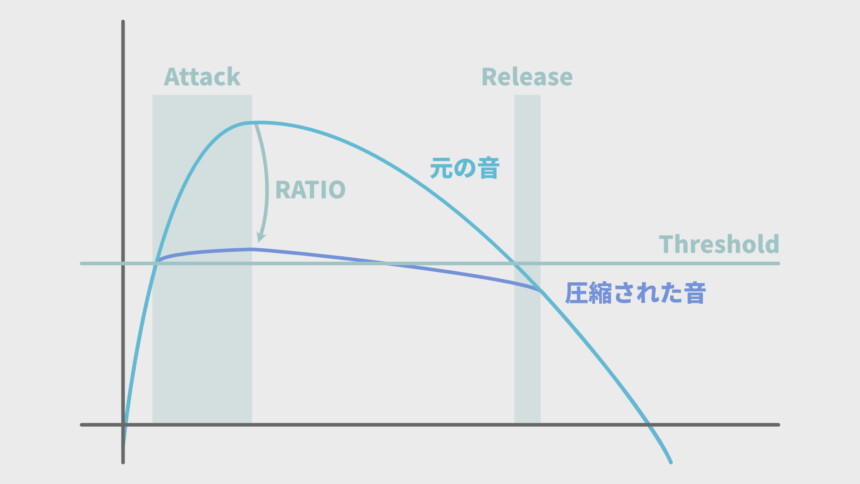

AttackはThresholdを超えてから、音の圧縮処理が入るまでの遅延時間。
RereaseはThresholdを下回ってから、音の圧縮処理が無くなるまでの遅延時間。
大きな音が鳴った所で音量を下げると、全体の音量が下がります。
その下がった分を出力音量音量を上げて調整。
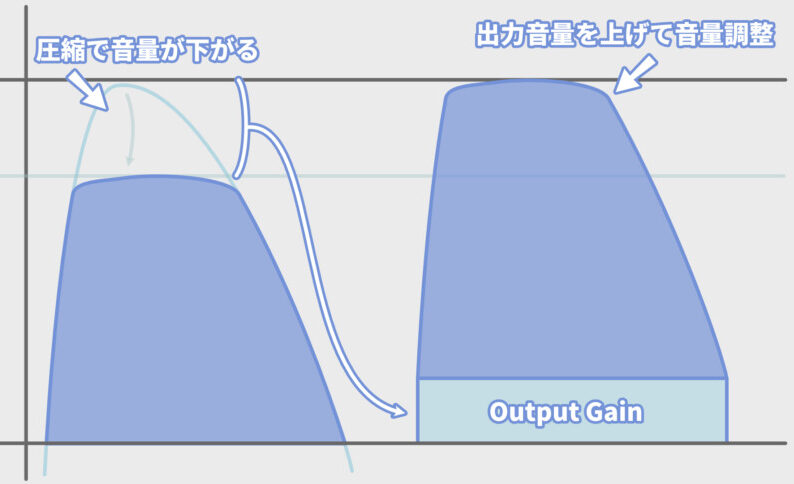
この操作で波形の高低差(音量の差)を減ら “音圧” を上げます。

このあたりのパラメーターが下図の場所にあります。

以上が、コンプレッサーのおさらいです。
適切な出力音量を決める方法
コンプレッサーを扱う上で問題になるのは “適切な出力音量” です。
これは「OUTPUT」で設定できます。
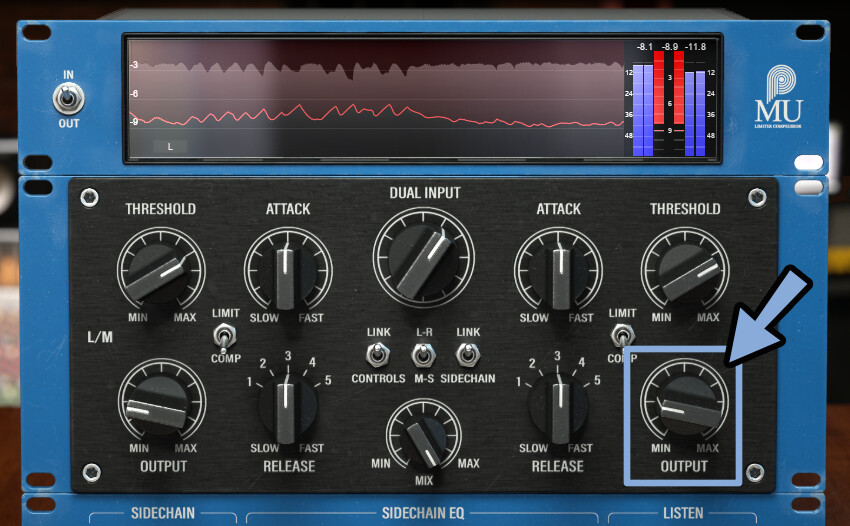
Outputを操作するために、バーパラメーターの右上を確認。
一番右のバーが出力音量です。
まだ音割れまで余裕がある場合は、余裕分が「マイナス」で数字が表示されます。

音割れしてる場合は、過剰分が「プラス」で数字が表示されます。

なので、最適な音量は下記の方法で探し出すことができます。
「元のOUTPUTの値」+「プラスマイナスを反転した右上のグラフの値」
また、数値の更新は結構な頻度で行われます。
数値をクリックすると手動で更新できます。
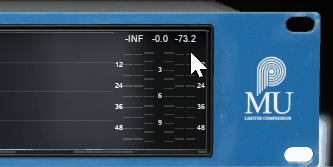

音割れした場合はずっと赤い表示が残ります。
この赤い表示を消す上で、この数値をダブルクリックするテクニックは役立ちます。
この方法で “音割れしない” ギリギリの音量を見つけ出すと、最適な音量が見つかります。
以上が、適切な出力音量を決める方法です。
音が左右で偏りがある場合の処理
「LINK/SIDECHAIN」は音が左右で偏りがある場合の挙動を調整する機能です。

ためしに、下図のような音が偏った音源を用意。
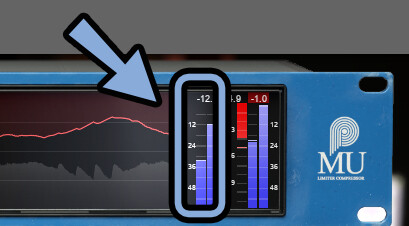
L/Rで良ければ、この偏りがある音源はAbletonの場合オーディオエフェクトの「Utility」で作れます。
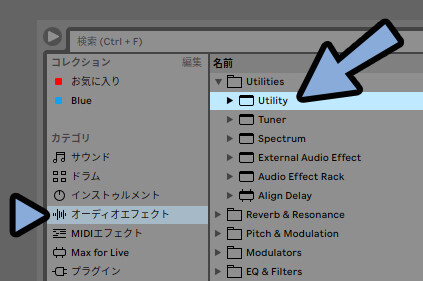
ここで「Width」や「Balance」を操作。
実験用の偏りを作成。
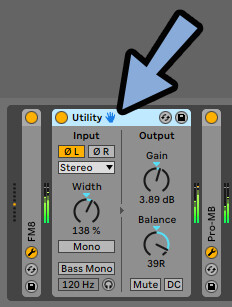
「LINK/SIDECHAIN」のバーが上にある場合…
片方でもThresholdに届いたら両方に圧縮がかかります。
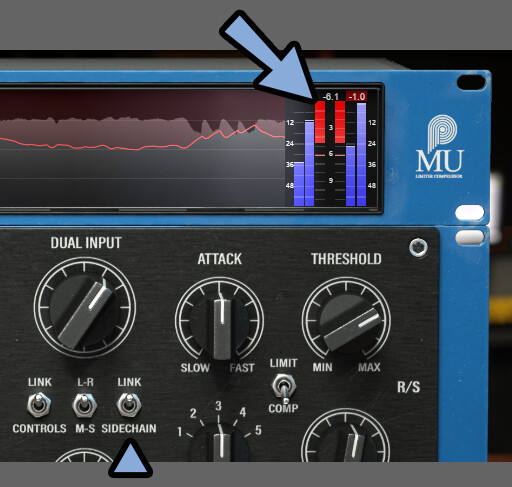

真ん中の “赤色” バーがコンプレッサーがかかった量です。
ここで違いを確認できます。
「LINK/SIDECHAIN」のバーが下にある場合…
Thresholdに届いた方だけ圧縮かけます。
もう片方は圧縮無しです。


L/Rの場合、片側だけにコンプレッサーをかけると音のバランス感が崩れる可能性があります。
→ 基本は左右同時にかける
M/Sの場合は、左右のバランス感は崩れないので分けてかけてもOK。
→ なので「M-S」のバーを下げると左右のバーも一緒に下がったのだと思われます。
以上が、音が左右で偏りがある場合の処理です。
コンプレッサーを動かす音を内蔵EQで加工する
下のツマミを操作すると「コンプレッサーを動かす音」にEQをかけれます。
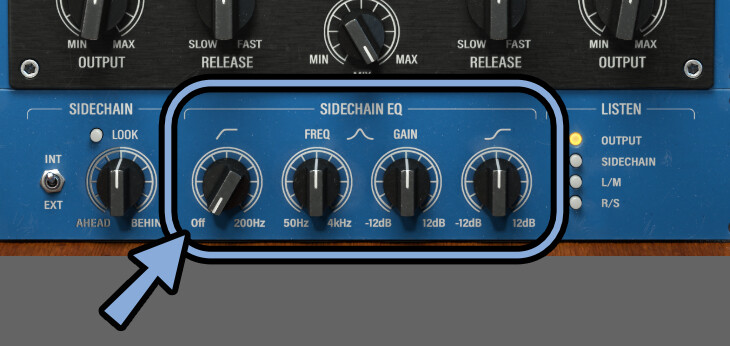
ちょっと、このツマミだけの表示は分かりにくいので…
Pulsar-1178のコンプレッサーから図を借りて説明します。
まず、Muにもこのような内蔵EQが入ってます。

このEQを操作すると、「Threshold」を判定する音を加工できます。


これで、入力した音の低音部分だけ無視するような処理を作れます。
注意点は「Low Cut」のフィルターが左右に分かれてる事です。

Pulsar 1178の図を借りると下図の2つの設定しかできません。
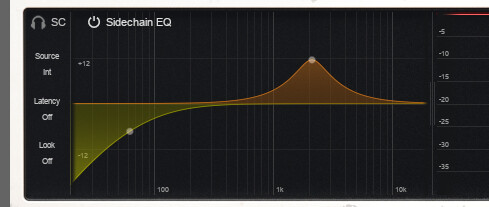
Hz系の表示で位置を調整、BandのGAINは変化量、フィルターのGAINは変化の鋭利さを設定できます。

1178の図で解説すると、このような操作です。
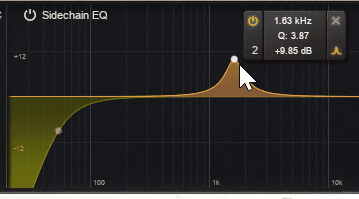

BandのQ値(変化の鋭利さ)は調整できないようです。
…なので、自由度はかなり低め。
変更をかけた音はLISTENを「SIDECHAIN」にすると確認できます。
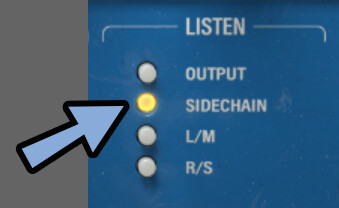
以上が、コンプレッサーを動かす音を内蔵EQで加工する方法です。
外部入力した音でコンプレッサーを動かす
左下のバーを操作。
「EXT」に設定すると外部入力した音でコンプレッサーを動かせます。
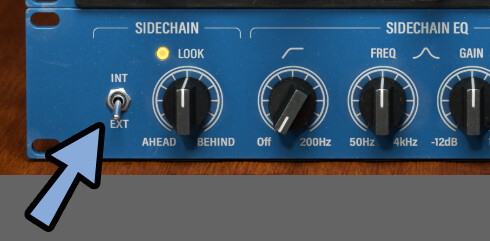
試しに外部入力用の別音源を用意。
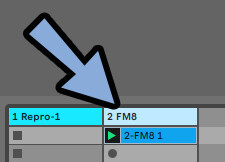
Abletonならプラグインの所で「Sidechain」を設定。
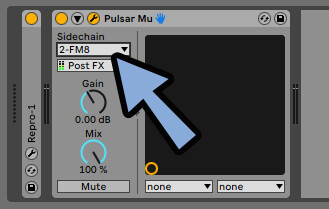
これで、外部入力した音でコンプレッサーを動かせます。
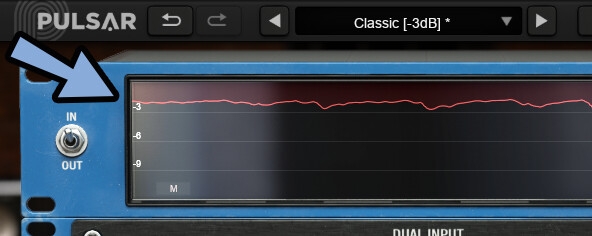

コンプレッサーの動き方だけが設定された状態なので…
赤い圧縮部分のグラフだけが表示されてます。
※コンプレッサーをかける方の音源は何も鳴らしてません
こちらも、入力した音はLISTENを「SIDECHAIN」にすると確認できます。

違いを見る上で、元音源の音量を「-INF」にすると分かりやすいです。
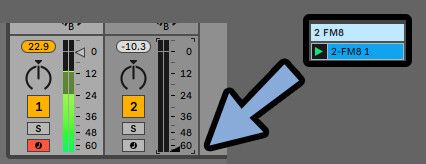
これを使う事で、ダッキングという処理が可能です。
◆ダッキングについて
他の音に合わせて、音量を自動で変える処理。
サイドチェーンの多くは、ダッキングとして使われます。
【例】
・ドラムのキック音をサイドチェーンで刺す
→ キック音に同期した音量調整ができる
→ キック音を目立たせるように他の音量を "部分的に" 下げれる
・ボーカルの音をサイドチェーンで刺す
→ ボーカルが目立つように他の音量を "部分的に" 下げれる以上が、外部入力した音でコンプレッサーを動かす方法です。
Lookahead設定
LOOKAHEADは音の波形を事前に読み込む処理です。
事前にコンプレッサーを動かす事で…
急速なAttack(入りの部分)による音の圧縮劣化を減らすことが期待できます。
通常の音はここから処理が入ります。

LOOKAHEADを設定すると、波形だけが先に読み込まれます。
なので処理の入りが少し滑らかになります。
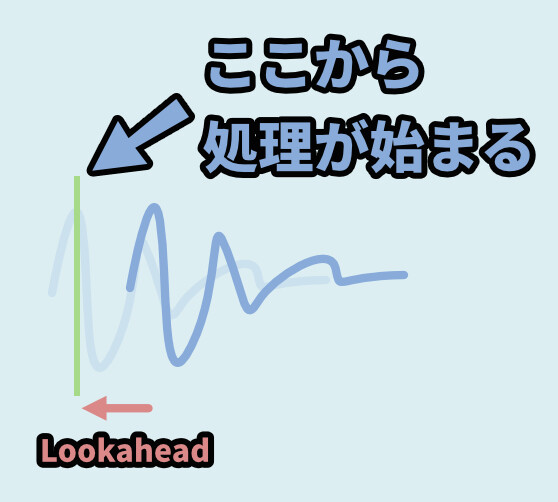
ただ、どんな音が入力されるかという未来を予測することはできないので…
やってる事は「処理の遅延」です。
「LOOKAHEAD」以外の処理を遅らせて、実現してます。
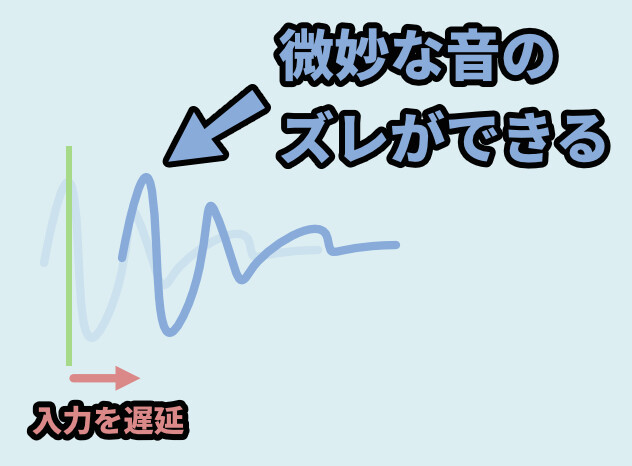
なので、ほとんど分からないぐらいですが…
これを入れると音が少し遅延するようなので注意。(私の耳で聞いて判断)

ズレの時間は最大20ミリ秒なので、かなり短いです。
気づかないかな… ぐらいの遅延です。
左下にある「LOOK」ボタンで有効化できます。
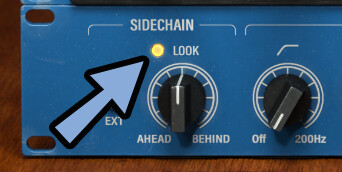
つまみを左側に回すと、Lookaheadを入れれます。
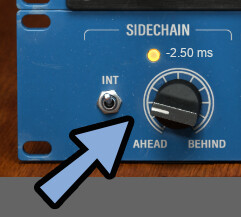
そして右側に回すと「BEHIND」の設定もできます。
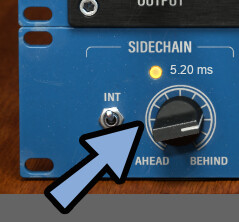

AHEADは数値がマイナス。
BEHEADは数値がプラスになります。
「LOOK BEHIND」はAHEADの逆。
つまり音に対してコンプレッサーが入るのを遅らせる処理のようです。
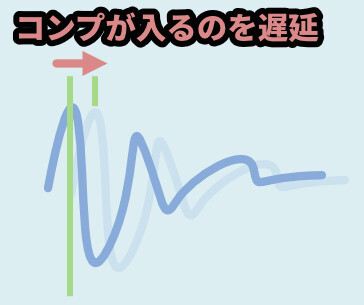

…BEHINDの用途は謎。
以上が、Lookahead設定の解説です。
有効度の調整
左上のボタン「IN/OUT」でエフェクト全体のオン/オフを管理できます。
Mixを操作するとエフェクトの有効度を変えれます。(俗に言うDry/Wetです)
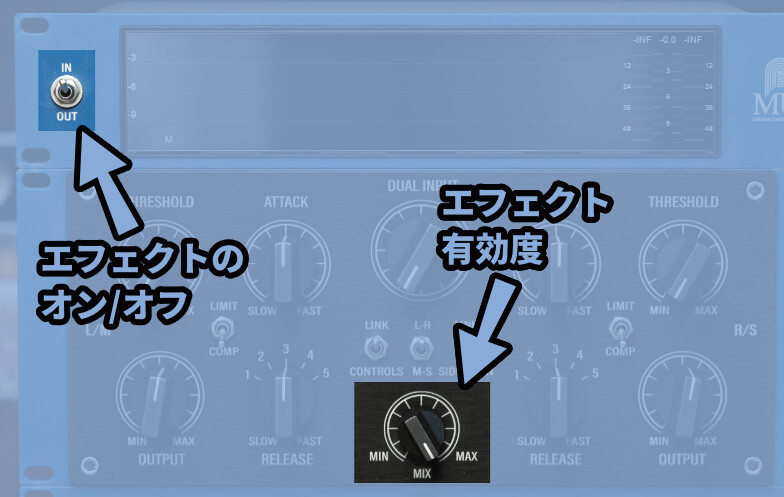
MIXは「%単位」でエフェクトが入った後の音と入る前の音を混ぜれます。
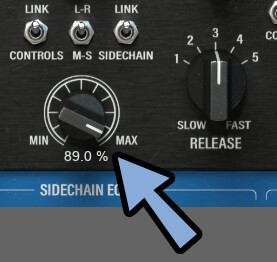
以上が、有効度の調整方法です。
A/B比較
Pulsar Muは2つの状態を記録できます。
・上部の「A/B」で記録先を指定
・「>」か「<」でAかBの選択されてない方に状態を転送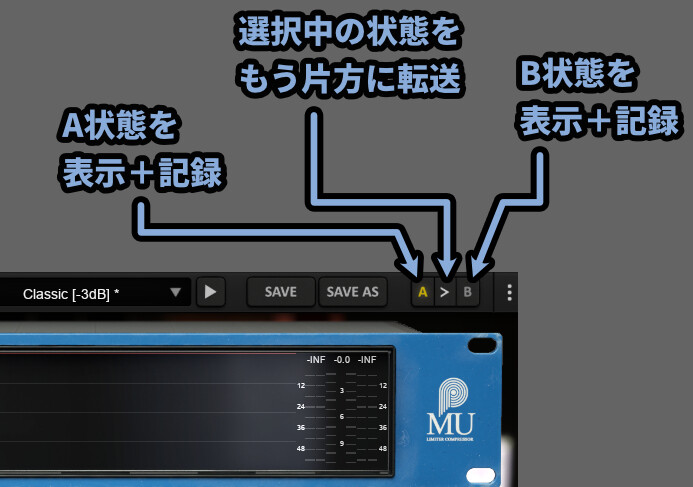

初期状態では「A」が選択されてます。
なので、自動的に「A」に操作した状態が記録された形になります。
これを使うと「A」と「B」2つの状態を記録し、比較できます。
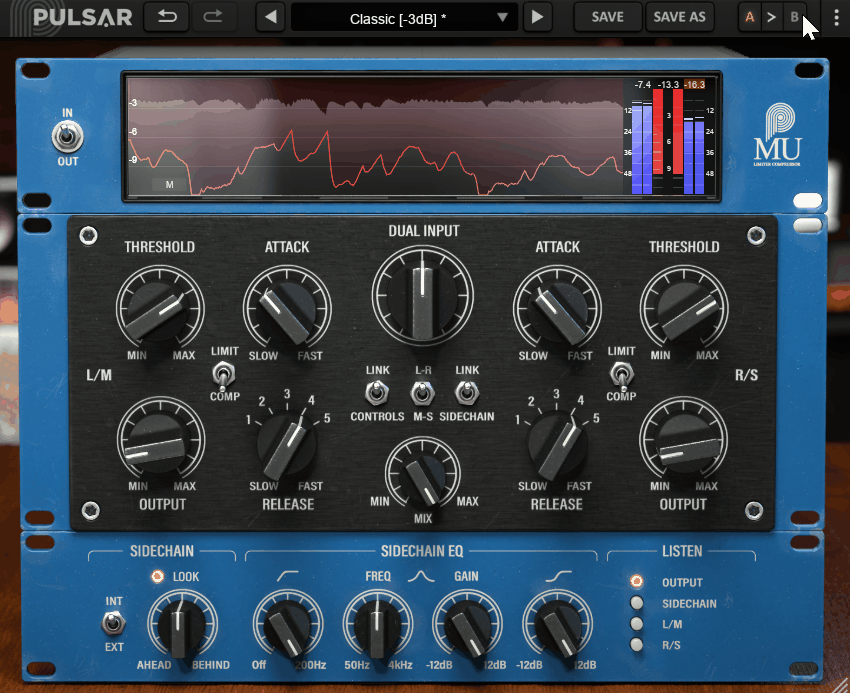
以上が、A/B比較の解説です。
プリセット関係の操作と初期化
プリセット関係は画面上部で操作できます。
【プリセットの操作項目】
・左右の矢印 → 1つ前/後のプリセットに移動
・プリセット名の所 → プリセットの詳細表示
【プリセット詳細】
・上部の文字→ プリセット選択
・Classic [-3dB] → 初期状態に戻る
・下部の文字の所 → より細かな設定の表示重要なのは「Classic [-3dB] 」というプリセットです。
Pulsar Muは「Classic [-3dB] 」という “プリセット” を読み込んで初期化する形になります。
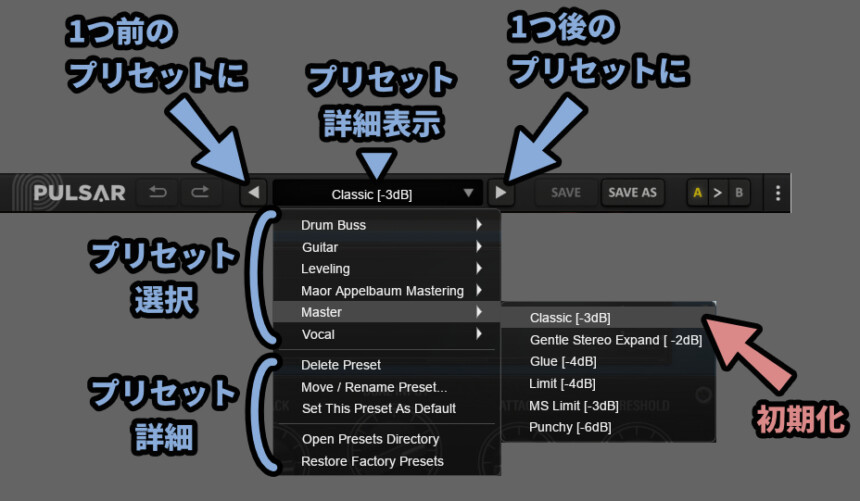
画面下部にあるプリセット詳細は下記のような意味になります。
・Delete Preset → 選択中のプリセットを消す
・Move / Rename Preset → 選択中のプリセットのフォルダを移動 or 名前を変更
・Set This Preset As Default → 選択中のプリセットを初期状態に設定
・Open Presets Directory → プリセットがあるフォルダを表示
・Restore Factory Presets → プリセットを初期化する(インストール時に戻す)プリセットを選択した状態でパラメーターを操作。
すると右上に「*」マークが表示されます。
この状態で「SAVE」を押すとプリセットを上書き保存できます。
「SAVE AS」は別名保存です。
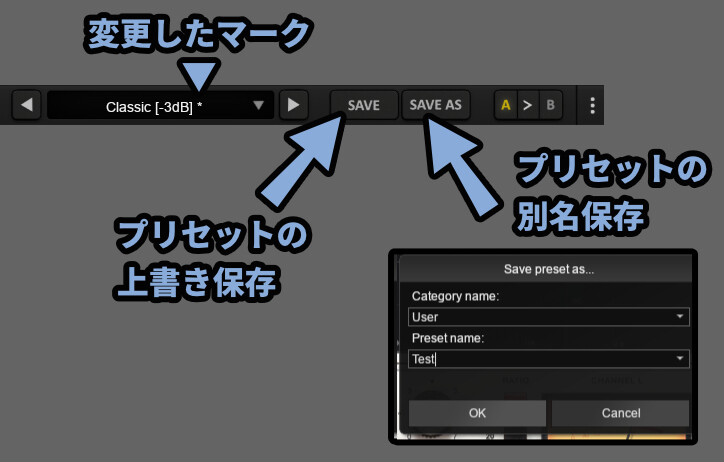
以上が、プリセット関係の操作と初期化の解説です。
戻る/進むボタンとCtrl+Zの違い
画面左上の戻る/進むボタンで “1段階” 「戻る/進む」ができます。
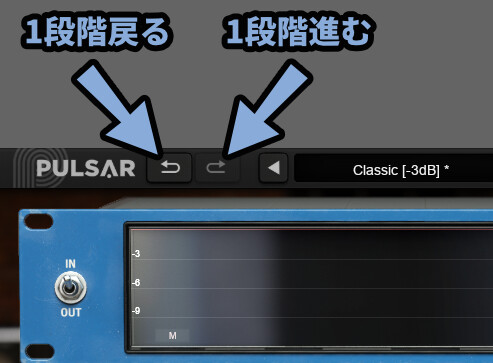
Ctrl+Zの戻るの場合は、操作したつまみがじっくり戻って行きます。
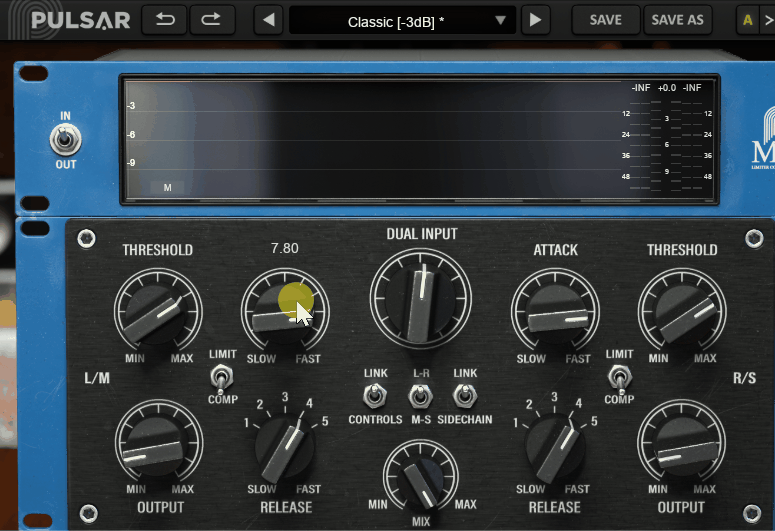
それに対し、画面左上の戻る/進むボタンは一気に操作前と操作後に変更できます。
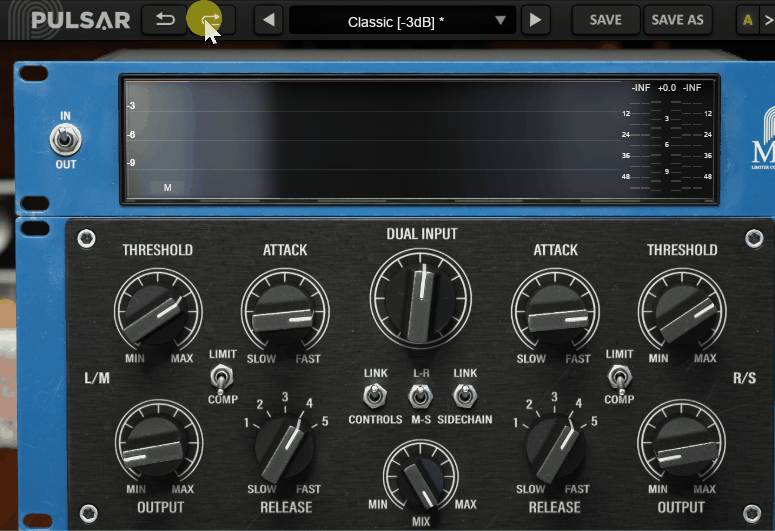
以上が、戻る/進むボタンとCtrl+Zの違いです。
その他の操作項目
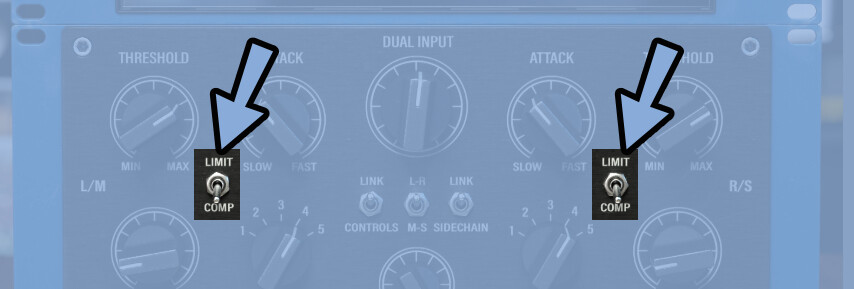
右上の「…」を選択。
すると、細かな設定やアップデートが見れます。
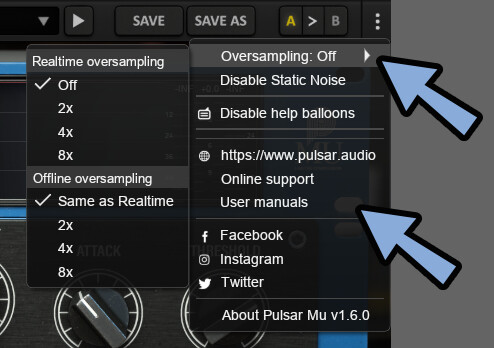
重要なのは「Over Sampling」「Manuel」の2つぐらいです。
【Oversamplingについて】
→ 本来、パソコンの負荷を上げて音質を上げる機能
→ Pulsar Audioはプログラムが優秀なのでオフでも音質がいい状態
→ 公式的には「音色調整」で音を "飽和させる" 時に使うと書いてました
→ 「飽和させる」の解釈が謎
→ たぶん音に歪みやノイズを少し入れる事だと思います
(正直、音を聞いても分からないです)Manuelはローカルファイルにあるマニュアルが見れます。
↓こんな感じの内容です。

あと、アップデートがある場合は、ここで確認+.exeを入手できます。
以上が、その他の機能の解説です。
レビュー
Pulsarらしい大変使いやすいコンプレッサーでした。
物自体の性能はとてもよく、言うことなしです。

ただ、真空管系コンプレッサーは色々出てます。
たとえば「 “Silver “LA-2A Leveling Amplifier」が60年代後期の真空管コンプレッサーとして有名。
こちらの再現プラグインはUniversal Audioが出してます。

デメリットとしては「LA-2A」の再現では無いこと。
あと、SIDEDHAIN EQがグラフ表示じゃなくて分かりにくいことの2ぐらいと感じました。
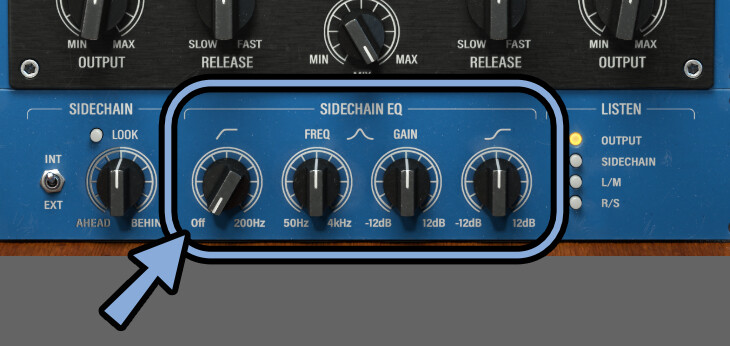
このSIDEDHAIN EQがグラフ表示じゃないことを許容し…
「LA-2A」に対するこだわりがなく、ただ真空管コンプレッサーを使いたいという方なら、Pulsar Muとても良い選択だと思いました。

Universal Audioは… 良くも悪くも実機に忠実感があります。
なので「ステレオ回路」や「コンプのかかり方のグラフ表示」みたいなのは無いです。
その点、使いやすさやステレオ機能などのバランスを考えたら…
Pulsar Muの方が私には合ってるかなと思いました。
以上が、レビューです。
まとめ
今回はPulsar Mu使い方+レビューを紹介しました。
・Pulsar Muは真空管系の色付けができるコンプレッサー
・Manley社の「Stereo Variable Mu Limiter Compressor」という実機を再現したモノ
・ステレオによるコンプレッサーの調整が可能(Mid/Side処理可)
・今風に使いやすいように再解釈が入っておりグラフ表示ができる
・非常に使いやすいソフトウェアコンプレッサ
・ただ、SIDEDHAIN EQがグラフ表示じゃなくて分かりにくいことが少し残念
また、他にも音楽やDTMについて解説してます。
ぜひ、こちらもご覧ください。





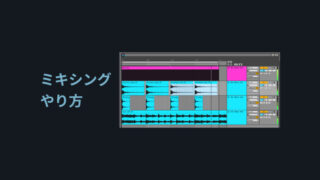



コメント