はじめに
今回はGEAR GENERATOR v2の使い方を紹介します。
これは遊星歯車も作れる歯車シミュレーターです。
有料で「DXF」と「SVG」形式のデータも書き出せます。
追記:遊星歯車を作るだけならFree CADのマクロが良いかも?
2025年8月18日、FreeCAD用の遊星歯車マクロがリリースされました。
こちらを使うと歯がねじれたような歯車で遊星歯車が作れます。(はすば歯車,ヘリカルギア)
↓これから遊星歯車を作るならこちらがおすすめ。

そしてこのツールを使うメリットは「チェーン付き歯車」の生成だけになったと思います。
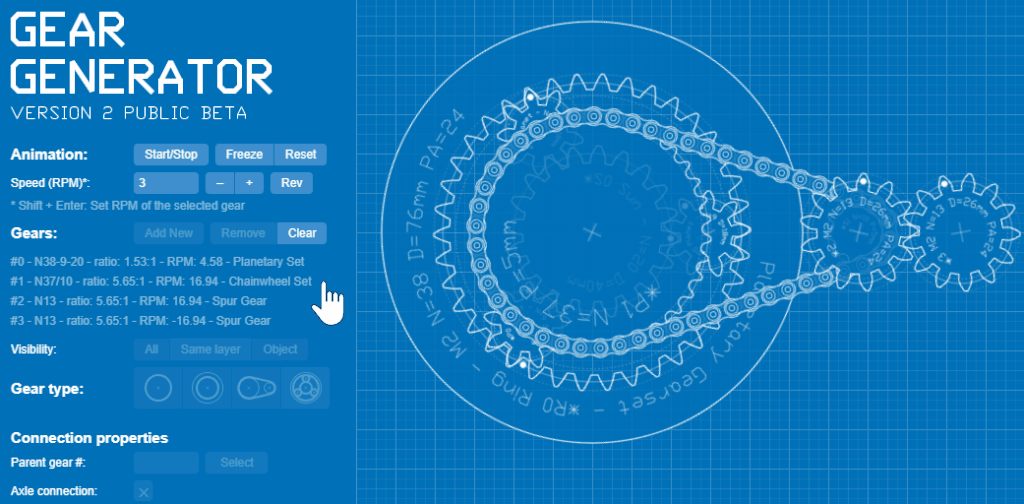

あとはFree CADをどうしても勉強したくない人向け…(?)
単純な操作だけで見ればGear Generator v2の方が簡単と思います。
(そのぶん自由度はやや下がりますが…)
Gear Generator v2の起動
↓こちらのサイトにアクセス

するとバージョン1の「Gear Generator」ぺーしにアクセスできます。
ここの右上から「Check out Geargenerator 2 beta」をクリック。
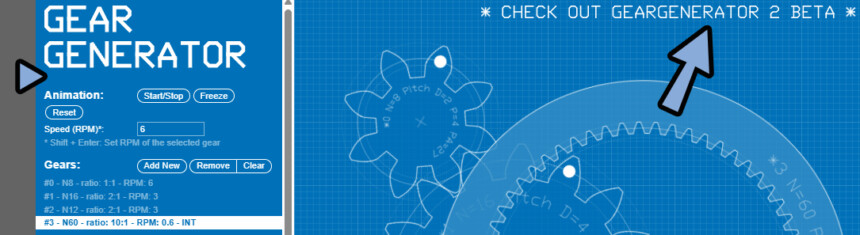
すると「https://geargenerator.com/beta/」にアクセスできます。
↓こちらがv2の画面です。
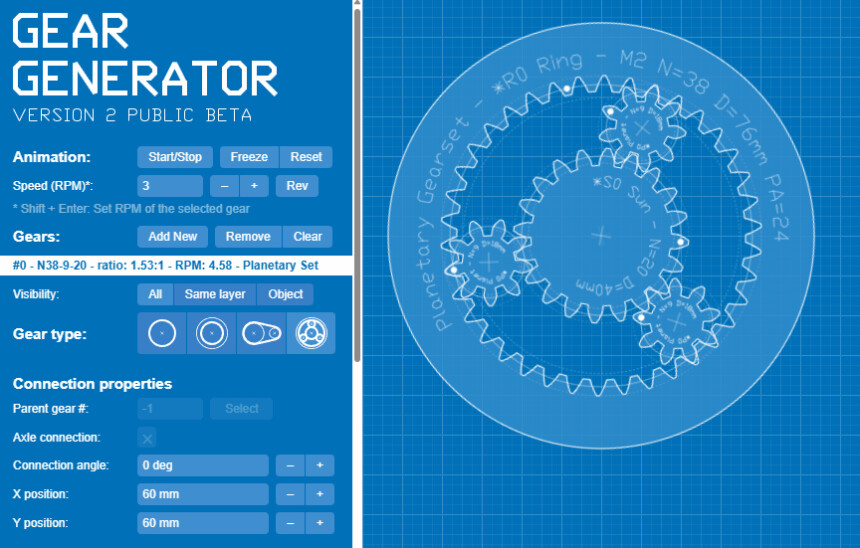

左上のタイトル表示の下でバージョンを確認できます。
v2のURLに「/beta」と入っていて将来変わりそうなのでv1からのアクセス方法を紹介。
右下にクッキーを有効化するボタンが出てきます。
これは歯車の状態などを保存する機能です。
問題がなければ「OK」を選択。
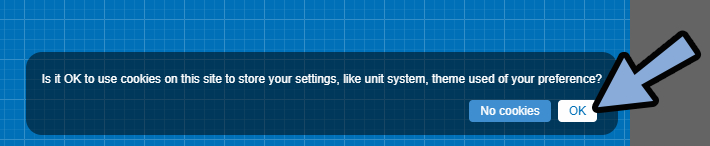
これでGear Generator vsの起動が完了です。
初期化の方法
何かしら操作を行うと、基本URLの右側に操作情報のURLが表示されます。
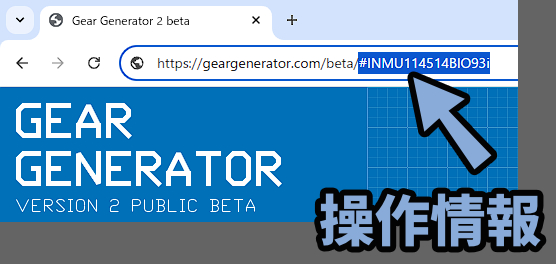
こちらを削除 → EnterキーでURLを再入力。
これで初期化できます。
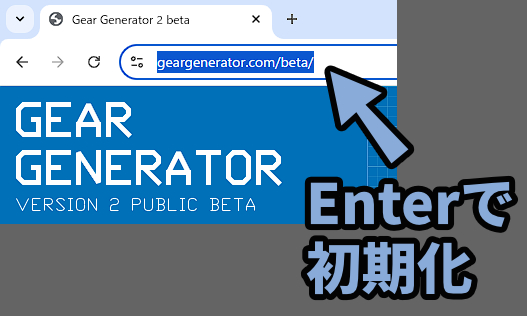
データのDL方法(有料)
このツールは「DXF」と「SVG」形式でデータをDLできます。
ただしデータ出力には課金が必要です。
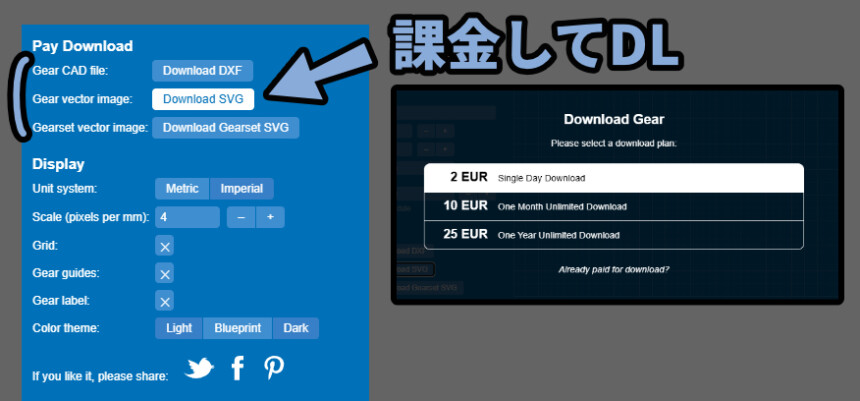
課金はサブスク方式のようです。
・1日利用 → 2ユーロ
・1か月利用 → 10ユーロ
・1年利用 → 25ユーロ支払いは「Paypal」もしくは「カード」で行えます。
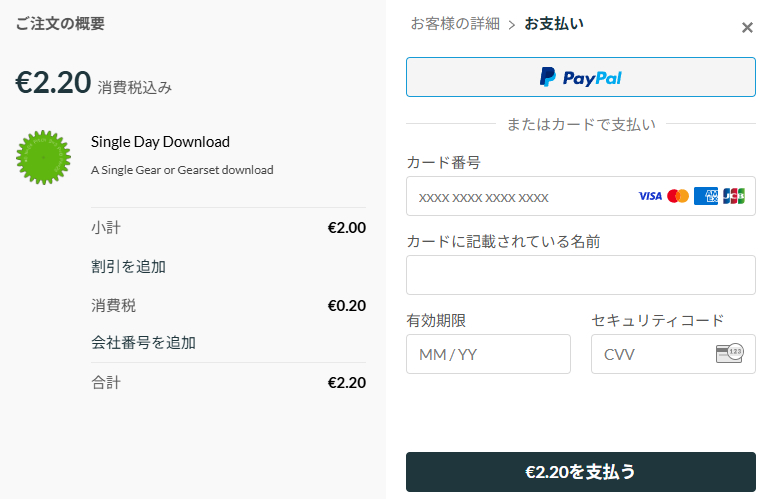

支払いの際、ユーロを持ってなければ為替手数料がかかります。
以上がデータのDL方法です。
歯車の基本操作
歯車全体の基本操作は左側の「Gears:」~「Gear type:」で行えます。
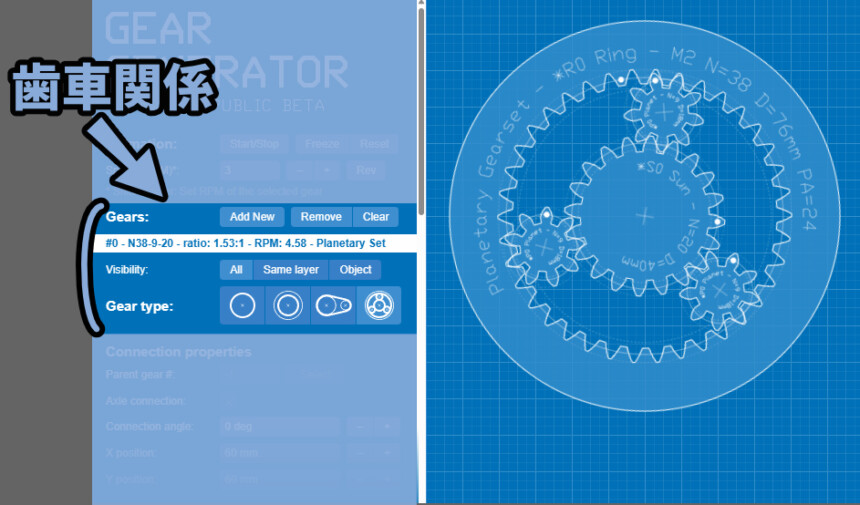
「Gear type:」で歯車の種類を変えれます。
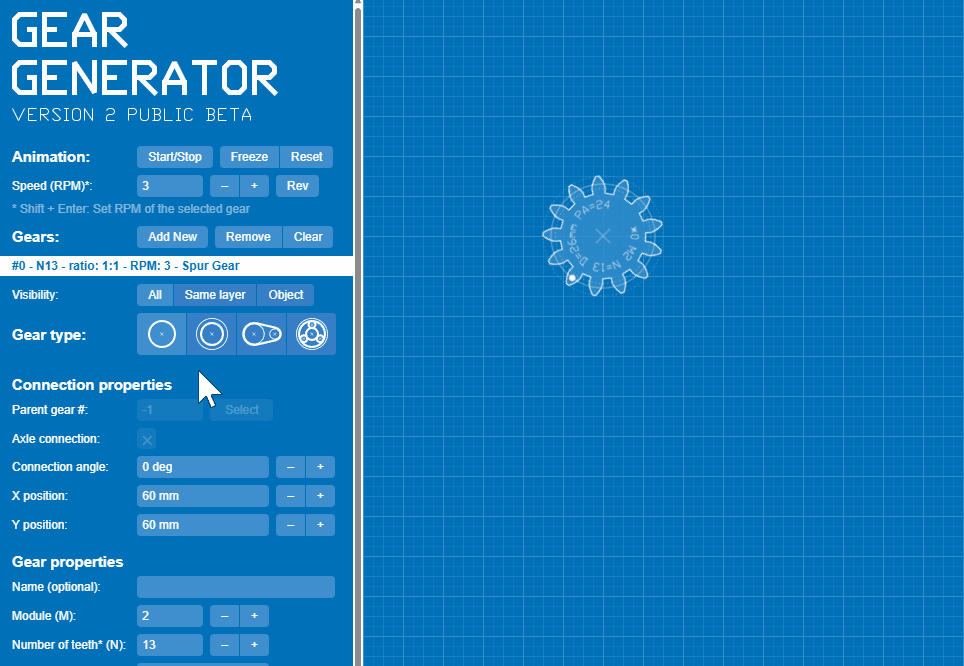
「Add New」で歯車が増えていきます。
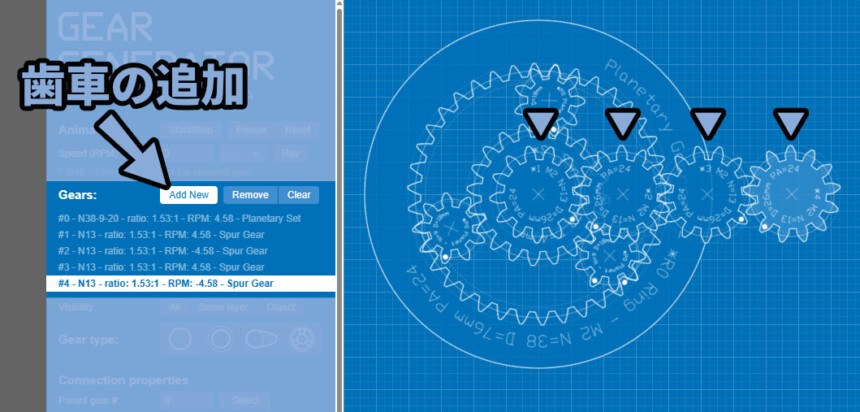
「歯車をクリック」or「Gears:で選択」で個別の歯車を選択できます。
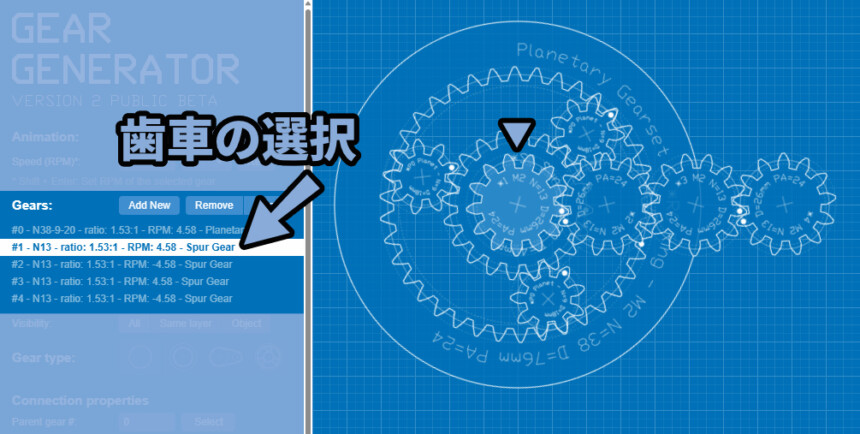
左側で選択された歯車を再選択するとすべてが選択されてない状態になります。

Visbilityは表示関係の操作です。
選択した歯車に合わせて表示の見え方を調整できます。
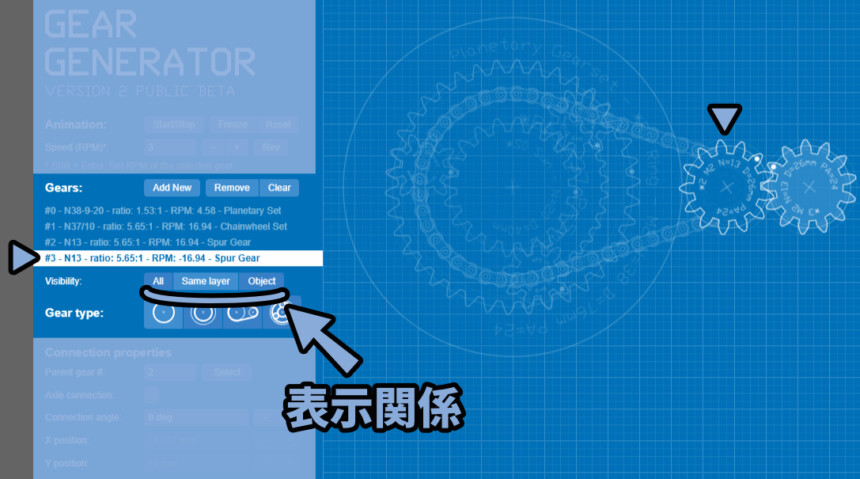
Visibilityで設定できる内容は下記の通り。
・All → すべての歯車を表示
・Same layer → 選択した歯車と同じレイヤーのものを表示
・Object → 選択した歯車を表示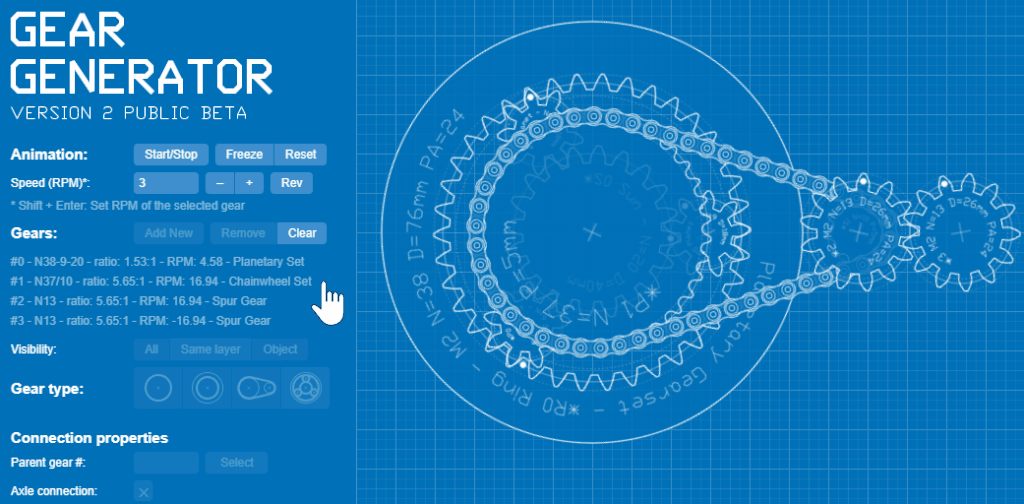

歯車が複数ある場合は「レイヤー(層)」の概念を持つことがあります。
遊星歯車の上に新規作成したりすると、別レイヤーに生成されます。
(レイヤーは自動的に生成されます。制御不可)
子歯車を選択。
すると個別パラメーターが出てきます。(Connection properties)
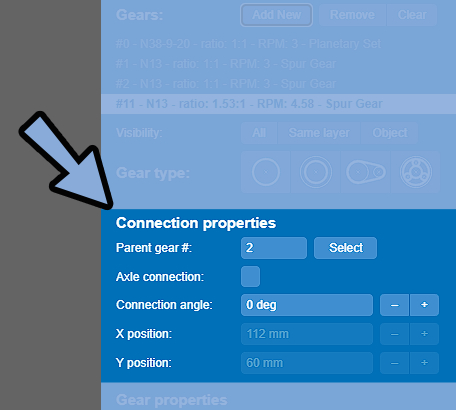
個別パラメーターからPearent gear #の「Select」を選択すると親歯車を選択できます。
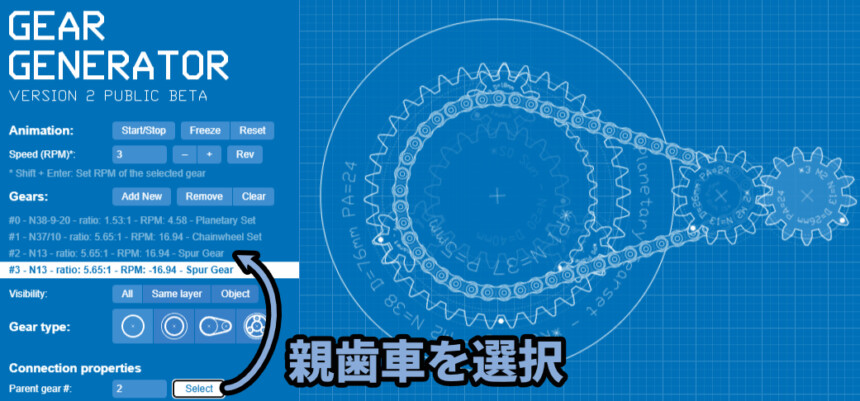
親歯車の数値は、Gear:の左側の所に対応してます。
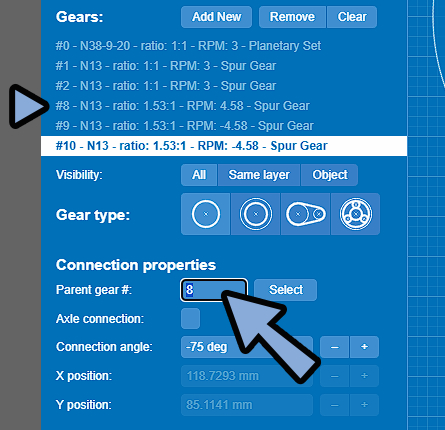
ここを手動で操作すると親歯車に2つの子歯車を付けれます。
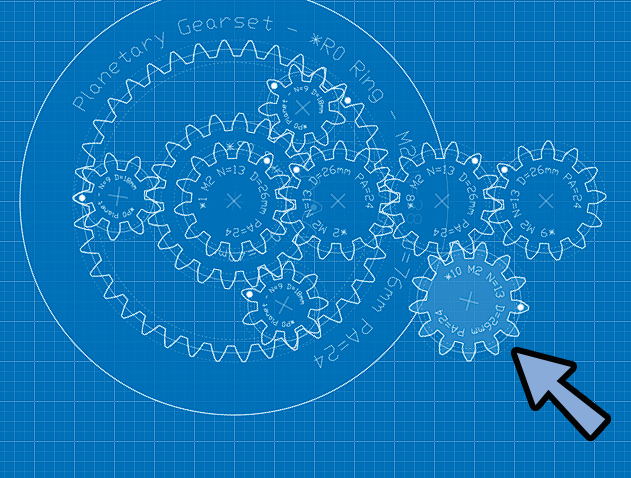
子歯車の位置は個別パラメーターの「Connection angle:」で変更可能。
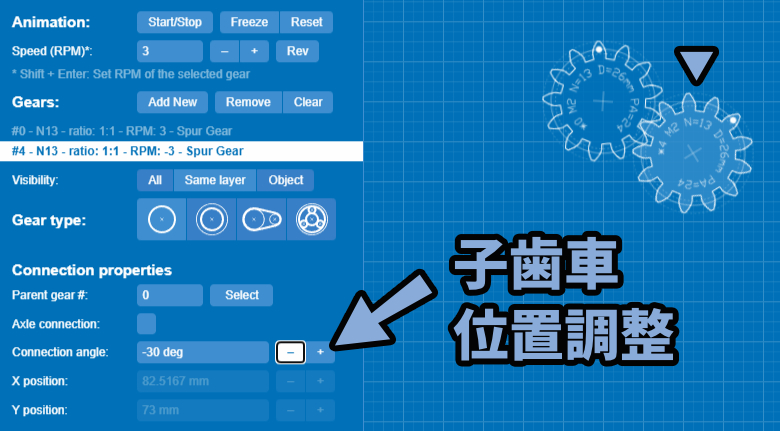

「-」と「+」ボタンを押した後「Enterキー」を押し続けると継続的に値を変化させれます。
全体の位置はすべての親歯車「#0」を選択。
X/Y positionで操作できます。
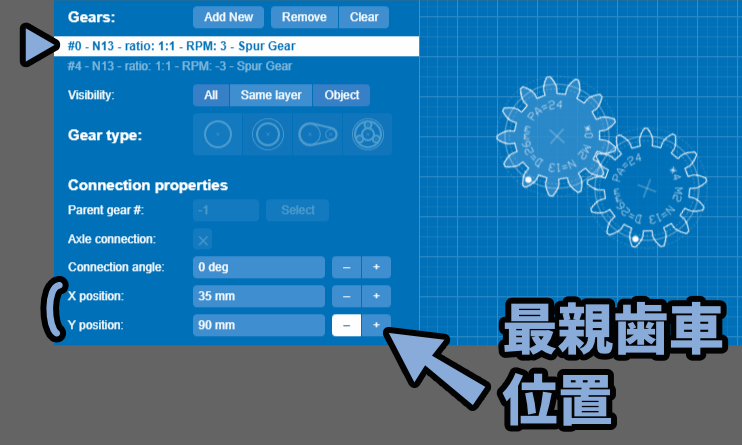
歯車の削除は選択 → 「Remove」で行えます。
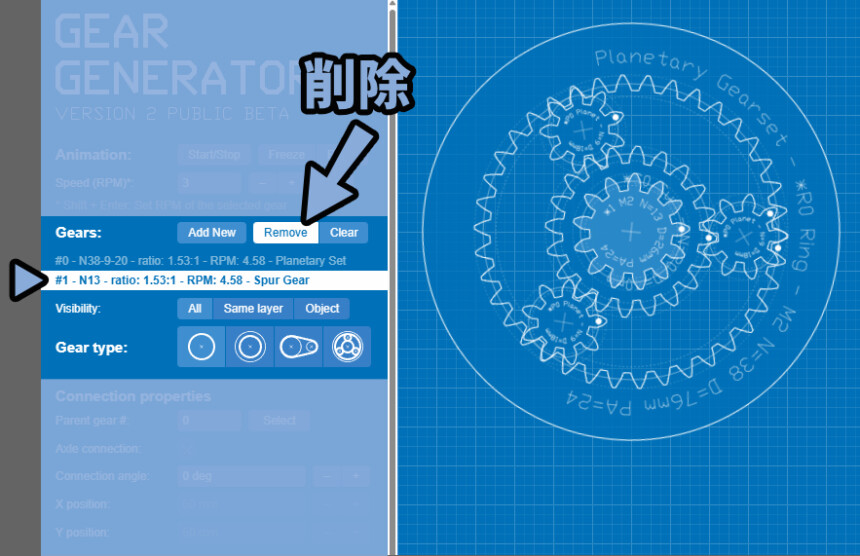

Clearは何も動作しないようです。
(Beta版なのでバグかな…?)
削除の際、親歯車を消すと子歯車も一緒に消えます。
問題が無ければ「OK」を押すと消せます。
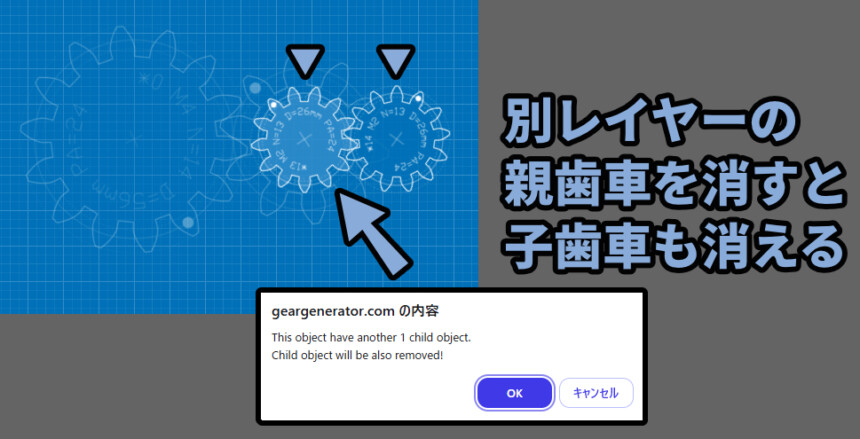
以上が歯車の基本操作です。
歯車の変形操作
次は歯車の形を変える操作を見ていきます。
これは「Gear type:」で選択した歯車によって出てくるものが変わります。
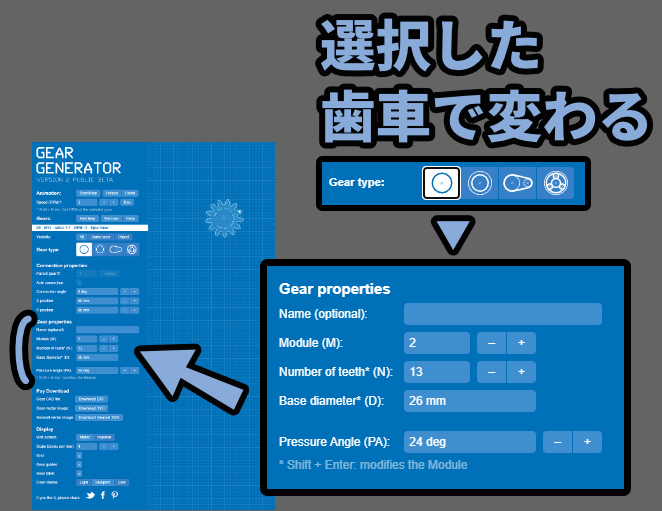
こちらを1つ1つ見ていきます。
平歯車の操作
Gear typeから「一番左」を選択。
すると平歯車が出てきます。
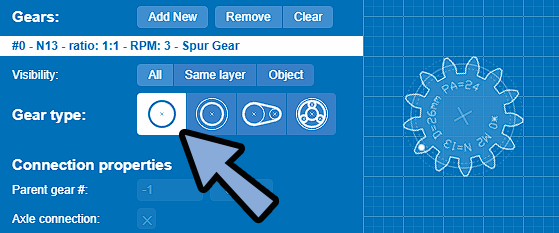
Nameで名前を変えれます。
変えた名前は歯車上に表示されます。
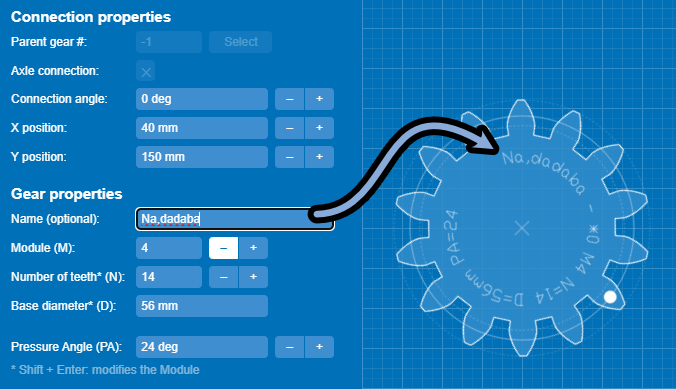

名前は基本的に「空白(なし)」でOKです。
Moduleで同じレイヤーにあるすべての歯車の大きさを変えれます。
Base diameterで選択した歯車の個別の大きさを変えれます。

Moduleはレイヤー全体に影響を与えます。
なのでModuleを動かすと、個別の大きさを表す「Base diameter」も連動して変化します。
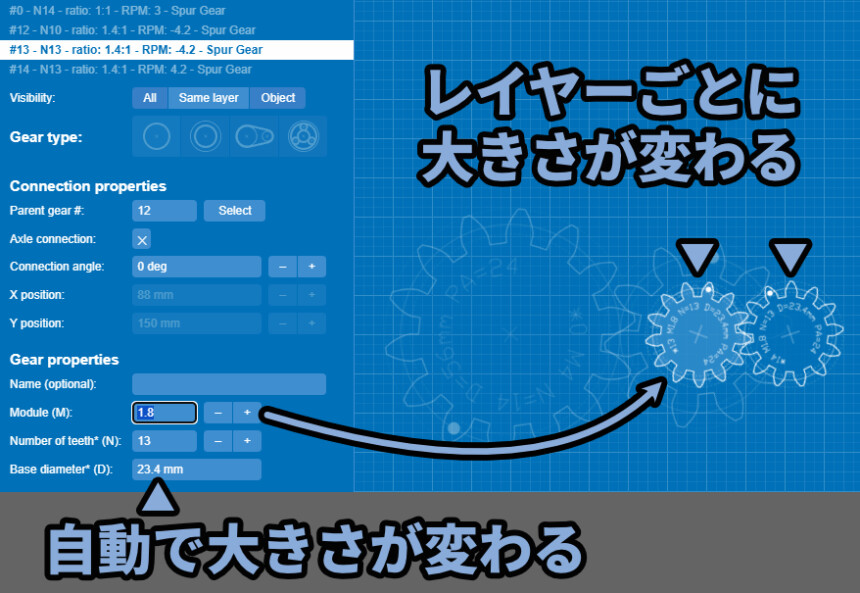
Number of teethは歯車の「凸」の数です。
これも変えると大きさ「Base diameter」が自動で変わります。


歯車の動きに破綻が無いよう、自動調整が入ります。
Pressure Angelが歯車先端の形です。
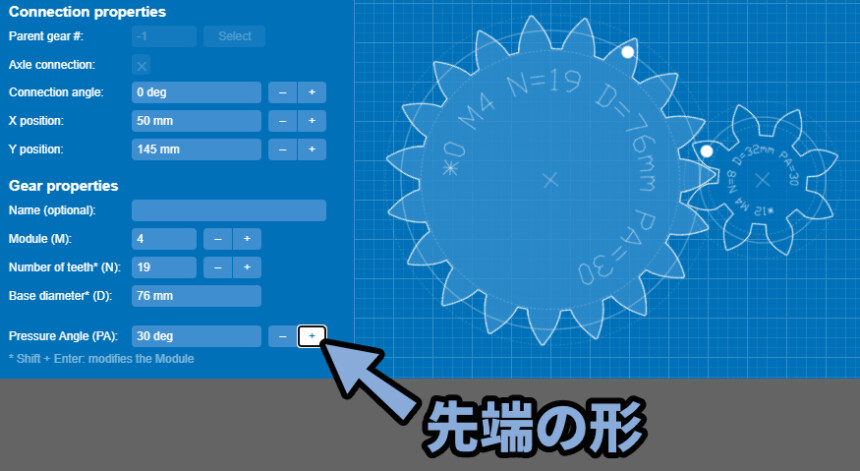
以上が平歯車の操作です。
内歯車の操作
Gear typeから「左から2番目」を選択。
すると内歯車が出てきます。
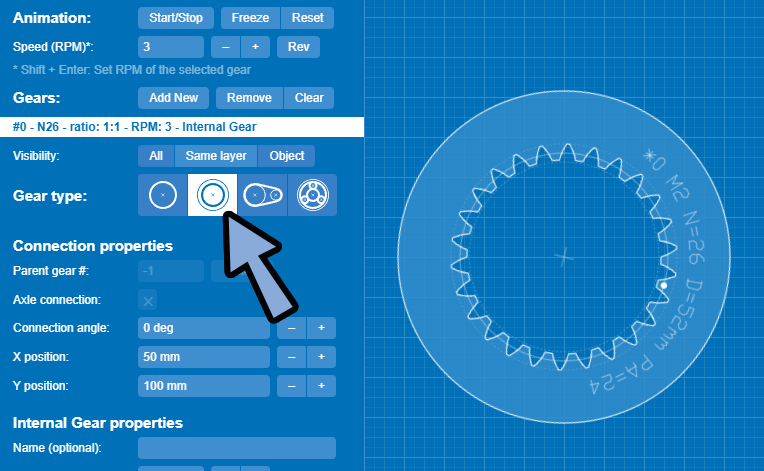
ここに新規の平歯車を生成。
すると内歯車と同じレイヤーにかみ合うように発生します。
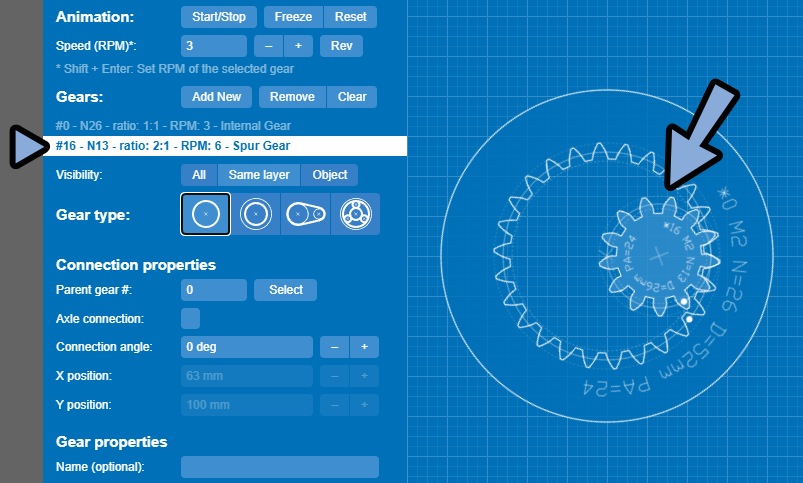
細かなパラメーターは平歯車と同じです。
・Name → 名前
・Module → レイヤー全体の大きさ
・Number of teeth → 歯車の凸の数
・Base diameter → 歯車の大きさ
・Pressure Angle → 凸の先端の形
以上が内歯車の解説です。
チェーンつき歯車の操作
Gear typeから「右から2番目」を選択。
するとチェーン付きの状態で2つの歯車が出てきます。
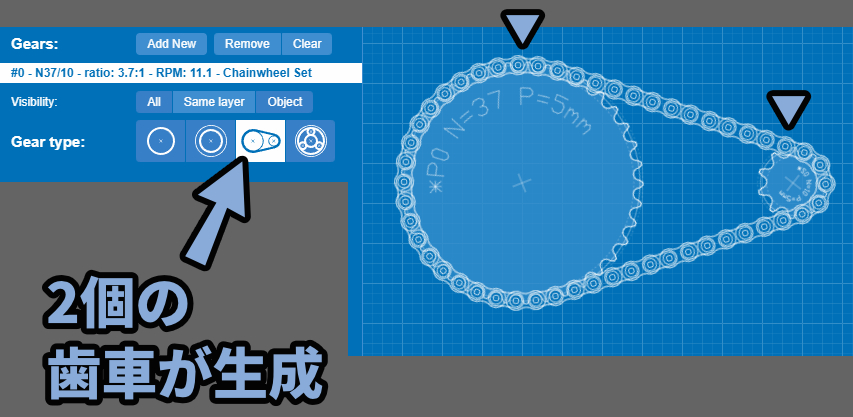
Nameは名前です。
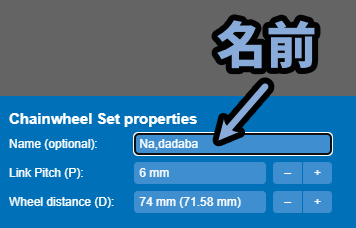
Link Pitchは2つの歯車の大きさです。
変えるとチェーンも大きくなります。
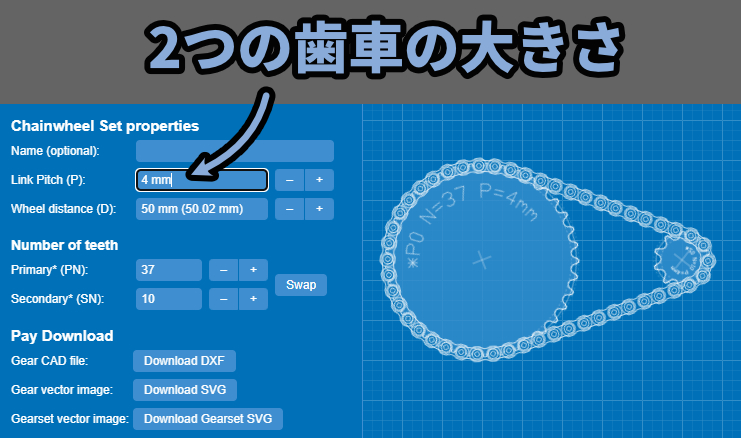
Wheel distanceは2つ目の歯車の位置です。
値を増やすと離れていきます。
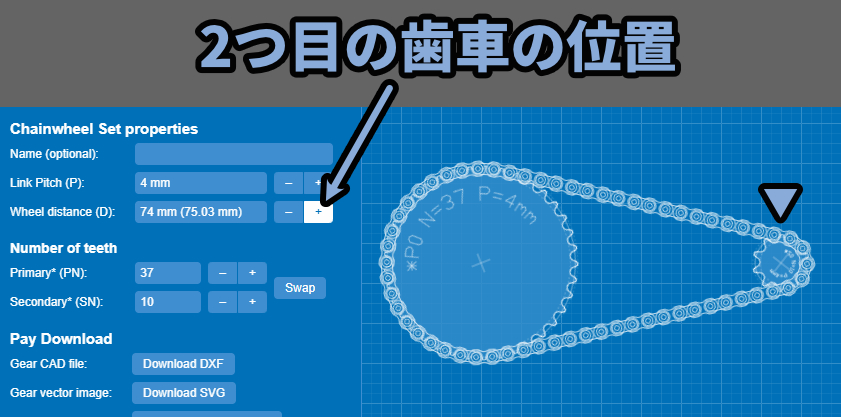
Primaryが左側の凸の数。
Secondaryが右側の凸の数です。
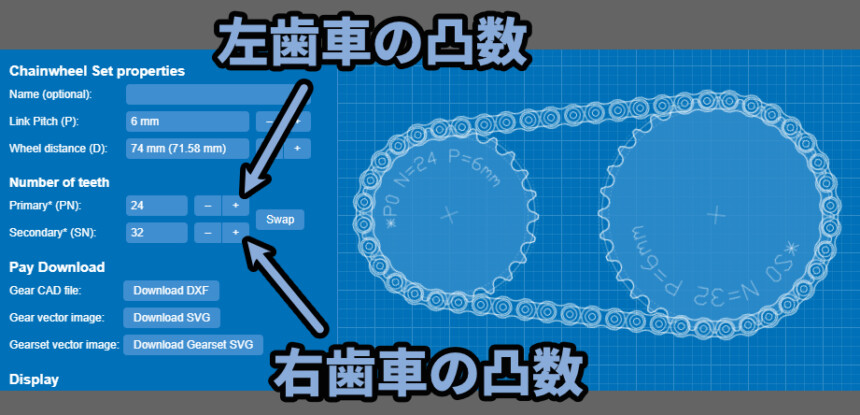

凸の数を上げると歯車の大きさが変わります。
Swapを押すとPrimary(左側)とSecondary(右側)の凸数を入れ替えわります。
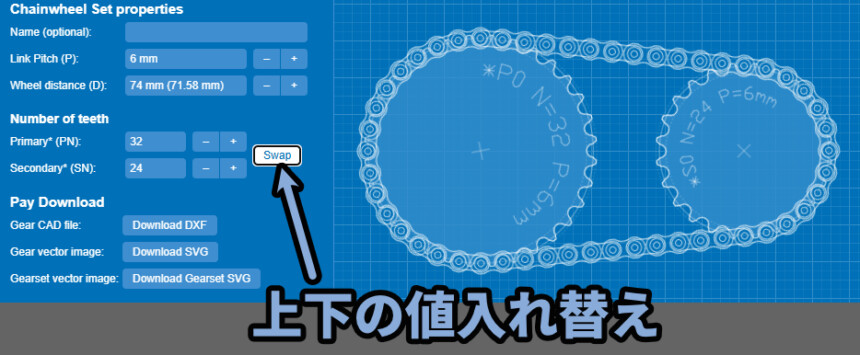
以上がチェーン付き歯車の操作方法です。
遊星歯車の操作
Gear typeから「一番右」を選択。
すると遊星歯車が出てきます。
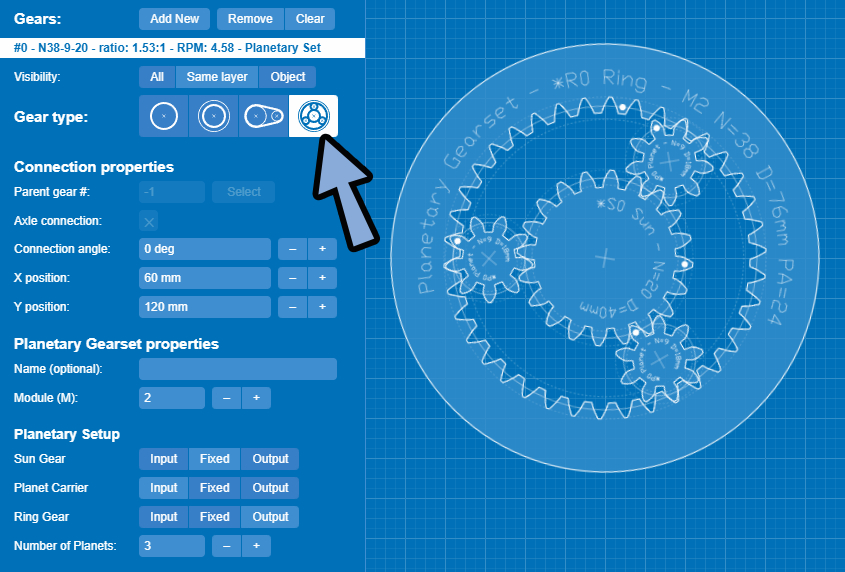
Nameは名前です。
Planetary Setupの「Sun Gear」~「Ring Gear」は図の動き方調整。
Pressure Angleが凸先端の形調整です。
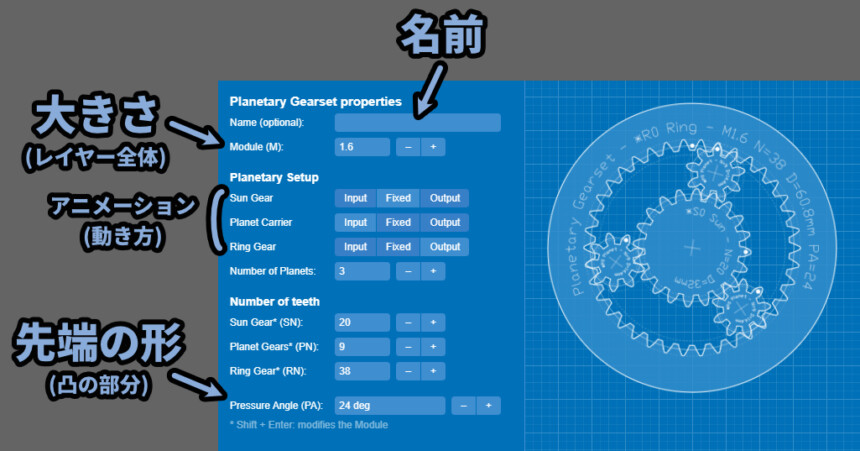
Planetary Setupの「Sun Gear」~「Ring Gear」横を確認。
ここの「Input」などを押すと動き方が変わります。
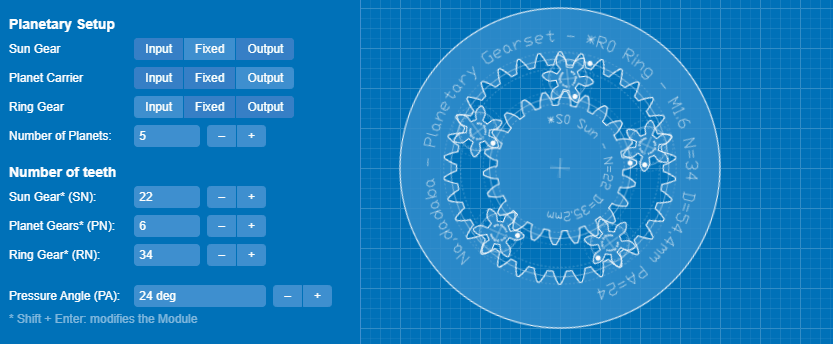
Number of Planetsで間にある歯車の数を変えれます。
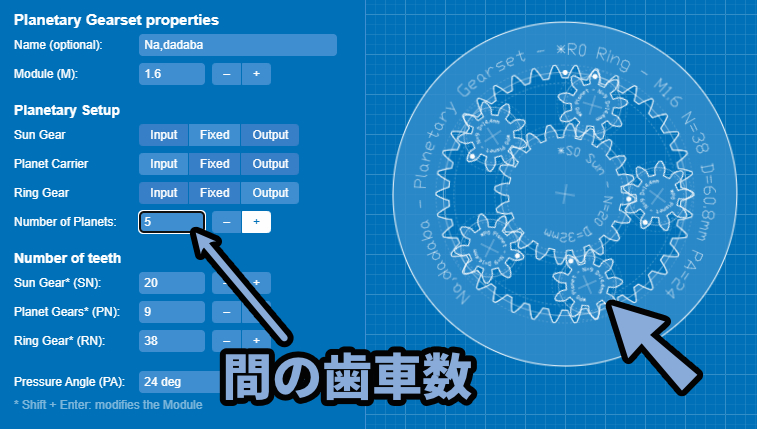
Number of teethの「Sun Gear」~「Ring Gear」は歯車の凸数です。
Sun Gear → 中央の凸数
Planet Gears → 間の凸数
Ring Gear → 外側の凸数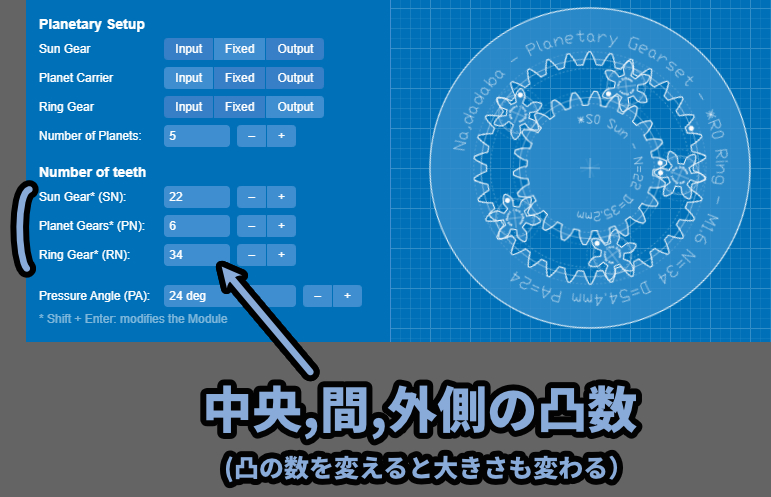
歯車の凸数は1つ操作すると別のパラメーターも同時に動きます。
これは全体の動きとして辻褄を合わせるためのモノです。
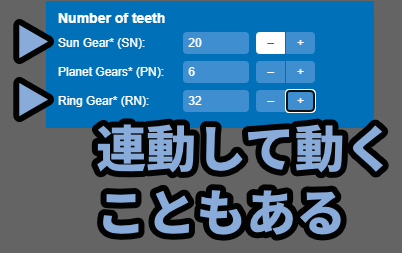
↓のように「Sun Gear」と「Ring」が連動します。
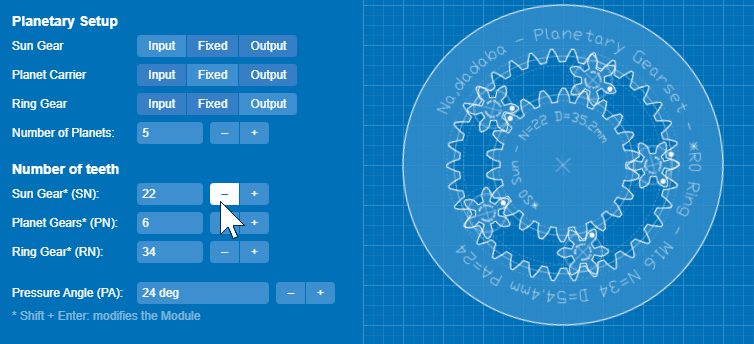
以上が遊星歯車の操作方法です。
その他の操作
Animetion:で図の動きに関する操作が行えます
・Start/Stop → 動かす/動かさない
・Freeze → 動きを一時停止
・Reset → 動きが始まる前の初期状態に戻す
・Speed → 動きの速さ
・Rev → 動きを逆方向に再生
Displayで図の表示に関する操作が行えます。
・Unit system → ガイドの細かさ
・Scale → 全体の大きさ(拡大縮小表示)
・Grid → ガイド線の表示/非表示
・Gear guides → 歯車の周りにある円形ガイド線の表示/非表示
・Gear label → 歯車の表面にある文字情報の表示/非表示
・Color theme → 画面全体の色
・SNSマーク → SNSにシェア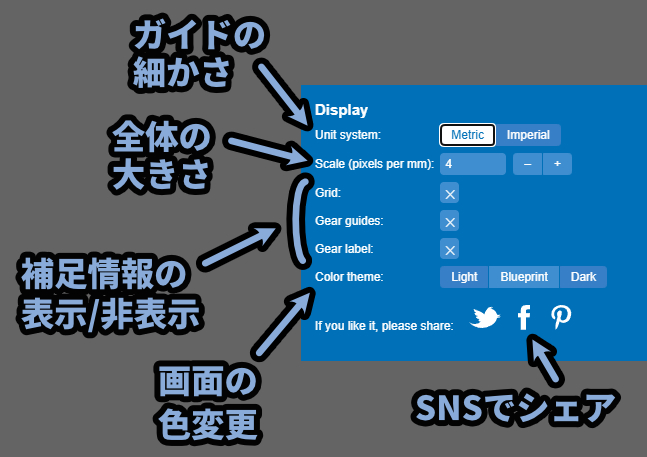
以上がその他の操作です。
まとめ
今回はGEAR GENERATOR v2の使い方を紹介しました。
・無料で使える歯車のシミュレーター
・動作はWEBサイト完結
・遊星歯車が作れる
・DXFとSVG書き出しは有料なので注意
また他にも歯車制作や3DCGについて解説してます。
ぜひ、こちらもご覧ください。
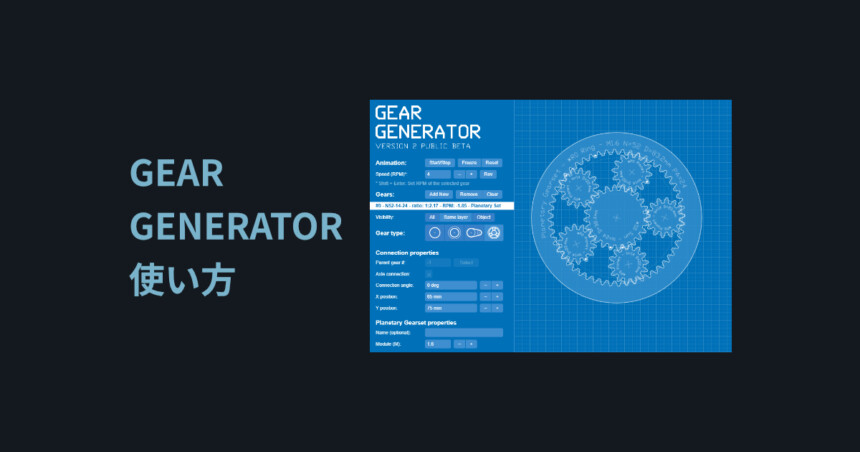

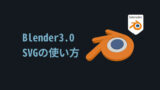

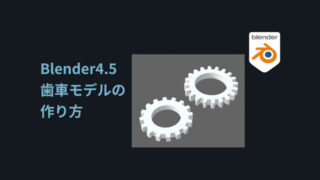
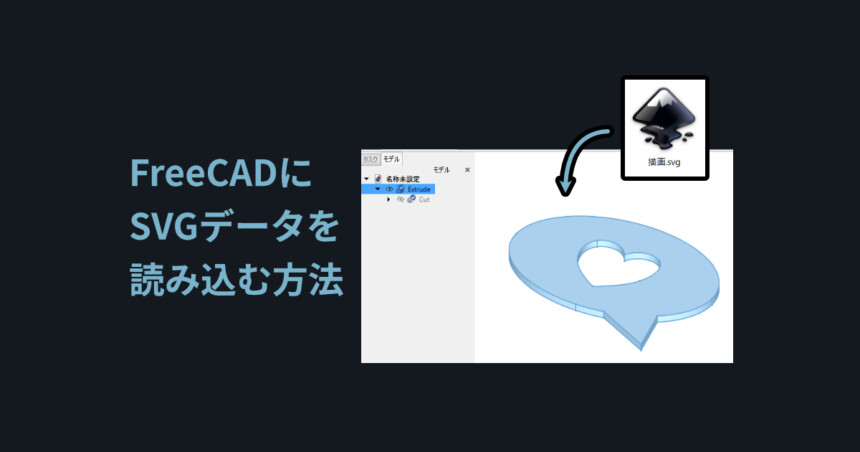
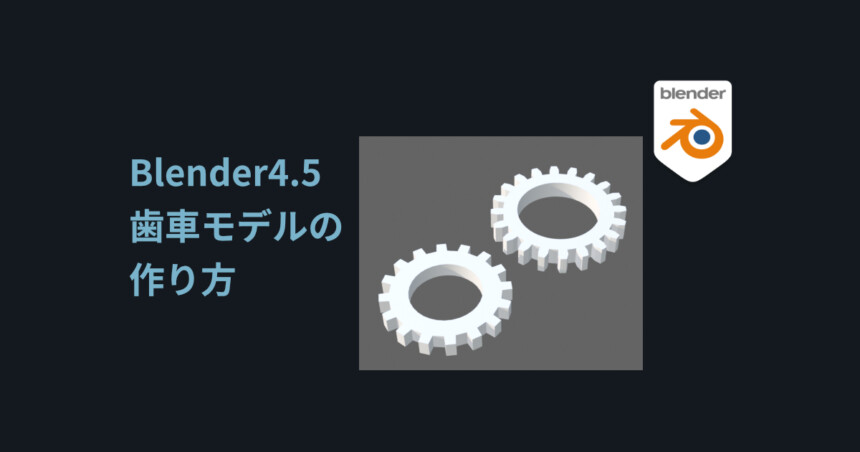
コメント