はじめに
今回はFree CADにSVGデータを読み込み、厚みをつけて形にするまでを紹介します。
↓Free CADの基本操作や導入方法はこちらをご覧ください。

注意:Free CADはInkscape産のSVGしか読み込めない
まず注意点ですが…
Free CADで読み込めるのは「Inkscape」で作られたSVGファイルです。
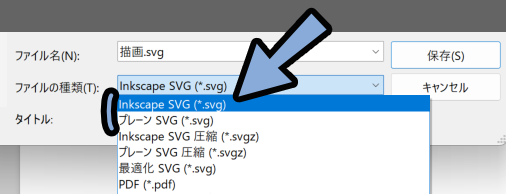
この2つはPC上の表示は同じですが、中のデータが別のモノになってます。
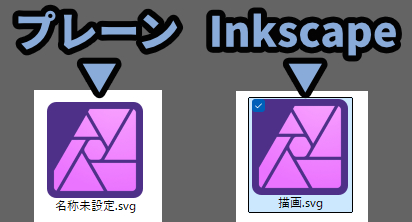

Inkscapeの方は普通のSVGに「mm」などの単位情報が入ったものを考えてください。
普通のSVGをFree CADに持っていくと単位などが正しく読み込まれずバグります。
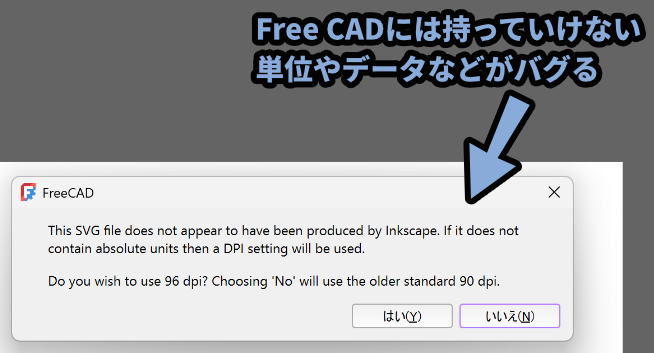

一応読めますが…
スケールに変化が発生しすぎて厚み付けなどがうまくいきません。
なのでInkscapeを導入し、単位などを補正してから「SVG」で再書き出しする必要があります。
普通のSVGを “Inkscape産” のSVG変換する
↓こちらを見ながらInkscapeを導入し、基本操作を覚えます。

そしたらInkscapeを立ち上げ。
.svgをインポートやドラッグ&ドロップで読み込み。
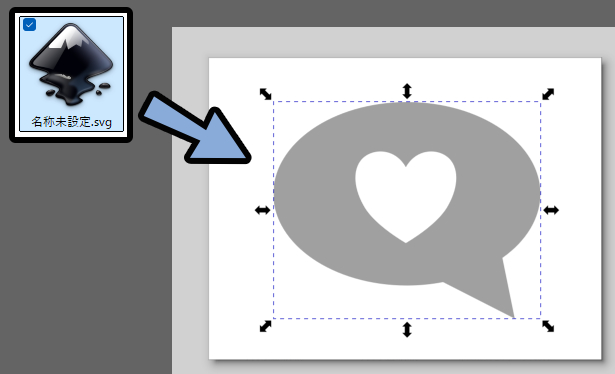
読み込んだ際に、フォルダーが作られた方は中の「パス」を選択。
ドラッグ&ドロップでフォルダーの外側に移動し、フォルダーを削除。
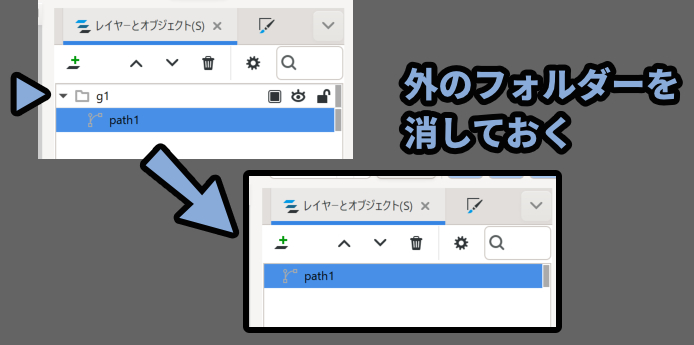

パスだけが残った状態になればOKです。
この状態でファイル → ドキュメントのプロパティを選択。
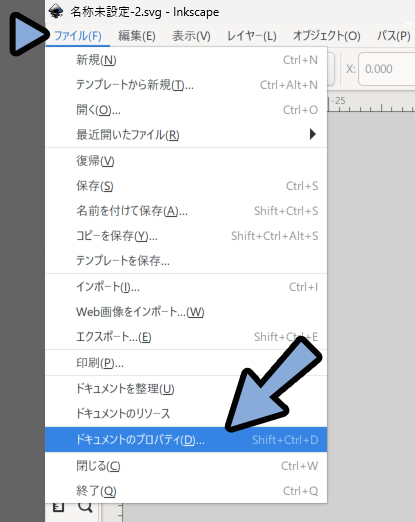
「フォーマット:」と「表示の単位:」をmmに変更。
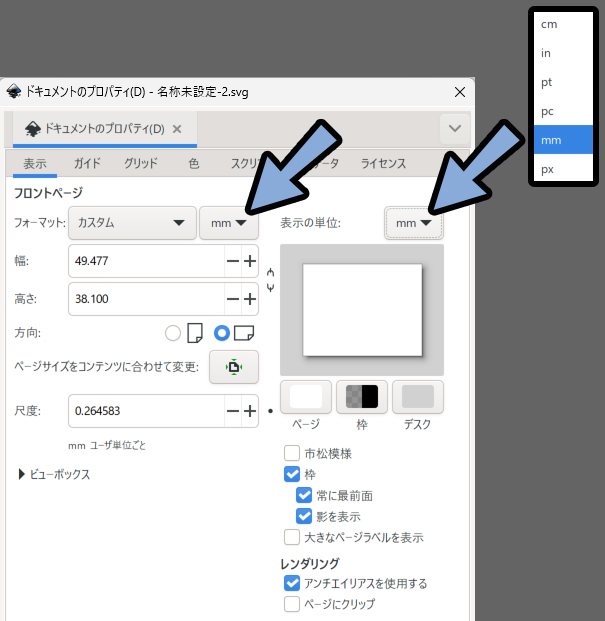
この状態で画面上部の「幅:」と「H:(高さ)」を操作。
CADに入れる用に大きさを設定します。
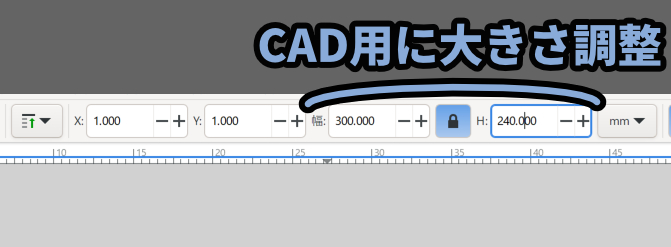
大きさを調整すると、キャンバスサイズが合わなくなると思います。
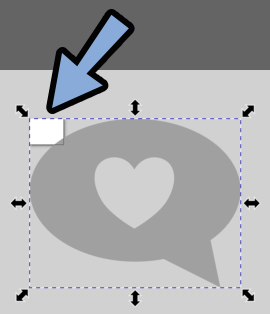
こちらの修正はファイル → ドキュメントのプロパティを選択。
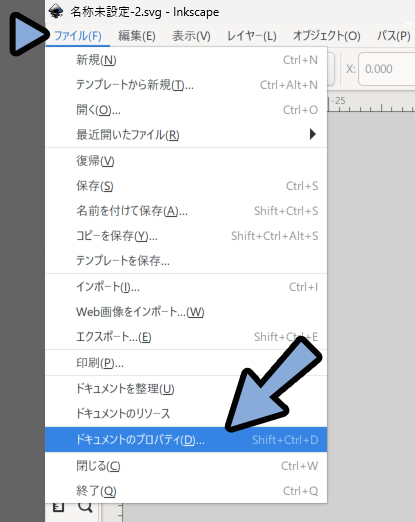
ページサイズをコンテンツに合わせて変更のボタンを押します。
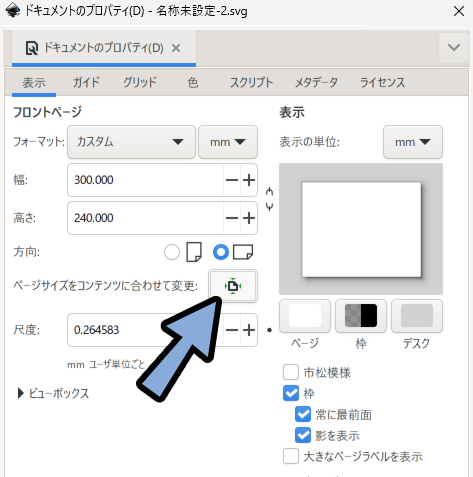
これでSVGの図形に合わせたキャンバスが生成されます。
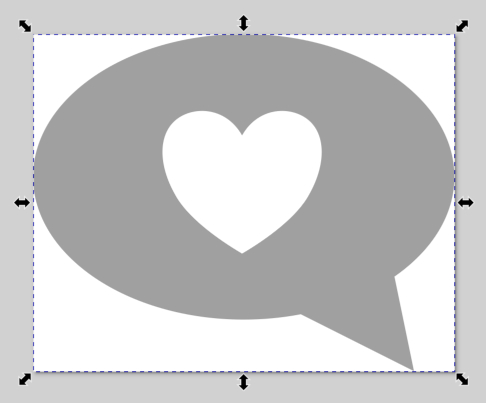
この状態になりましたら「名前を付けて保存」を実行。
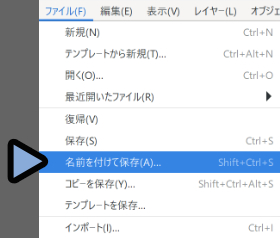
「Inkscape SVG」の方でSVGデータを作成します。
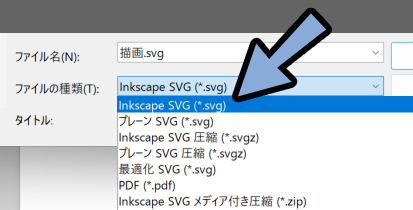
これでSVGをInkscape産のSVGに変換する工程が完了です。
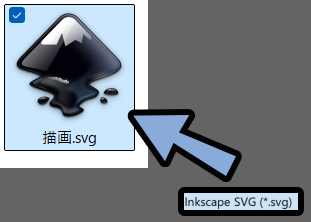
Free CADに “Inkscape産” のSVGを読み込む
Free CADを立ち上げ。
Ctrl+Nキーで新規ファイルを作成。
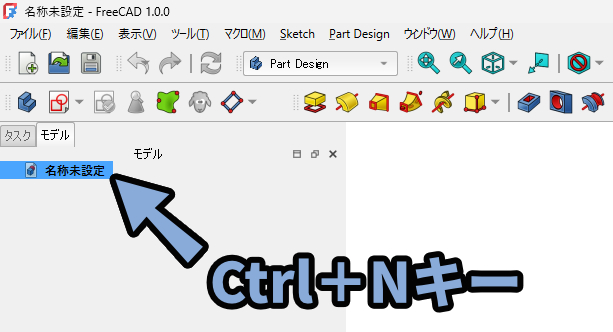
ファイル → インポートを選択。
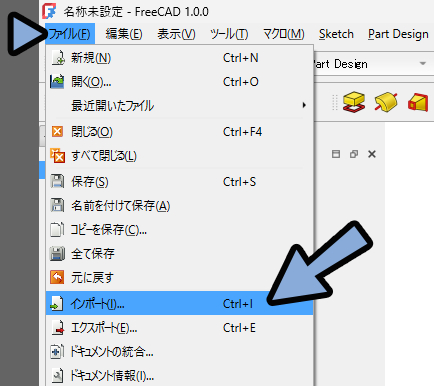
先ほど作成した「SVG」ファイルを選択して読み込み。
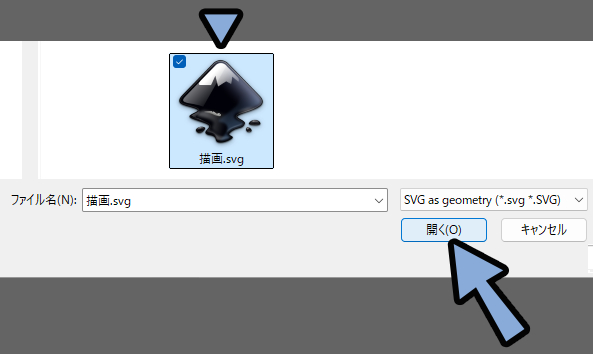
すると… 穴が開いた形状なら “穴が開いてない” 状態で読み込まれます。
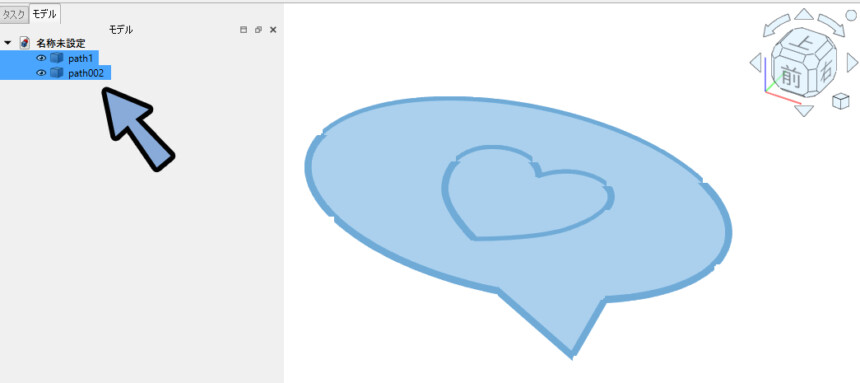
↓このような “穴” の情報は読み込まれないので注意。
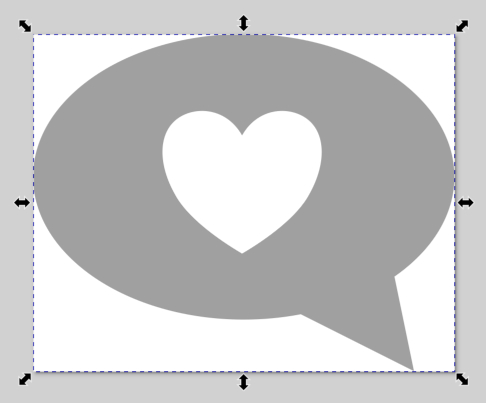
SVGが記録できるのは「カーブの形状」だけです。
そのカーブがくり抜き処理に使われてるモノなのかまでの情報は残りません。
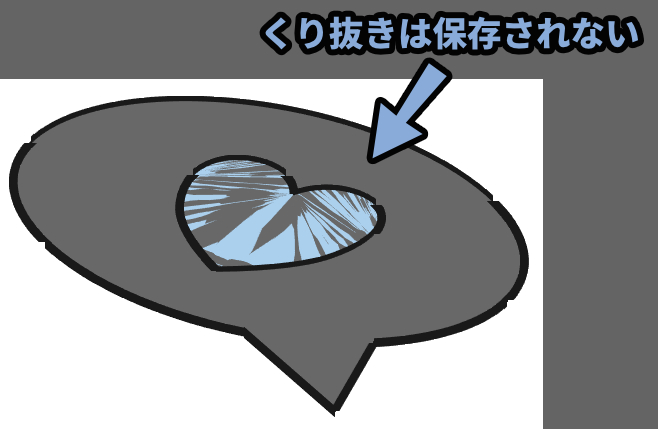
ちなみに、面がチカチカしてるのは「Zファイティング」という現象です。
これは同じ高さに色の違う面がある場合…
PC側が前後関係の処理で困って発生する表示バグになります。
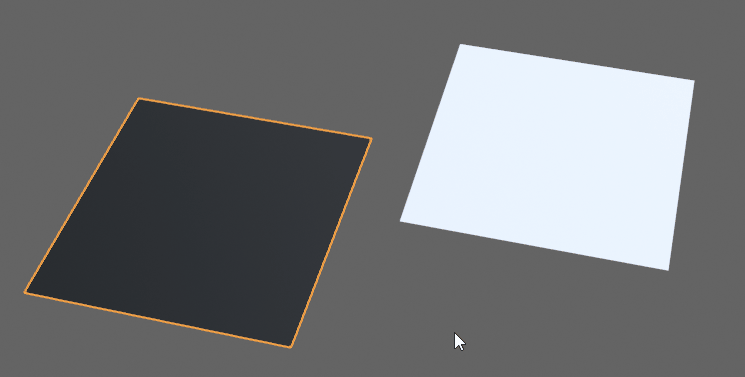

2つの色が違う形状、どっちを前にすればいいかPCが葛藤して出力した表示バグ。
次はこのような、穴が開いた形状の修正方法を見ていきます。
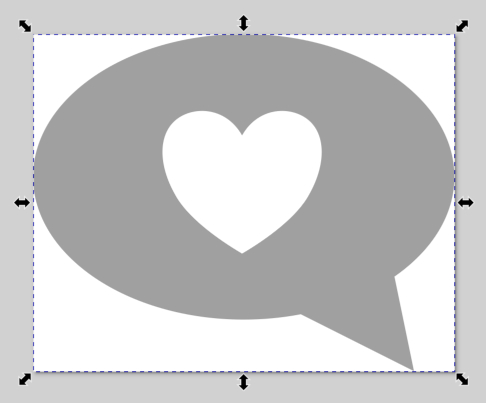
穴が開いた形状を修正する
SVGを読み込んだ形は「Part」というワークベンチで編集する必要があります。
ワークベンチを「Part」の状態に設定。
Ctrl+クリックで「土台の形」 → 「切り抜き用の形」の順に選択。
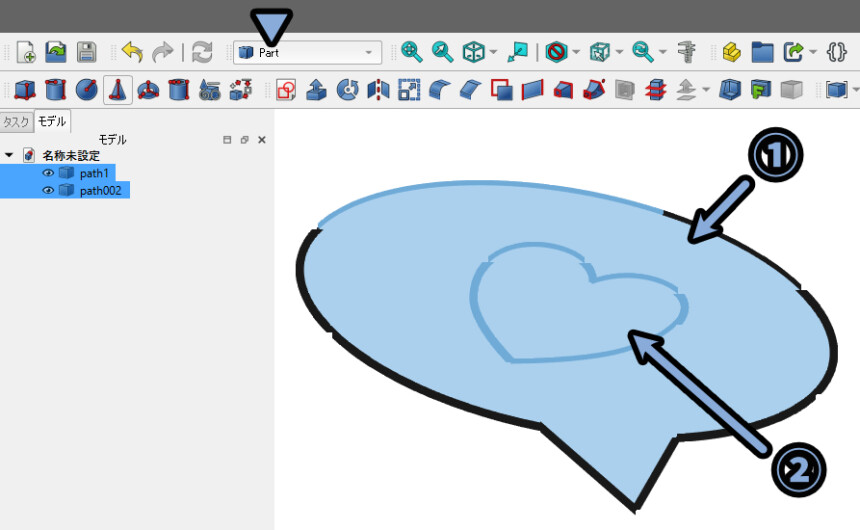
画面上部の「形状引き算」マークを選択。
注意書きが出るので気にせず「はい(Y)」で実行。
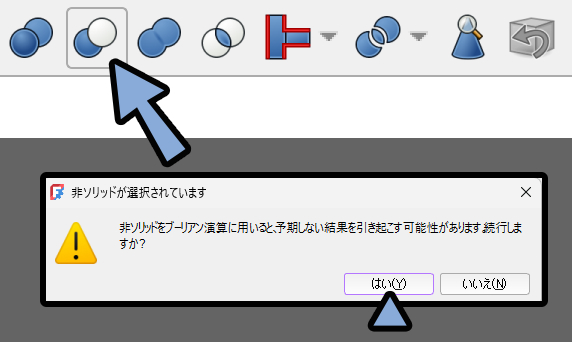
これで穴が開いた形状が生成されます。
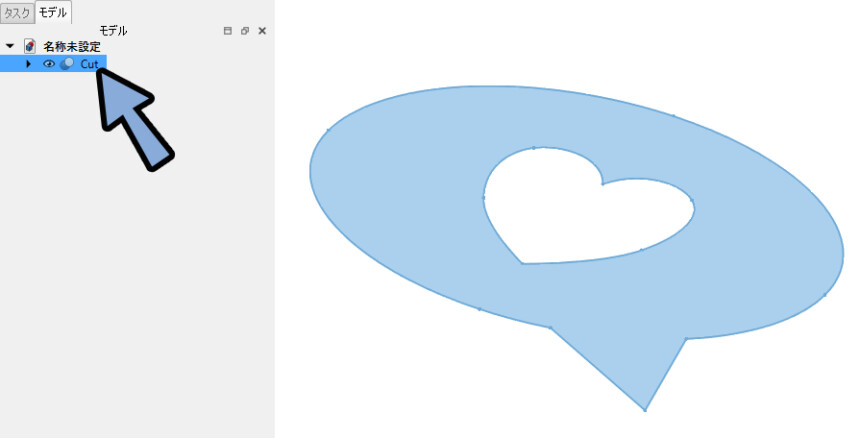
厚みをつける
ワークベンチが「Part」のまま、押し出しマークを選択。
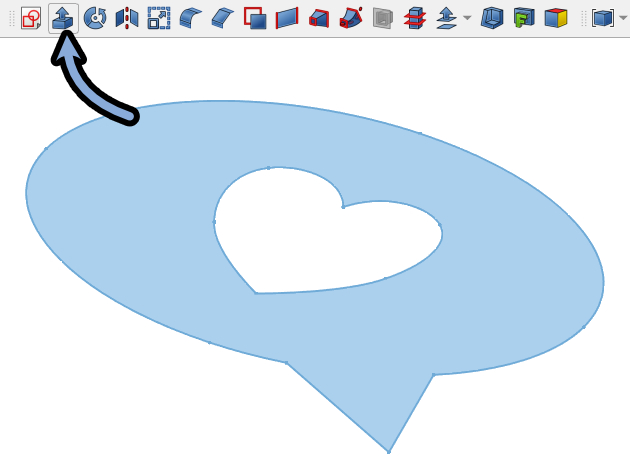
タスクを確認。
カスタム方向を有効化し、厚みなどを設定。
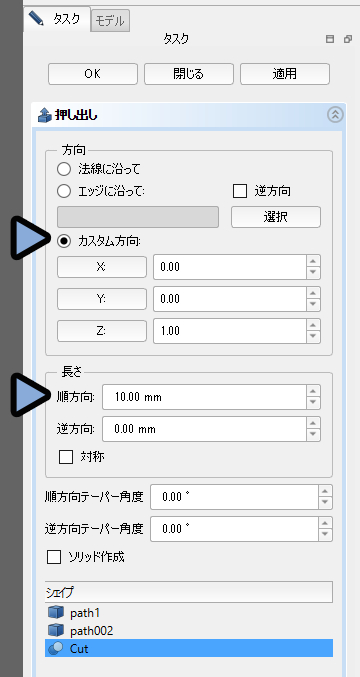
カスタム方向以外の押出しは行えないので注意。(エラーが出ます)
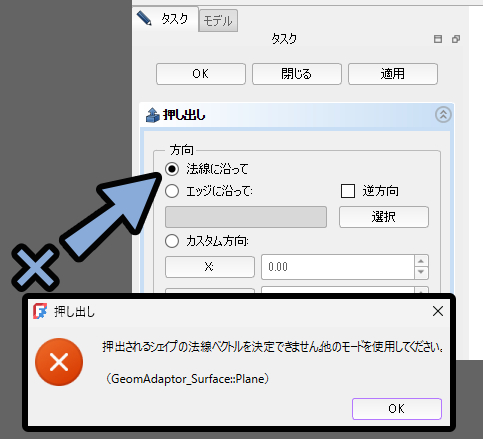
「適用」で形を確認。
問題が無ければ「OK」で確認。
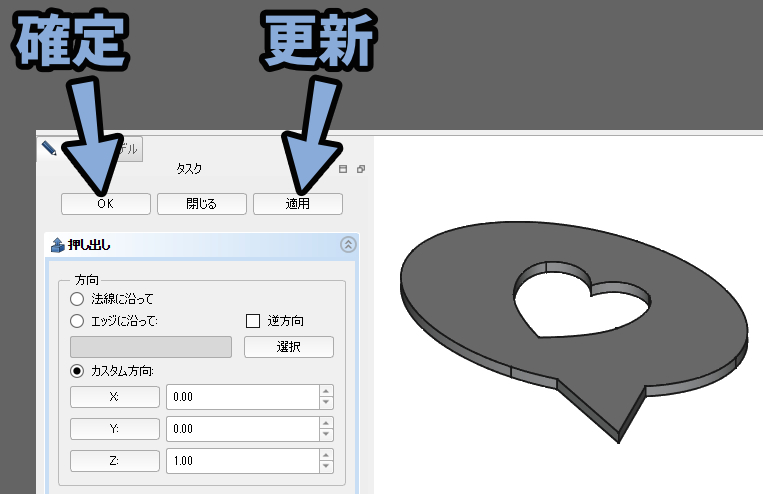
そしてバグなのか… なぜか形が3つぐらいできます。
いらないものは選択 → Deleteキーで削除。
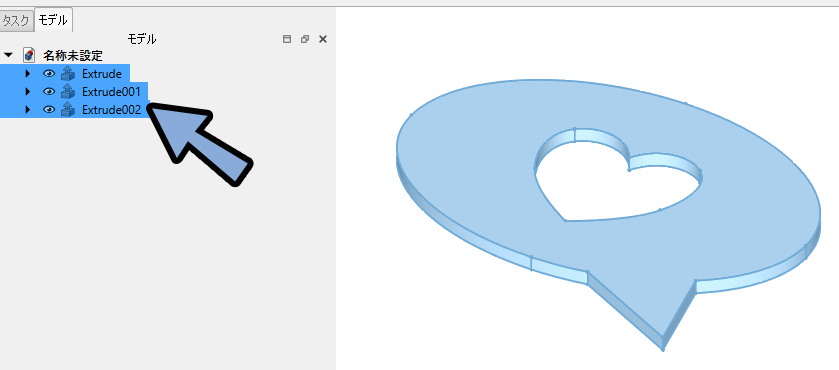

とりあえず消して、ダメだったらCtrl+Zで戻るでOK。
これでSVGデータを読み込み厚みをつける処理が完了です。
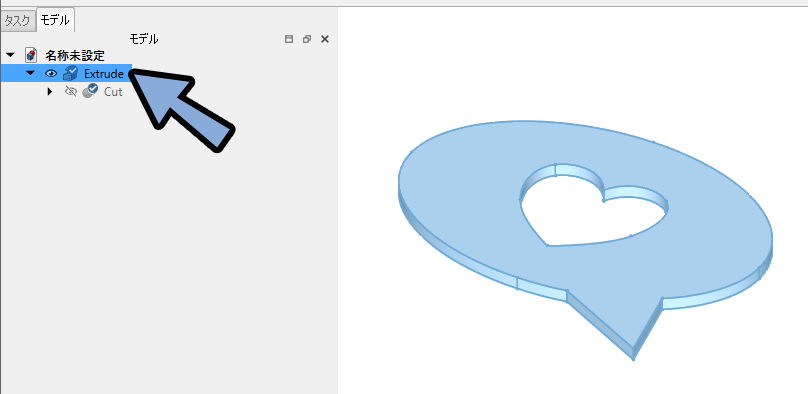
まとめ
今回はFreeCADにSVGデータを読み込む方法を紹介しました。
・Free CADはInkscape産のSVGを読み込む必要がある
・通常のSVGデータは一度Inkscapeで開いてInkscape産のSVGデータに変換
・Inkscape側で事前に平面の大きさを決めておく
・Free CADのインポート機能を使えばSVGを読み込める
・穴が開いた形状の場合、正しく表示されないので注意
・穴が開いた形状は「Part」の図形の引き算を使って処理をする
また他にもFreeCADやデザインツールについて解説してます。
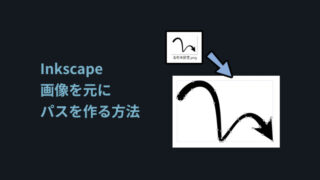


ぜひ、こちらもご覧ください。
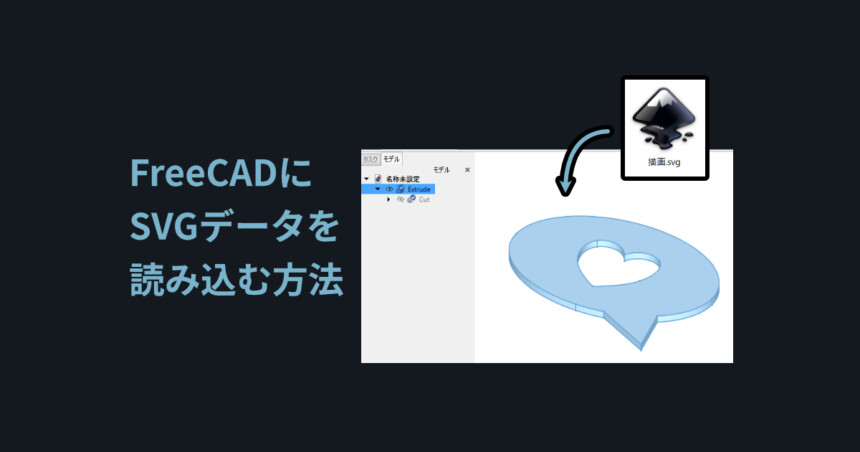

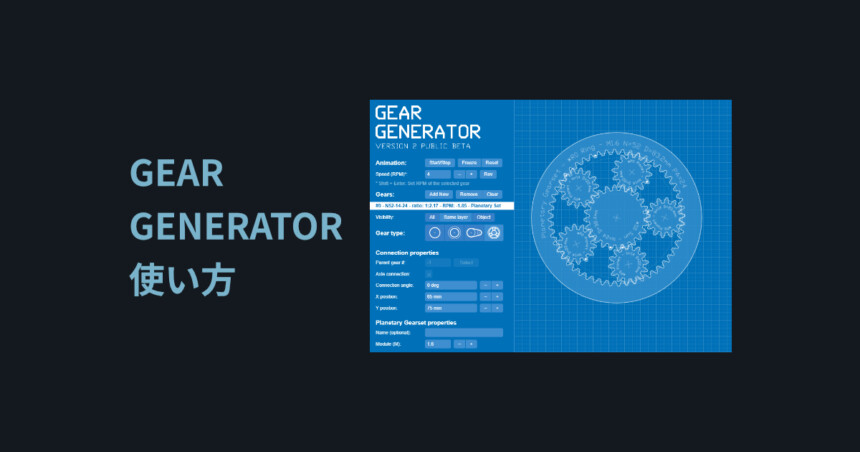
コメント