はじめに
今回はBlenderのジオメトリノードの使い方を解説します。
紹介するジオメトリノードの使い方は2つ。
・ランダムに形状を配置
・修正可能なモデル編集
ランダムに立方体を配置する方法と修正可能なモデル編集としてブーリアン演算の方法を紹介します。
絵や映像制作で使うと便利な機能なのでぜひ使い方を習得してください。
下準備
エディタータイプの所からGeometry Node Editorを選択。

3Dビュー上でオプジェクトを作成して選択。
ジオメトリーノードエディター上の+新規を押します。

するとこのようなノードが出てきます。
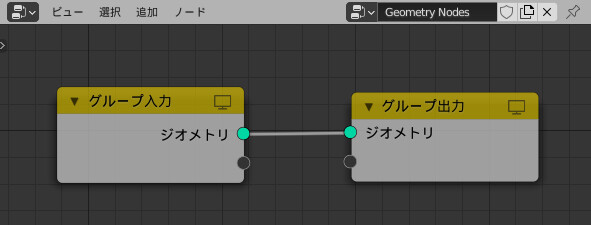
これで下準備が完了です。
立方体をランダムに配置
3Dビュー上でShift+Aキーを押してメッシュ→立方体を選択。
オプジェクトモードで作成した立方体を見やすい位置に移動させます。
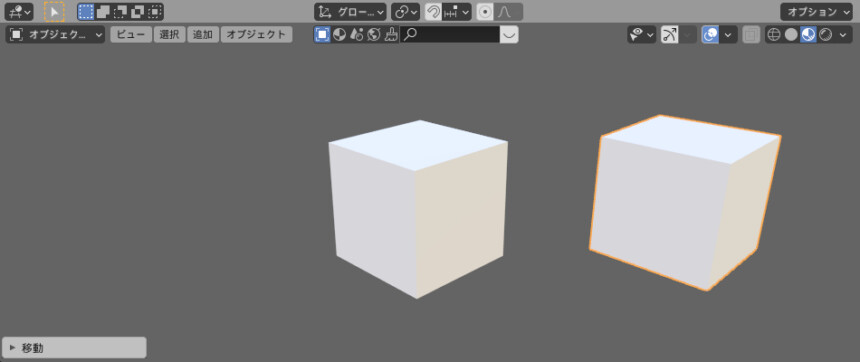
ジオメトリーノードエディター上でShit+Aキーを押します。
ポイント→ポイント配置を追加します。
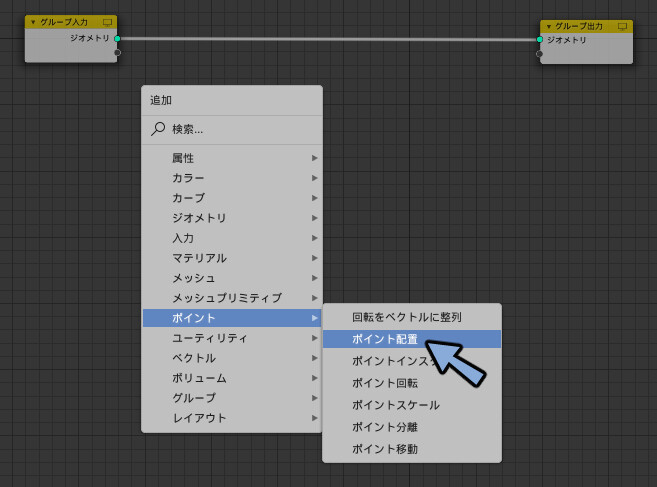
さらにもう一度Shit+Aキーを押します。
ポイント→ポイントインスタンスを追加します。
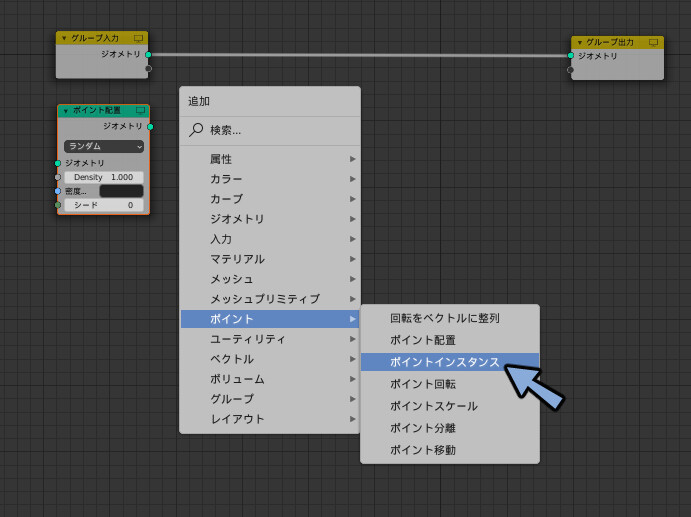
ポイントインスタンスのオプジェクトのスポイトマークを選択。
作成した立方体を選択し割り当てます。

ノードをこのように繋ぐと大量の立方体がランダムで配置されます。

立方体の大きさは作成した立方体を編集モードで拡大縮小。
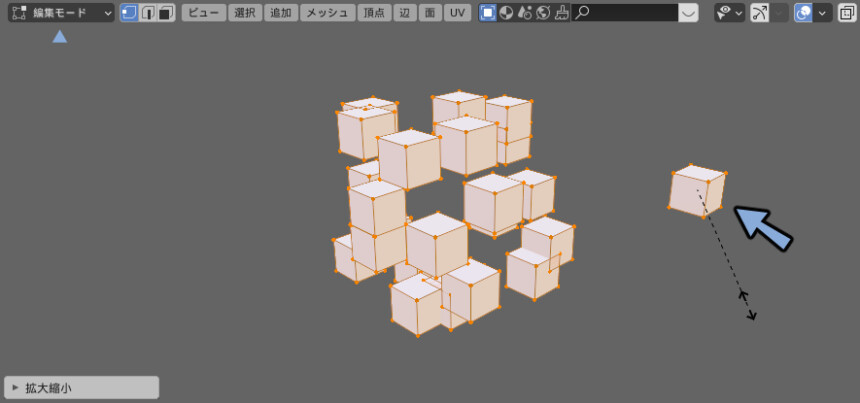
さらに回転を入れると、ランダムに散らばった回転になります。
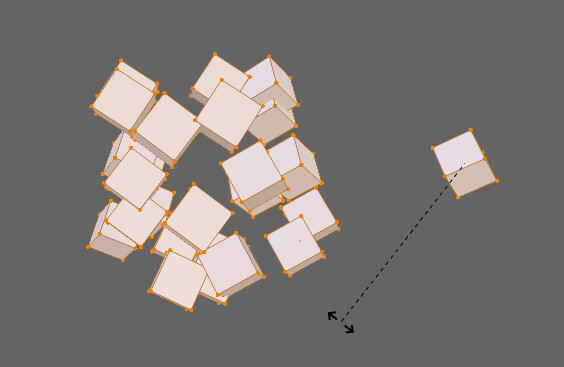
形状の追加
Shift+Aキーでメッシュプリミティブ→立方体を追加。
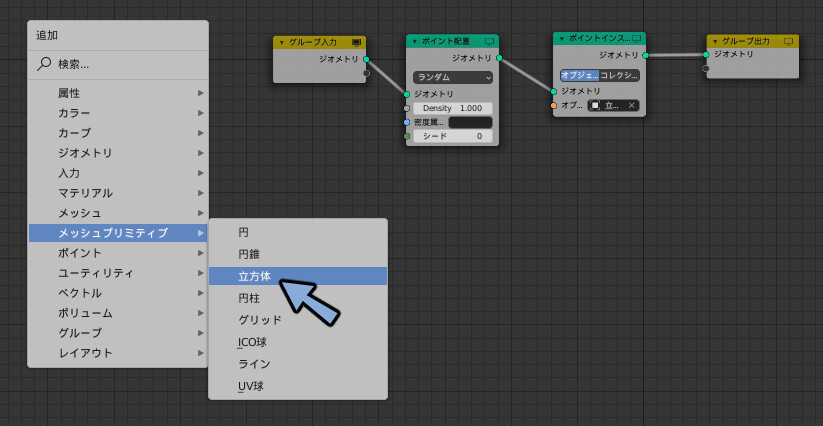
さらにShift+Aキーでジオメトリ→ジオメトリ統合を追加します。
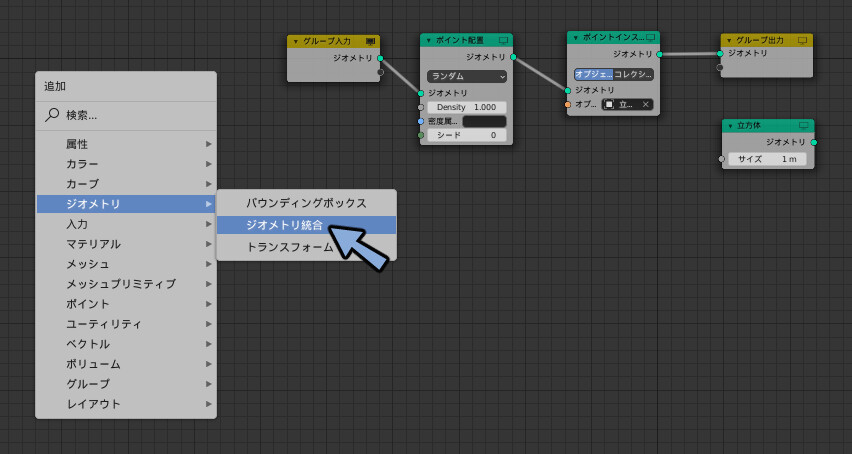
追加した2つのノードをこのように繋ぎ、大きさなどを調節すると形状を追加できます。
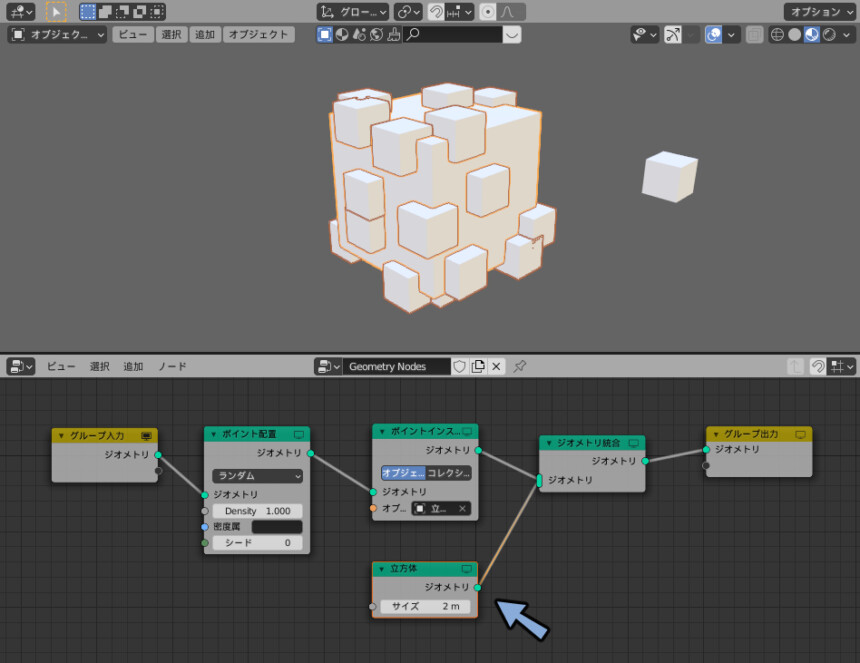
形状の変形
Shit+Aキーでジオメトリ→トランスフォームを追加。
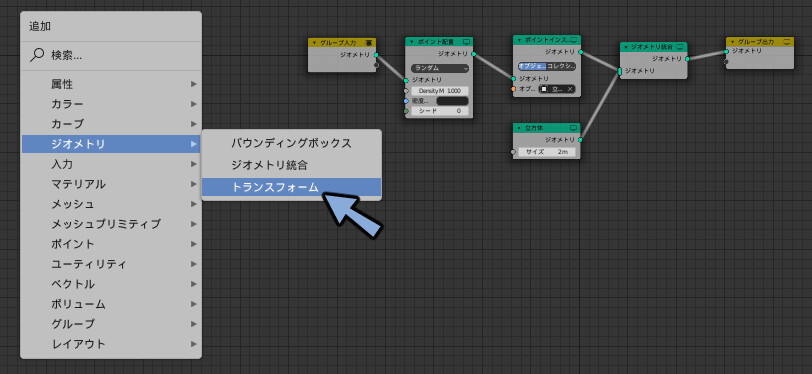
このようにノードを繋ぎ、トランスフォームの値を変更すると形状を変形できます。
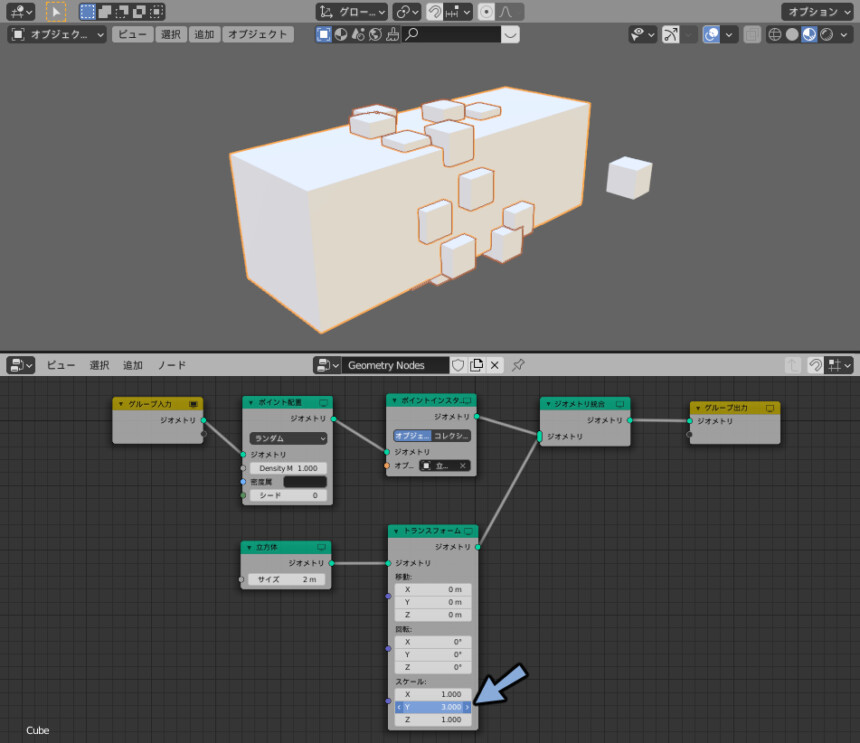
ブーリアン演算
Shift+Aキーでメッシュ→ブーリアンノードを追加。
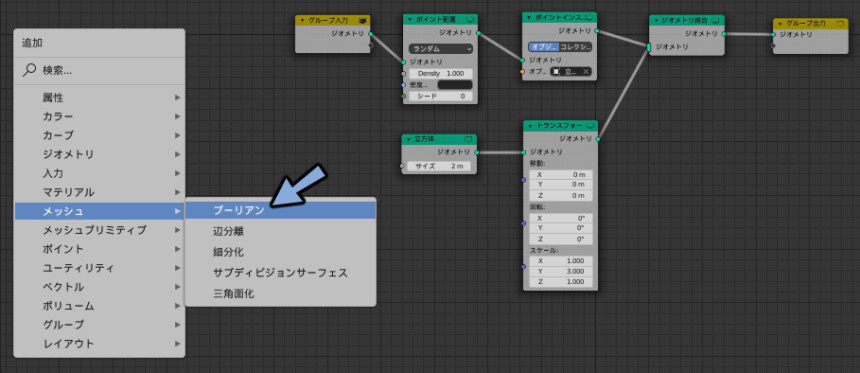
そして以下の図のようにノードを繋ぎます。
大きい直方体をブーリアンノードの上に接続。
細かくランダムで散らばった立方体をブーリアンノードの下に接続。

ブーリアンはジオメトリノードなので後からパラメーターを変更して形状を変える事が可能です。
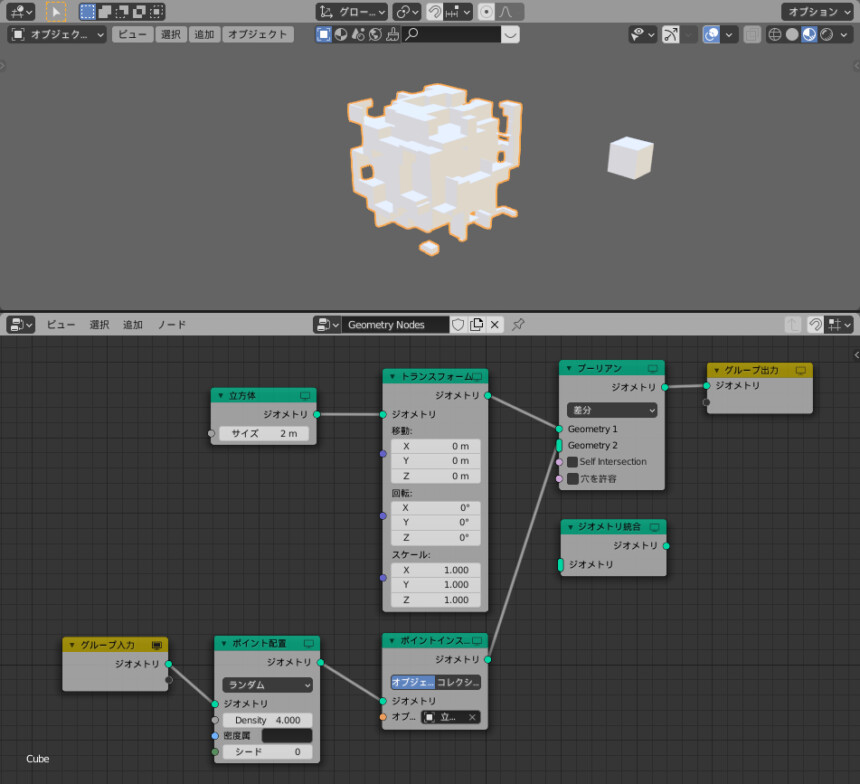
まとめ
ジオメトリノードの使い方について紹介しました。
Blender内完結ですが、ランダムに形状を配置できるのは強い機能だと思います。
ぜひ皆様もご活用ください。



コメント