はじめに
今回は、Power Automate for Desktop(PAD)で、Boothのタグ入力を半自動化する方法を解説します。
「Boothを使える人」+「PADの導入が終わってすぐの超初心者の人」を想定した作り方を書きます。
PADの導入やBoothの基本操作はこちらをご覧ください。
そして、超初心者向けなので、あまり綺麗な方法ではないです。
The☆力業的なフローの組み方を紹介します。
キー入力処理を作る
PADを立ちあげて新規フローを作成。
名前は「Boothタグ入力」などに設定。
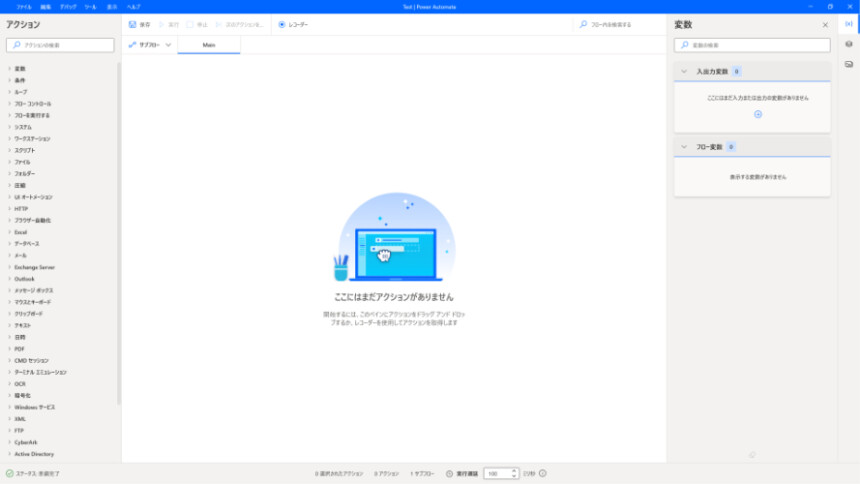
画面左上の所で「キー」と検索。
マウスとキーボード → 「キーの送信」をダブルクリック。
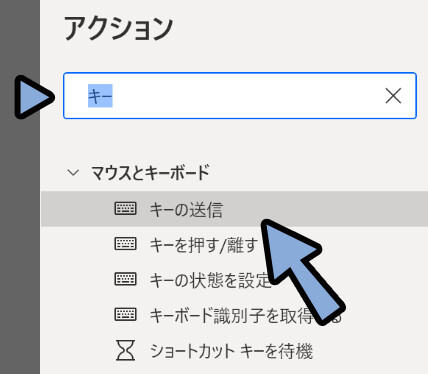
そして、ここに入れたいタグを{Return}で区切って入力。
※この章の↓の方に入力例があります。
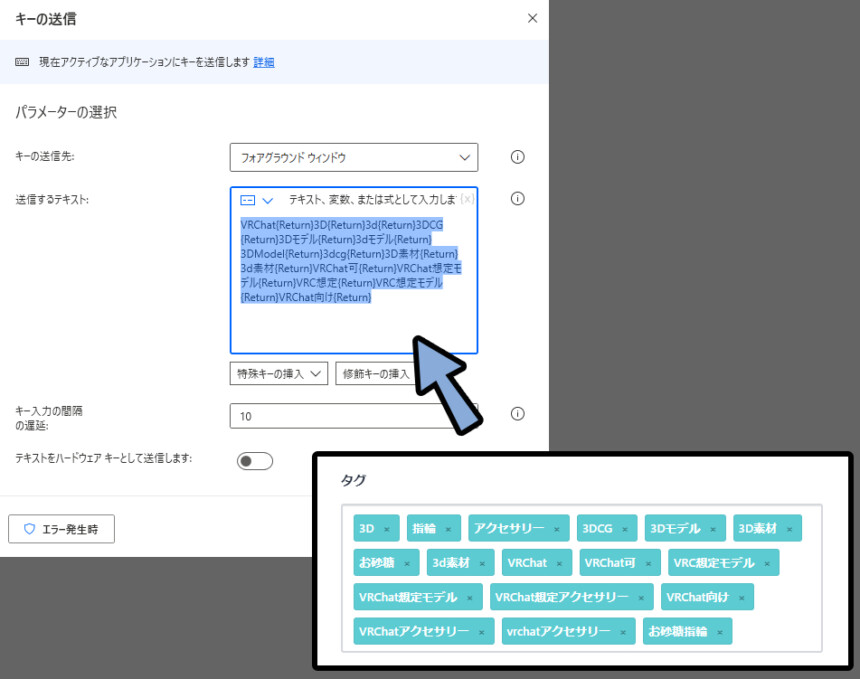
入力のコツは「3Dモデル基本関連」や「アクセサリー関連」といった要素でキー送信を分ける事です。
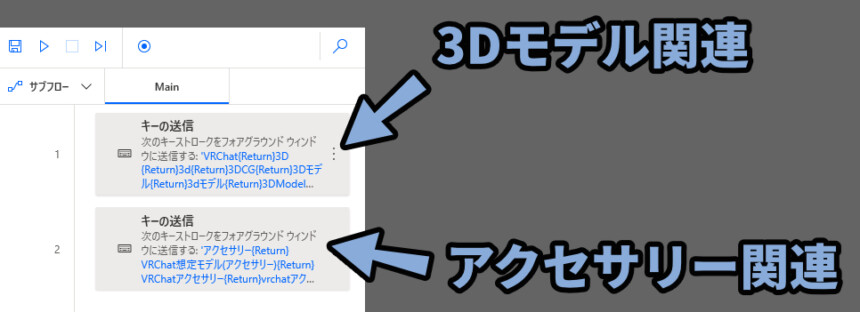
作成したキー送信は右クリック → アクションを無効化できます。
なので、これを使えばアクセサリー、衣装、アバターといった複数のモデルの文章を同じ処理で入れれます。
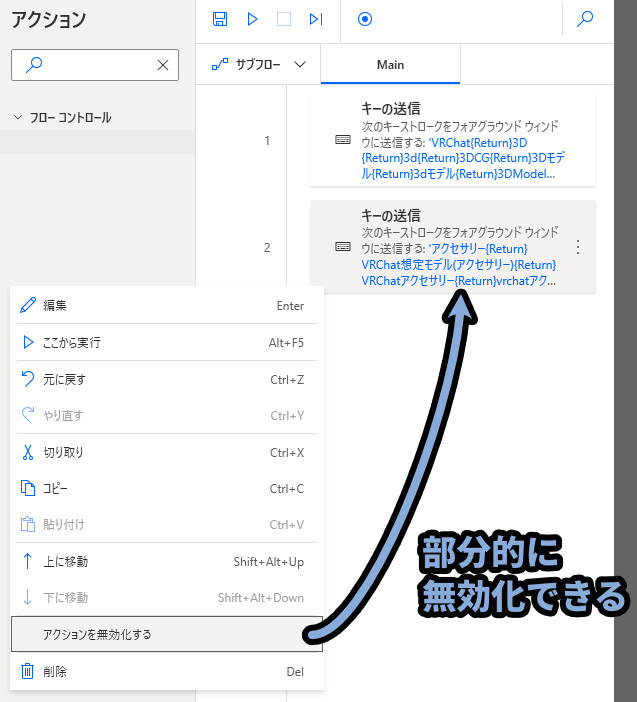
ちなみに、私は下記のようなテキストを入れました。
【3Dモデル全般 - 基礎】
VRChat{Return}3D{Return}3d{Return}3DCG{Return}3Dモデル{Return}3dモデル{Return}3DModel{Return}3dcg{Return}3D素材{Return}3d素材{Return}VRChat可{Return}VRChat想定モデル{Return}VRC想定{Return}VRC想定モデル{Return}VRChat向け{Return}
ーーーーー
【アクセサリー関係】
アクセサリー{Return}VRChat想定モデル(アクセサリー){Return}VRChatアクセサリー{Return}vrchatアクセサリー{Return}
↑ご自由に、コピーしてご利用ください。
以上が、キー入力処理を作る工程です。
タグをクリックするまで3秒待つ
この記事は超初心者向けなので、タグ入力欄を人力で押す事にしました。
なので、このクリックを待つための処理を作ります。
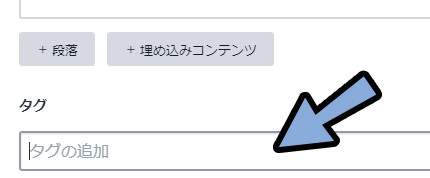
画面左側のフローコントロール → 「Wait」を選択。
このWaitが指定した秒数を待つ処理です。
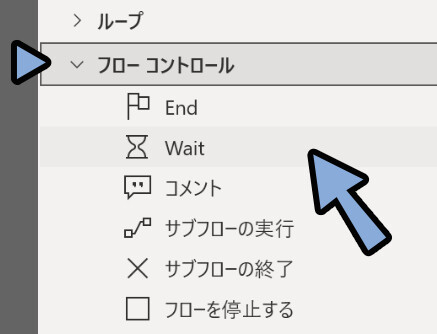
Waitをダブルクリックで追加 → 期間を「3」に設定。
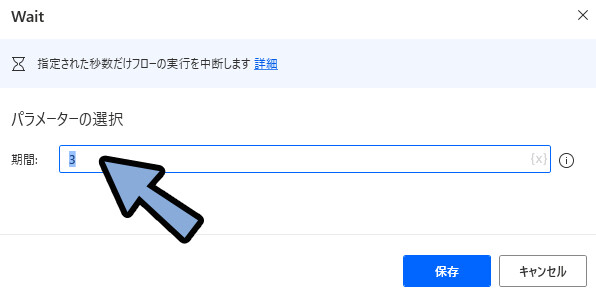
ドラッグ&ドロップで一番上に移動。
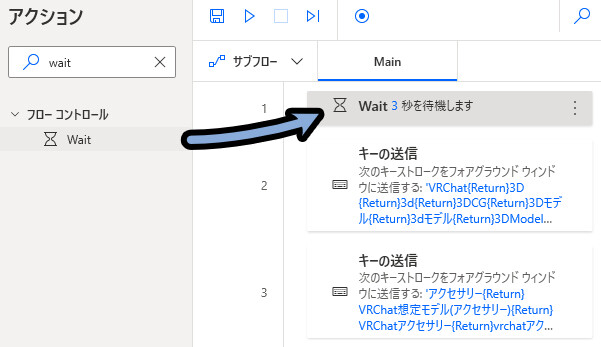
これで、タグをクリックするまで3秒待つ処理が完成です。
半角入力を設定する
PADの文字入力は「ひらがな」入力だと正しく入力されません。

こちらのように、崩れます。
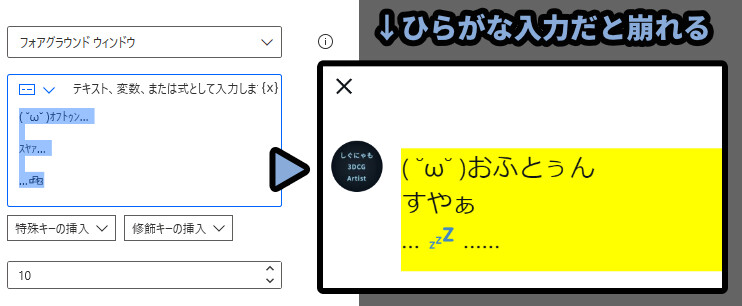
BoothのWEBサイトを立ちあげ。
タグの所をクリック。
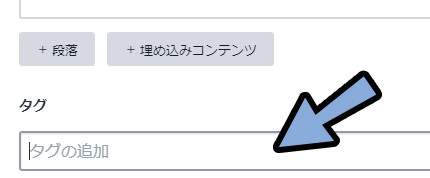

このクリックでWEBページを指定するの重要。
これを入れないとWindowsでは半角でも、
BoothのWEBサイトでは「ひらがな」という事が起こります。
この状態で手動で半角に変換。
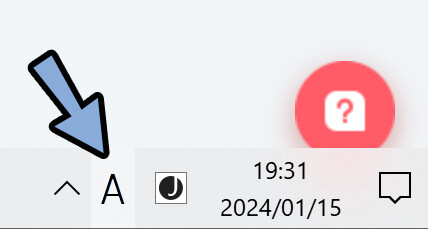
これで、半角入力を設定できます。
フローを動かす
Boothを立ち上げ、タグ入力欄を表示。
半角入力になったら、PADを「▷」ボタンで実行。
そして、実行後3秒以内に「タグ」の所をクリック。
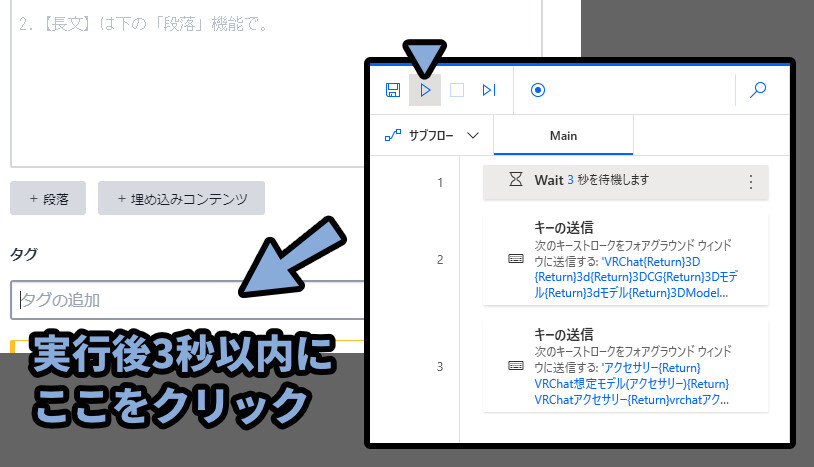
下図のgifのような操作です。
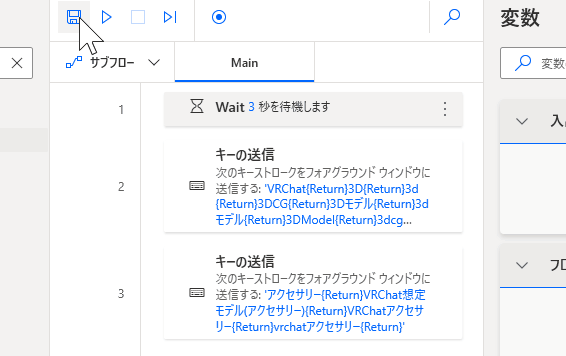
これで、Boothのタグを自動入力できます。
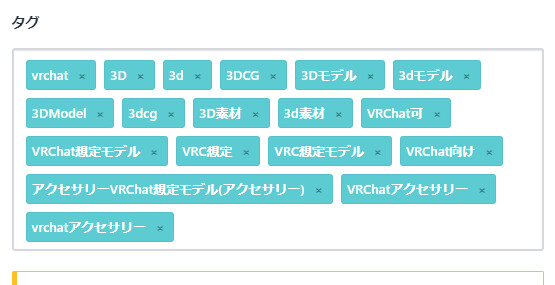
おまけ:綺麗に作りたい人へ
WEBを開く処理を入れる → WEBの要素指定 → キー入力の処理を作れればもっとちゃんとしたPADフローになります。
挑戦したい方はこちらの記事をご覧ください。

色々問題はあるけど、動いたからヨシ! シリーズ。
まとめ
今回は、Power Automate for DesktopでBoothのタグ入力を半自動化する方法を紹介しました。
・タグ入力はキーの送信を使う
・入れたいタグを{Return}で区切って設定
・実行後、タグの所をクリックするまで3秒ぐらい待つ
・あとはBoothのWEBサイト上で半角入力か確認
・この状態でフローを動かし、タグをクリックすると自動入力できる
また、他にもPAD関連の情報を発信してます。
ぜひ、こちらもご覧ください。
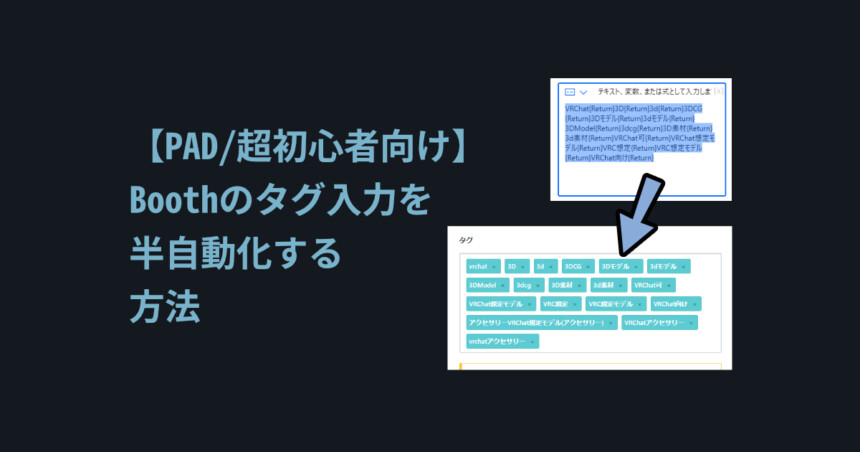

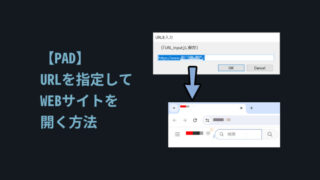

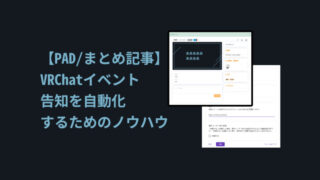
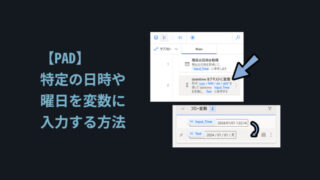

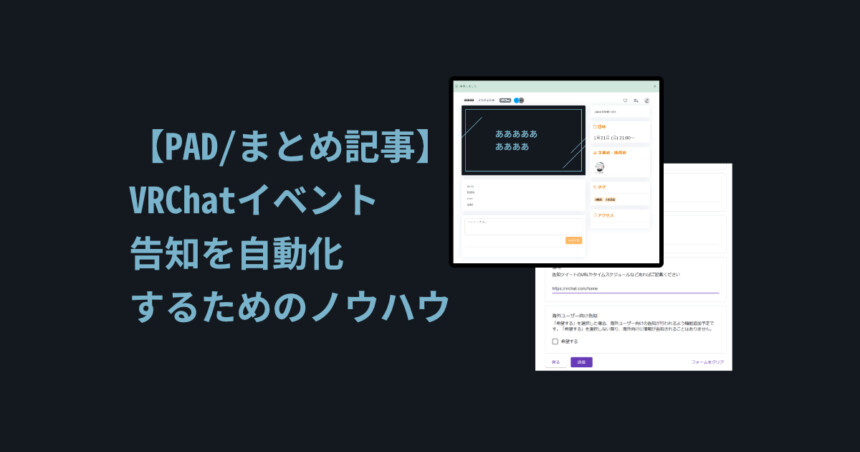
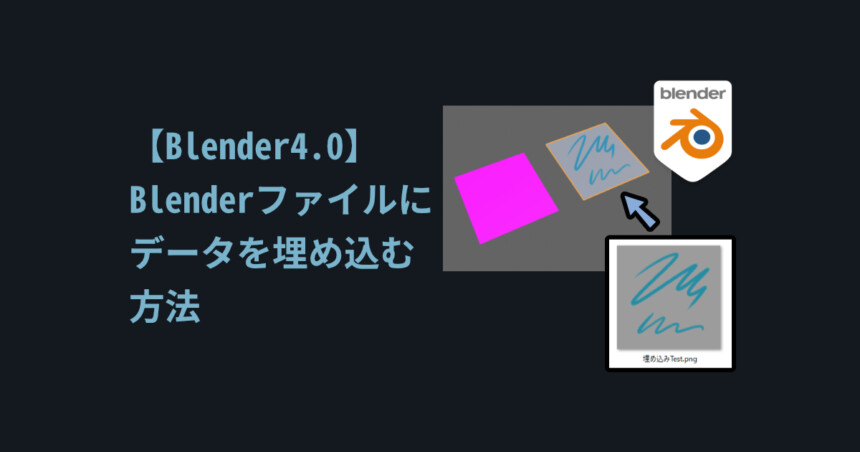
コメント