はじめに
今回は、Power Automate for Desktop(PAD)で、サブフローの作成と実行方法を解説します。
PADとは何かや、導入方法はこちらをご覧ください。
サブフローとは何か
サブフローはMainのフロー以外に処理を記述する場所です。
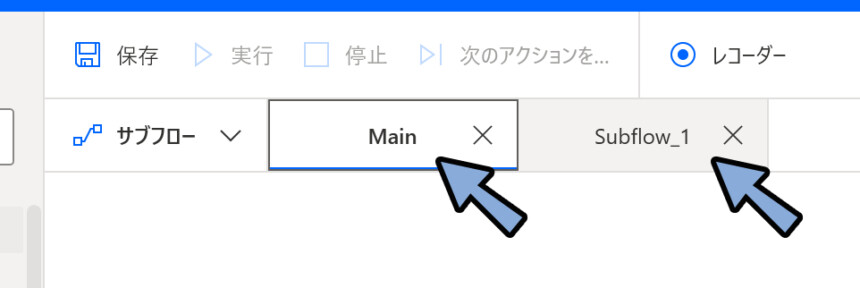
これを使うと、処理が長文化した場合に見やすくなるなどのメリットがあります。
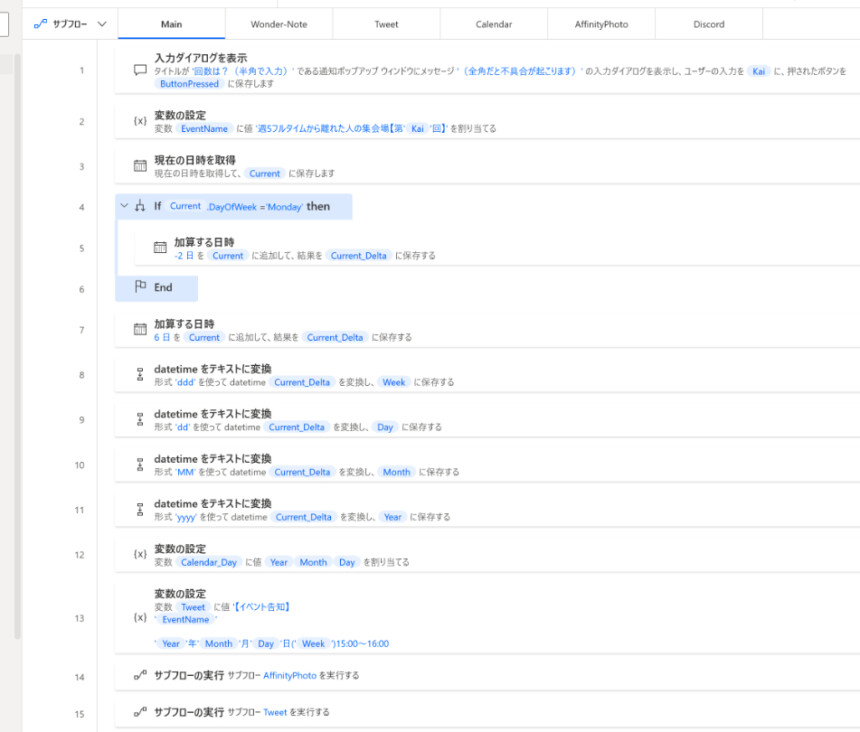
サブフローの作成方法
サブフローは画面左上の所で作成できます。
左上の「サブフロー」をクリック。
「+新しいサブフロー」を選択。
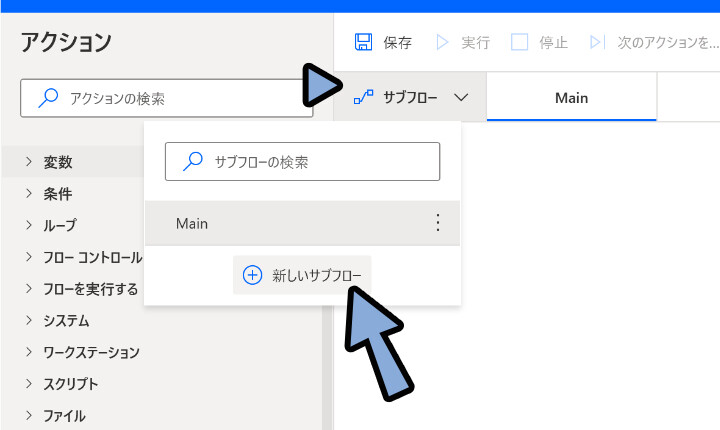
任意のサブフロー名を入力 → 保存。
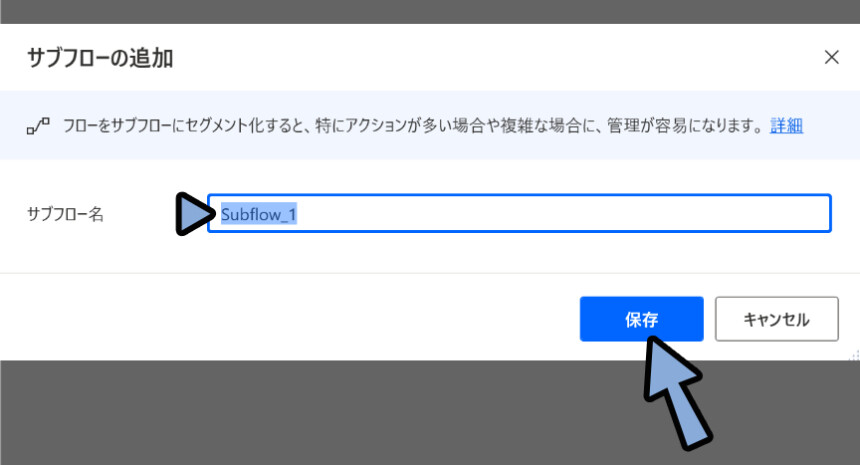
これで、サブフローが生成されます。
サブフローは、右側の「×」ボタンで非表示化できます。
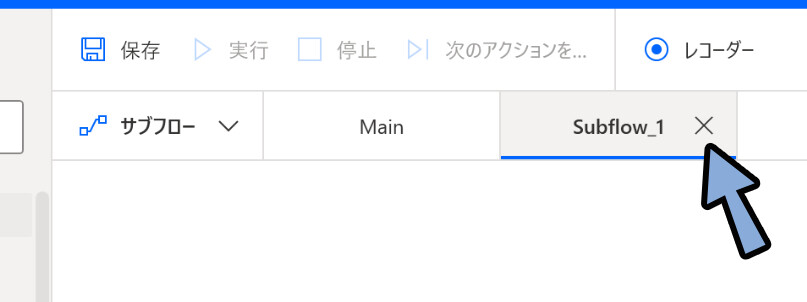
再表示する場合は左上のサブフローをクリック。
ここから表示したい「サブフローをダブルクリック」で表示できます。
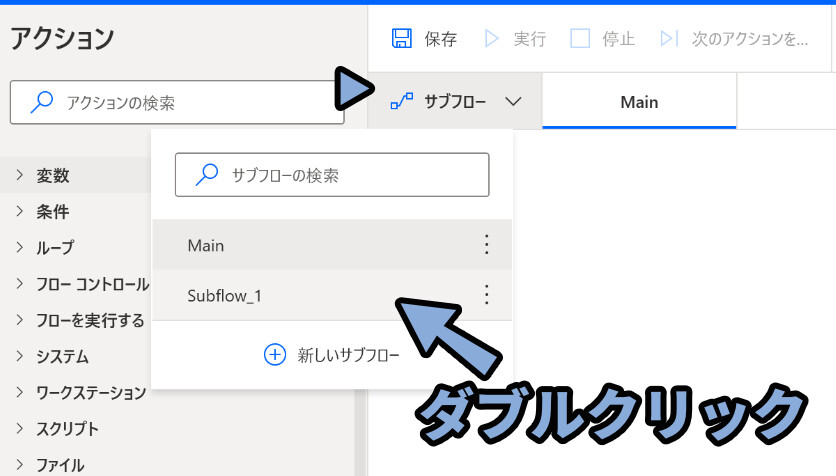
あと、サブフローを消したい場合はサブフローをクリック。
→ 削除したいサブフローを右クリック → 削除で消せます。
(もしくはクリックで選択 → Deleteキーでも削除できます。)
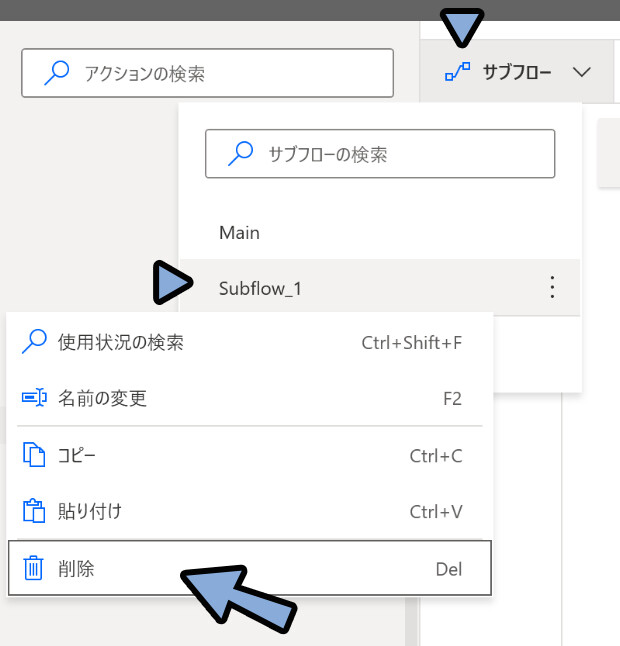
以上が、サブフローの作成方法です。
サブフローの実行方法
サブフローは、それ単体では実行出来ません。
試しに、Webサイトを開く処理を入れたサブフローを作成しました。
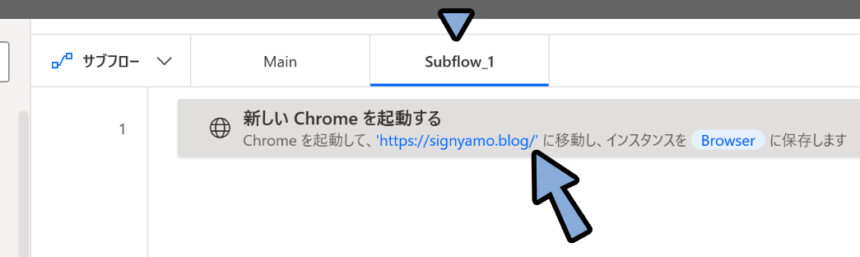
この状態で左上の「実行」を押しても…
何も起きません。
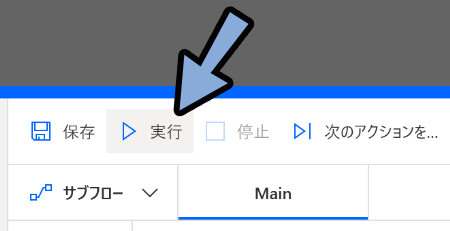
サブフローはMainフローに「サブフローを実行」を入れることで初めて実行できます。
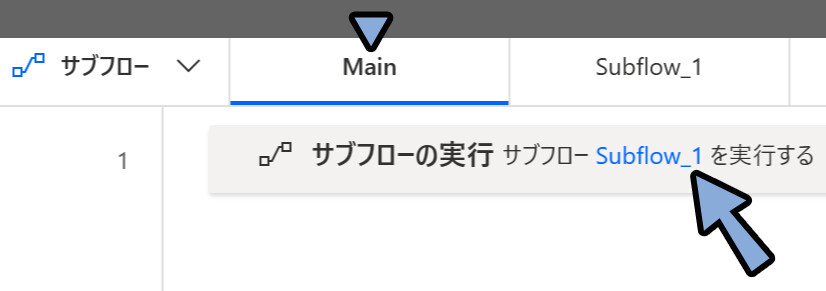
「サブフローを実行」はフローコントロールの中にあります。
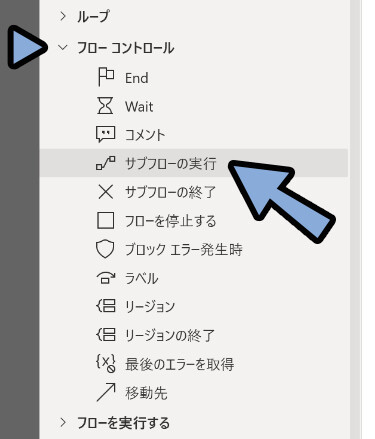
まずMainフローをクリックで選択。
そして「サブフローの実行」をドラッグ&ドロップで挿入。
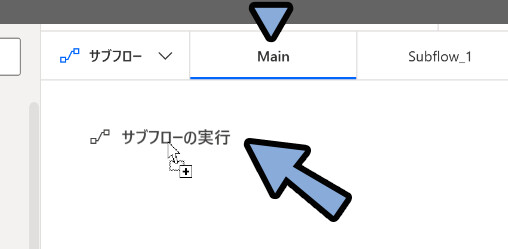
そして「サブフロー実行:」の所で実行したいサブフローを選択。
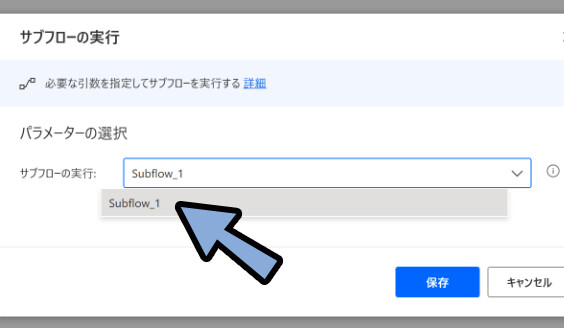
これで、Mainフローにサブフローを実行する処理ができました。
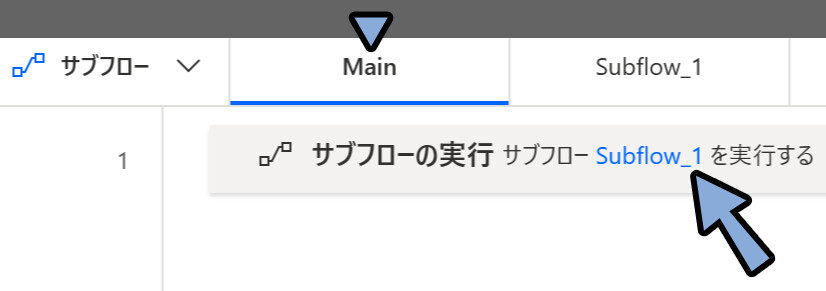
そしたら、この状態で実行。
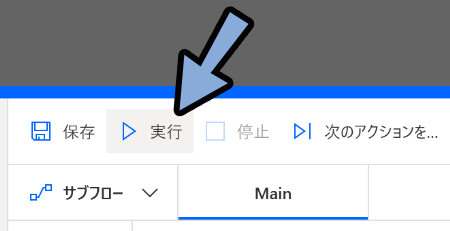
すると、下記のような処理が実行されます。
① → Mainフローで「サブフローの実行処理」が送られる。
② → サブフローの中の処理が実行される(ここの場合WEBサイトを開く)
➂ → サブフローの処理が全て終われば、Mainフローに戻る。
④ → Mainフローは、サブフロー実行の続きの処理を行う
⑤ → Mainフローに何も無ければ、実行処理が終了図にまとめると下記。
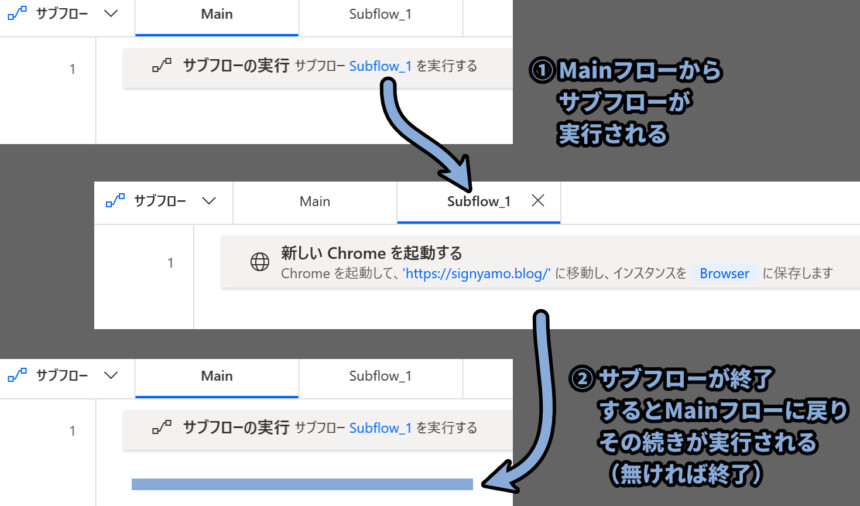
このような処理によって、サブフローは実行されます。
そして、この例の場合はWEBサイトが開かれました。
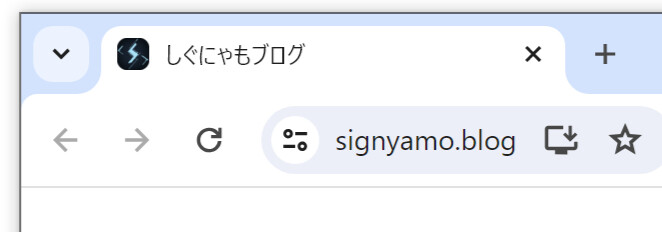
以上が、サブフローの実行方法です。
まとめ
今回はサブフローの作成と実行方法についてまとめました。
・サブフローはMainのフロー以外に処理を記述する場所
・サブフローは画面左上のサブフロー → 「+新しいサブフロー」で作成可能
・サブフロー単体では処理を実行できないので注意
・サブフローを実行するにはMainフローで「サブフローの実行」の処理が必要
また、他にもPAD関連の情報を発信してます。

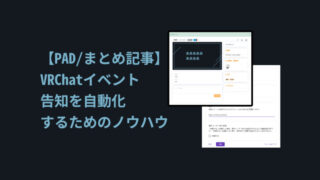

ぜひ、こちらもご覧ください。
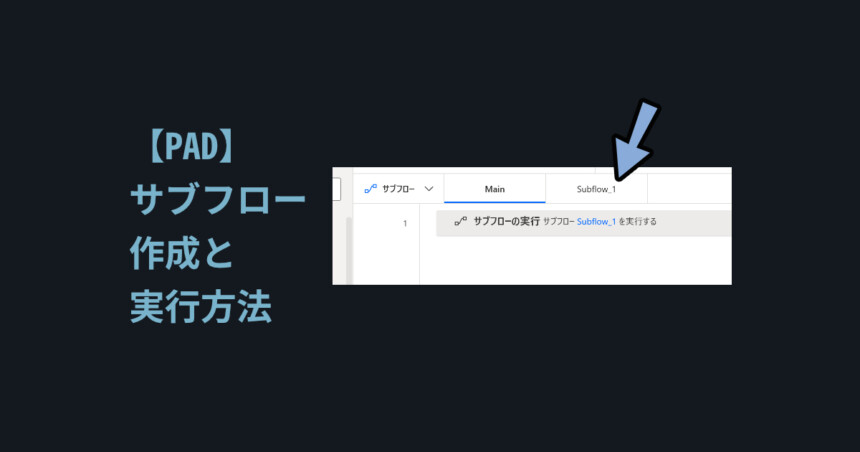

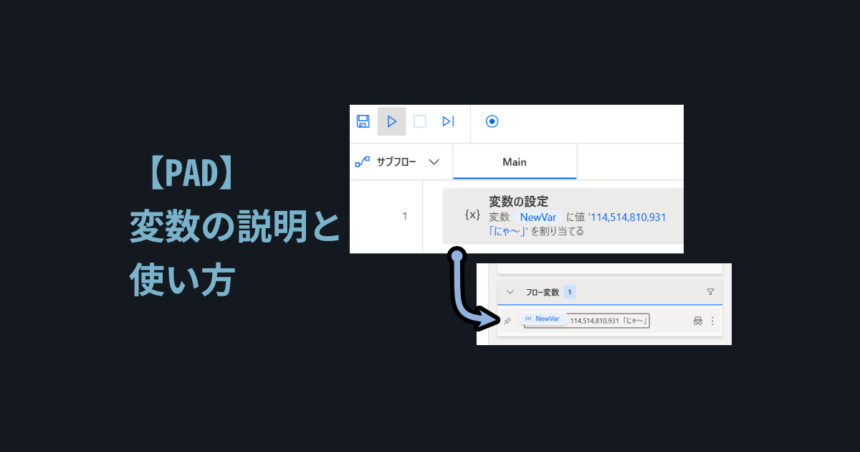

コメント