はじめに
今回は、PowerStringsの使い方とレビューについて紹介します。
音的には、こんな感じの音が鳴ります。

ちょっとシンセサイザー感があるかなという音。
ちゃんと弦楽器したいなら高級な音源とか欲しくなりますよね…。
PowerStringsの導入
PowerStringsは “単体” の音源プラグインではありません。
動作には「MSound Factory」が必要になります。
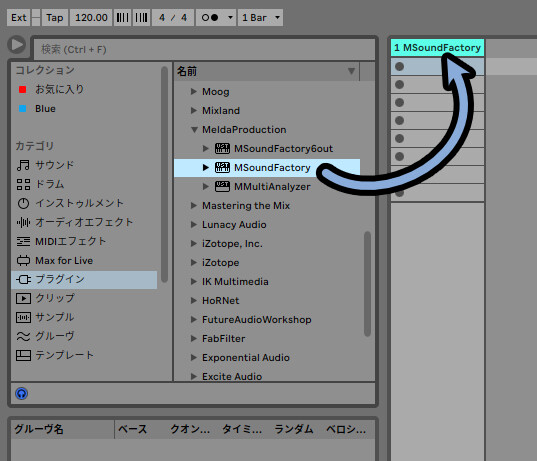
そしてMSound Factoryを導入するのに「MPluginManager」が必要になります。
↓こちらを入手するためにこちらのサイトにアクセス。

任意のOSの「Download」を選択。
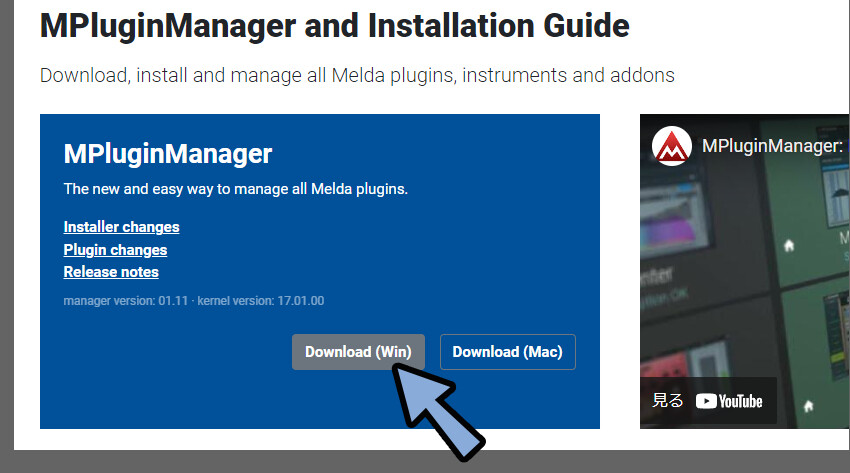
DLしたファイルを実行。
指示に従ってインストール。
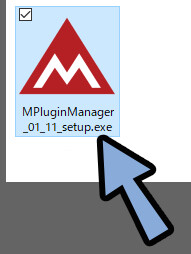
すると、MPluginManagerが立ち上がります。
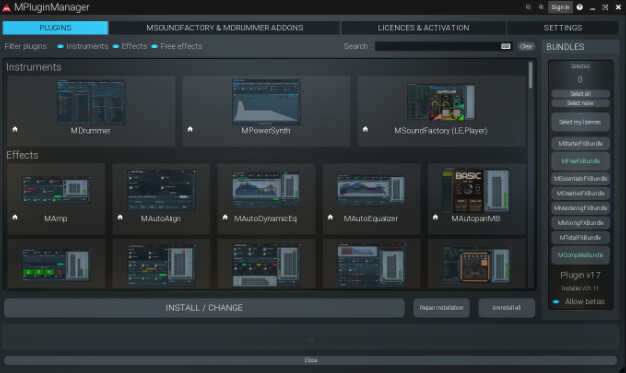
右上の所でサインインできます。
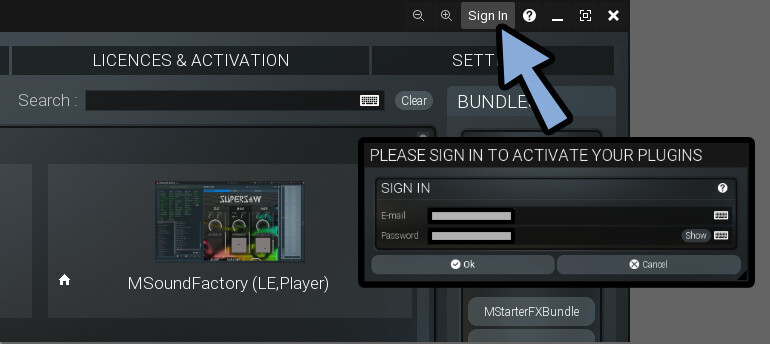
サインインすると、ライセンス認証できます。
ただし、ここで「PowerStrings」が認証できないことがあるので注意。
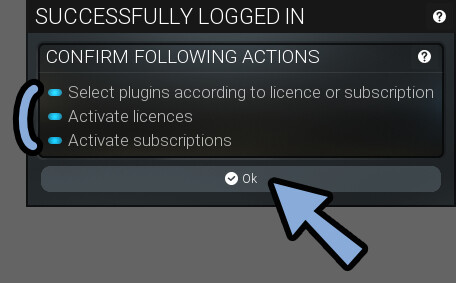
あと、無料で使えるソフトが大量に入れられそうになります。
ごちゃごちゃするのが嫌な方は「No」を選択。
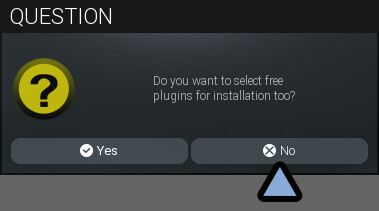

エフェクトは量より質な所があると思ってます。
なので、無料で貰えるエフェクトいっぱい入れても、覚えきれずに使えないんですよね…。
これで、ライセンス認証できるかもしれませんが…
私は「Power Strings」は認証できませんでした。
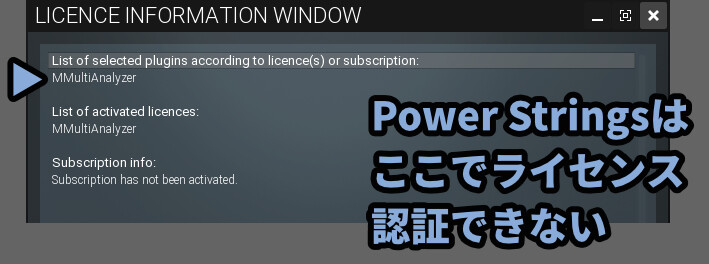

同メーカーが出している「MMultiAnalyzer」はここで認証できました。
PowerStringsは最初にDLが必要のようです。
なので「MSOUNDFACTORY & MDRUMMER ADDONS」を選択。
ここからPowerStringsを「Download & Install」を選択。
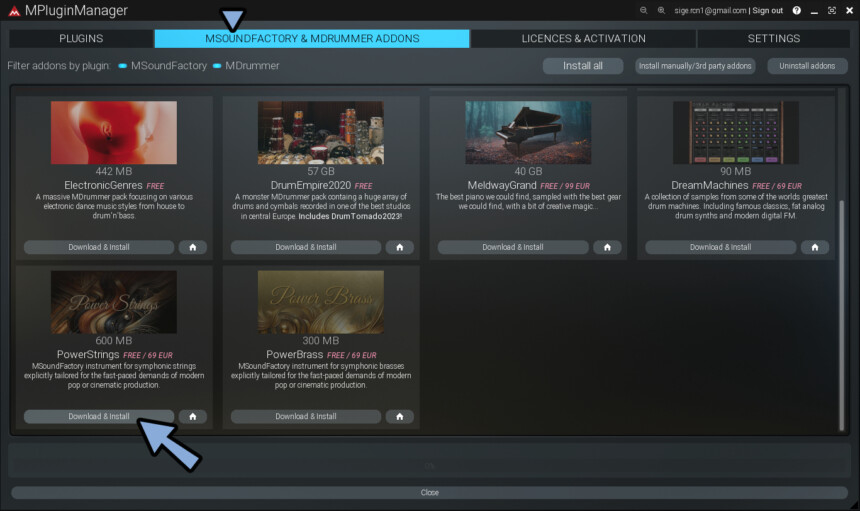
インストールができましたら、PowerStringsの導入が完了。
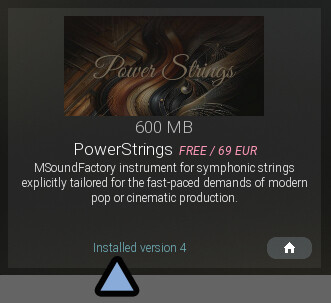
そしたら、DAWを立ちあげます。
すると、MPluginManagerを入れた段階で「MSoundFactory」が入ってます。
こちらをDAWで使えるようにドラッグ&ドロップなどで入力。
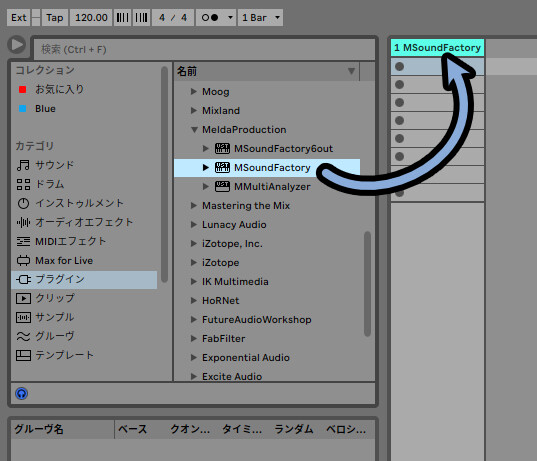
“6out” の方は、MSoundFactoryフルバージョンが必要です。
持ってる人は「Edit」で6つの出力を操作して個別にエフェクトを入れる処理が使えます。

6 outは、ほぼドラム音源向け機能です。
なので、PowerStringsはなくても大きな問題にはならないです。
MSoundFactoryを立ち上げ。(表記がMSoundFactoryPlayerになります)
下部の検索に「str」などを打ち込み「PowerStrings」を探してダブルクリックで選択。
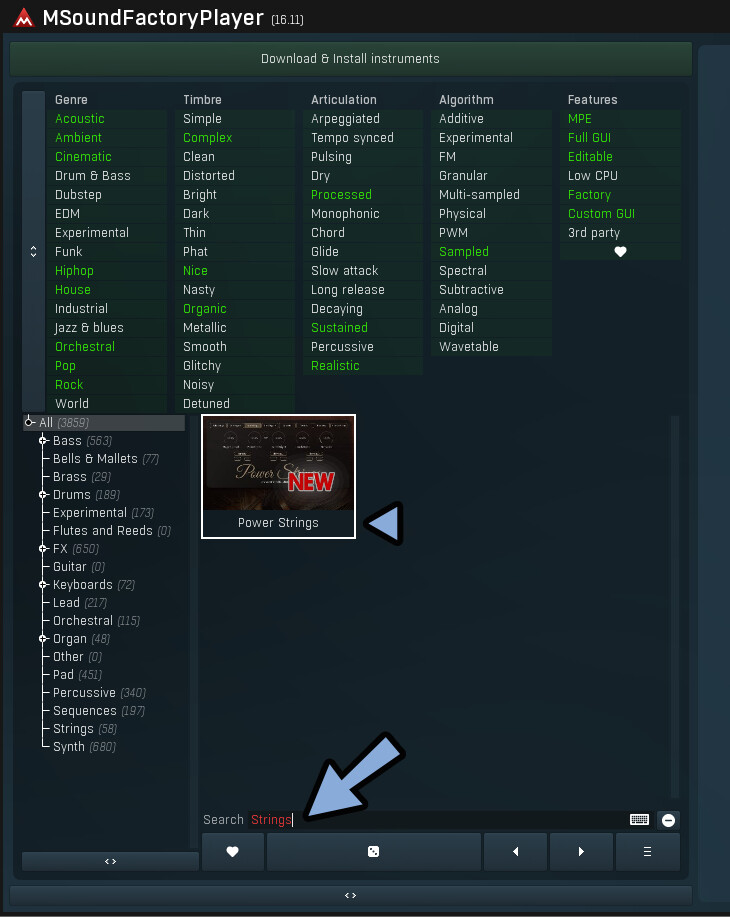
すると、右側に「PowerStrings」の画面が出てきます。
これで音源が読み込まれました。
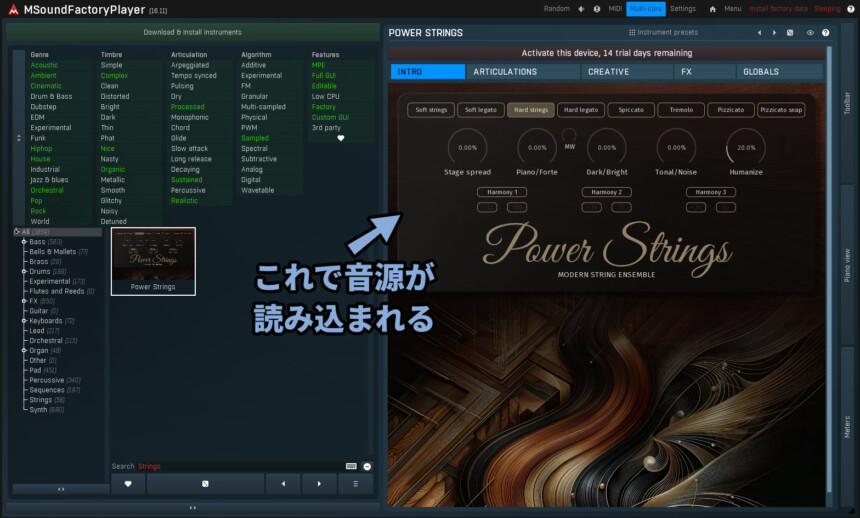
そしたら、ここでライセンス認証をします。
画面上部の「Activete this device, 14 trial days remaining」を選択。
ここにライセンスキーを打ち込み「Ok」を押すと認証できます。
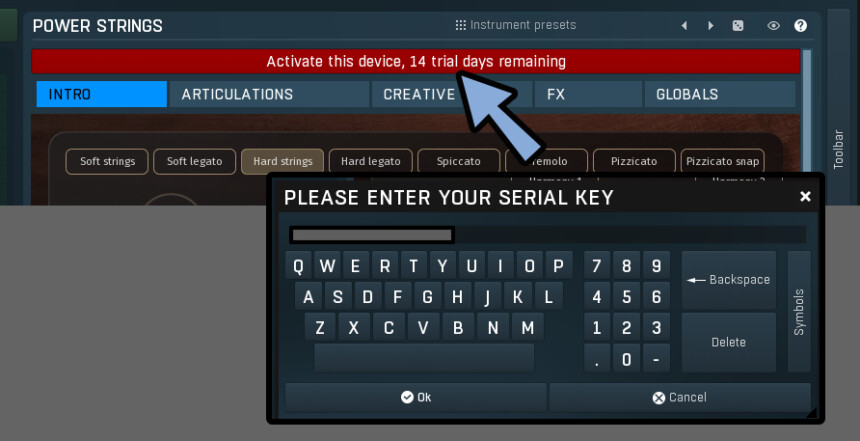
ライセンスについては、公式や購入したサイトや確認できます。
↓公式サイトの場合はこちらのサイトにアクセス。

Sing Inでログイン。
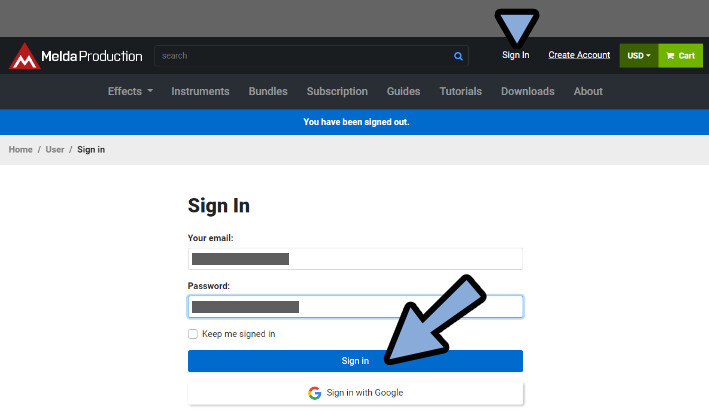
そして、プロダクトキーを確認。
これをコピー&ペーストで入力するとライセンス認証ができます。
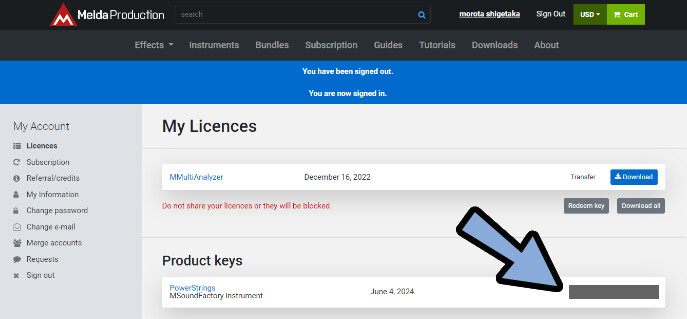

ライセンス認証後は、DAWかPCの起動まで…
「Activete this device, 14 trial days remaining」
こちらが表示されますが、大丈夫です。
1日もすれば、勝手に消えます。
以上が、PowerStringsの導入方法です。
PowerStringsの基礎設定(GLOBALS)
GLOBALSを開くと、Power Strings全体の音に関する設定ができます。
中には「MPE」のような、特殊なデバイスが無いと動かないモノもあるので注意。
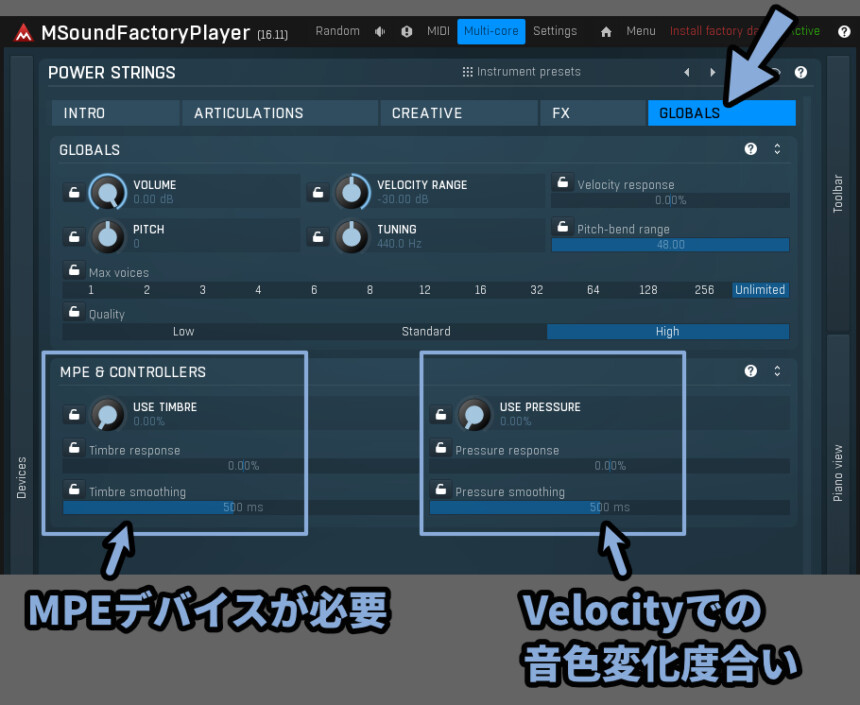
重要なのは、このポイントです。
「VELOCITY RANGE」は打鍵圧で “音量” が変わります。(ベロシティーで変化)
「USE PRESSURE」は打鍵圧で “音色” が変わります。(ベロシティーで変化)
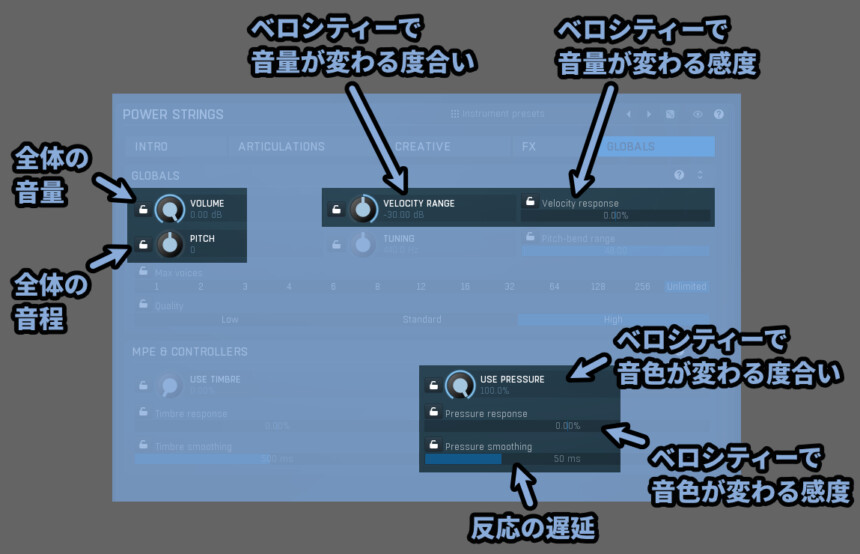
Use Pressureは値を100%、Velocity Rangeを0%にすると変化が分かりやすいです。
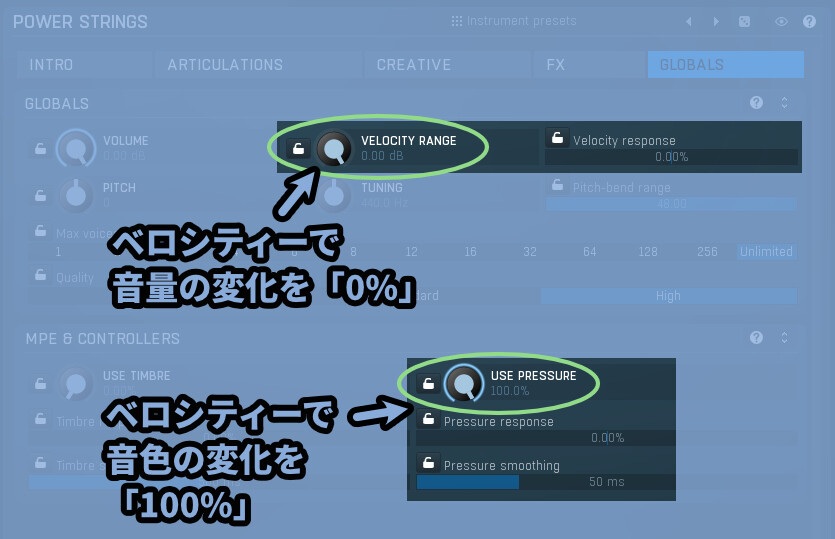
この設定にすると、弱い入力をした “音色” で高い音量を出せます。
結果、変化が分かりやすくなります。

基本、USE PRESSUREを「100%」に上げる変更を行うことをおすすめします。
他は自由に設定してください。
Globals全体の内容はこちら。
【GLOBALS】
・Volume → 全体の音量調整
・Velocity Range → ベロシティーで音量が変わる度合い
・Velocity response → ベロシティーで音量を変わる感度
・Pitch → 全体の音程操作
・Tuning → 基本となる音程の操作
・Pitch-bend range → ピッチベンドホイールの影響範囲
・Max voices → 出せる和音の数(基本 [Unlimited] でok)
・Quality → 音の品質(基本 [High] でok)
【MPE & CONTROLLERS】
・Use Timber → Tibmer系の有効度
・Timber Response → MPE入力で音色を変わる感度
・Timber Smoothing → 変化が起こるまでの速さ(遅延的な処理が入る)
※[Timber]はMPE対応デバイスが必要
・Use Pressure → Pressure系の有効度
・Pressure Response → ベロシティーで音色を変わる感度
・Pressure Smoothing → 変化が起こるまでの速さ(遅延的な処理が入る)
※[Pressure]は普通のMIDIで動作するMPEは進化したMIDI規格のようなモノです。
それぞれの音程に独立したピッチベンドを設定できたりします。
これを使うのには「MPE 対応」の機材が必要になります。

MPEは私が機材を持って無いので未検証です。
あと、Tibmerは直訳だと「音色」という意味になります。
分からない設定は「?」マークを押すとヘルプが表示されます。
…ただし、英語。
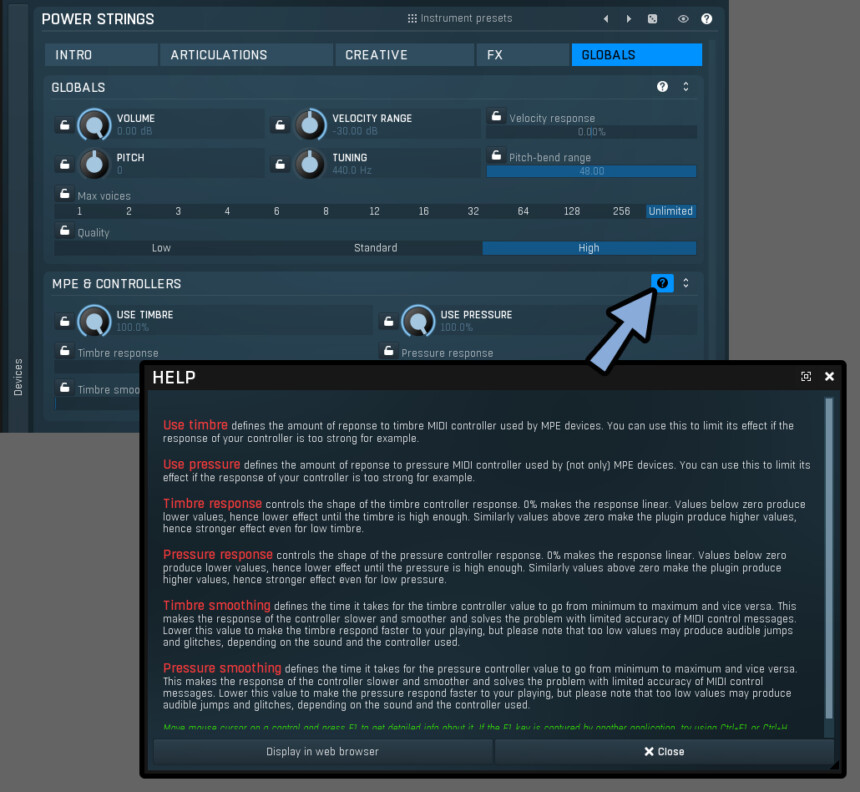

左下の「Display in web browser」を押すと…
ローカルファイルのウェブマニュアルを開けます。
ここでGoogle翻訳を使えば一応、日本語で見れます。
あと、数値はダブルクリックで数値入力できます。
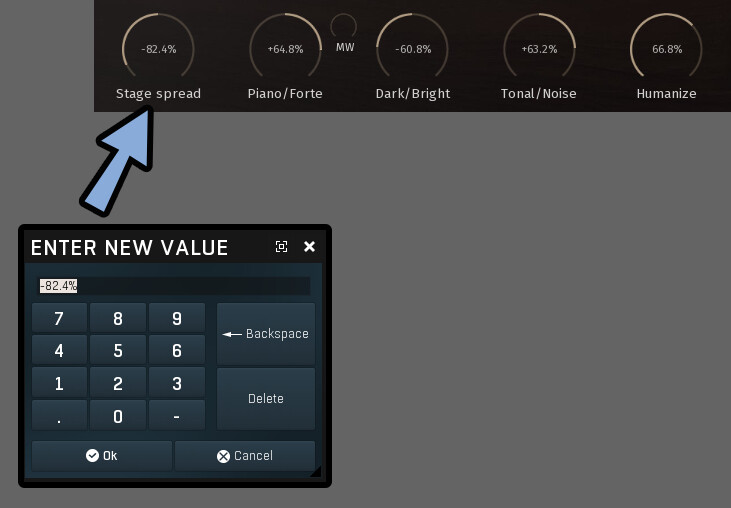
次は、画面の表示について見ていきます。
画面の調整
画面の表示はメイン画面以外「< >」をクリックすると縮小表示にできます。
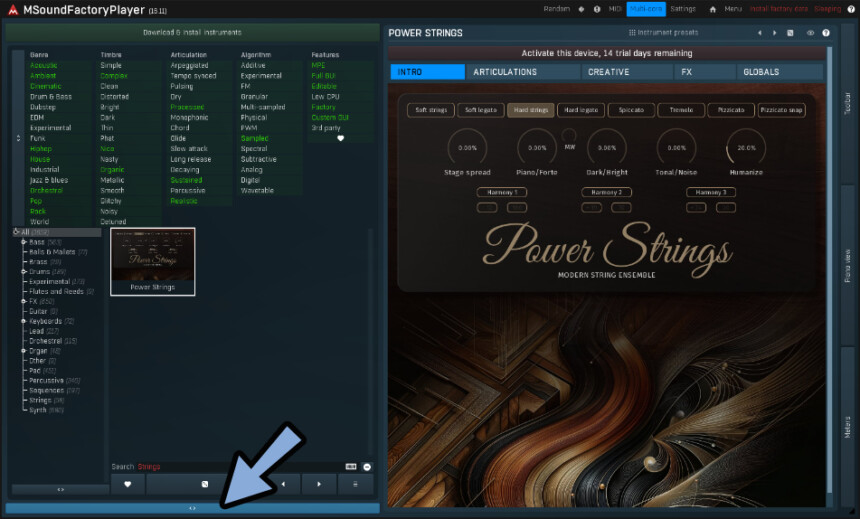
これで、シンプルな画面になります。
※左右の「Devices」などの文字を押すと再表示できます。
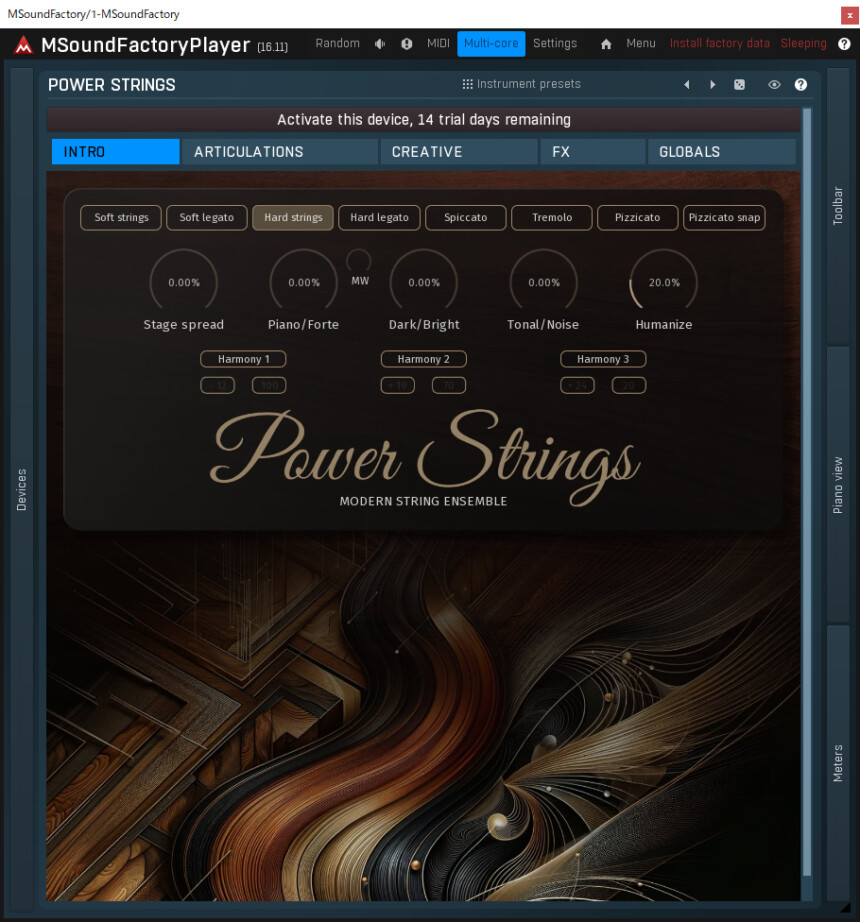
そしたら、右側の「Meters」を開きます。
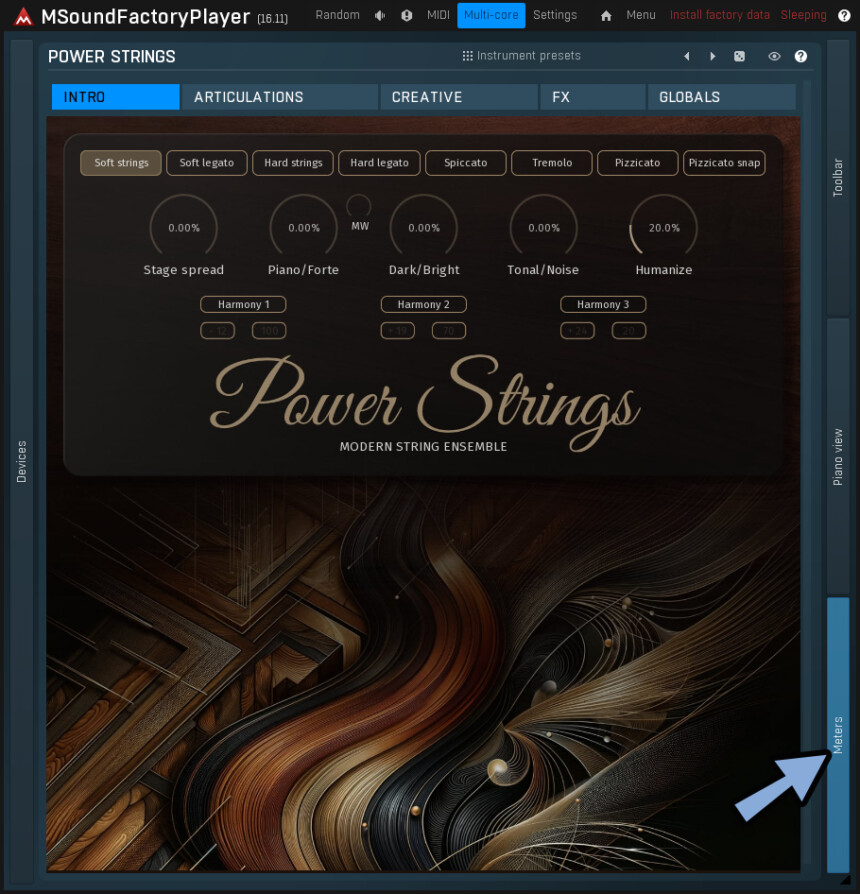
すると、音量メーターが表示されます。
MIDIキーなどで音を入力すると、音が鳴ることが分かります。
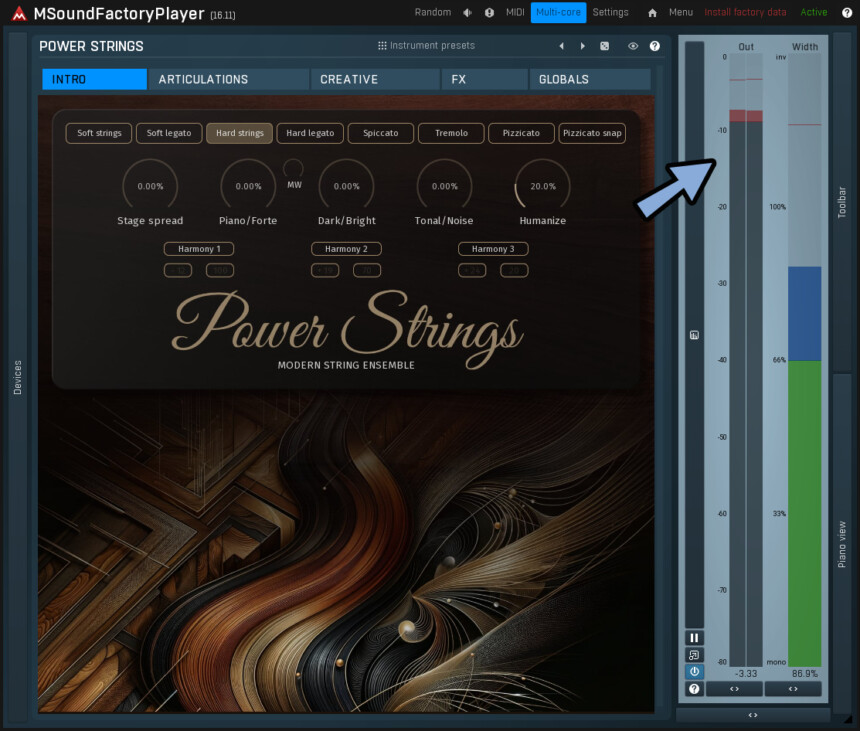

「Meters」なども画面下部になどある「< >」で縮小表示に戻せます。
「Piano view」を有効化すると、画面下部に鍵盤が表示されます。

「Toolber」はA~Hの8つの状態を記録できる機能です。
適当に「B~H」を押すと、Power Stringsが設定される “前” の画面が表示されます。
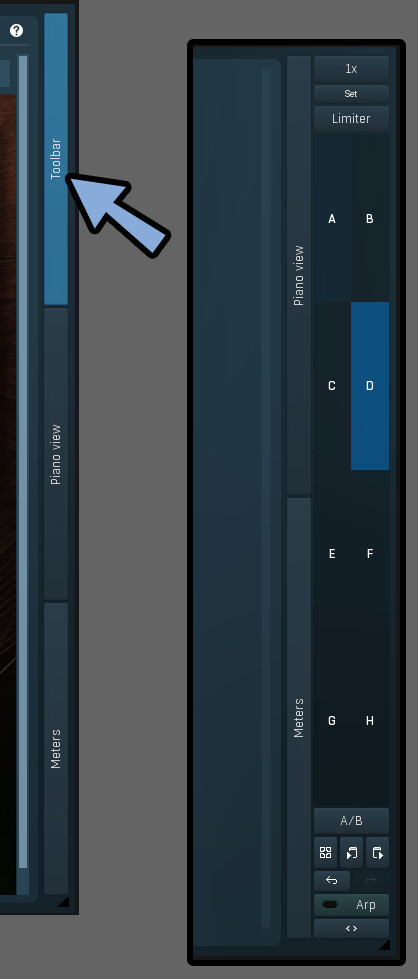
右下にある設定項目はこちら。
…ただ、この機能とても重いので使わない方が良いです。


私のパソコンだと、この操作をしようとするとDAWが落ちたりしました。
アルペジエーターは和音を入力すると、良い感じに音を分散して演奏する機能です。
入力は “和音(複数の音程)” が必要なので注意。
単音では、思ってるような動きになりません。

内蔵アルペジエーターは「Toolber」を表示。
右下の「Arp」で操作できます。
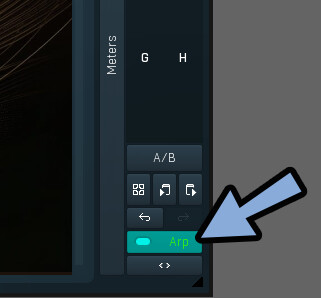
左側の電源ボタンを押すとオン/オフ切り替えできます。
右側の文字を押すと設定を開けます。
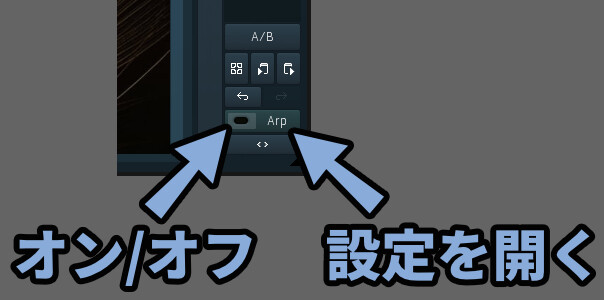
ここに設定を操作することで、分散和音が作れます。
サイコロを押すと、ランダムに値が設定されるので適当な “和音” を入力。
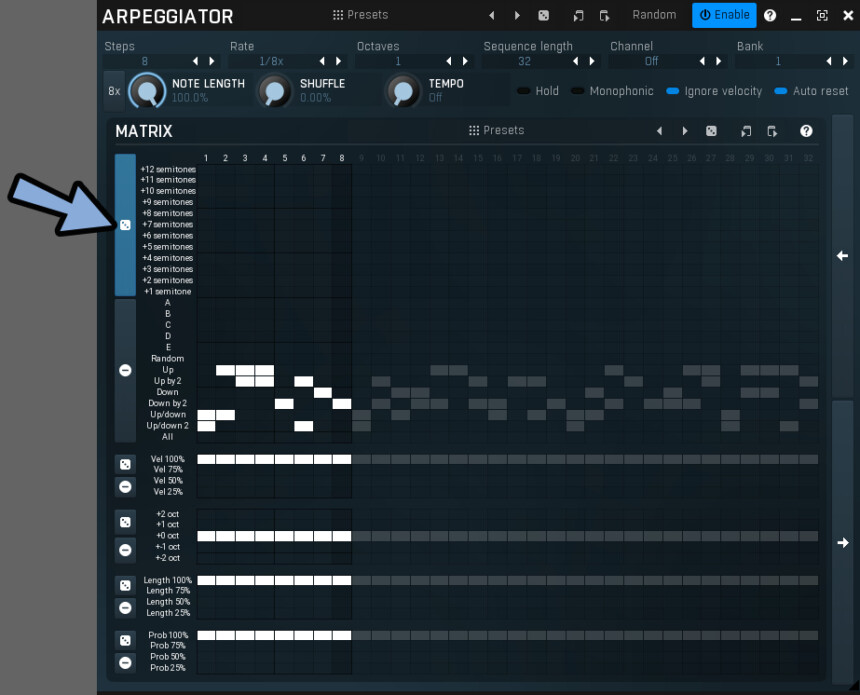
アルペジエーターについては、Power Stringsというより「MSoundFactory」の機能です。
↓なので、記事を分けて解説しました。
以上が、画面の調整についての解説です。
8つの奏法調整
INTROを選択。
「Power Stringsは8つの奏法」と「全体の音色調整」が行える画面が出てきます。
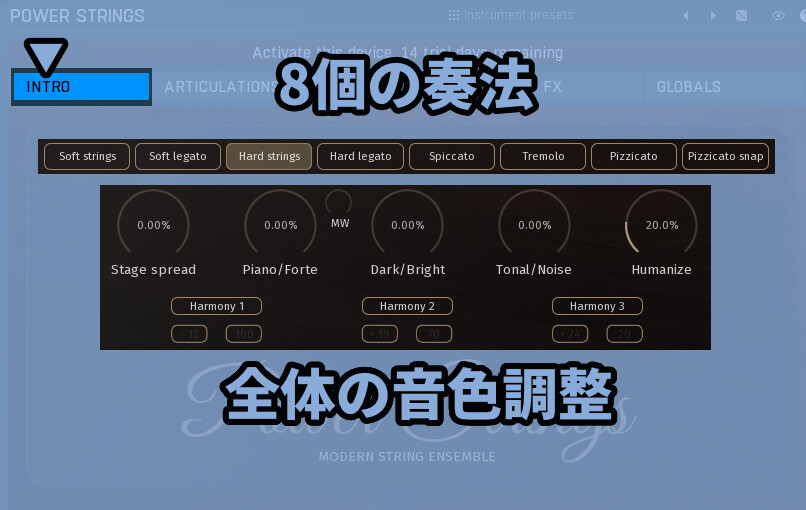
INTROの音色調整は後回しにし、先に8つの奏法について解説します。

それぞれの意味は下記の通り。
・Soft Strings → 弱く弾く、柔らかく、滑らかな、背景的な音
・Soft Legato → Soft Stringsの音の切れ目、つながりを滑らかにする
・Hard Strings → 強く弾く、明瞭で、強い音
・Hard Legato → Hard Stringsの音の切れ目、つながりを滑らかにする
・Spiccato → 弾むように短い音を出す
・Tremolo → 音量を周期的に変化させる
・Pizzicato → 弦を指で弾く奏法
・Pizzicato Snap → "強く" 弦を指で弾く奏法(カチャカチャ鳴る)奏法はオートメーションなどで設定可能です。
Abletonの場合、初期状態だと左下に何も現れません。
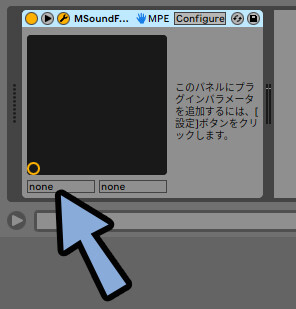
そこで、なんでもいいので奏法を操作。
すると「Articulation」という項目が出てくるので、こちらを選択。
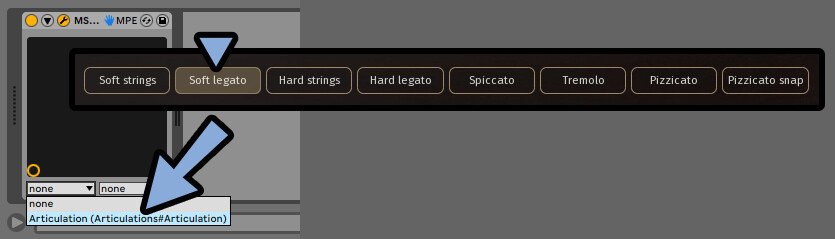
生成されたバーを操作。
これで奏法を変えれます。
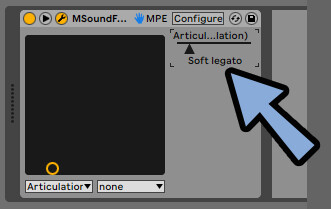
右クリック → オートメーションに表示を使うと、音楽の途中で奏法を変えれます。
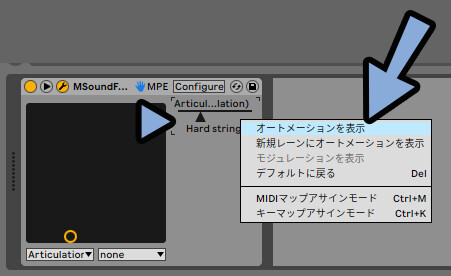
あと、他のパラメーター操作すると同じ場所に表示されます。
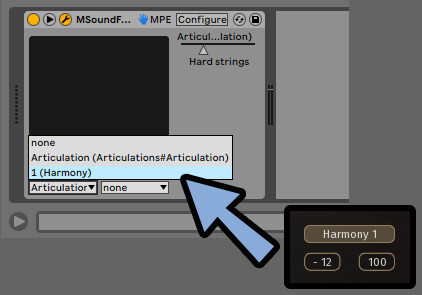
が… なにも設定しないと自動で消える形になってます。
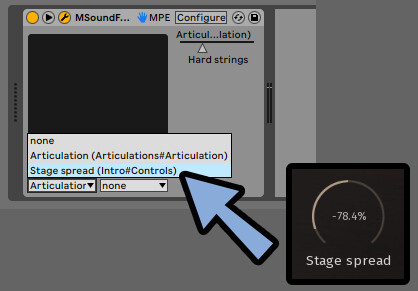
以上が、奏法の調整方法です。
ARTICULATIONSで奏法+ADSR設定
「ARTICULAATIONS」を開くと、より細かく奏法を設定できます。
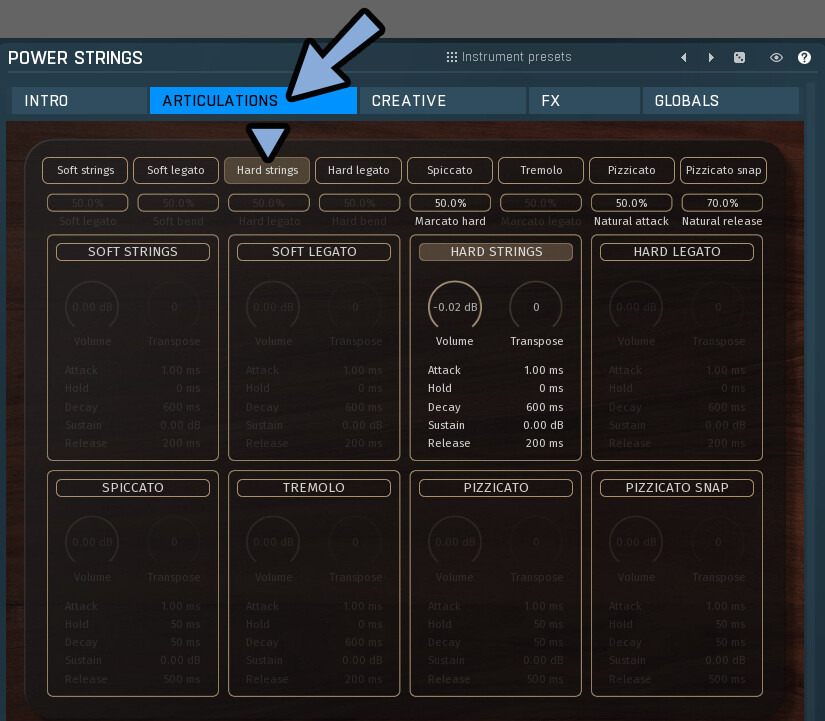
主な表示は下記の通り。
・一番上 → 奏法の"箱"のような項目
・2段目 → 奏法全体の設定(音色調整)
・3段目以降 → 奏法オン/オフと音の設定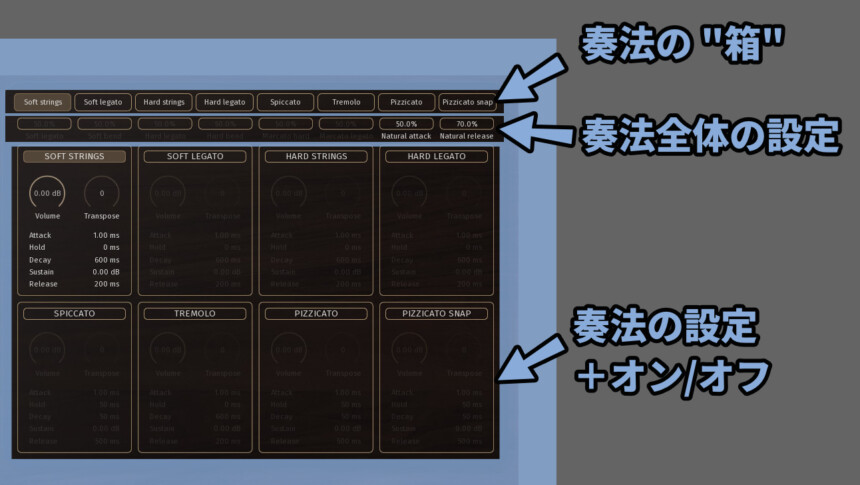
ARTICULATIONS上部の8個の奏法はINTROと同じ動きをします。
これで、ARTICULATIONS内の設定が切り替わってた事が分かります。
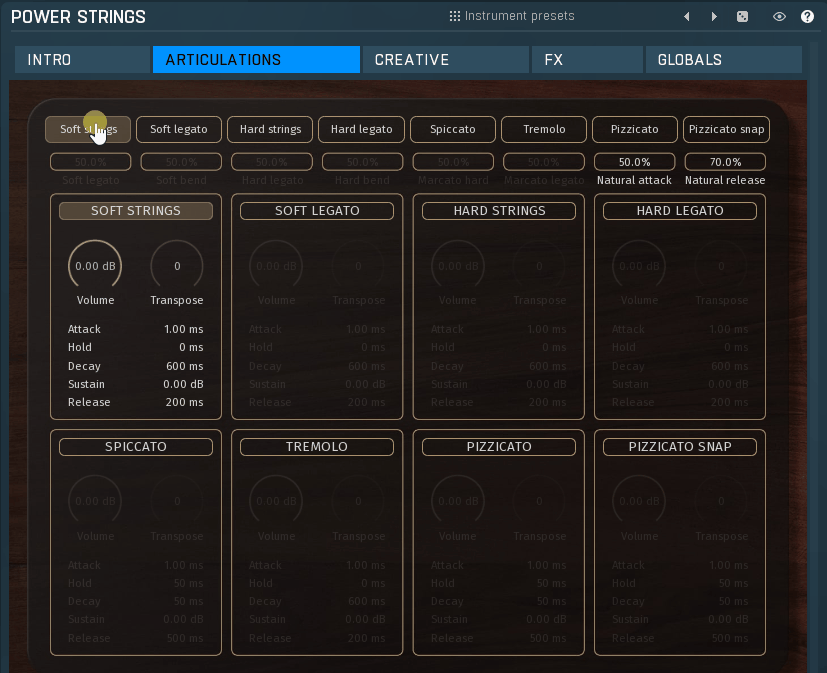
そして、一番上の “箱” を選択。
そこから3段目以降の奏法をオン/オフすると複数の奏法を同時に鳴らせます。
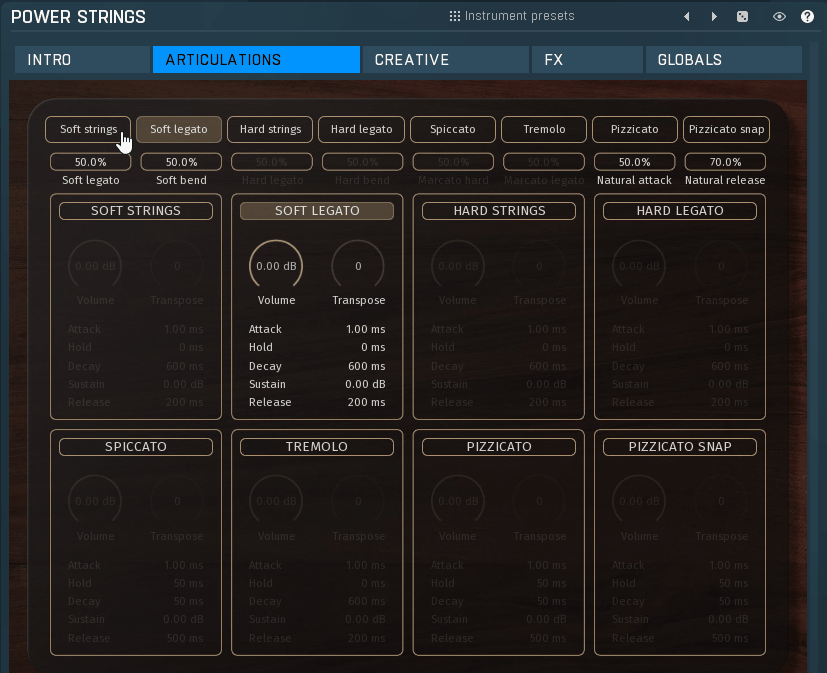
ただし一番上の “枠” の操作をやり直すと初期化されるので注意。
個人的には、非実用的な機能と思います。
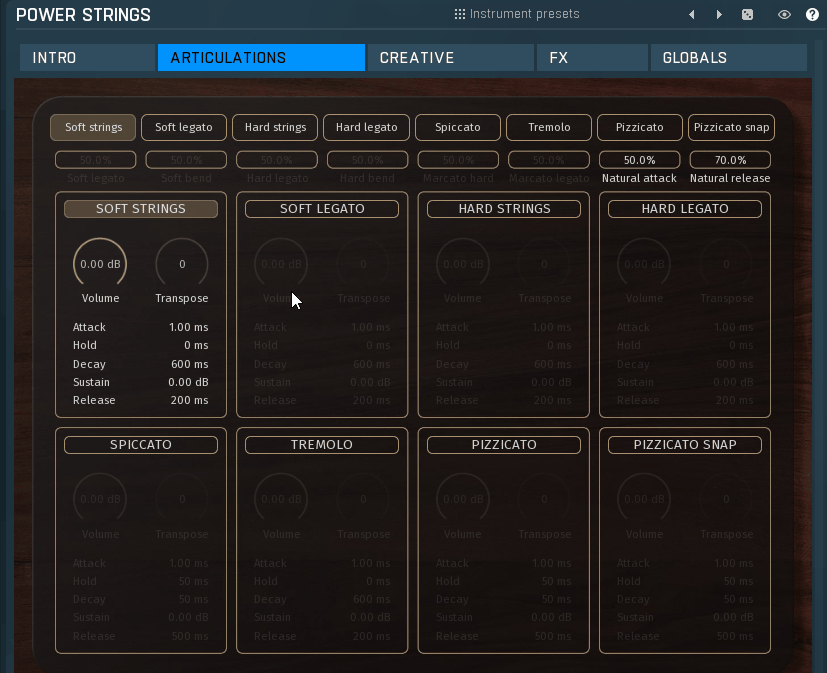
そしたら、2段目の奏法全体の設定です。
これは8つの奏法の “枠” 変えても値は変わらず残ります。
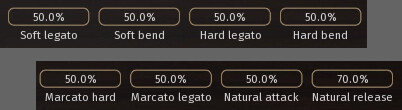
それぞれの意味は下記の通り。
・Soft Legato → Soft Legatoで "音量" が変化する時間
・Soft Bend → Soft Legatoで "音程" が変化する時間
・Hard Legato → Hard Legatoで "音量" が変化する時間
・Hard Bend → Hard Legatoで "音程" が変化する時間
・Marcato Haed → 音の明瞭度、力強さ
(音の入り部分の音量が一時的に上がる)
・Marcato Legato → 音を1つ1つ強調しつつ滑らかにつなげる
(音の切り替わりで音量が上がる量)
・Natural Attack → 音の立ち上がり調整(全体)
・Natural Release → 音の終わり方の調整(全体)ここの設定は正直、耳で聞いて分かりにくい。
「0 ⇔ 100%」で変化させて、違いがちょっと分かるかな? ぐらいのモノです。

Bendは「曲げる」という意味。
Marcatoは「はっきりと」という意味。
そしたら、3段目以降の項目について見ていきます。
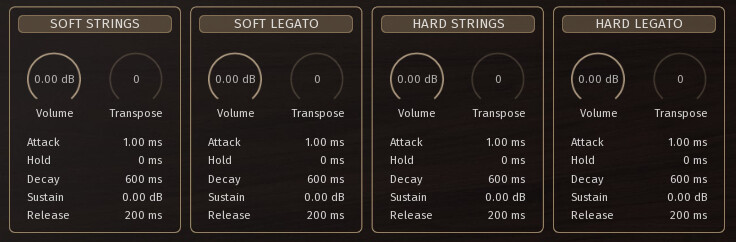
設定項目は下記の通り
・一番上の名前 → オン/オフ切り替え
・Volume → 音量を操作
・Transpose → 音程を操作(単位は半音、-24~+24)
・Attack → MIDI入力後の音の立ち上がり
・Hold → 最大音量の維持時間
・Decay → 音の減衰時間
・Sustin → 減衰後の音量
・Release → MIDI入力が無くなった後の音量変化Attack~Releaseは図で見た方が分かりやすいと思います。
俗に「ADSR」や「エンベロープ」と呼ばれる音量操作の処理です。
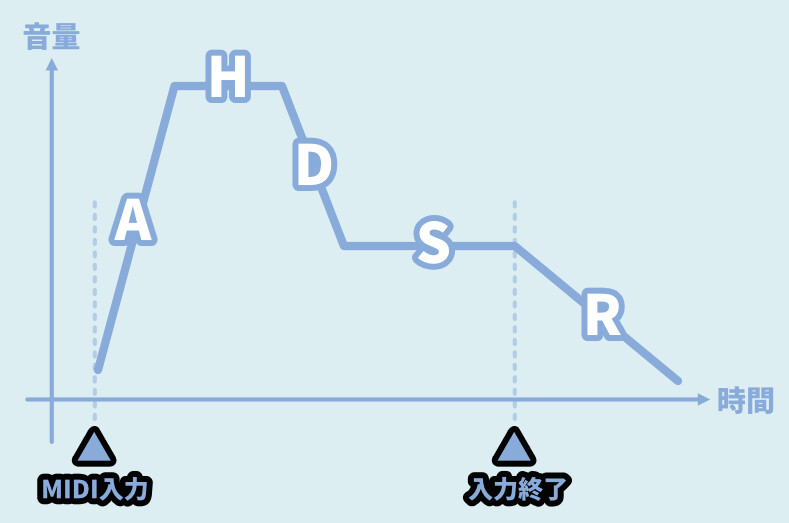

ここではH(Hold)という最大音量に達した状態を保存する期間を設定できます。
以上が、ARTICULATIONSで奏法+ADSR設定についての解説です。
INTROにある音色調整について
INTROは、奏法以外にも全体の音色調整が行えます。
これは8つの方法全てに対し影響が入ります。
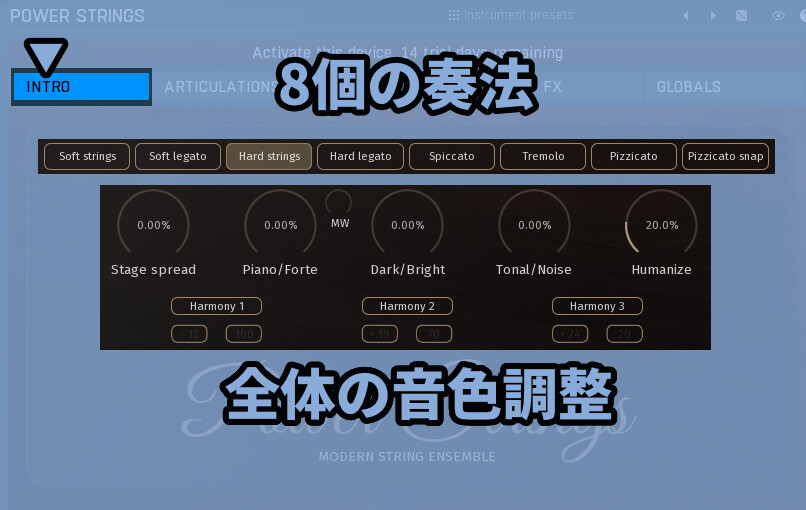
それぞれの操作項目は下記の通り。
・Stage spread → L/Rの音の位置操作(変化は分かりにくいです)
・Piano/Forte → 音の強弱(ベロシティー無視)
・MW → Modホイールで「Piano/Forte」を操作する度合い
・Dark/Bright → 音色調整(上げると音が明るくなる)
・Tonal/Noise → 音色調整(上げると音がノイズっぽくなる)
・Humanize → 音量やタイミングなどに微細な変化を付ける(人が演奏した風にする)Stage spreadは自然なL/R配置変更です。
オーケストラのステージ上で、バイオリンがある位置を変えてると考えてください。
0%だと何も変化が起こりません。
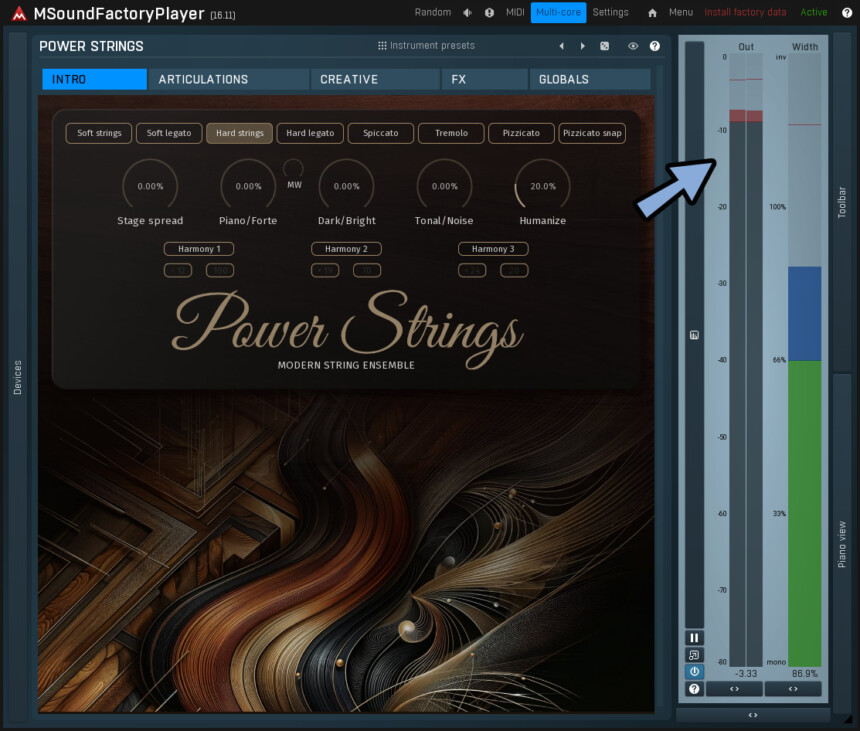
100%にしてようやく、少し左右で音が “変わったかな?” ぐらいの変化が発生します。
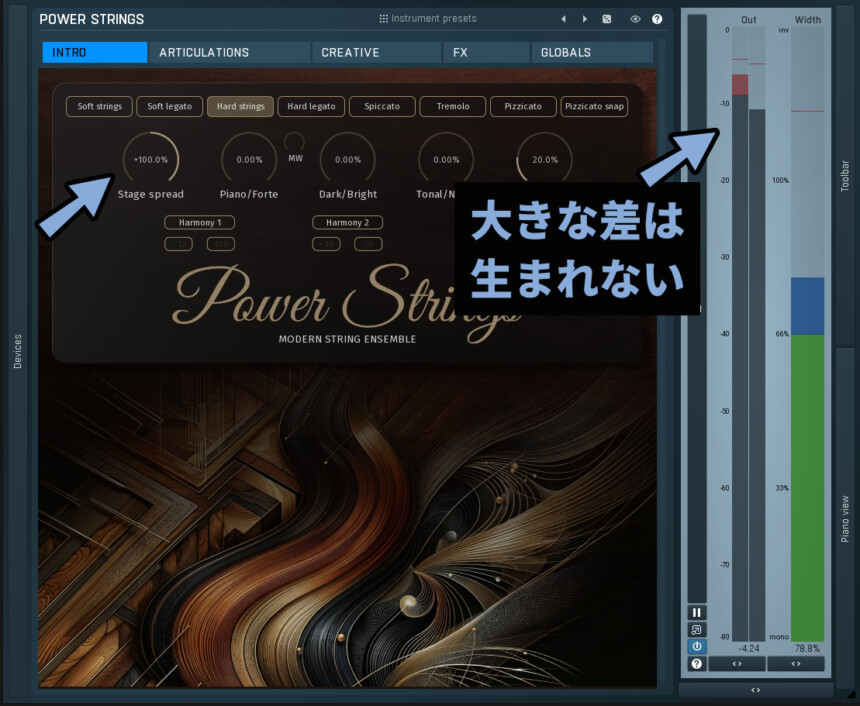
Piano/Folteはベロシティーに関係無く、全体の音量+音色に変化を作ります。
GLOBASで音量+音程変化が0でも動作を確認しました。
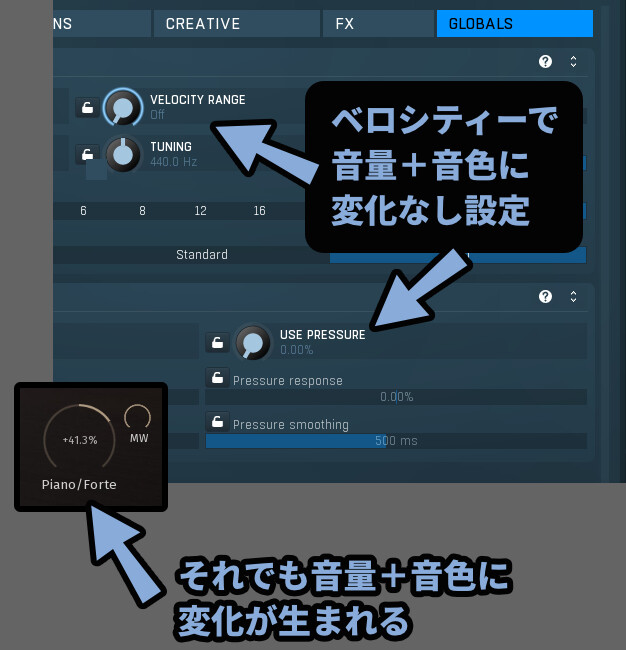

Piano/Folteの扱いとしては全体のオフセット量。
基準となる音の強さを決めるものと考えて大丈夫です。
INTROのHarmonyについて
INTROのHarmonyは、音程が違う音を重ねる処理です。
最大3つまで音を重ねれます
・名前の所 → オン/オフ切り替え
・左下の数値 → 重ねる音の音程(±0のユニゾンは不可)
・右下の数値 → 重ねる音の音量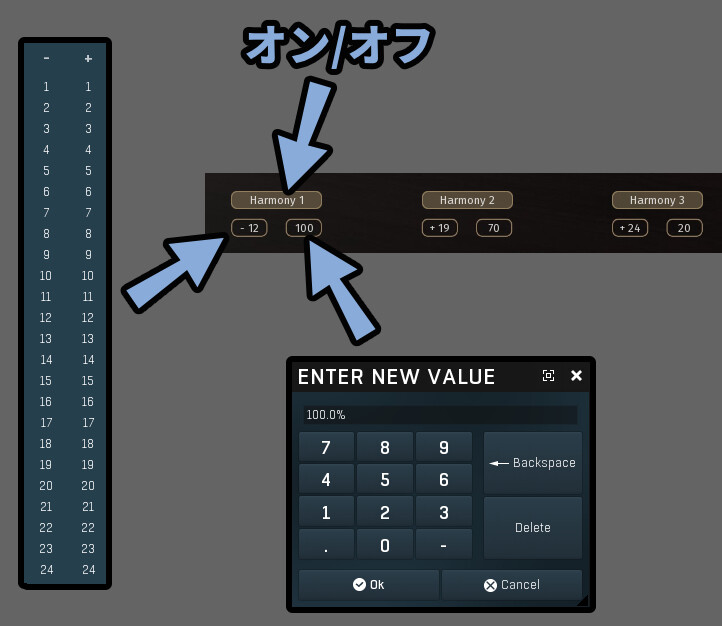
これは、奏法によっては変化がかなり分かりにくいです。

Legato系だと、2つの音が混ざって “別の音” になった感じになります。
なので、Pizzicato系の奏法で確認するのがおすすめ。
こちらにすれば、変化がすぐ分かると思います。
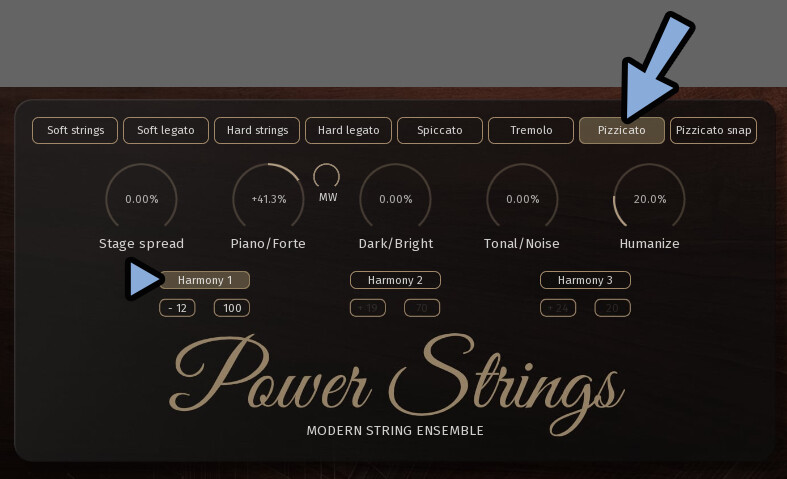
また「Piano view」表示を有効化すると、増えた音が確認できます。
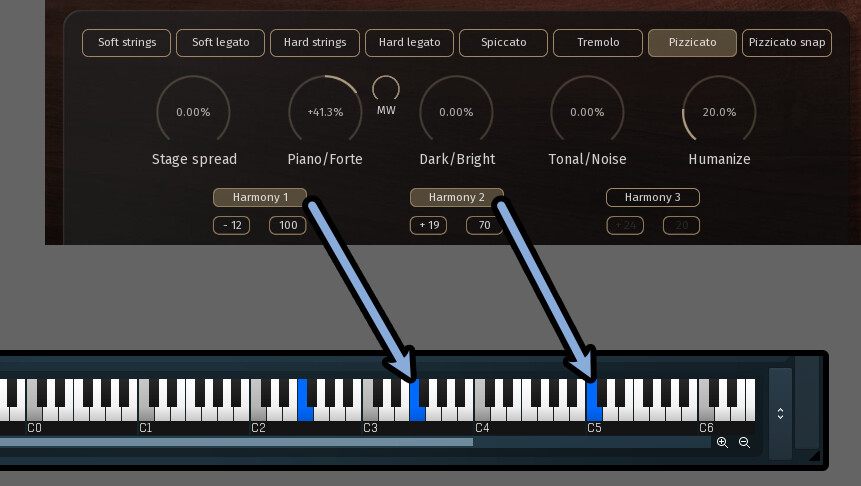
以上が、INTROのHarmonyについての解説です。
CREATIVE機能について
CREATIVEは積極的な音作り系のエフェクトです。
弦楽器から遠のきますが、変わった音が作れます。
・CONVOLUTION → シンセサイザー風な音にする
・HARMONICS → 音色を変えて中~高音域を強調
・FM → 音をノイズっぽくする(フィードバック型のFM合成)
・DIFFUSION → 音の広がり感と音色調整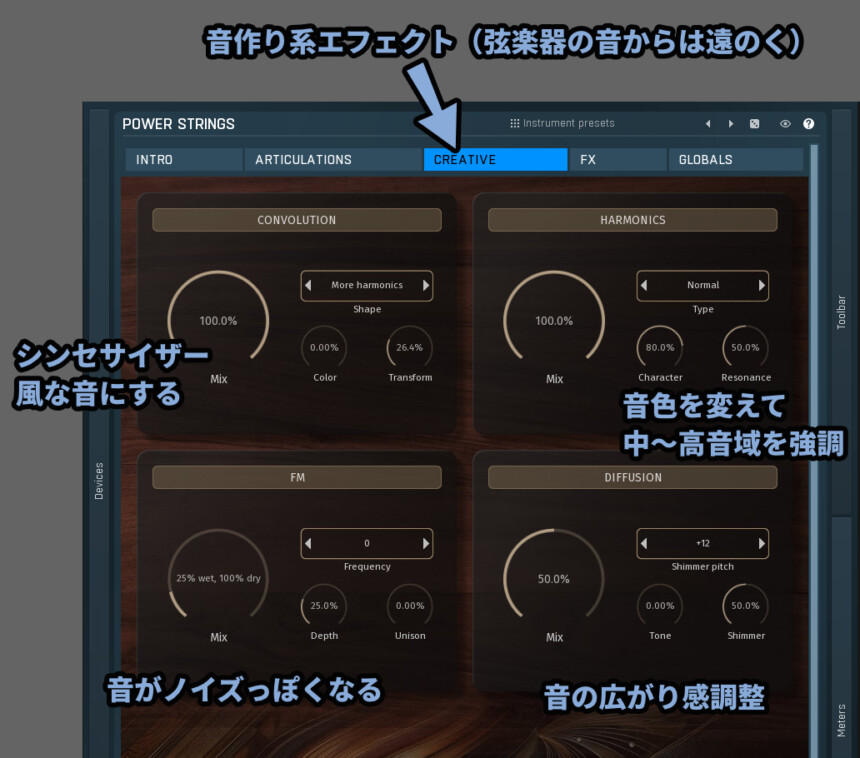
↓これで、こんな感じの音が鳴ります。
それでは、パラメーターを1つ1つ見ていきます。
CONVOLUTION
まず、CONVOLUTIONから見ていきます。
こちらは別の波形の影響を受けて音を変える効果のようです。
・名前の所 → オン/オフ切り替え
・Mix → 影響度の調整
・Shape → 影響を与える波形
・Color → 音色調整(音を明るく/暗く)
・Transform → 音色調整(波形から受ける影響を調整)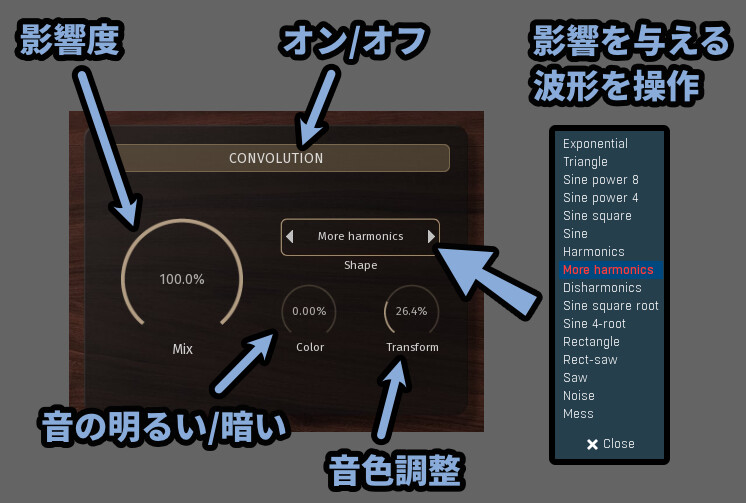
正直、音色調整としか言えないパーツが3つあります。
パラメーターが少ないので、触りながら覚えた方が早いと思います。

色々調べましたが、Power Stringsの「CREATIVE」は公式が出している
「シンセサイザー風な音にする」以外の説明が見つかりませんでした。
以上が、Convolutionの解説です。
HARMONICS
次は、HARMONICSを見ていきます。
こちらは音色を変えて、中~高音域の音量を上げて強調する機能です。
・名前の所 → オン/オフ切り替え
・Mix → 影響度の調整
・Type → 音量の変化、増え方の調整
・Character → 凄くゆるく、中音域の音量を変える
・Resonance → 高音域を中心とした音の強調音的には「ベル」や「ハープ」っぽく、丸く鮮やかな感じになります。

Typeをreversed系のモノにすると、元の音が聞こえづらくなります。

なので「Swap reversed」や「Linear swap reversed」にすると、変化が分かりやすいです。
さらにEQなどでグラフを表示すると、より変化が分かります。
Characterはこのあたりの音量が増えます。
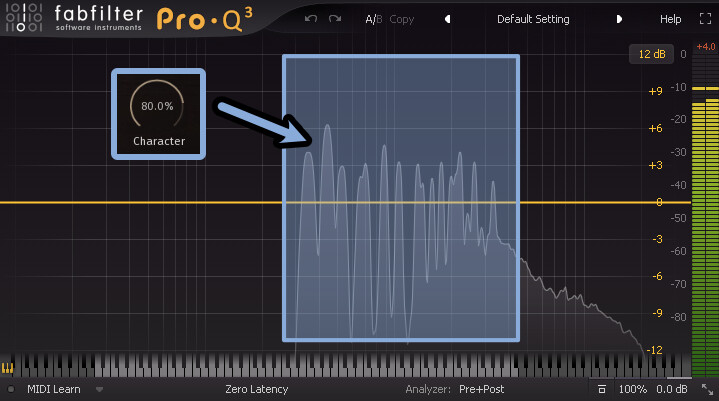
Resonanceはこんな感じの音量の増え方をします。
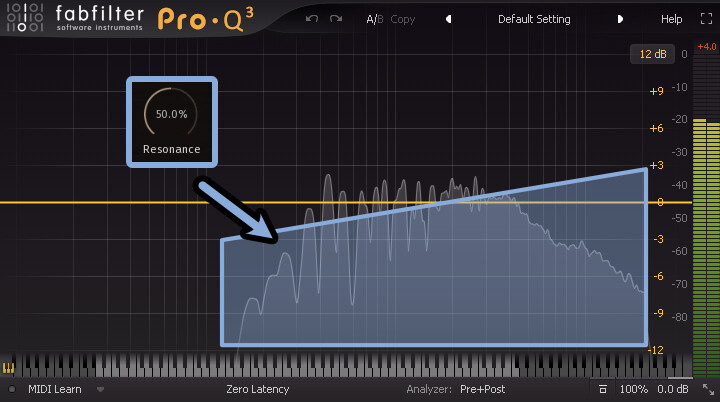
以上が、Harmonicsの解説です。
FM
次は、FMを見ていきます。
こちらはFM合成という技術を使用して、新しい音を作る処理です。
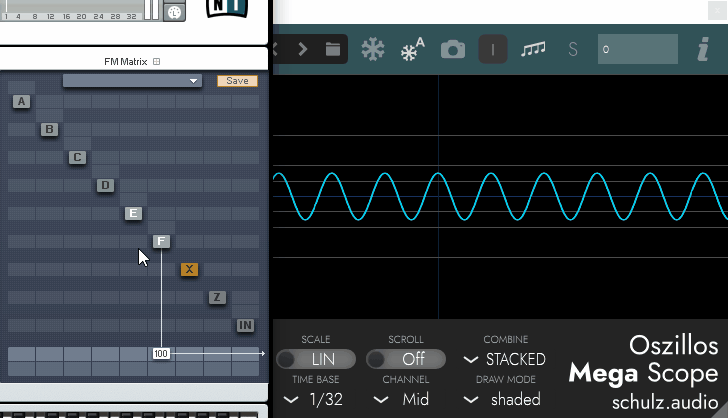
何が起こったか1つ1つ見ていきます。
まず、FM合成は「波形(1)」を使って「波形(2)」の “周波数” に影響を与えます。
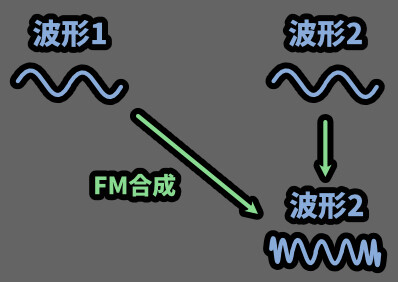
増えた周波数は同時に鳴ると考えてください。
→ 倍音が増えます。
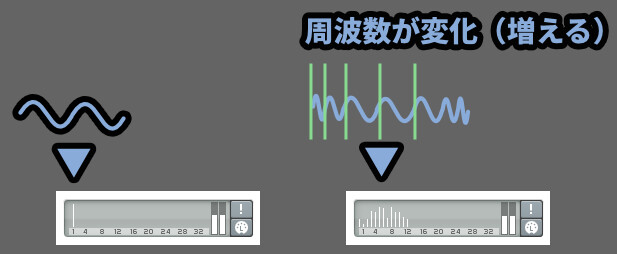

ちょっと、直感に反しますが…
この全ての周波数が “同時に鳴る” 仕様らしいです。
そして、倍音が増えると “波形の形” が変わります。
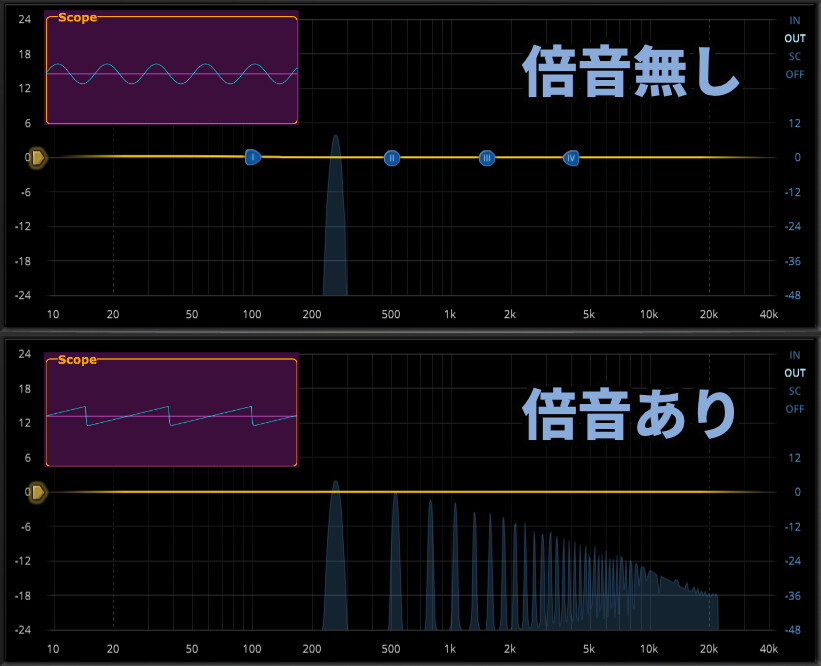
3D的に表現すると、こちらのGifのように変化が生まれます。
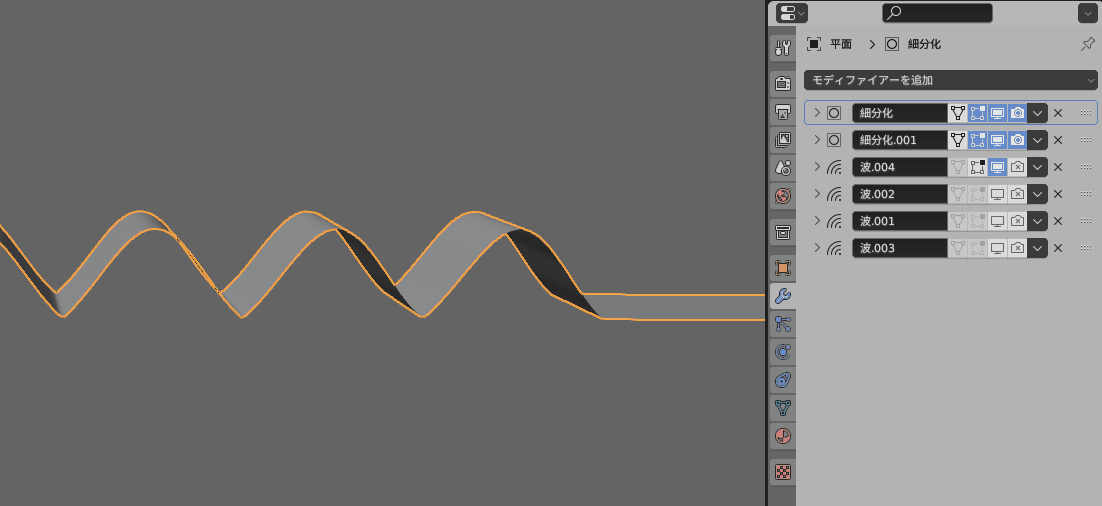
その結果、発生するのが “波形の変化” です。
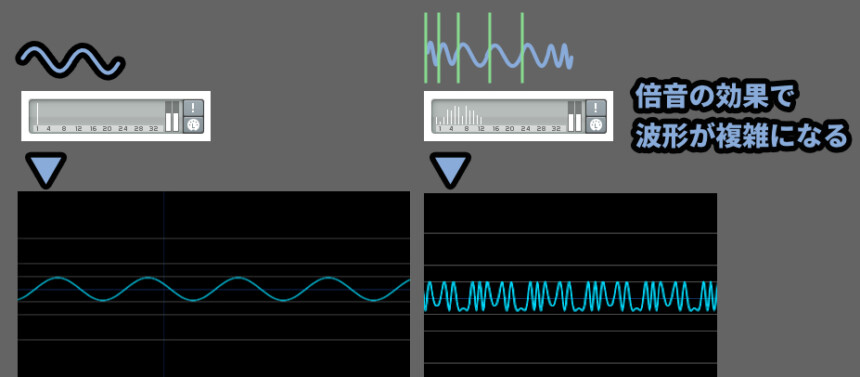
このような手順で、FMシンセは “倍音” を増やし、新たな”波形”を作り出します。
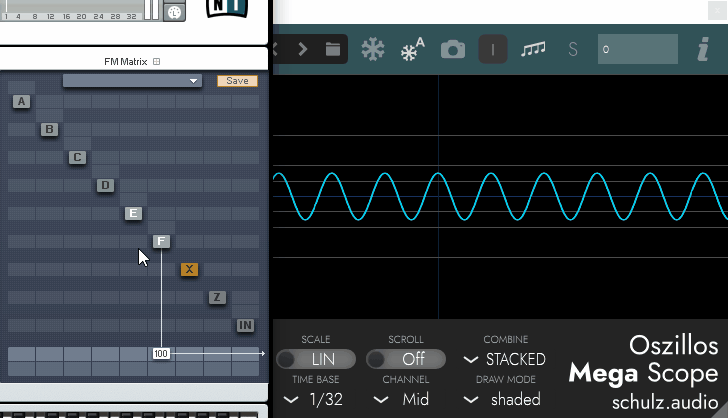
ちなみに、この制御画面は「FM8」というFMシンセサイザーのモノです。
↓詳細はこちらをご覧ください。

なので、FM合成には「影響を受ける波形」と「影響を与える波形」の2つが必要です。
で、Power Stringsにある「FM」は自身の波形で自分に影響を与えるものです。
つまり、1つの波形で「影響を受ける波形」と「影響を与える波形」の両方の役割を果たします。
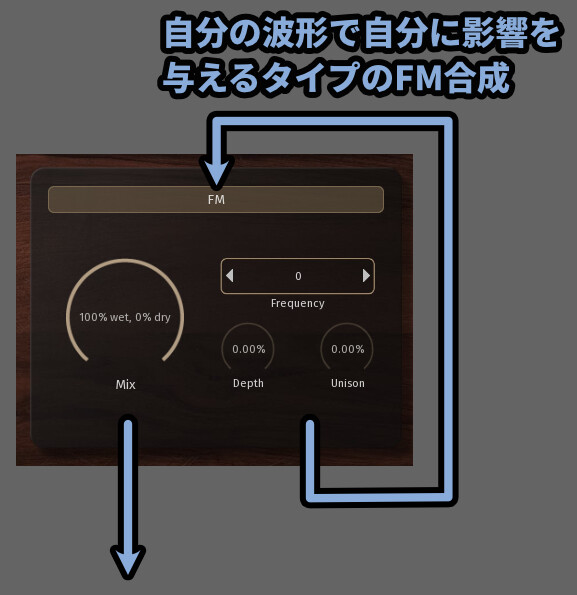

このような処理を「フィードバック」と呼びます。
そしたら、FMのパラメーターです。
・名前の所 → オン/オフ切り替え
・Mix → 影響前の音の音量+影響後の音の音量調整
・Frequency → 変化を与える波形の周波数調整(単位は半音)
・Depth → FM合成の影響度
・Unison → FM合成の変化にLFO的な周期的な変化を加える
Mixは「wet(影響後の音)」と「dry(影響前の音)」の2つの音量を操作できます。

Mixパラメーターを中央に設定。
「Wet100%、dry100%」の状態にすると2つの音が合わさります。
→ 音量が2倍になり、本来より大きな音量で聞こえるので注意。
DepthがFMの影響度です。
なのでDepthが0%の状態でwetを100%にすると、音に変化が発生しません。
(dryと同じ音が鳴ります)
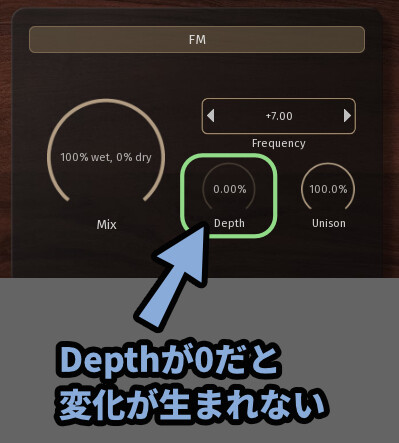
Frequencyは影響を与える側の波形、音の音程を操作します。
単位は半音。(+12で1オクターブ増加)


影響を “受ける” 側は変化しないので注意。
以上が、FMの解説です。
DIFFUSION
次は、DIFFUSIONを見ていきます。
こちらは音の広がり感+音色調整を合わせた機能です。

純粋な音の広がり「M/S」や「Stereo」との違いは “音色” が変わる事です。
DIFFUSIONのパラメーターは下記。
・名前の所 → オン/オフ切り替え
・Mix → 音の広がり感の追加度合い
・Shimmer pitch → Shimmer処理によって追加される音の音程調整(単位は半音)
・Tone → HP/LPフィルター(-100%で高音が消え、+100%で低音が消える)
・Shimmer → キラキラした感じの音を追加
Shimmer pitchは「Shimmer」に対して影響を与えます。
なので、Shimmerの値が0%だと、数値を操作しても変化しないので注意。
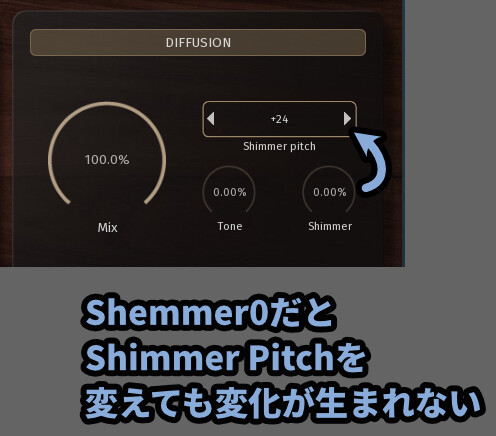
以上が、Diffusionについての解説です。
FX機能について
画面上部の「FX」を押すと、一般的なエフェクトを最大8個登録できます。
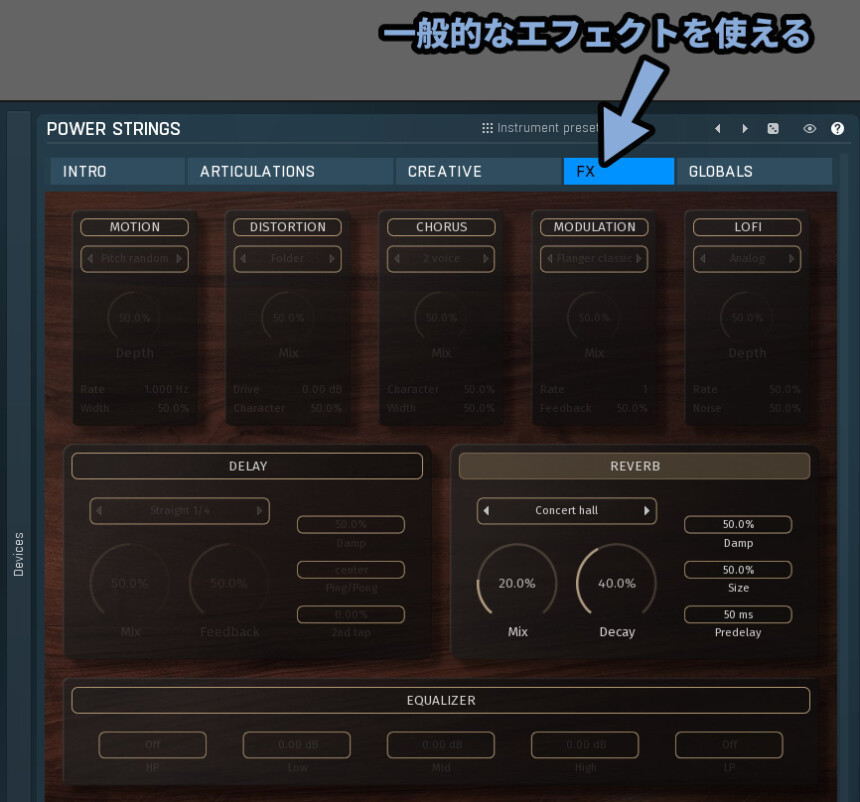

「CREATIVE」は “積極的な音作り” エフェクト。
→ 音色に大きな変化を発生させる
「FX」は “整える系” のエフェクトです。
→ 元の音を尊重し、音色に大きな変化は発生させない。
FXにある8個のエフェクトは下記の通り。
・MOTION → 音量か音程をLFOで変化
・DISTROTION → 音の歪みや温かみを作る(Saturation機能あり)
・CHORUS → 短いディレイを入れて音に厚みを作る
・MODULATTION →
・LOFI →
・DELAY →
・REVERB →
・EQULAIZER → こちらを1つ1つ見ていきます。
MOTION
MOTIONは音量か音程にLFO的な変化を加える機能です。
パラメータは下記。
・名前の所 → オン/オフ切り替え
・上から2段目 → LFOで変化させる「対象」と「変化の仕方」を指定
・Depth → LFOの変化量(波の高さ)
・Rate → LFOの速さ(波の幅)
・Width → 音の処理を左右で分ける
上から2番目の「Level」は音量、「Pitch」は音程変化です。
そして「fixed」は普通の段階的変化、「Random」は変化幅が増える形になります。
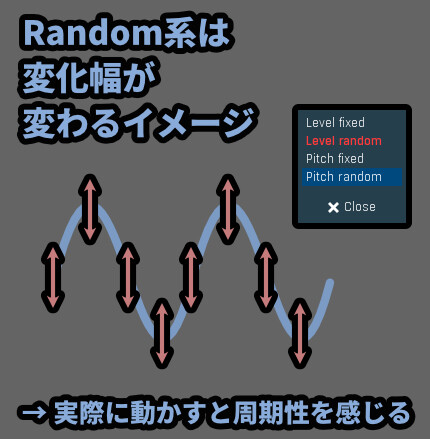

Randomについては、周期性を感じます。
つまりLFOの範囲内で無作為に選んでるわけではなさそうです。
LFOの値に±nした値みたいな感じに選ばれてると思われます。
Level/Pitchの “Random” は変化幅が増えるものと考えてください。
なので、使うとしたらこちらの方が自然な感じになります。
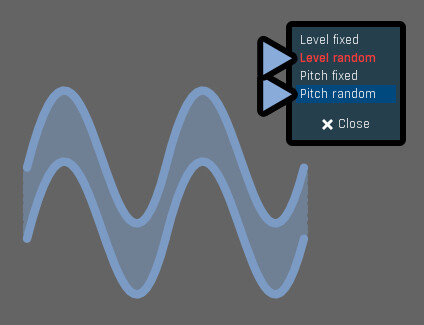
Widthは上げると音が左右で分かれます。
そして、Widthは「0」でも若干の左右に変化が入ります。


つまり、MOTIONを使った時点で左右(L/R)の変化は回避できないようです。
以上が、Motionについての解説です。
DISTROTION (Folder/Saturation)
DISTROTIONは音を歪ませる機能です。
音作りのための歪み(Folder)と音に温かみを加えるための歪み(Saturation)の2つが扱えます。
・名前の所 → オン/オフ切り替え
・上から2段目 → 歪みの方式変更(音作り/温かみ)
・Mix → 歪みが入った音量の聞こえる度合い(Dry/Wet)
・Drive → 歪みの量
・Character → 音色調整(ノイズっぽい質感の音が変わる)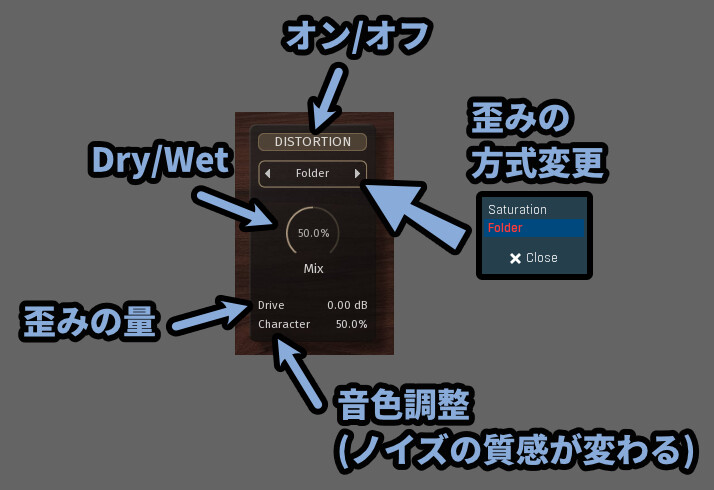
上から2段目の所で調整できる2つの音色は下記。
◆Saturation
→ 弱い "歪み" を加える機能
→ アナログ機材が過剰に駆動した時の歪みを再現
→ 自然な歪みの音ができる
→ 高周波を作り、音を豊かにする
→ 歪みというより「温かみ」や「厚み」に近い音色が増える
◆Folder
→ 強い "歪み" を加える機能
→ 波形の折り返し(俗に言う音割れ)を使って歪みを作る
→ The "歪み" みたいな音、ノイズっぽい音色が増える
→ ただ、Folderでも歪み専用プラグインに比べれば変化は弱い
Characterは歪みによって生じたノイズっぽい音が…
「ホワイトノイズ」や「ピンクノイズ」っぽく聞こえるかな?という変化です。
以上が、Distortion (Folder/Saturation)についての解説です。
CHORUS
コーラスの意味は合唱です。
これは主旋律を際立たせるための、副次的な音になります。
【コーラスの内訳】
・ハーモニー → 音程が違う音を重ねる
・ユニゾン → 音程が同じ音を重ねる
(音量や微細な音程の変化で厚みを作る)そして、エフェクトの「Chorus(コーラス)」はちょつと別モノの処理になります。
【エフェクトのコーラスについて】
・やってる事はユニゾン(音量や微細な音程の変化で厚みを作る)
・短いディレイを入れて作る(15〜30ミリ秒程度)
・重ねる音のディレイタイムはLFOで変化させる事もあるつまり、この処理はディレイの延長でユニゾンっぽい音を作るモノになります。
そしたらパラメーターは下記。
・名前の所 → オン/オフ切り替え
・上から2段目 → 重ねる音の数
・Mix → ディレイが入った音の聞こえる度合い(Dry/Wet)
・Character → LFOっぽい変化(たぶんディレイタイムにLFOを入れてる)
・Width → 音を左右に広げる
こちらのChorus処理は、ディレイタイム的なモノは設定できないようです。

あと重ねる音を増やすと、その分だけディレイの時間が増えると思います。
1Voice → ディレイタイム×1 [秒]
2Voice → ディレイタイム×2 [秒]
3Voice → ディレイタイム×3 [秒]
…
このようにしないと、厚みが増えません。
以上が、Chorusについての解説です。
MODULATION(Flanger/Phaser)
MODULATIONは「Flanger」と「Phaser」の2つのエフェクトが扱えます。
それぞれの違いは下記。
◆Flanger
→ 周波数帯を "分け" て音のズレを作ってる
→ 分かれた周波数にLFO的な変化が入る
→ Centerなどを操作して、影響を与える周波数を指定する
→ 全ての周波数は動かない
→ 結果、Phaserはちょっと柔らかく、ぐにゃぐにゃした感じになります
◆Phaser
→ Chorusより短いディレイ処理
→ ディレイタイムにLFO的な変化が入る(全周波数が動く)
→ Flangerはジェットエンジンっぽい、ブーンみたいな感じの音がします
この2つは非常に似てて違いが分かりにくいです。
なので…
・Flanger → ぐにゃぐにゃさせるやつ
・Phaser → ジェットエンジンっぽい音を作るやつ
という覚え方で良いと思います。
Abletonの「Phaser-Flanger」で動作を確認。
Phaserは下.gifのように動きます。
周波数の区切りが4つになり、それぞれがLFOで動く様子が分かります。
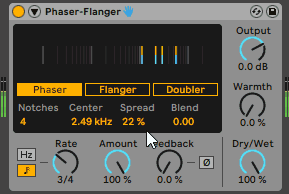
Flangerは下.gifのように動きます。
周波数が分けられず、全体が動きます。
あと、なぜかLFOも入ります。
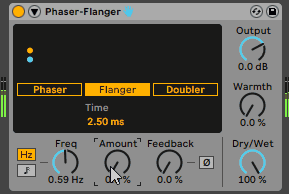

Flangerは超短いディレイなので、LFO無くて良いと思いますが…
なぜかPhaserとFlangerはセットで扱われて、LFOが入ることが多いです。(謎)
これが、Power StringsのFXにも入ってます。
パラメーターは下記。
・名前の所 → オン/オフ切り替え
・上から2段目 → エフェクトの種類+音色変更
・Mix → ディレイが入った音の聞こえる度合い(Dry/Wet)
・Rate → LFOの速さ
・Feedback → ディレイのフィードバックとたぶん同じ
(音の深みやLFOのかかり具合や分かりやすさのような音色調整ができる)
上から2番目の所で「Flanger」か「Phaser」を切り替える形になります。
【エフェクトの種類と音色】
・Flanger Classic → 普通のFlanger
・Flanger tape → アナログテープを使用したFlanger
(温かみやヴィンテージ感を追加、レトロサウンド向き)
・Phaser4 → 分割数が4つのPhaser
・Phaser7 → 分割数が7つのPhaser
※Phaserの分割数が増えると音の広がりが増えた感じになります。以上が、Modulation(Flanger/Phaser)についての解説です。
LOFI(Lo-fi)
LOFIは俗に言う「Lo-fi(Low Fidelity)」です。
直訳すると「低い 忠実度」になります。
【Lo-fiの音について】
・1980~1990年代のインディー系で流行る(メジャー、商業主義に反発)
・古の個人製作、同人音楽的なモノがルーツ
・DIYの精神で低コストな機材や自宅録音を使用
・結果、音質が下がったり、ノイズが入ったような音になった
・これがリラックス効果などがあるとして人気になる
・今では意図的にLo-Fiを再現しようとしたエフェクトが作られる
ようするに、意図的なノイズや音質劣化を加えてレトロ感を出す効果です。
これが、Power Stringsに「LOFI」として入ってます。
パラメーターは下記の通り。
・名前の所 → オン/オフ切り替え
・上から2段目 → 音色調整
・Depth → Lo-fi効果の影響度
・Rate → LFOっぽい変化をつける(0で無効)
・Noise → 音をノイズを乗せる上から2段目の音色調整の詳細は下記。
・Analog
→ アナログ機材っぽい音色の変化を加える
→ 1960~1970年代の機材
→ こっちの方が古い
→ 温かみがある劣化になる
・Digital
→ デジタル機材っぽい音色の変化を加える
→ 1980~1990年代の機材
→ こっちの方が新しい
→ シンプルで無機質、ザラザラ、尖った感じの劣化になる以上が、Lofiについての解説です。
DELAY
DELAYは俗に言う「やまびこ」っぽい音を作る効果です。
各パラメーターは下記。
・名前の所 → オン/オフ切り替え
・上から2段目 → 遅延時間(DAWのBPMに同期した 1/n で表示)
・Mix → 遅延して鳴らす音の音量
・Feedback → 遅延した音をもう1回遅延させる量
・Damp → 高音域のカット
・Ping/Pong → 遅延した音を左右に動かす
・2nd tap → 2つ目の遅延音を加える(変化が複雑で深みが出る)
Dampはとても高い音を削ってます。
これを入れることで、自然な音の減衰が作れます。

音が高い → 波形の動きが早い → モノに当たって減衰しやすいという点で…
現実世界の物理現象を再現できるので “自然な” 減衰に聞こえやすくなります。
以上が、Delayについての解説です。
REVERB
REVERBは反響音を作る効果です。
各パラメーターは下記。
・名前の所 → オン/オフ切り替え
・上から2段目 → 音色調整(空間の広さや種類)
・Mix → 反響音の音の音量
・Feedback → 反響音の減衰度合い
・Damp → 高音域のカット
・Size → 空間の広さ
・Predelay → Recarbが始まるまでの時間
(Predelayを設定すると、音の最初にリバーブがかからずクリアな音になる)
以上が、Reverbについての解説です。
EQUALIZER
EQUALIZERは俗に言うEQです。
HP/LPフィルターと3つの音域の音量を変える設定が行えます。

普通のEQで表すと、下図のような表記になります。
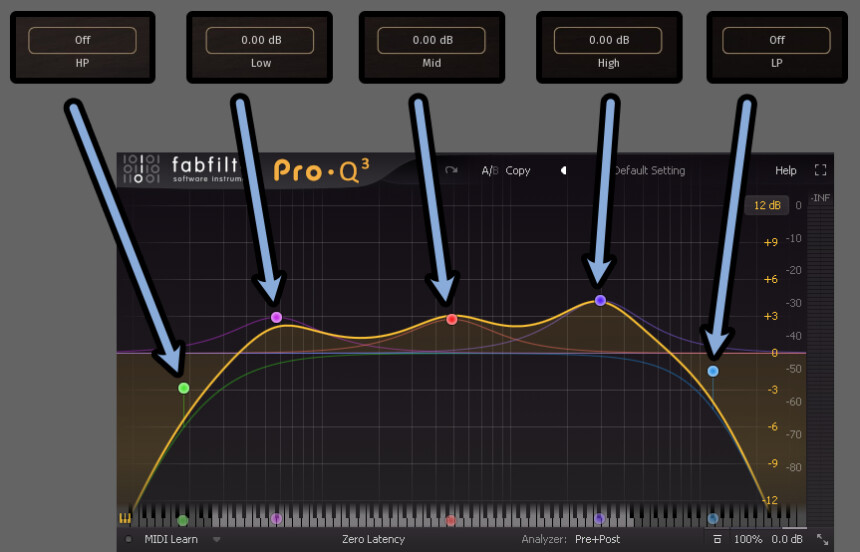

変化度合いを表す「Q」と、変化位置を調整する「Freq」の2つは設定できないようです。
→ この2つは自動で決まります。
HP/LPは周波数(kHz)単位で調整できます。
Low/Mid/Highの単位は音量(dB)です。
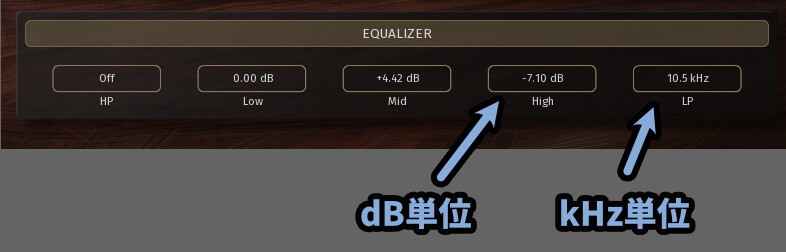
以上が、Equalisserについての解説です。
MSound Factoryレビュー
PowerStringsは安価でありながら結構、良い音が鳴ります。
私は現状、満足してます。

聞けるレベルで弦楽器してますが…
高級音源に比べると、シンセサイザー感があるかなという音。
ちなみに、私はリリース時のセールで「1500円」ぐらいで買いました。
いまは、通常価格で1万円ぐらいします。
この値段は… ちょっと高いかな~と思います。
1万出すなら、もうちょっとお金を貯めて「Spitfire Audio」の音源を買うかなと思います。
↓定価10万、セール狙えば5万ぐらいの音源。

やっぱり、高くて有名なモノは高性能。

ただ、高級音源を集め出すとキリがないので…
もし弦楽器音源を1つも持って無い。
さらにセールで5000円以下であれば、買うのはPowerStringsはアリだと思います。
デメリットに感じた事は下記。
・メジャーな音源じゃない
→ パラメーターなどの情報が少ない
・MSound Factoryが必要
→ これの導入が大変、やや使いにくい、癖がある
・高級音源に比べればできる事は少なく、ややシンセサイザーっぽい音オーケストラをガチるなら物足りないかもしれませんが…
PRGツクール的な同人ゲームの音楽制作で弦楽器っぽい音を使いたいならこと足りると思います。

なので、ストリングスにこだわりがある。作り込みたいなら…
最初から高級音源(Spitfire Audio)に行くのが良いと思います。
Power Stringsを使う操作を覚える学習コスト削減。
ただ、弦楽器ガチる予定はなく、音質に高いこだわりがない。
とりあえず “弦楽器” が欲しいという方は…
安価で良い音が手に入るという点で「PowerStrings」をおすすめです。
最上位音源では無いですが、コスパは良い音源だと思います。

高級音源は結局、買う踏ん切りがつかなくて買わない問題。
(というより今、積んでるプラグインを全部解析してから曲作った後で良いという)
まとめ
今回は、PowerStringsの使い方+レビューについて紹介しました。
・安価で、そこそこ良い音が手に入るコスパが良い音源
・PowerStringsの動作には「MSound Factory」が必要
・「MSound Factory」にはアルペジエータの機能がある
・8つの奏法を操作できる
・他にも音作り関係のエフェクトが内蔵されている
・詳細は目次やCtrl+Fキーで検索して振り返り
また、他にも音楽やDTMについて解説してます。
ぜひ、こちらもご覧ください。
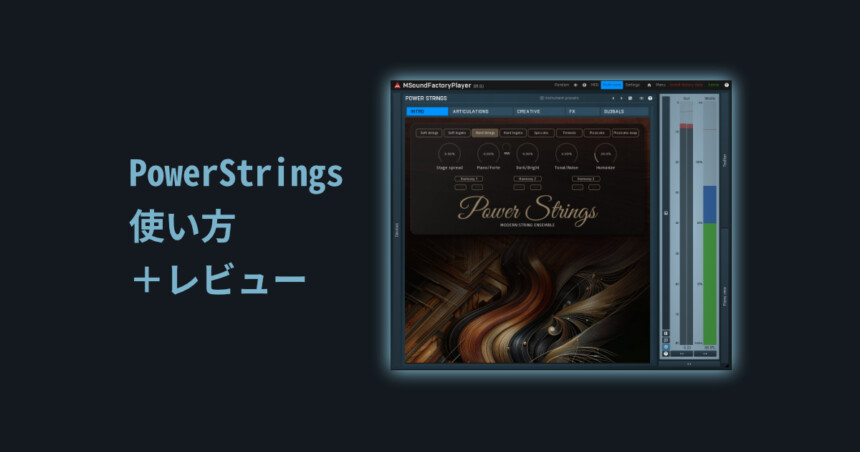




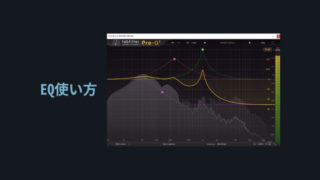



コメント