はじめに
今回はRe-Pro5の使い方を紹介します。
これはu-he社が出しているProphet-5を再現したシンセサイザーです。

俗に言う「ビンテージシンセ」の再現プラグインになります。
↓シンセの歴史などはこちらで解説。
これはu-heの「Repro」購入で入手できます。

Reproには「Repro 5」と「Repro 1」の2つが入ってます。
・5は和音が出せるシンセサイザーです
・1は和音が出せないがステップシークエンサーに特化したシンセサイザー
処理負荷があまりにも大きいので「和音の5」と「シークエンサーの1」に分かれたようです。
Repro-1についてはこちらで解説。

RePro-5の導入
任意のDAWを立ち上げ。(ここではabletonを使用)
RepProは音源なので音源の所に挿します。
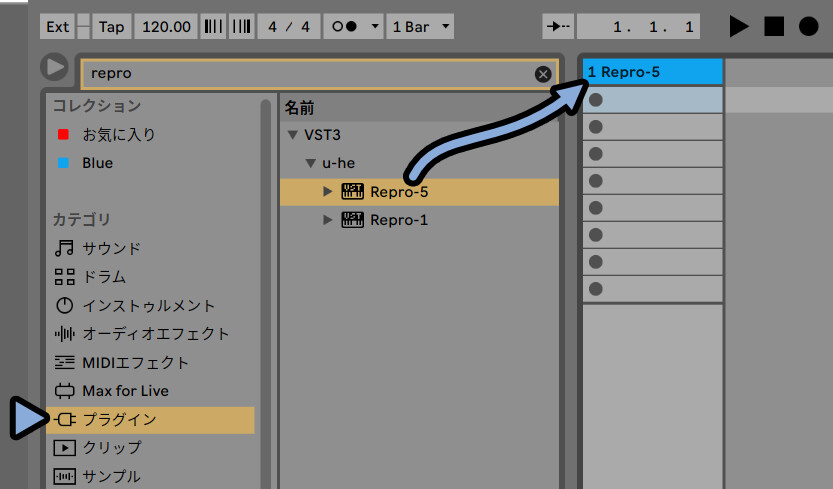
Abletonの場合はスパナマークを選択。
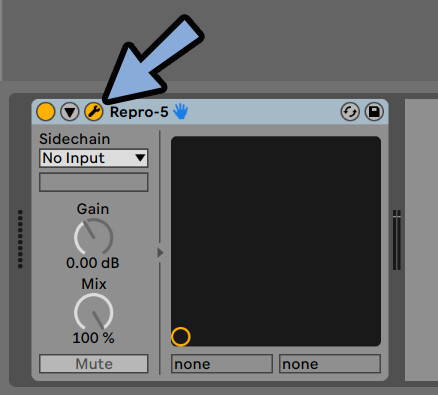
するとこのような画面が出てきます。

これでRepro-5の導入が完了です。
基本操作
UNISONがオフの場合、VOICESに設定した数が出せる和音の数です。

VOICESの数を増やす事で複数の音、和音を鳴らすことができます。

ただしVOICESを増やすと処理負荷が増えるので注意。
鳴らした音が1音だけでもVOICESが多いと負荷が増えます。
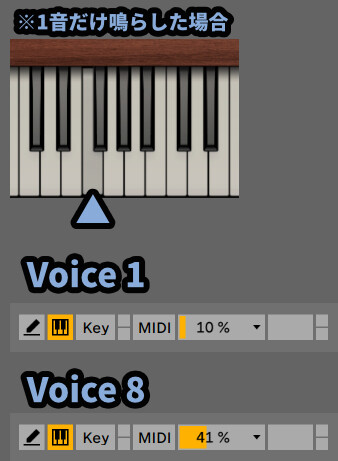
この処理負荷は「MCORE」を有効化すると軽減できることがあります。


一部の環境では逆に遅くなることがあるので注意。
各自で試して有効にするか決めてください。
UNDE/REDOは「Ctrl+ZとCtrl+Y」に同じです。
HQは負荷を上げて音を良くする機能ですが、基本は不要です。


HQは音に極端な変化を加えた時の劣化対策です。
基本的な使い方をしてる限りでは入れなくてもOK。
画面の何もない所を右クリック。
これで画面の大きさを変えれます。
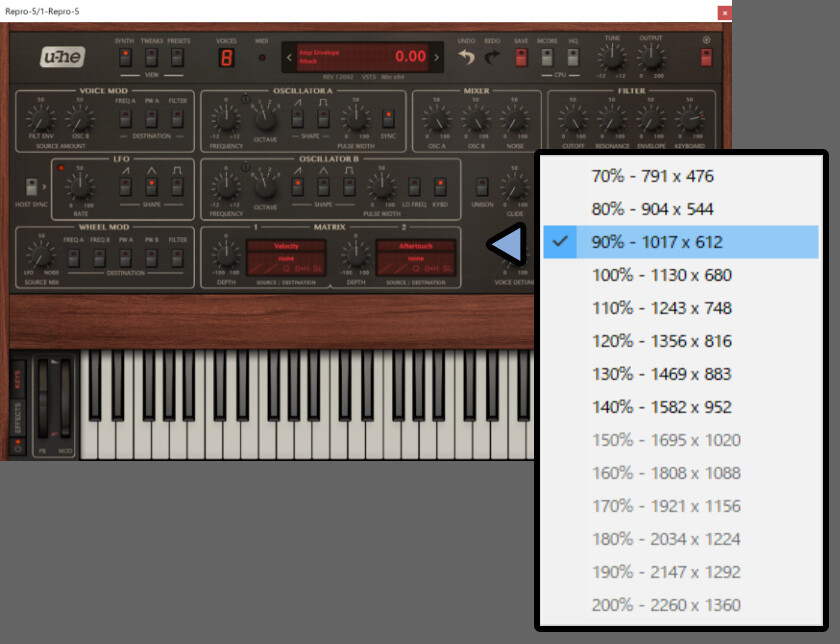
つまみのパラメーターはマウスクリック → 上下移動で動かせます。
Shift+クリック → 上下移動でより細かな調整(0.1以下移動)
ダブルクリックでメーカー側が用意した初期値に戻せます。
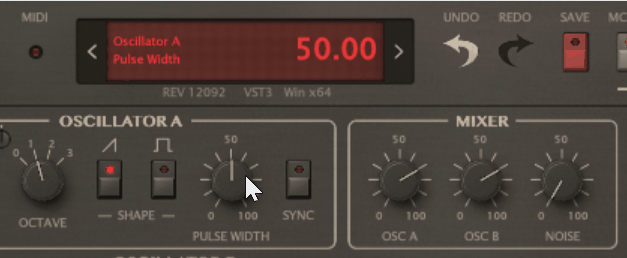
左上の「TWEAKS」を有効化。
するとシンセサイザーの詳細設定が見れます。


今は「TWEAKS」表示がある事だけ把握したら大丈夫です。
以上がRe-Proの基本操作です。
プリセットの選択
画面上部の文字の所を選択。
するとプリセットを選択し変更できます。
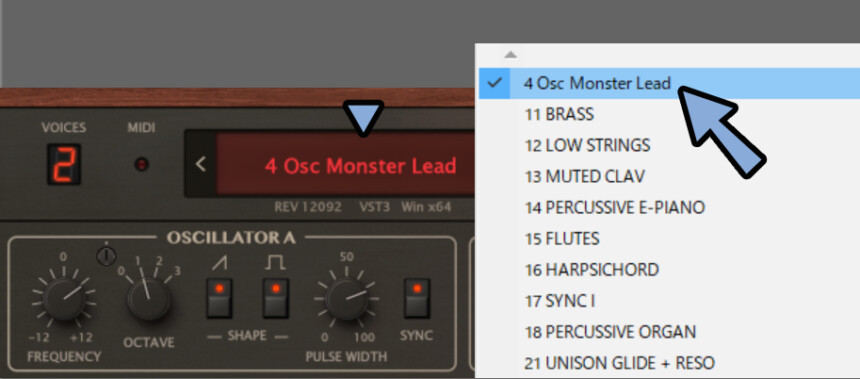
「PRESETS」を選択。
するとより細かなプリセットの表示が見れます。
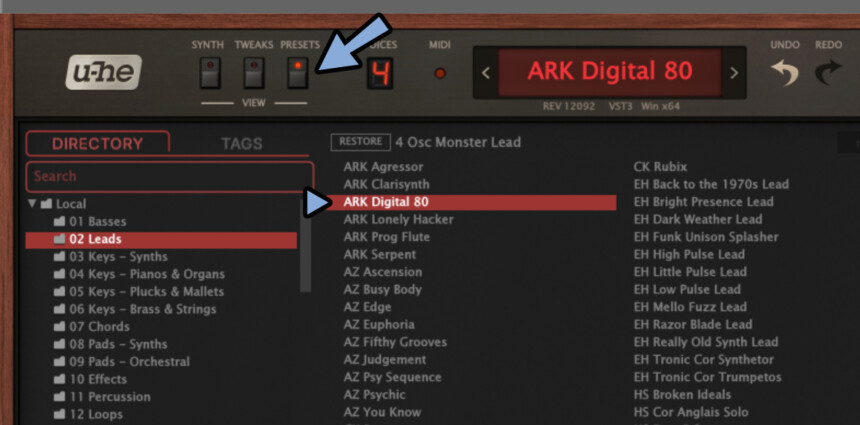
左側のフォルダを選択。
すると別フォルダ内のプリセットを確認できます。
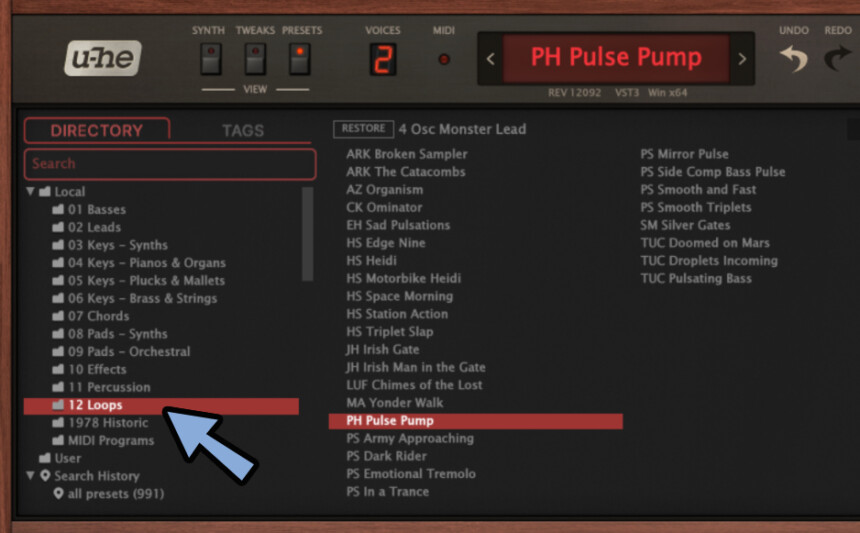
上部で選択できるプリセットは選択したフォルダに対応してます。
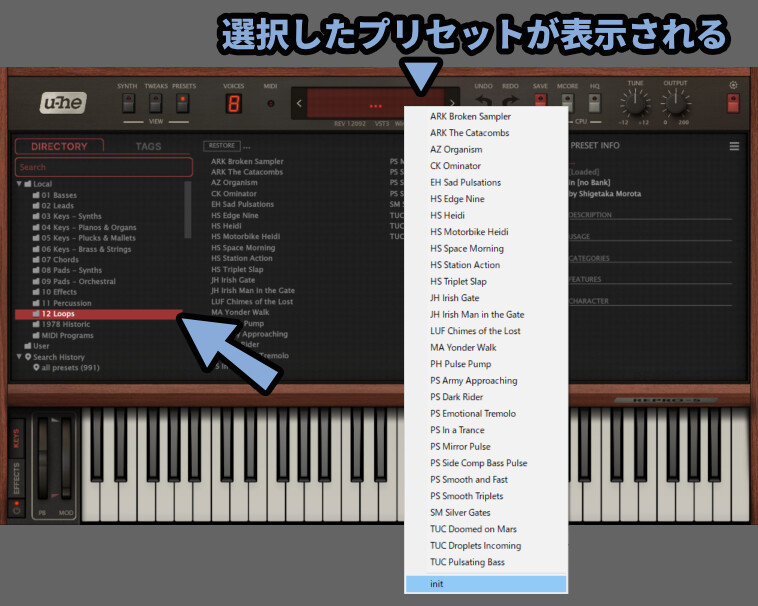
プリセット一番下の「init」を選択。
すると設定の初期化のような事が行えます。
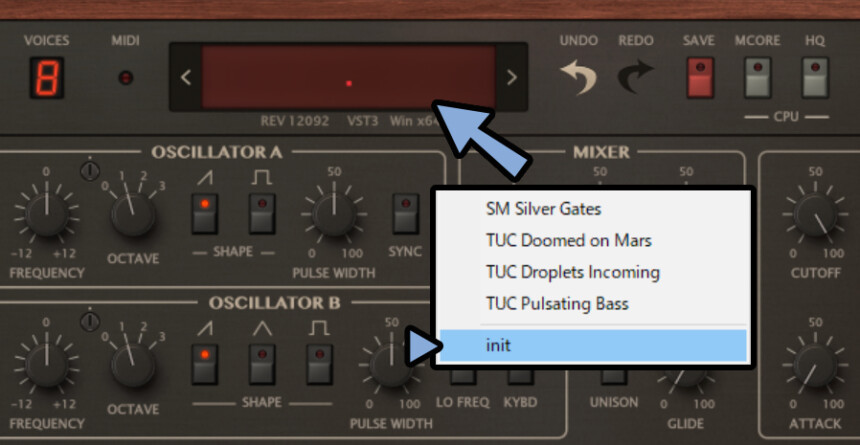

プリセット内容が多いと「init」の選択が大変です。
なので事前にプリセットの数が少ないフォルダを選択。
そして「init」を押すのがおすすめ。
以上がプリセットの選択方法です。
ここからは「init」の状態を基本に各パラメーターについて見ていきます。
オシレーターとノイズ生成(VOC)
このシンセサイザーの処理の流れは下図の通り。
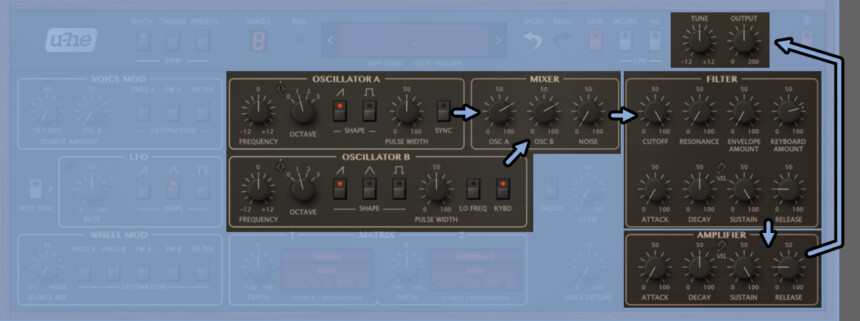
中央に「2つのオシレーター」と「1つのノイズ生成器」があります。
ミキサー部分でその3つの音量を調整します。

まずオシレーターAから見ていきます。
それぞれの設定項目は下記の通り。
・FREQUENCY → 音程を操作(半音±12)
・Fine Tune → 半音以下の音程操作(±0.2半音)
・OCTAVE → 1~3オクターブ上げる
・SHAPE → 波形(Aはノコとパルスのみ)
・PULSE WIDTH → パルス波の形調整(ノコギリ波では無効)
・SYNC → オシレーターBの影響を受ける
MIXERで「OSC B」の音量を0に設定。
この状態で操作すると変化が分かりやすいです。

PULSE WIDTHはパルス波を有効にした時だけ変化が生まれます。

数値を操作すると、このように波形の形を変えれます。
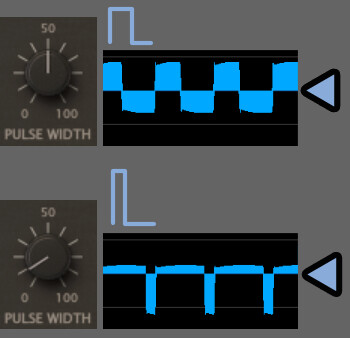
ちなみに、波形の確認はこちらのプラグインを使いました。
またSHAPEの2波形は合成して使えます。
この場合も「PULSE WIDTH」を操作すると変化が表れます。

SYNCは「OSC B」の音程の影響を受ける機能です。

OSC Bの波形が0になると、Aの波形が強制的にリセットする処理になります。

その結果、当たり所が良ければ…
ノコギリ波の場合は少し小さくなり山が2つできるような挙動になります。

OSC Bの波形との兼ね合いではこの形にならないこともあります

結構、制御不能なパラメーターになります。
音作りとして飛び道具的に使うのがおすすめ。
次はオシレーターBから見ていきます。
それぞれの設定項目は下記の通り。
・FREQUENCY → 音程を操作(半音±12)
・Fine Tune → 半音以下の音程操作(±0.2半音)
・OCTAVE → 1~3オクターブ上げる
・SHAPE → 波形(Bはノコと三角とパルス波)
・PULSE WIDTH → パルス波の形調整(パルス波のみ有効)
・LO FREQ → 波形を拡張して音程を大きく下げる(オシレーターBをLFO的に使う用)
・KYBD → MIDIによる音程入力の有効化
LO FREQは音を出す用途として使えないぐらい波形を拡張します。
KYBDはオフにするとMIDI入力による音程の変化が消えます。


LO FREQとKYBDはセットでオシレーターBをLFO的に使う用と考えてください。
LO FREQを有効化すると音的には「プチプチした感じ」に聞こえます。
そしてKYBDも有効化するとMIDIの音程によってLFOの間隔が変化しません。

以上がオシレーターの基本です。
そしたら詳細設定について見ていきます。
オシレーターの詳細設定(TWEAKS)
RePro-5は「TWEAKS」を押すと細かな設定画面が見れます。
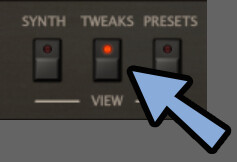
文字が表示されたところをクリック。
すると波形の形を微調整できます。
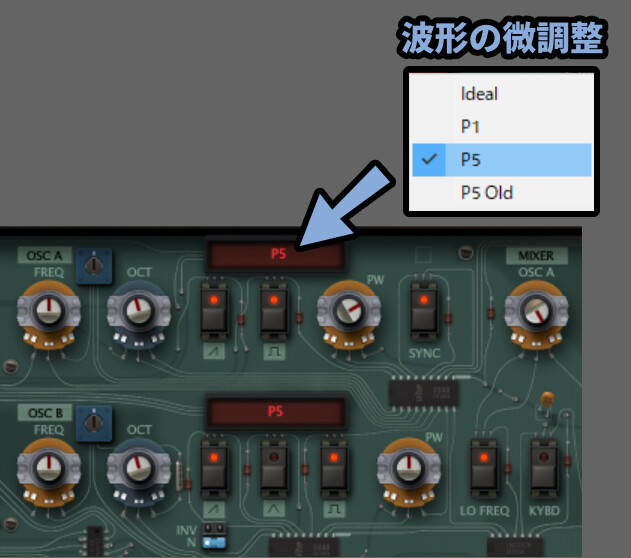
それぞれの意味は下記の通り。
【Ideal】
・理想的な形に近い波形
・シンプルで明瞭な形
【P1】
・パルス波の波形が上下反転する
・OSC Aの場合はSync操作で基音が動きにくい
【P5】
・標準設定、Idealより揺らぎがある、
・OSC Aの場合はSync操作で基音が動きやすい
【P5 Old】
・P5よりデチューンが強いP1はパルス波が上下反転します。
それ以外は大体同じです。


正直、P1の反転以外は音を聞いた体感的な違いはほぼ無いと思います。
マニア向けの設定項目。
正直、何でもいいです。
P1のパルス波は反転するのでP5のパルス波と合わせると意図しない音になる可能性があります。
その点だけ注意してください。
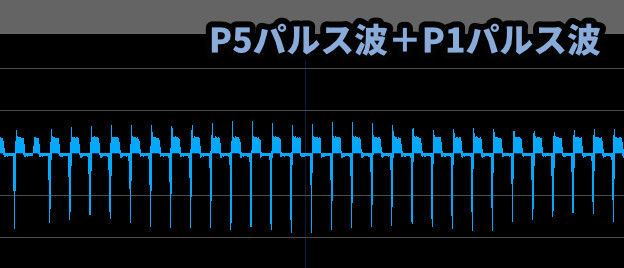
OSC Bの方には「Bottom」という設定項目が増えます。
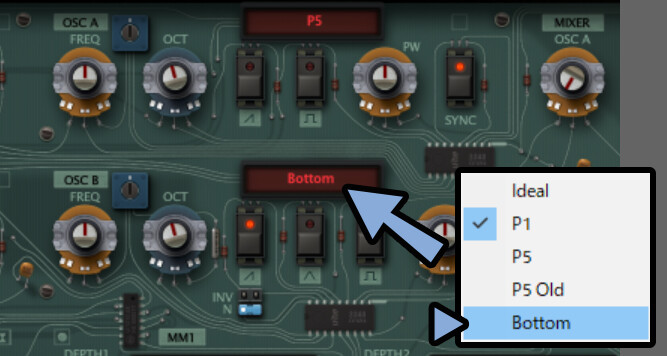
Buttomを選択すると音量が少し変わります
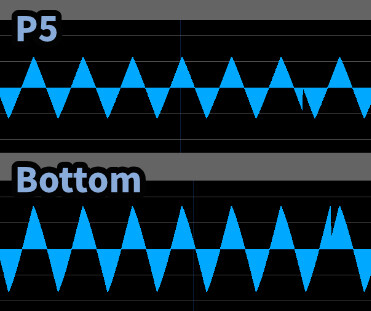
三角とパルス波に使うとP5に比べ、波形の幅が上がります。
(音量が上がります)
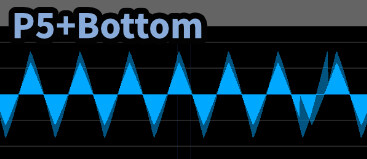
そしてなぜかノコギリ波だけ「Bottom」を入れると波形の幅が狭まります。
(P5に比べ音量が下がります)
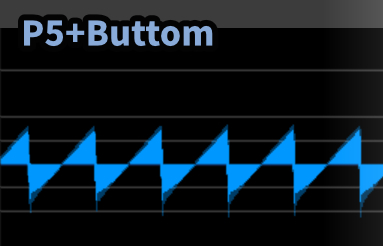

正直使わないと思うので気にしなくてOKです。
OSC Bのノコギリ波には「INV」と「N」の2つの項目があります。
これを使うとノコギリ波を上下反転できます。

以上がオシレーターの解説です。
ノイズとフィードバック設定
MIXERの右側には「NOISE」という項目があります。
これを上げるとノイズの音が出ます。

TWEAKSで詳細を確認。
すると「FB/NOISE」の項目が出てきます。
・FB → フィードバックした音が出る
・NOISE → ノイズの音が出るFBにするとNOISEの代わりにアンプで出力された音がここに帰ってきます。


音量の増幅、ブーストなどに使えますが…。
音量を上げるならほかにもっと良い手があります。
(基本は使わない)
なのでFEEDBACKはオシレーターAかBが入って無いと動作しません。

FBにした場合、まずオシレーター → フィルター → アンプの順に音が出力されます。
そして最後に「TUNE」と「OUTPUT」の処理が入って音が出力されます。

さらに「アンプ」の音が「FEEDBACK」に出力されます。
その信号は「TUNE」と「OUTPUT」に送られて処理され音が出力されます。

そして何が起こるかというと… 単純な「音量増加」です。
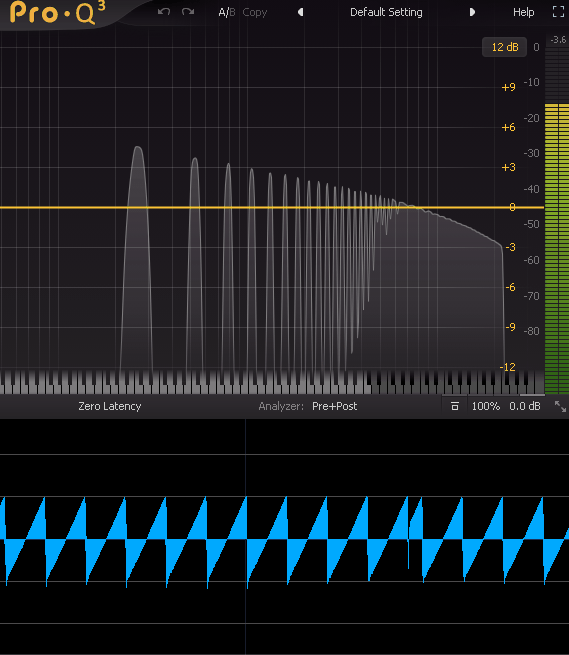
FEEDBACK回路も最後は「TUNE」と「OUTPUT」に処理が行きます。
なので、2回路で音を出してもそこまでメリットが無いです。

これなら普通にミキサーのボリューム上げればいいよねという一品。
なので、基本的にFEEDBACKは使わないと思います。
周波数あたりの音量確認はこちらのEQを使用。
無料のTDR-Novaでも近い事はできます。

あると理解しやすくなります。
フィルター(VCF)
オシレーターから出力された音は「フィルター」部分に行きます。
画面右側の所です。
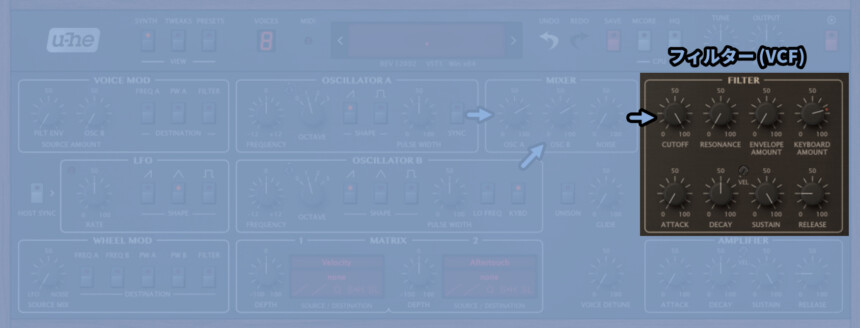
ReProのフィルターは「ローパス( ハイカット)」のフィルターしかありません。


ハイパスなどの他の選択肢はありません
CUTOFFは処理を入れる周波数です。
数値を下げると高音域が消えていきます。(初期値は100)

RESONANCEはカット処理が入る少し前の周波数の音量を増幅させます。

ENVELOPE AMOUNTは下にあるフィルターエンベロープの有効度です。
これを操作することで「A,D,S,R」処理の影響度を調整できます。

ADSRは下記の4つの要素の頭文字を表します。
・Attack=音が現れ、最大音量に至るまで
・Decay=最大音量から持続的な音に落ち着くまで
・Sustain=鍵盤などを長押しした時に、持続的に鳴り続ける音
・Release=音の終了に至るまでこの頭文字を取ったものがADSRです。
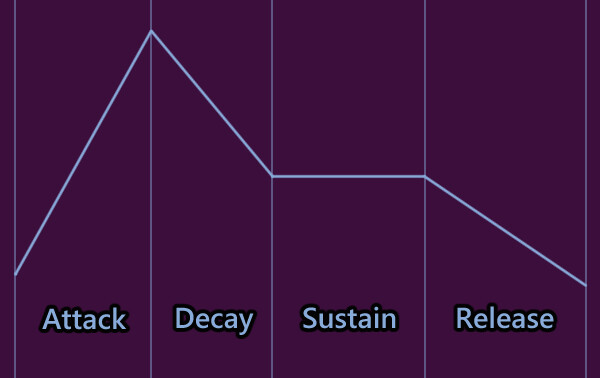
このエンベロープを使うと、時間経過によるエフェクトのかかり具合を変化できます。
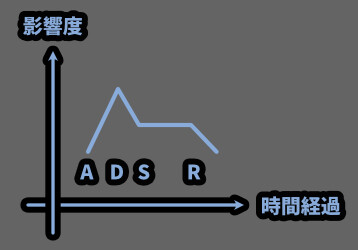
中央にあるのは「ベロシティー」設定の項目です。
ここの値を上げるとMIDI(キー入力)の強さによりエンベロープ変化の影響量を操作できます。

KEYBOARD AMOUNTは入力したMIDIの音程情報から変化量を変える機能です。

「0」だとどの音を鳴らしても固定で同じ周波数でカットが入ります。

なのでCUTOFFを入れると高い音が鳴らなくなります。

KEYBOARD AMOUNTを入れるとMIDIの音程に合わせてフィルターのかかる位置が変わります。

これでCUTOFFを入れても高い音が鳴ります。

ただし、上げすぎると高い音でCut Offが入らない問題が発生します。
なので公式的には「75」の値をおすすめしてます。
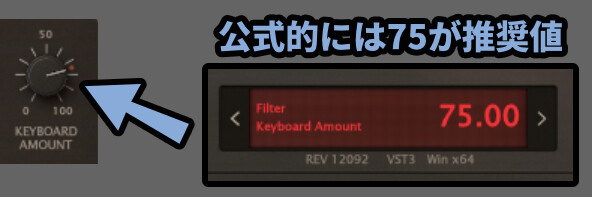
そしたら「TWEAKS」にある項目を見ていきます。
フィルターの詳細設定(TWEAKS)
TWEAKSを押すとより細かな設定項目が見れます。
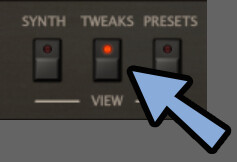
フィルターは下記の4要素が増えます。
・フィルターのかかり方(上にある文字の所)
・エンベロープの動き方(下にある文字の所)
・エンベロープの進行方向(スイッチ)
・PBホイールの影響を受けるか(スイッチ)
「ENV AMT」下のスイッチを操作するとエンベロープの進行方向を変えれます。
EQを見ると違いが分かりやすいです。
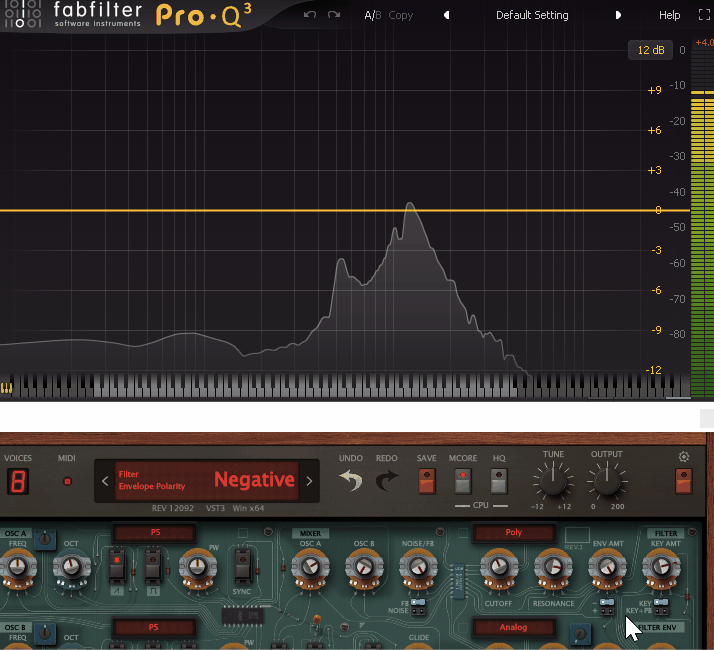
FILTER上部の文字を押すとフィルターのかかり方を微調整できます。
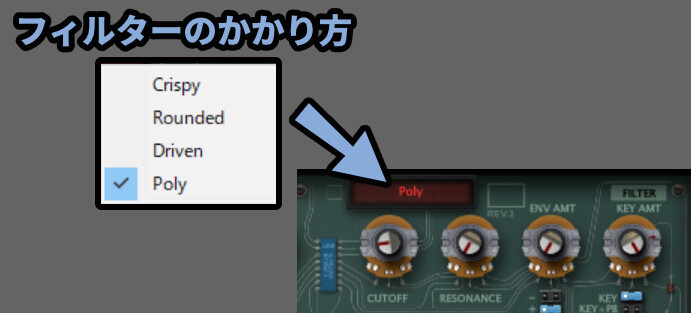
それぞれの設定項目は下記の通り。
Crispy → メーカーが購入した実機シンセの再現1
Rounded → メーカーが購入した実機シンセの再現2、カットオフが半音低い、レゾナンスの挙動も変わる
Driven → CEM 3320チップのフィルター再現
Poly →高音のカットがしっかり入る、旧バージョンから搭載されていたフィルター(初期値)
正直、誤差の範囲です。
エンベロープの文字を押すとエンベロープの動き方を微調整できます。
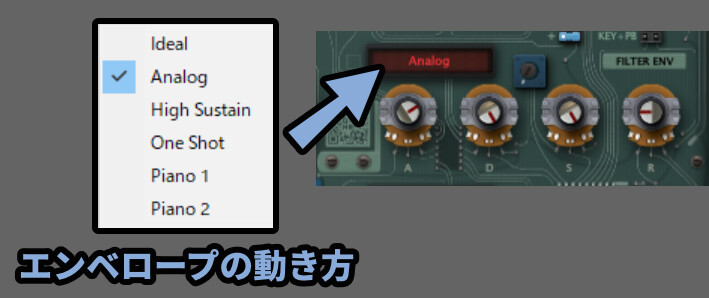
それぞれの設定項目は下記の通り。
Ideal → クリアで安定した動き(リニア的な直線的変化ではない)
Analog → 実機のアナログ回路に近い不完全性を含む動き
High Sustain → メーカーが購入した実機のクセを再現
One Shot → アタックの途中で鍵盤を離しても自動でADSRの動きが続く
(パーカッション向き)
Piano1 → CEM 3310チップの再現
リリース中に円盤を離すと真のリリースが始まるバグのような挙動も再現
Piano2 → Piano1のリリース中に円盤を離してもリリースが始まらないようにしたもの
公式の説明書によると…
Piano1と2はElectronics and Music Makerという雑誌の記事を参照して作ったそうです。
High SustainはSusteainに至るまでの「D」段階での音量が通常より下がります。
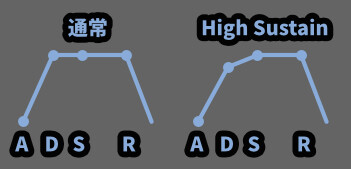
メーカーの説明書的には最大値に設定しても「85%」で留まるようです
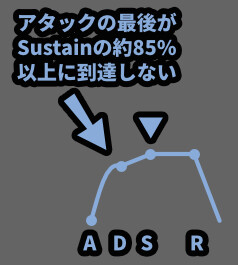
逆に言うと、設定次第でサスティーンが少し上がる挙動になります。
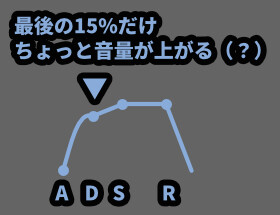

誤差の範囲なので気にしなくてOKといえばOK
One Shotとそれ以外の違いは下記。
・One Shot以外
→ キー入力で「A,D,S」開始
→ 入力解除で「R」開始
・One Shot
→ キー入力で「A,D,S,R」の全てが実行
→ 途中で解除してもA~Rまで動作する動作的には下図のようになります。
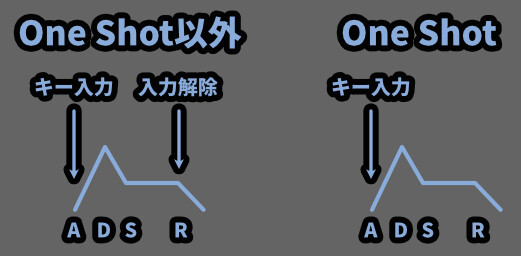
一番大きな違いは入力解除で音が止まるかどうかという点です。
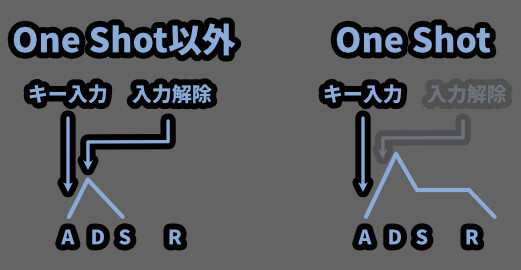
そして「Piano1と2」はOne Shotあり/なしの2つが合わさったような挙動です。
まずAとD部分はOne Shot的な挙動にあります。

そして「S」中に入力解除するとOne Shot以外の挙動。
「S」が終わるまで入力し続けるとOne Shotの挙動になります。
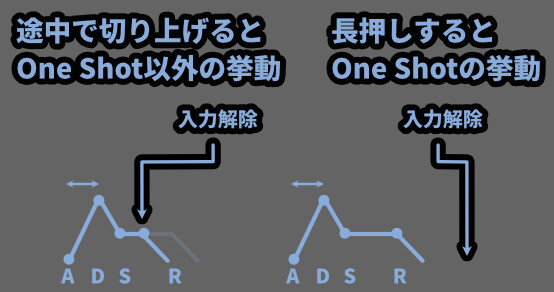
Piano 1と2の違いはRの挙動です。
Piano 1はリリース中に鍵盤を離すと余分なリリースが発生して少し時間が伸びます。


昔の実機にあった不具合を再現したモノのようです。
Piano 2はこのバグのような挙動が消えたモノです。

以上がフィルターの解説です。
アンプと出力(VCA)
フィルターから出力された音は「アンプ」部分に行きます。
画面右下の所です。
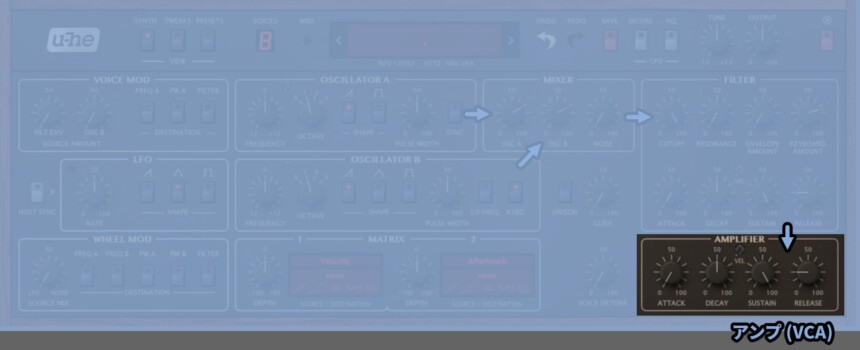
設定項目はエンベロープだけです。
「A,D,S,R」の要素で音量を操作できます。

中央にあるのはMIDIキー入力によるENVの影響量調整です。
全体の音量が変わるイメージです。


VELは80ぐらいで入れた方が良いです。
入れると音の強弱が作れて表現力が上がります。
ただ100で入れると弱い音が消えがちなので80ぐらいが狙い目です。
そしてアンプから出た音は出力部分に行きます。
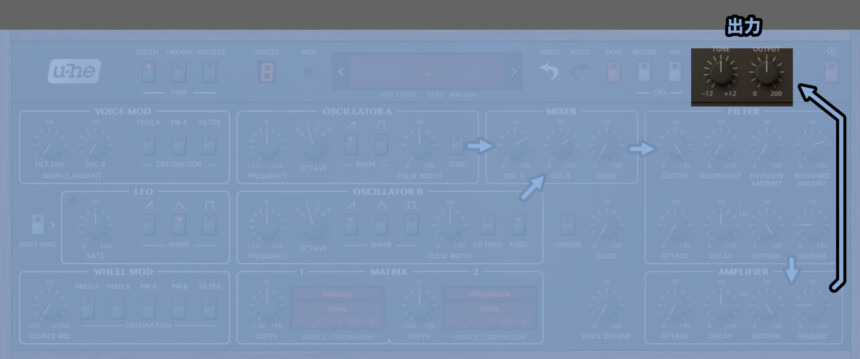
ここは「音程」と「音量」を操作できるだけです。

そしたらTWEAKSを押して詳細を見ます。
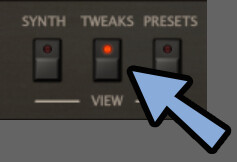
操作できるのは「文字」の所です。
ここでENVのかかり方を操作できます。
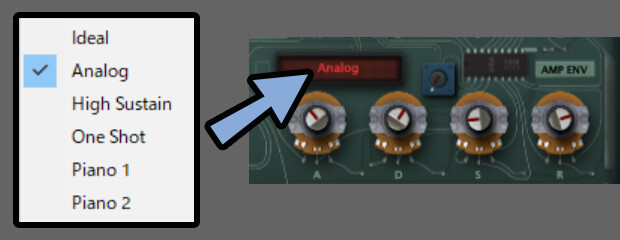
フィルターにあったENVと同じ設定項目になります。
Ideal → クリアで安定した動き(リニア的な直線的変化ではない)
Analog → 実機のアナログ回路に近い不完全性を含む動き
High Sustain → メーカーが購入した実機のクセを再現
One Shot → アタックの途中で鍵盤を離しても自動でADSRの動きが続く
(パーカッション向き)
Piano1 → CEM 3310チップの再現
リリース中に円盤を離すと真のリリースが始まるバグのような挙動も再現
Piano2 → Piano1のリリース中に円盤を離してもリリースが始まらないようにしたもの
細かな解説はフィルターのENVの所をご覧ください。
以上が「オシレーター」 → 「フィルター」 → 「アンプ」の基本的な回路解説です。
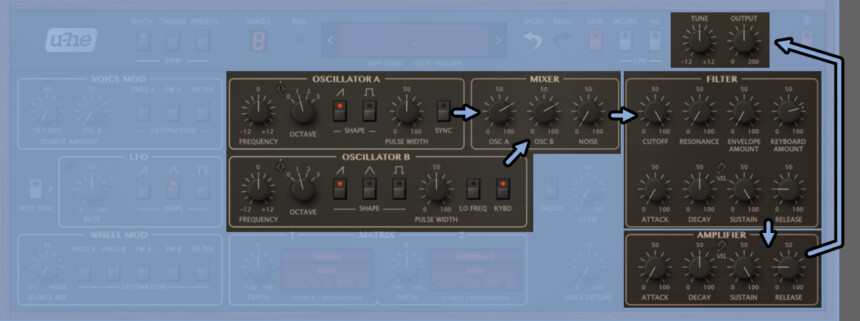

あとは音に変化を加えるモジュレーション系のモノになります。
ホイールの操作(MOD/PB)
左下にMODとPBホイールがあります。
(※PB = ピッチベンド)

TWEAKSを押すとPBで動く音程の範囲を操作できます。
数値は0~48まで設定可能です。


PBホイールは音程を操作するモノです。
一般的なモノなので解説はここまでとします。
MODホイールは基本的に左下の「WHEEL MOD」の所に影響を与えます。

MODホイールで変化量、中央の所で変化の方法、右側の5つのボタンで影響先を設定できます。

それぞれの設定項目は下記の通り。
・FREQ A → オシレーターAの周波数に影響(音程を操作)
・FREQ B → オシレーターBの周波数に影響(音程を操作)
・PW A → オシレーターAのPULSE WIDTHに影響(パルス波の形を操作)
・PW B → オシレーターBのPULSE WIDTHに影響(パルス波の形を操作)
・FILTER → フィルターのカットオフ操作(周波数に影響)下図の場所に対応します。

SOURCE MIXは「変化の方法」の操作です。
「LFO」と「NOISE」の2つの状態を段階的に操作できます。


LFOにした場合、上部のLFOで波形を決めないと動かないので注意してください。
このあたりの変化は「FILTER」に操作して動かすと分かりやすいと思います。

試しに下記のように設定。
・MODホイールを最大上げ
・LFO最大
・LFO波形をノコギリ波
・影響先をFILTERすると下gifのような動きになります。
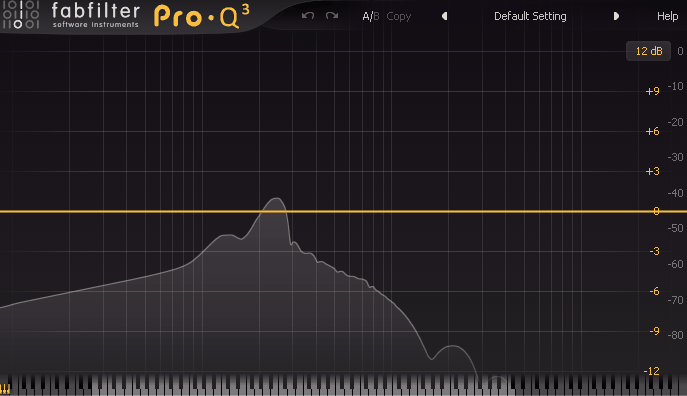
NOISEにすると完全なランダムで動きます。
これはLFOが入ってなくても動きます。

TWEAKSを見ると「S&H」を設定できるようになります。

これはランダムに少し状態の維持が加わったモノです。
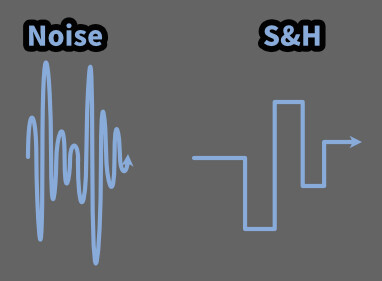
以上がホイールの操作(MOD/PB)の解説です。
LFOの操作
LFOは様々な要素に影響を与えるための波を作る場所です。
それぞれの設定項目は下記。
・左上のランプ → LFOのプレビュー
・RATE → LFOの速さ(波の幅)
・SHAPE → LFOの波形
HOST SYNCを有効化するとDAWのBPMと同期してLFOを動かせます。
単位も1/nの形に変わります。
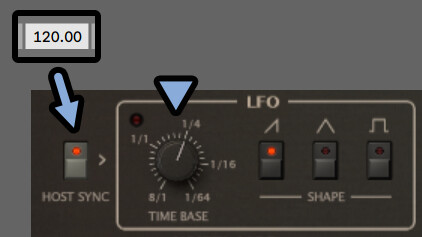
TWEAKSを押すと下記の項目が出てきます。
・NO DC / DC → 三角波以外の信号調整(幅が変化)
・INV / N → ノコギリ波の上下反転
DCはバイポーラ、NO DCはユニポーラという意味です。
これは三角波には影響を与えません。

この2つの違いは細かい事を省いて言うと “波形の幅” です。
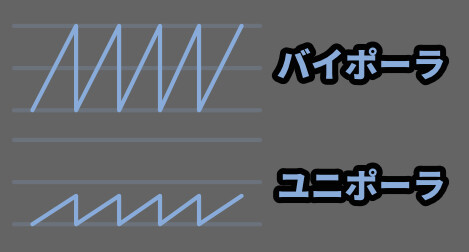
ユニポーラにすると変化量が減ります。

↓こちらのgifのような違いが生まれます。
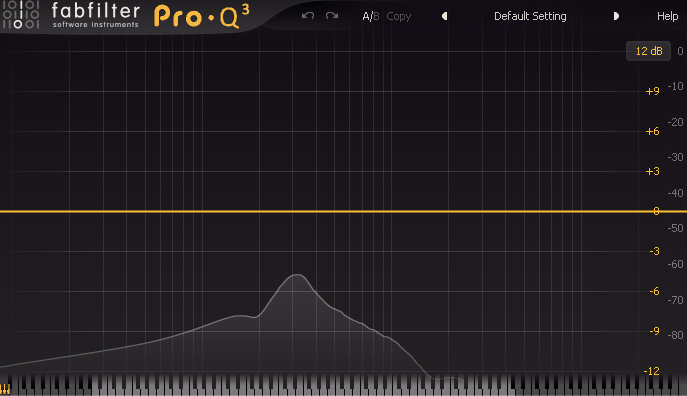
以上がLFOの解説です。
VOICE MODの操作
VOICE MODはシンセサイザー内の要素を使って音に変化を加える機能です。
左側が入力、右側が影響先になります。

まず「入力」から見ていきます。
・FILT ENV → フィルターのエンベロープから影響量を入力
・OSC B → オシレーターB波形から影響量を入力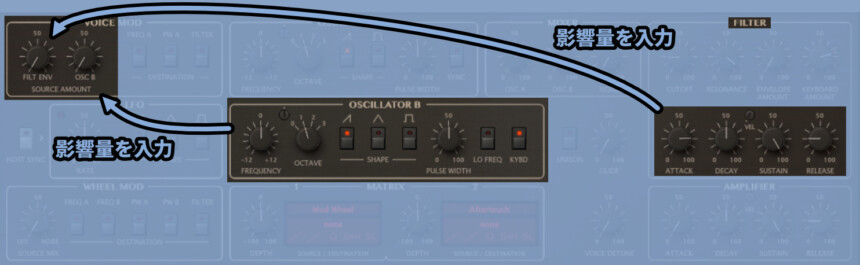
つぎは「出力」を見ます。
・FREQ A → オシレーターAのFREQUENCYに影響を与える
・PW A → オシレーターAのPULSE WIDTHに影響を与える
・FILTER → フィルターのCUT OFFに影響を与える
なのでFILTERだけを有効化した「FILT ENV」操作は「ENVELOPE AMOUNT」の操作とほぼ同じ挙動になります。

VOICE MODの強みは「OSC B」などを使ってより高度な操作を行える事なります。
ただ… ここまでの操作はなかなか使わないと思います。

これより、次に紹介する「MATRIX」の方が使いやすいと思います。

よほどの事が無い限り、私はこれを使う事は無いでしょう…
コレより次紹介する「MATRIX」の方が扱いやすいと思います。
以上がVOICE MODの解説です。
MATRIXの操作
MATRIXを使うと、音にかなり細かな変化を付けれます。
画面下部に2つの設定場所があります。

DEPTHで変化量と方向を設定「上の文字」で何を入力できるかを設定できます。
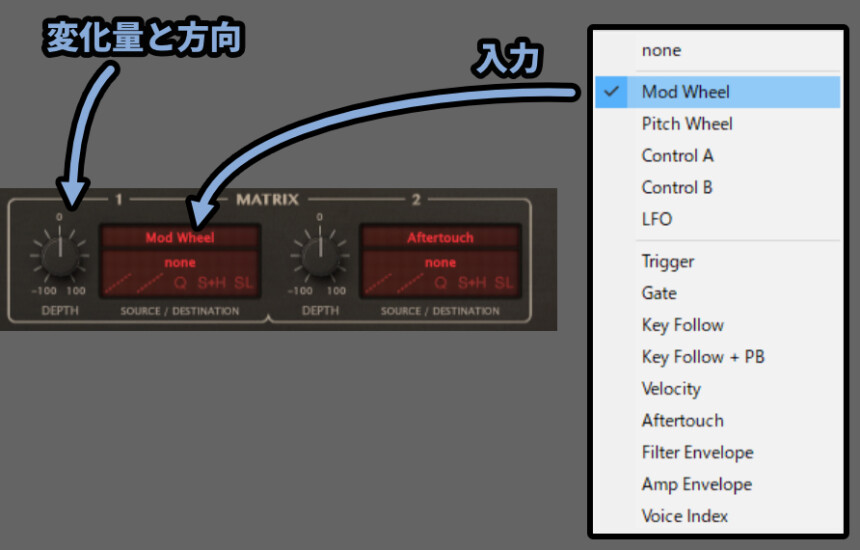
真ん中の文字をクリック → そのままマウスをドラッグ&ドロップで影響先を指定できます。

ただし設定不可な場所もあるので注意。

また中央の文字は右クリックすると、文字で影響先を指定できます。
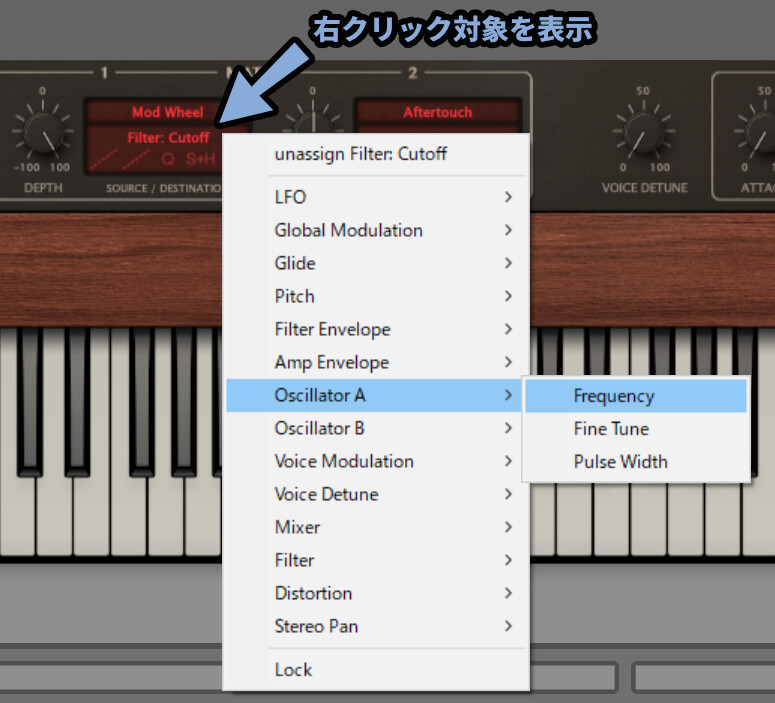
一番下は5つの変化のかかり方を調整できます。
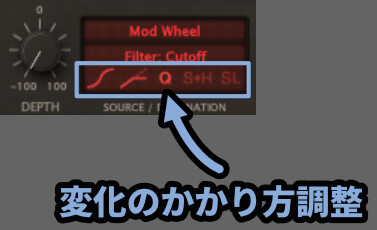
それぞれの項目は下図の通り。

一番左はDEPTHによる変化の仕方調整です。
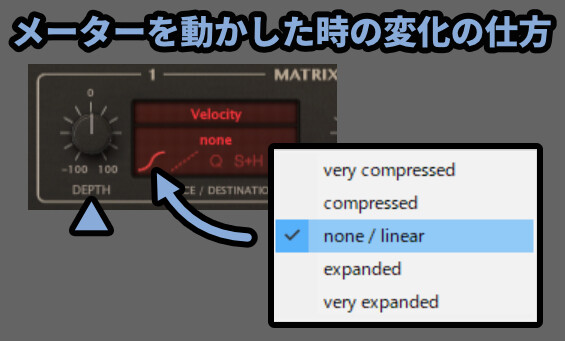
通常は直線形で+20に設定すると+20の影響量が入ります。
カーブが急な形にすると+20に設定しても+40ぐらいの影響量に入ります。
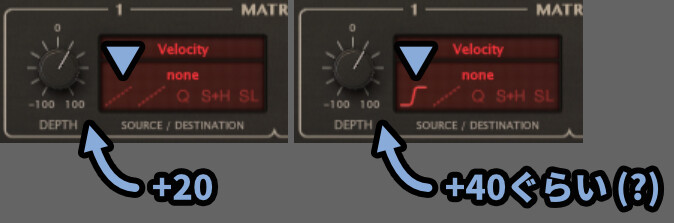
左から2番目はDEPTHのプラスとマイナスの扱い方です。
中央が0で左側がマイナス、右側がプラスを表してます。
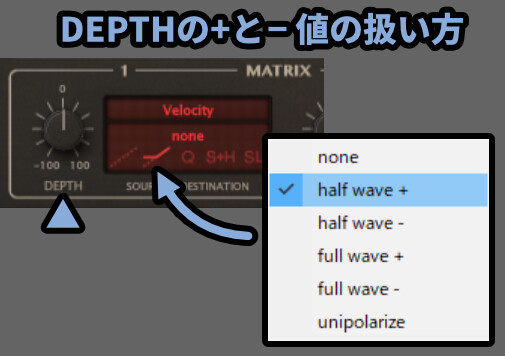
左側が上がってる形にすると0以下のマイナス値の影響が無効化されます。
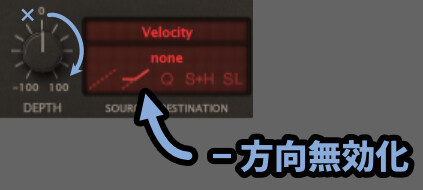
V字型にすると左右どちらに動かしてもプラス値になります。
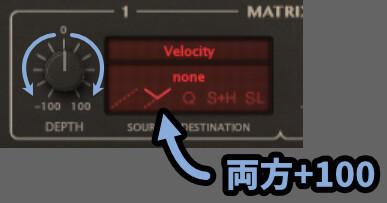
下図のような形にすると-100が「0」になります。
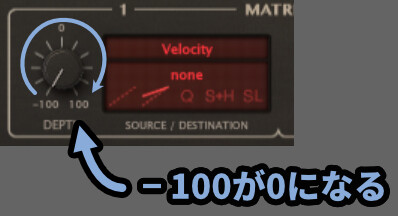
真ん中の「Q」は変化が段階的になります。
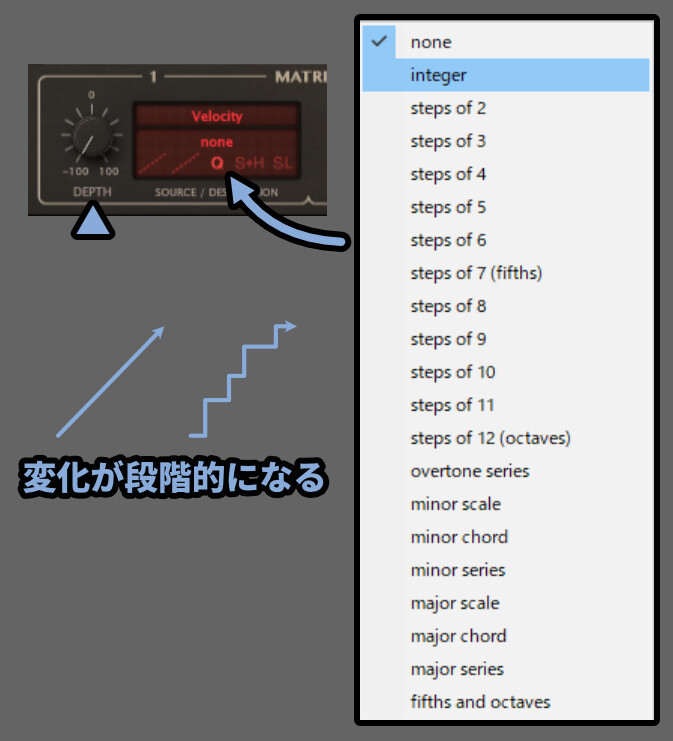

Q = クォンタイズの略です。
それぞれの内容は下図の通りになります。
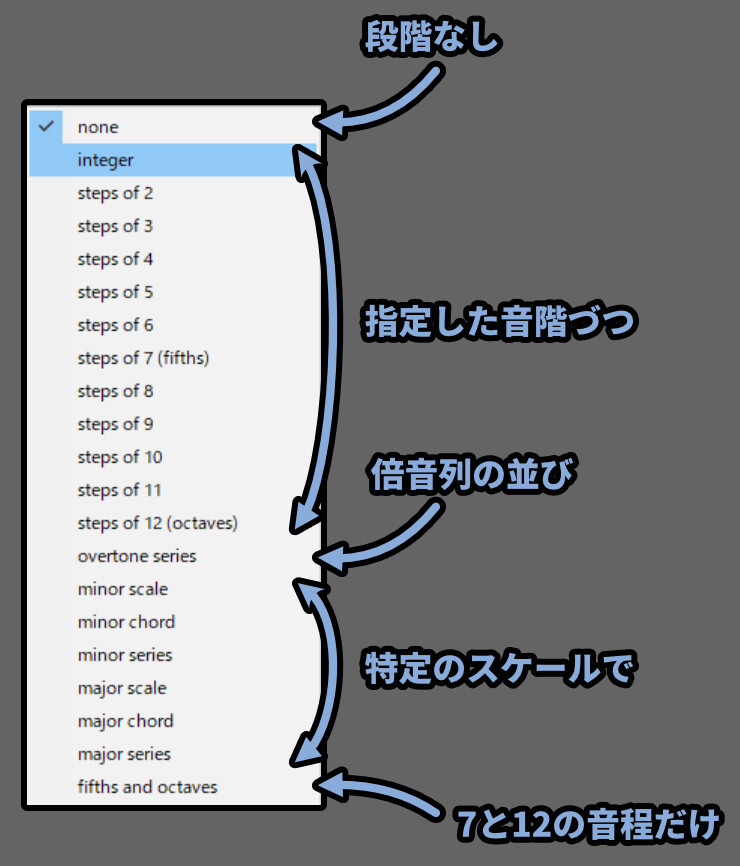
使うとすれば「integer」と「scale系」と思います。
major scaleにすると普通のドレミファソラシドの音程に基づいた変化を作れます。
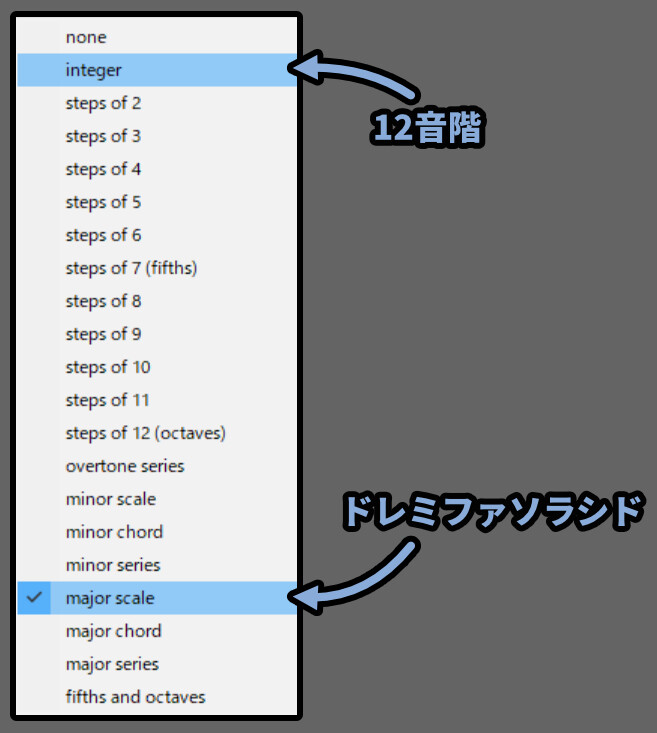
Qの項目はオシレーターの周波数に当てると変化が分かりやすいです。

S+Hは何かの信号が入るたび値を更新する処理です。
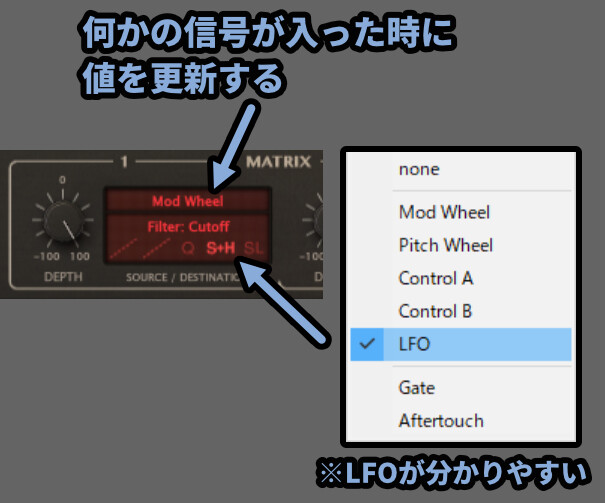
逆に言えば、次の信号が入らないまで値が固定化されます。

入力をMODホイール
影響先をフィルターCutOffに設定。
RESONANCE高めに設定。
DEPTHを-100に設定
S+HをLFOに設定し、LFOのRATEを上げる。
この状態でMODホイールを動かすと分かりやすいです。
↓このgifのような挙動になります。(Q不使用)
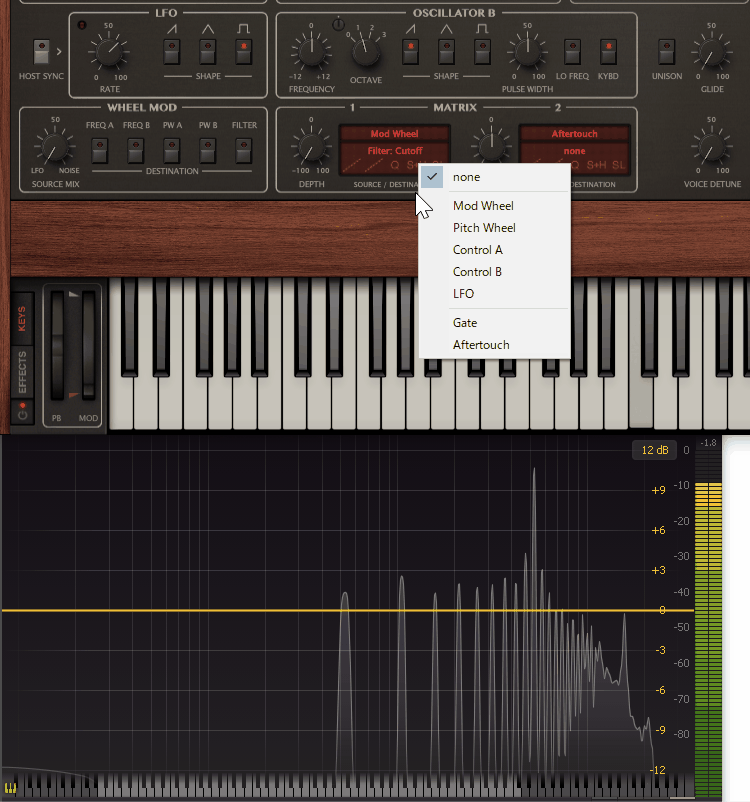
SLは変化の滑らかさです。
QやS+Hで段階的な変化を作ると違いが分かりやすいです。
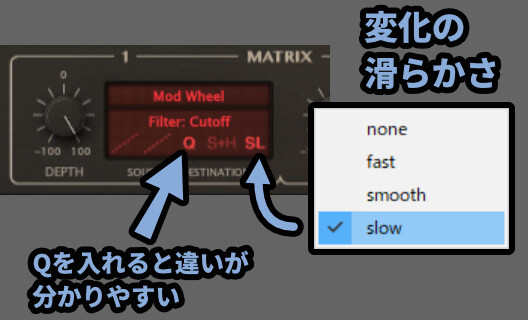

俗に言う「レガート」的な繋がった返歌になります。
以上がMATRIXの解説です。
VOICEの詳細設定
中央にある「UNISON」がオフの場合VOICEで設定した数が出せる和音の最大数になります。

TWEAKSを押すと画面下部に「VOICE PANNING」が表示されます。
ここがVOICESの回路です。
8個のPANNING枠が有効化できる回路の数に対応してます。

このようにMIDI入力の処理が入るとVOICE PANNINGが光ってその回路から音が出ます。
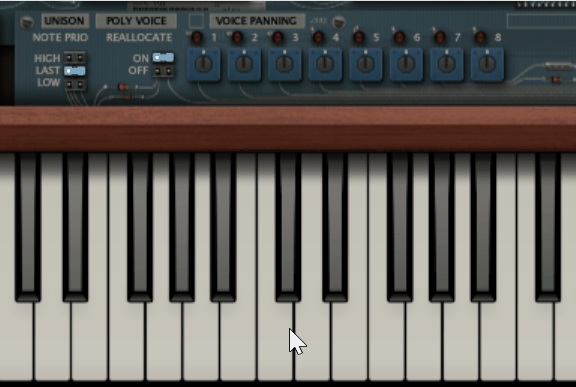
ここの下にあるつまみを操作すると右と左の音量を調整できます。

左側にあるPOLY VOICEは音程が同じ音を連続で鳴らした時の挙動調整です。


個人的には「OFF」がおすすめ。
オンの場合は音程が同じ音を鳴らすと同じ回路から音が出ます。
オフにすると音程が同じ音でも鳴らすと回路が切り替わって行きます。

そして3や4和音を連続で鳴らすと、運が悪いと音が出る回路が固定化されます。
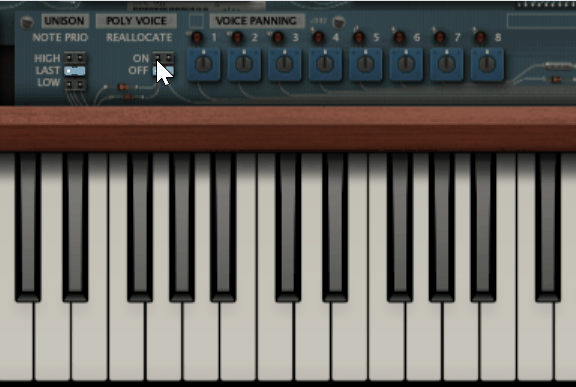

最終的にはONでもOFFでもぐちゃぐちゃになって良い感じにランダム化しますが…
なので気にする方はVOICE数の設定を「5」か「7」にすることをおすすめします。

これで4和音と3和音を連続打ちしても別の回路を通るようになります。

注意すべきは6と8です。
「6」は3和音を連続で打つと回路が被る。
「8」は4和音を連続で打つと回路が被るので避けたいです。


「6」や「8」だと挙動の複雑さ、不規則な自然感が失われます。
あとVOICE DETUNEを操作すると1~8の回路全てに音程を崩す処理が入ります。

以上が「VOICE」の詳細設定です。
UNISONの設定
UNISONは同じ音を複数の回路から鳴らす機能です。
画面の真ん中あたりにあります。
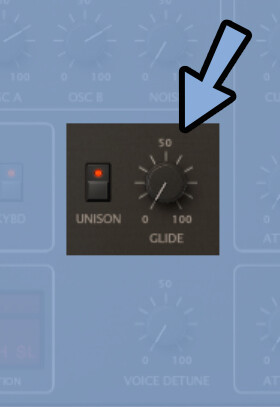
UNISONをオンにすると複数の音(和音)が出せなくなります。
その代わりに1つの音を鳴らすとVOICEで設定した数の回路全てから鳴るようになります。
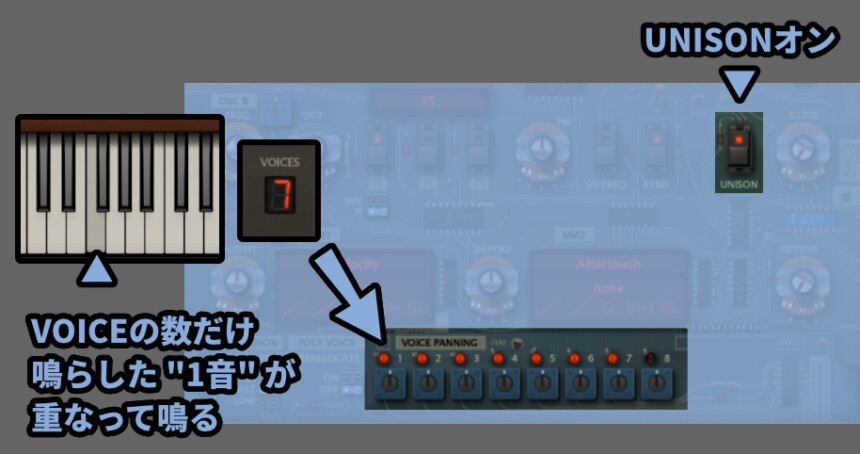
TWEAKSを見ると左下に「UNISON」の項目が出てきます。
これはUNISON状態で複数の入力があった場合の挙動調整機能です。

それぞれの意味は下記の通り。
・HIGH → 一番高い音を鳴らす(低い音が後から入った場合更新されない)
・LAST → 一番最後に入力された音を鳴らす
・LOW → 一番低い音を鳴らす(高い音が後から入った場合更新されない)GLIDEは音の切り替わりを滑らかにする機能です。
音程が違う音を入力すると、切り替わりが連続的に繋がります。


「グライド」や「ポルタメント」などと呼ばれる機能になります。
以上がUNISONの解説です。
マイクロチューン設定
TEWAKS画面右下を確認。
すると「MICRO TUNING」という項目が出てきます。

これは誤差レベルの音程をズラす処理です。
昔の機材にある処理の不安定さや個体差による”ゆらぎ”のような表現ができます。
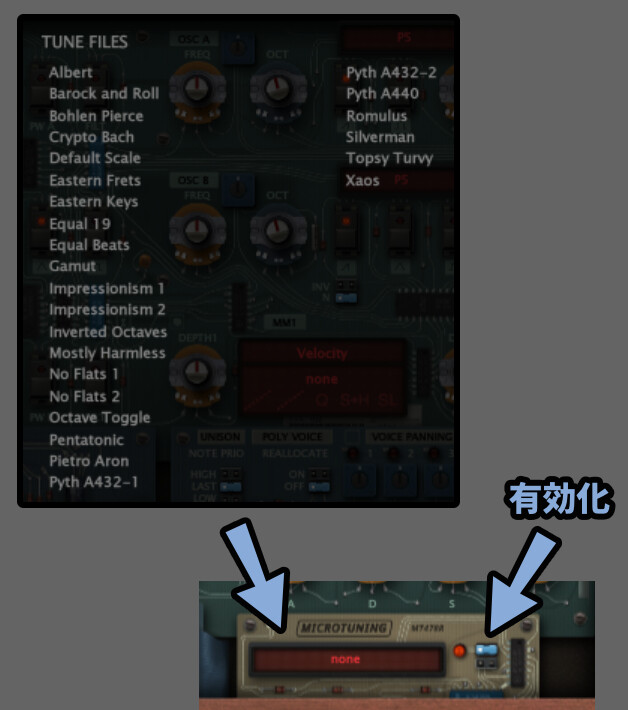

正直、普通の人が聞いたら分からないぐらいの変化です。
趣味の世界なので入れなくてもOK。
文字の所をクリックして出てきた画面は右上の「CLOSE」で閉じれます。

以上がマイクチューンの解説です。
プリセットの操作
画面上部の「SAVE」を押すと現在の状態をプリセットとして保存できます。

PRESETSを押して出てくるフォルダーを右クリック。
すると新規フォルダーの作成や削除などができます。
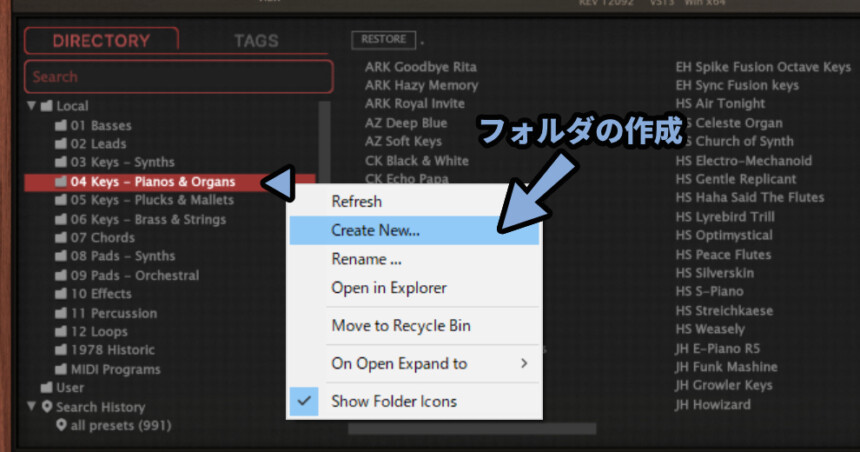
それぞれの意味は下記。
・Refresh → 更新(作ったフォルダが読み込まれてない場合などに使う)
・Create New... → フォルダの作成
・Rename... → フォルダの名前を変更
・Open in Explorer → プリセットがある場所のフォルダーを開く
・Move to Recycle Bin → フォルダの削除
・On Open Expand to → 初期状態で開くフォルダの階層指定
・Show Folder Icons → 左側フォルダアイコンの表示/非表示ダブルクリックで詳細表示が見れます。
リスト右上の「×」ボタンで詳細表示から元の表示に戻せます。
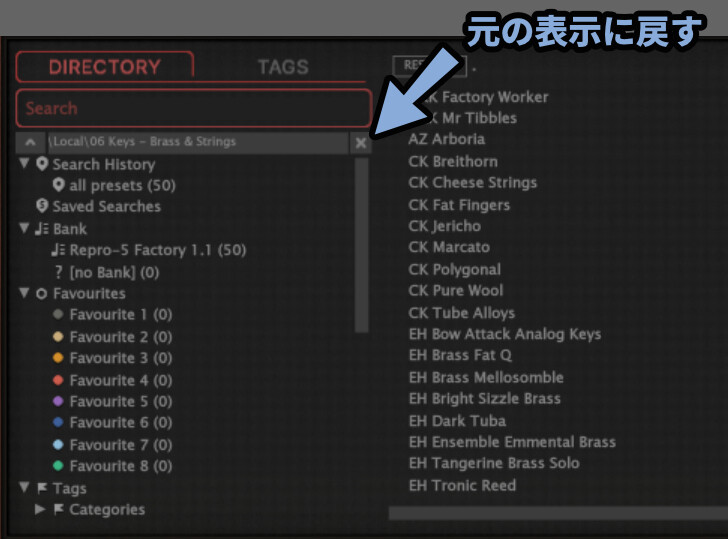
「TAGS」を押すとタグを表示して検索できます。
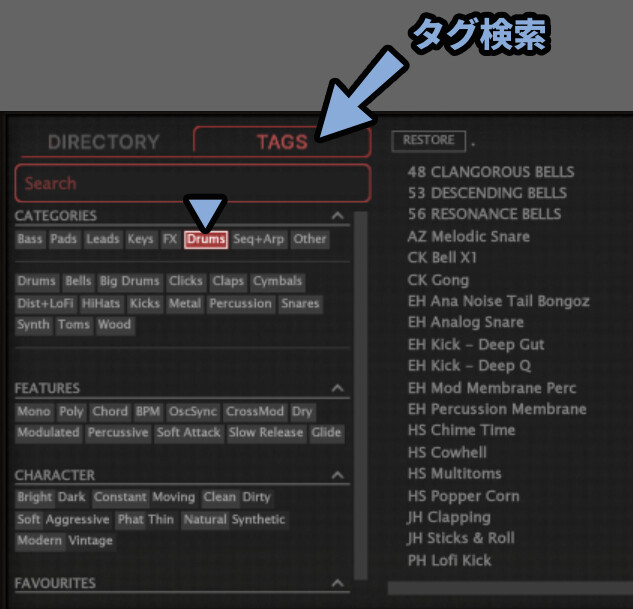
以上がプリセットの操作です。
MIDI学習機能と詳細設定
右上の歯車マークは「MIDI学習」と「詳細設定」です。

↓この操作にはこちらのようなMIDIコンが必要です。
クリックすると初期状態で「MIDI LEARN」の画面が表示されます。
選択してMIDIコンを操作すると学習できます。

MIDI TABLEを有効化すると学習したMIDIの内容を表示できます。
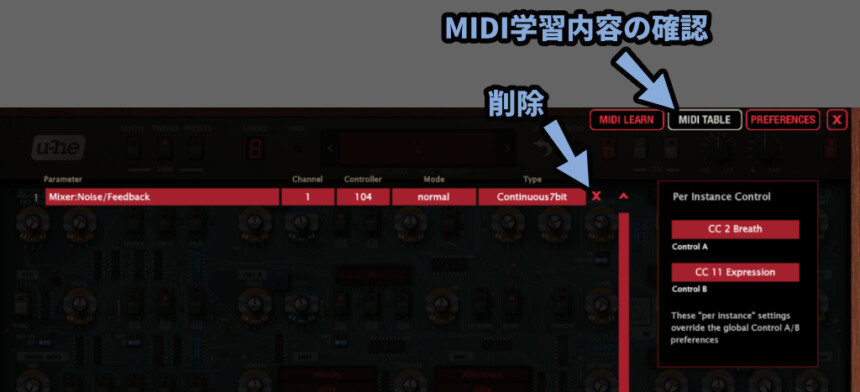
ただしAbletonはこの方法でMIDI学習が行えません。
AbletonでのMIDI学習方法
プラグイン左上にある「▼」をクリック。
「Configure」を選択。
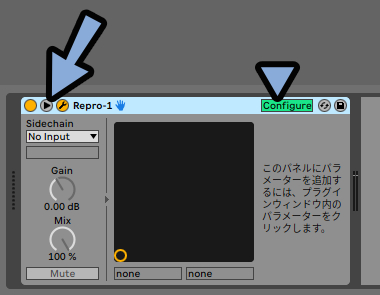
Configureが緑の状態で、MIDIコンで動かしたいパラメーターを操作。
すると値が右側に表示されます。
もう一度Configureを押して値取り出しモードを解除。
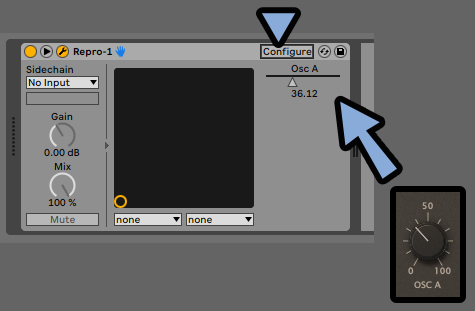
右上にある「MIDI」を選択。
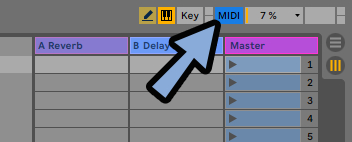
取り出した値を選択しMIDIコンを操作。
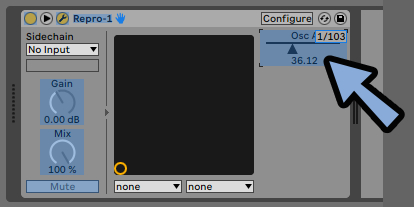
MIDI状態で左上に表示されるMIDIマッピングを見ると学習状況が確認できます。
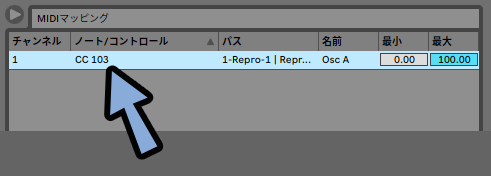
以上がAbletonでのMIDI学習方法です。
Repro-1の詳細設定
PREFERENCESを設定するとより細かな設定項目が見れます。

それぞれの内容は下記の通り。
・Mouse Wheel Raster
→ 使ってるマウスホイールがラスターの場合に動きが良くなる
・Scroll Horizontal
→ マウスホイールの中ホイールに関する挙動の調整
→ プリセットなどの横にスクロールするモノの挙動が変わる
・Switch Behaviour
→ TWEAKSで表示される青色のスイッチに関する挙動の調整(下に説明の図あり)
→ dragはマウスをクリックして上下操作で切り換え
→ toggle設定項目が2つのボタンはクリックで切り替わる、3つはドラッグ
→ 設定項目が3つでもクリックで切り替わる
・Default Size → 画面の大きさ調整
・Gamma → 画面の明るさ調整(プラグイン画面を一度消さないと効果が出ない)
・Text Antialiasing → 無効化すると軽くなるが、テキストのフチが荒くなる
・Auto Versioning → プリセット保存時にバージョン差分を記録する(バックアップ)
・Save Presets To → プリセットの保存先調整
・Scan On Startup → 起動時にプリセットのフォルダを読み込む処理を入れる
・Base Latency
→ 基本的に16でOK
→ ソフトやハードのサンプルが16の倍数でない時に使う
・Control A Default → Control Aに使うMIDI信号を調整
・Control B Default → Control Bに使うMIDI信号を調整
・HQ Default → 起動時に「HQ」を有効化(基本はオフでok)
・MIDI Control Slew → モジュレーション系のスムーズさ調整(ホイールなど)
・Multicore Threads
→ MCORE有効時に使うコア数の設定(4以下が事故らない)
→ 4以上にするとrepro5を複数起動する場合に良くない事が起こるSwitch Behaviourで調整できるスイッチは下図の水色です。
(TWEAKSで表示)
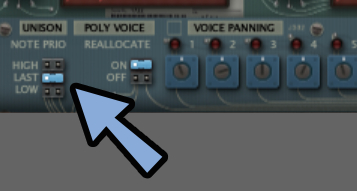
以上がMIDI学習機能と詳細設定の解説です。
6つの内蔵エフェクト
画面下部の「EFFECTS」を押すと6つのエフェクトが表示されます。
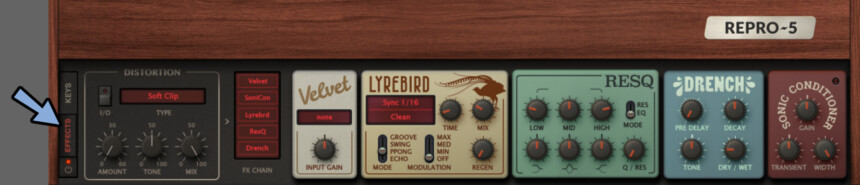
それぞれのエフェクトの中身は下記の通り。
・DISTORTION → 音の歪み
・Velvet → アナログテープの的な色付け追加
・LYREBIRD → ディレイ
・RESQ → EQとレゾネーター
・DRENCH → リバーブ
・SONIC CONDITIONER → 音量、トランジェント、ステレオの広がり調整左下の電源ボタンは6個あるエフェクトすべてを有効/無効化できます。

DISTORTIONの「I/O」とFX CHAINの所で個別にエフェクトを有効/無効化できます。

FX CHAINにあるエフェクトはドラッグ&ドロップで上下動かせます。
これでエフェクトのかけ順を調整できます。

FX CHAINのエフェクトは有効化すると「MATRIX」の変化対象に設定できます。
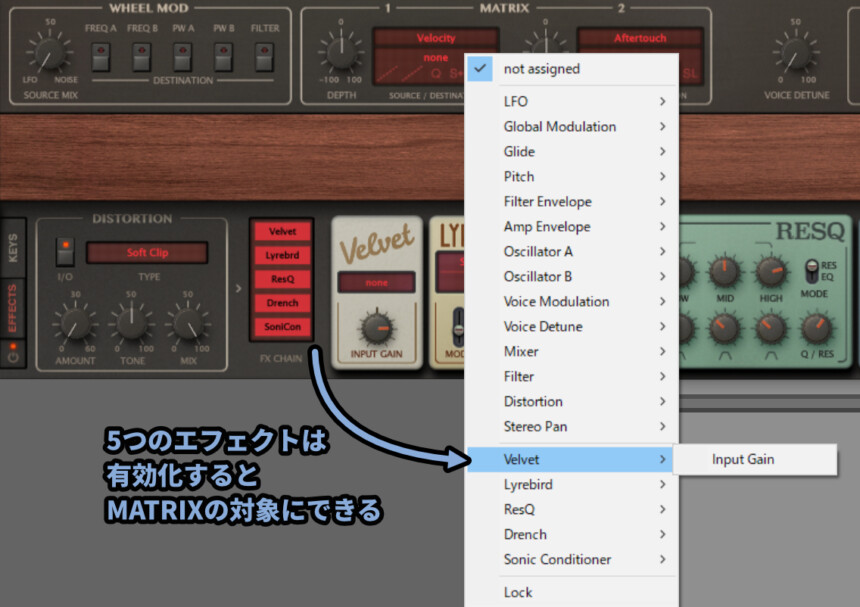
そしたら6つのエフェクトについて見ていきます。
DISTORTION(歪み)
DISTORIONは音を歪ませる機能です。
パラメーターは下記の通り。
・I/O → エフェクトの有効化/無効化
・TYPE → 歪みの音色調整(Corrodeだけ別のパラメータ化)
・AMOUNT → 歪みの強さ
・TONE → 高音域の強調度合い
・MIX → 元の音との混ぜ具合TYPEが「Soft ~ Foldback」はパラメーターが同じです。

そして、Corrodeは波形を矩形化して歪むを作る処理です。

これだけ処理が特殊です。
なのでTYPEを「Corrode」にすると別のパラメーターが表示されます。
・RATE → 音程を下げて矩形化する度合い
・CRUSH → 音程を変えずに矩形化する度合い
・Mix → 元の音との混ぜ具合
「RATE」と「CRUSH」の違いは触ってみると分かりやすいと思います。
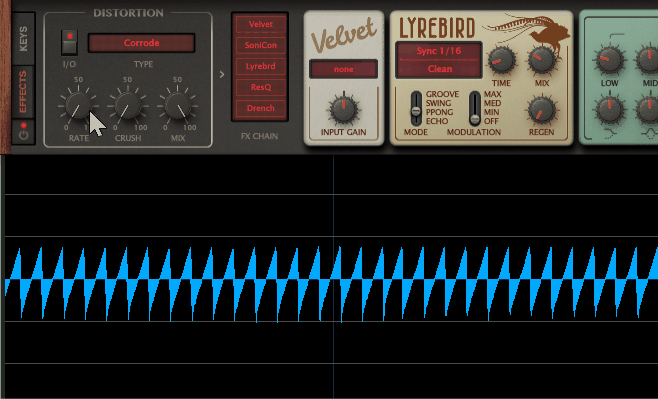

Oszillos Mega Scopeを使って波形を見てます。
以上がDISTORTIONの解説です。
Velvet(テープサチュレーター)
Velvetはテープサチュレーションです。(色付けエフェクト)
磁気テープレコーダー的な音の歪み、色付けを付け加える機能になります。
・FX CHAINの文字 → エフェクトの有効化/無効化
・文字の所 → 音色調整(テープの質感)
・INPUT GAIN → 音量調整音色調整でテープの色を入れると音量が変わる事があります。
その場合「INPUT GAIN」で音量を調整してください。
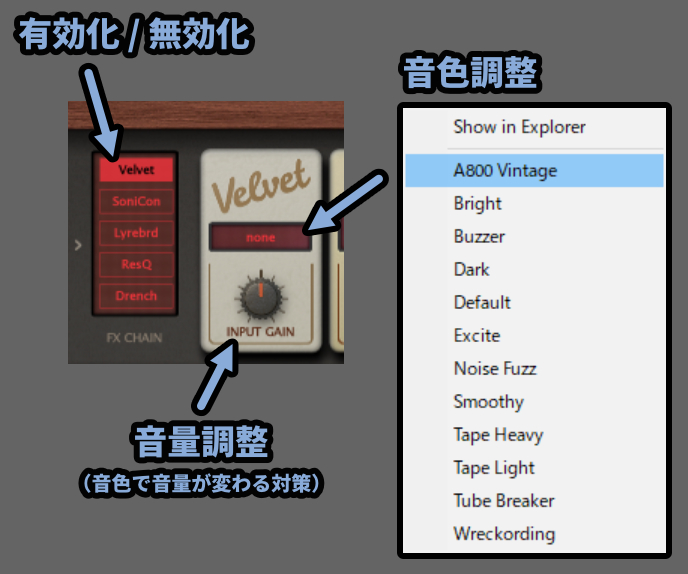
以上がVelvetの解説です。
LYREBIRD(ディレイ)
LYREBIRDはディレイ(音を遅延させる)処理です。
俗に言う「やまびこ」です。
それぞれのパラメーターは下記。
・FX CHAINの文字 → エフェクトの有効化/無効化
・文字の所(上) → TIMEの元となる時間調整
・文字の所(下) → 音色調整
・MODE → ディレイのなり方(左右の聞こえ方、ピンポンディレイなど)
・MODULATION → 内蔵LFOによる揺らぎ的な効果(LFOの操作は不可)
・TIME → 遅延した音が鳴る時間
・MIX → 元の音との混ぜ具合
・REGEN → 遅延音の繰り返し回数↓主なパラメーターはこの図の場所になります。

MODOのパラメーターは下記の通り。
・GROOVE → PPONGのズレを付点のリズムで行う
・SWING → PPONGのズレを3連符のリズムで行う
・PPONG → 左右交互に音を鳴らす
・ECHO → 左右均等MODULATIONのパラメーターは下記。
・GROOVE → PPONGのズレを付点のリズムで行う
・SWING → PPONGのズレを3連符のリズムで行う
・PPONG → 左右交互に音を鳴らす
・ECHO → 左右均等文字の所を押すと「TIMEの元となる数値の調整」と「遅延した音の色付け」の2つが行えます。
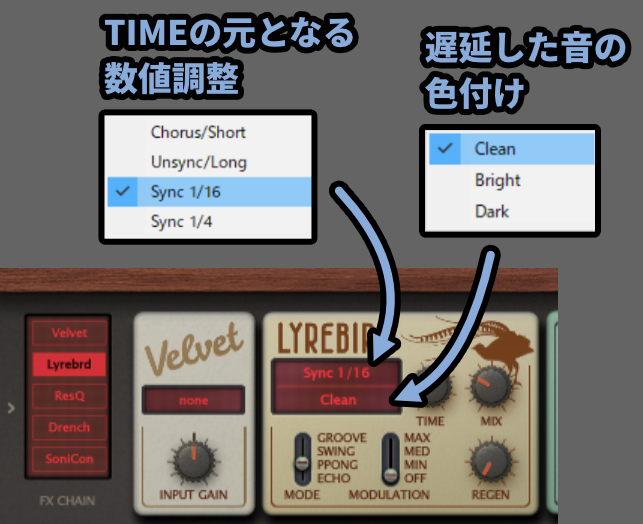

SyncとついてるモノはDAWのBPMと同期します
以上がLYREBIRD(ディレイ)の解説です。
RESQ(EQとレゾネーター)
RESQは「EQ」と「レゾネーター」が合わさったエフェクトです。
まずEQ状態のパラメーターは下記。
・FX CHAINの文字 → エフェクトの有効化/無効化
・LOW、MID、HIGHの上 → 処理を入れる周波数の指定
・LOW、MID、HIGHの下 → 音量を上げるor下げるの指定
・MODE → 「EQ」状態でEQ処理になる
・Q/RES → 音の変化の滑らかさ(俗に言うQ値)
LOW,MID,HIGHで操作できる周波数の範囲は下記の通りになります。
LOW = 45 Hz to 3 kHz
MID = 55 Hz to 9 kHz
HIGH = 130 Hz to 10 kHzまたEQのQ値はこのような処理をイメージしてください。
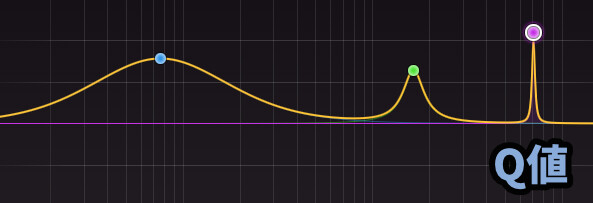

RESQのQ値はあまり尖らせれず、変化がけっこう分かりにくいです。
右上のMODEを「RES」にするとレゾナンス、レゾネーター化します。
これは共振を作り、音に変化を加えるものです。
・LOW、MID、HIGHの上 → 処理を入れる周波数の指定
・LOW、MID、HIGHの下 → 音量を上げる
・MODE → 「RES」状態でレゾネーター処理になる
・Q/RES → 音量変化の滑らかさ(Q値的な挙動)
以上がRESQの解説です。
DRENCH(リバーブ)
DRENCHはリバーブです。
一般的なリバーブとほぼ同じパラメーターをしてます。
・FX CHAINの文字 → エフェクトの有効化/無効化
・PRE DELAY → リバーブ処理の一番最初をズラす(元の音を聞こえやすくする)
・DECAY → リバーブの長さ、減衰量
・TONE → リバーブした音の音色調整(暗い~明るい)
・DRY/WET → 影響量(元の音とリバーブした音の混ぜ具合)
またDRENCHはMATRIX上で見ると「PAN(音を左右に動かす)」パラメーターが出てきます。
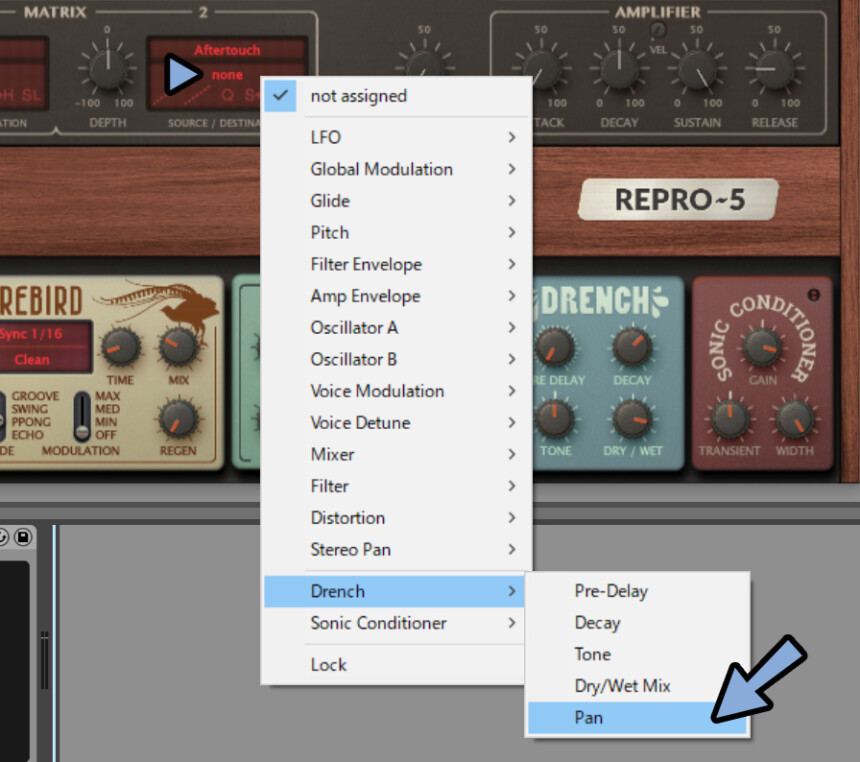
以上がDRENCH(リバーブ)の解説です。
SONIC CONDITIONER(音量、トランジェント、ステレオの広がり)
SONIC CONDITIONERは音の成形です。
パラメーターは下記。
・FX CHAINの文字 → エフェクトの有効化/無効化
・GAIN → 音量調整
・TEANSIENT → 音の特徴を強調(トランジェント部分)
・WIDTH → 音の広がり感(ステレオの広がり)
トランジェントは楽器の発音の瞬間に発生するノイズ成分です。
バイオリンの弦と弓の擦れる音などで、音の輪郭や特徴に影響を与えます。

以上がSONIC CONDITIONERの解説です。
レビュー
坂本龍一さんが愛した機材「Prophet-5」を再現したソフトウェアシンセサイザー。
その中で一番音が良いと評判なのがこのreproです。
確かに音は良いですが… 処理が重いのが玉に傷。
音には非常に満足してます。ただ重いのです。
なので全楽器をreproにした作曲は難しく、重要なトラック1~2個でしか使えないと思いました。

パソコンの性能を上げれば何とかなると思ってましたが…
AMD Ryzen 7 9700X BOXで「+18%」ぐらい飛ばしてきます。
エグい。
あとVOICEやOSC Bシステムなどモジュレーションがかなり特殊な作りになってます。
その扱いにくさや分かりにくさもデメリットに感じました。
でも「音」は良いです。
以上がレビューです。
まとめ
今回はRe-Pro5使い方+レビューを紹介しました。
・Prophet-5を再現したソフトウェアシンセサイザー
・1970年代のビンテージシンセサイザーの再現
・CPU負荷が高いので注意
・作りはかなり特殊でやや扱いづらいシンセサイザー
・それでも「音」は良い
また、他にも音楽やDTMについて解説してます。
ぜひ、こちらもご覧ください。




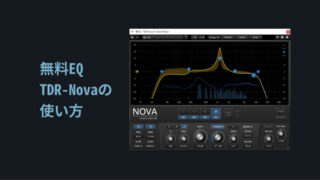

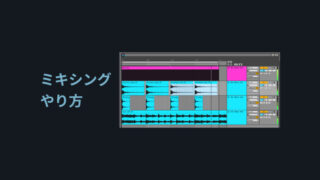


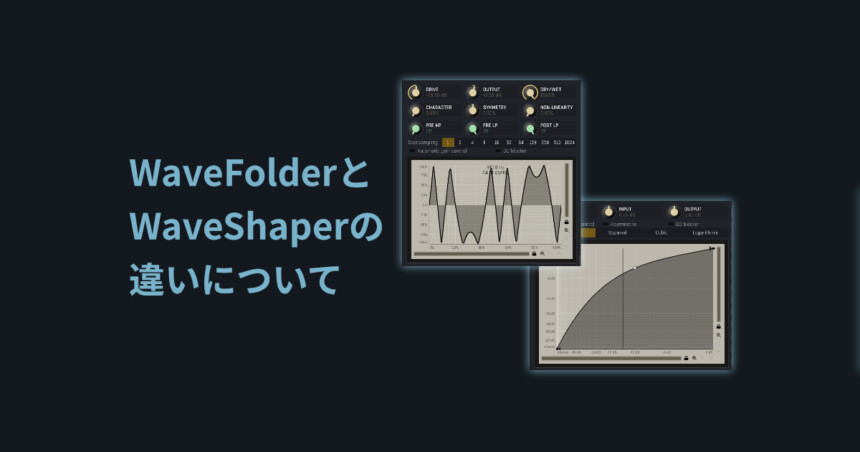
コメント