はじめに
今回は、AdobeStockに動画素材を上げる方法を紹介します。
FileZillaを導入する
こちらのサイトにアクセス。
「アップロード」を選択。
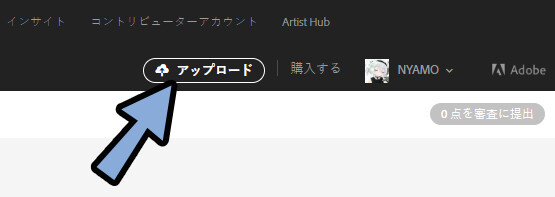
すると、アップロード画面が出てきます。
ここのビデオを見て、アップロードにSFTPが必要な事を確認。
そしたら、「SFTPのを使用してファイルを読み込むこともできます。」の「詳細情報」をクリック。
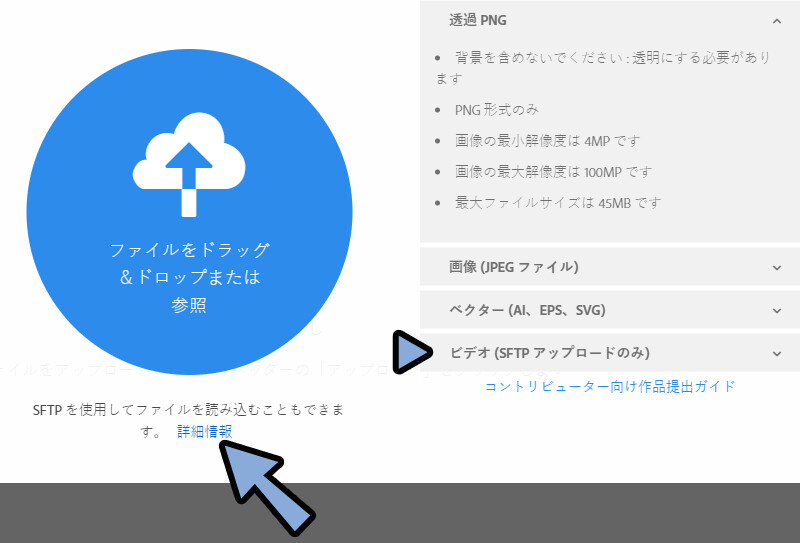

SFTP = Secure File Transfer Protocol
凄く雑に紹介すると、デカいファイルを相手サーバーに直接送るヤツです。
すると、このよう画面が出てきます。
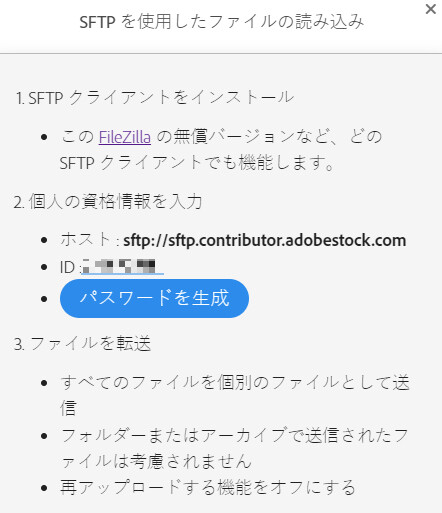
そしたら、FileZillaをクリック。
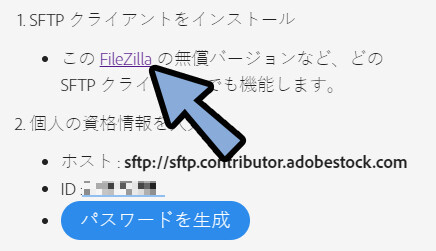
↓こちらからアクセスできます。
そしたら「Download FileZilla Clinet」を選択。
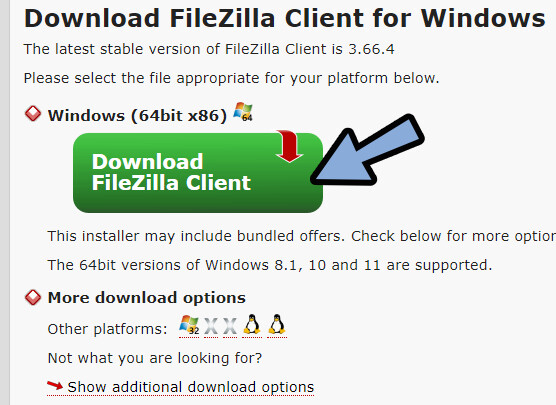
無印の「File Zilla」の下にある「Download」を選択。
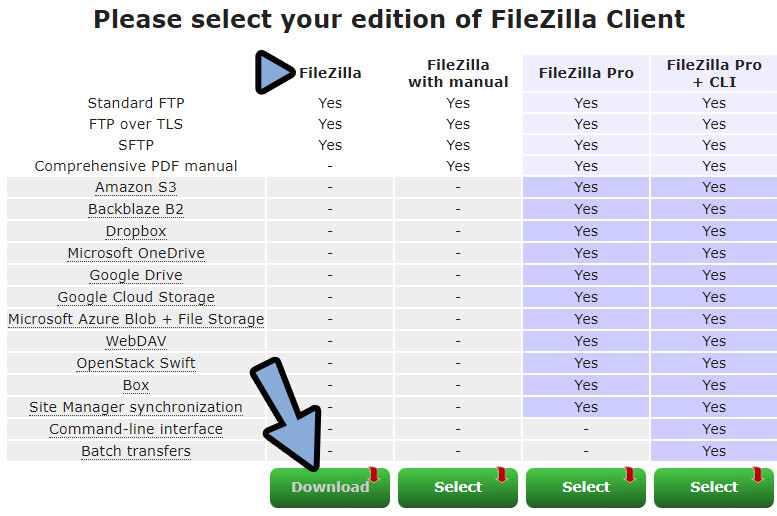
DLした.exeをクリックして実行。
指示に従ってインストールします。
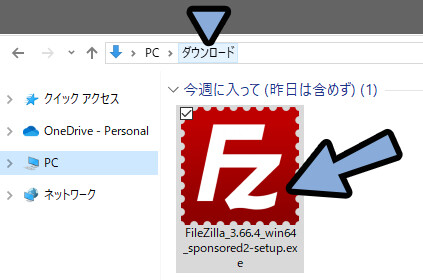
そして、インストールした「FileZilla」を開きます。
すると、このような画面が出てきます。
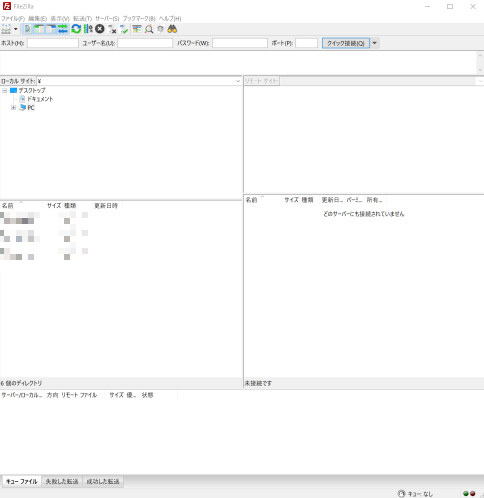
これで、FileZillaの導入が完了です。
FileZillaを使って動画を投稿する
FileZillaの主な画面構成はこちら。
・上の所 = 送信先設定
・左の所 = 自分のファイル
・右の所 = 送信先
・下の所 = 進捗
進捗はデフォルトだと小さいので、ドラッグ&ドロップで上に広げます。
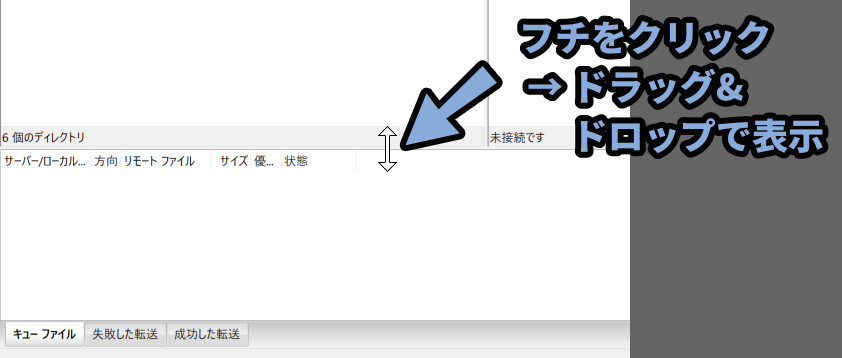
そしたら、まずは送信先を「Adobe Stock」に設定します。
送信先を設定する
「Adobe Stock」のアップロード → SFTPの詳細を押した画面に戻ります。
そして、2の「パスワードを作成」をクリック。
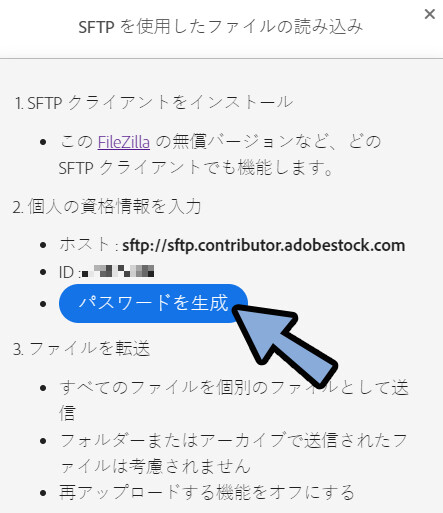
そして、2番の所に「ホスト、ID、パスワード」の3つの情報が生成されます。
こちらをFileZillaの数の場所にコピー&ペーストで入力。
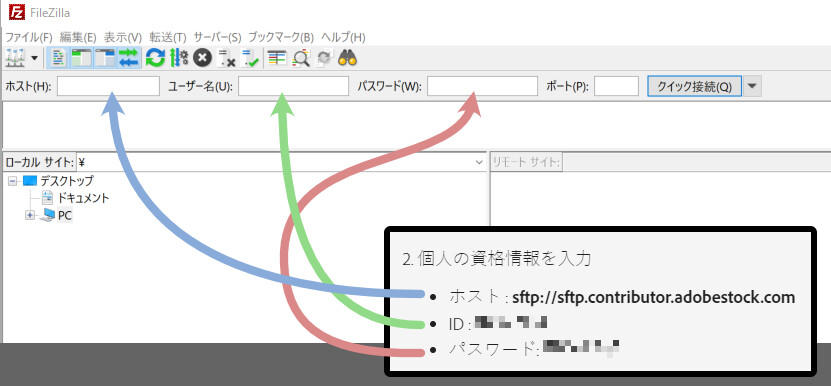
・ホスト → ホスト(H)
・ID → ユーザー名(U)
・パスワード → パスワード(W)この3つの情報を入れ終えたら「クイック接続(Q)」をクリックして実行。
そして「OK」を選択。
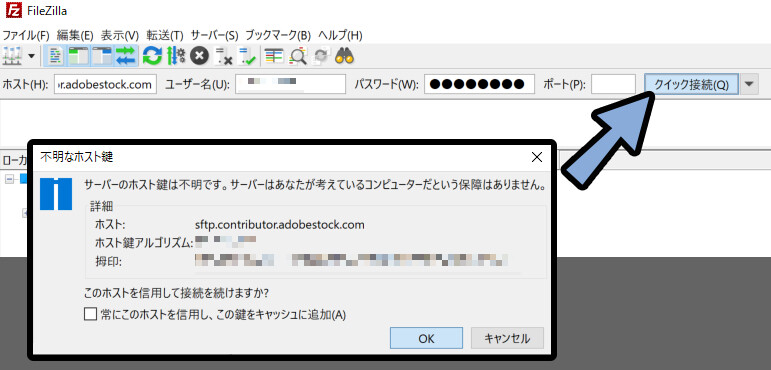
これで、FileZillaが「AdobeStock」と繋がります。
繋がると画面上部にAfobeStockの表示が出ます。
そして右側の所でリモートサイトに「/」の表示が出ます。
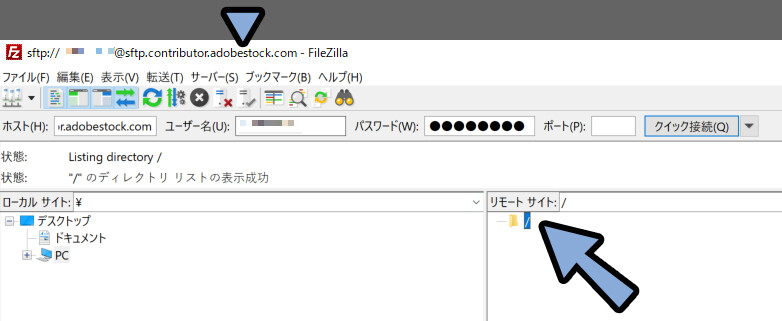
これで、送信先の設定が完了です。
動画を送信する
次は動画の送信です。
左側の所で動画ファイルを選択。
→ 右側の所に入れてアップロードします。

左上の所で動画があるフォルダを選択。
左下で動画ファイルを選択。
そして、右下の枠にドラッグ&ドロップ。


左下の動画ファイルをダブルクリックするだけでもアップロードできます。
そして、下の進捗を確認。
するとアップロードが始まります。
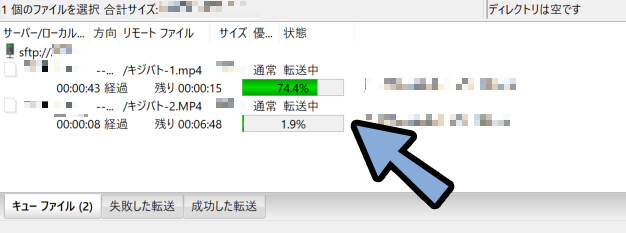
しばらくすると、進捗の表示が消えます。
そして「成功した転送」の数が増えます。
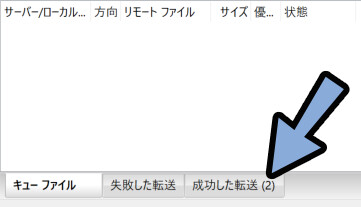
この状態で5~10分ぐらい置いて、Adobe Stockを開きます。
すると、送信した動画ファイルが表示されます。
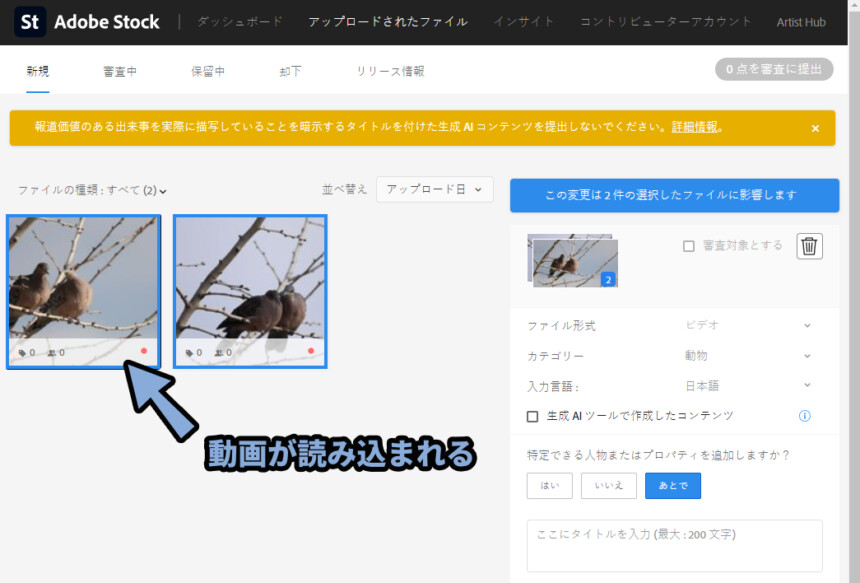
あとは、タグやタイトルといった情報を入れて送信するだけです。
まとめ
今回はAdobeStockに動画素材を上げる方法を紹介しました。
・動画の転送にFileZillaが必要
・FileZillaはSFTPという方式で直接サーバーにファイルを送るツール
・まず、FileZillaでホスト、ID、パスワードを設定
・その後、FileZilla経由で動画をAdobeStockに送る
また、他にもカメラや撮影関係の情報を発信してます。
ぜひ、こちらもご覧ください。
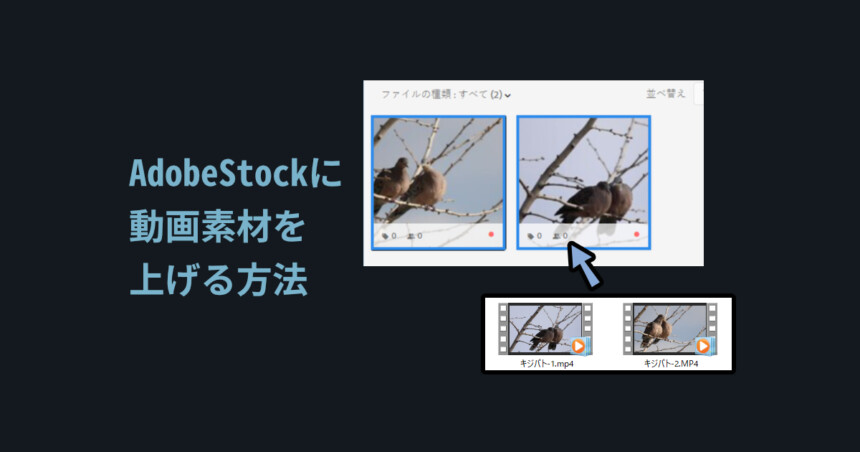
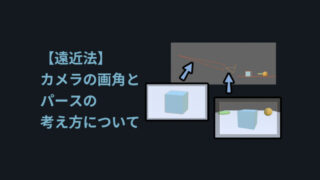


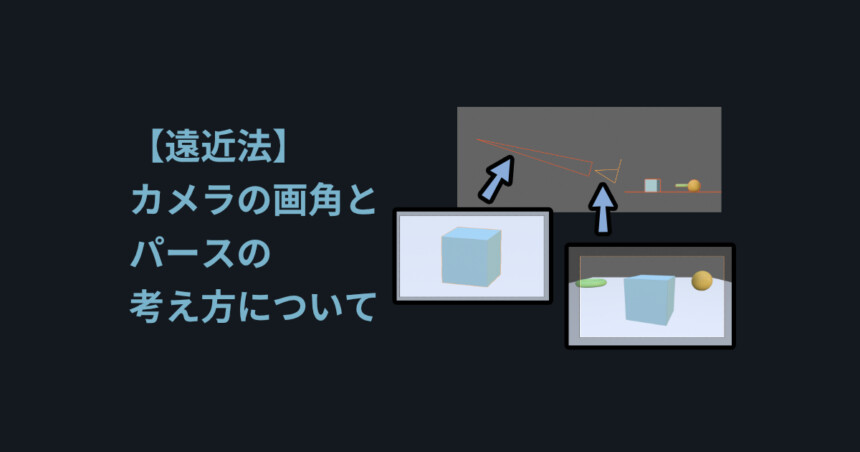

コメント