はじめに
今回は自分に通知やポップアップを送る方法を紹介します。
「Microsoft To Do: Listsを使う」と「タイムスケジューラを使う」の2つの方法を紹介します。
Microsoft To Do: Listsを使う
自由度は低いです。
が、おそらくもっとも簡単。
そして、ちゃんとした”通知”が出せる方法です。
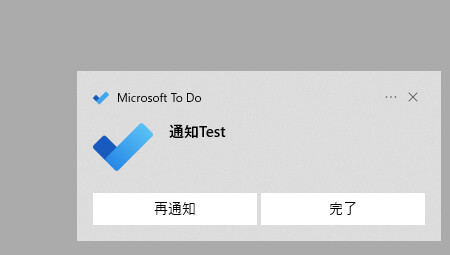
Microsoft To Do: Listsは、こちらよりDLできます。
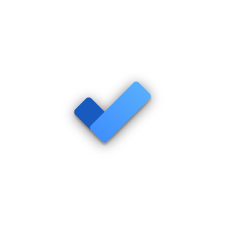
こちらからDL → インストール。
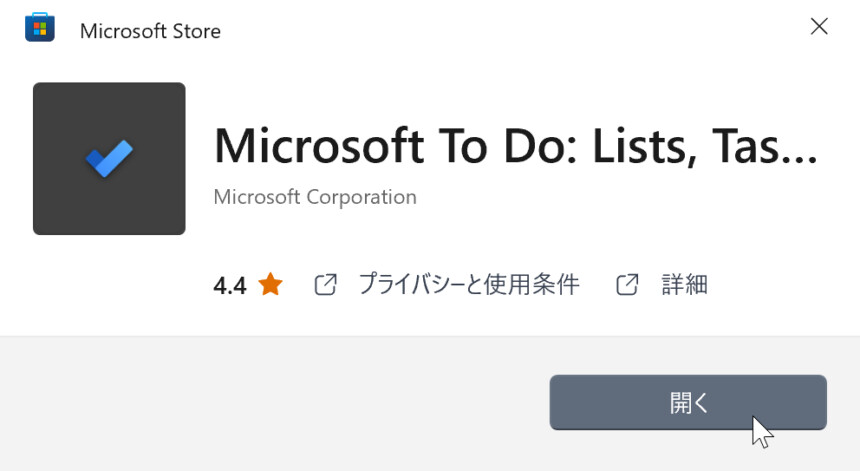
Microsoftアカウントでログインします。
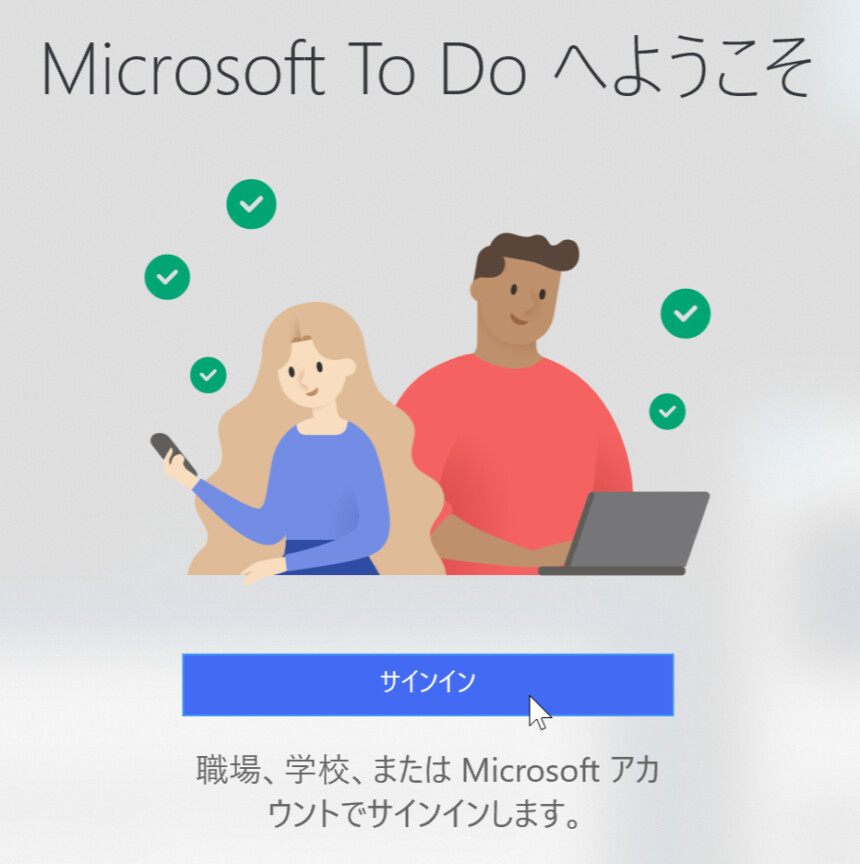
初回起動でピン留めするか聞かれます。
不要な方は「いいえ」を選択。
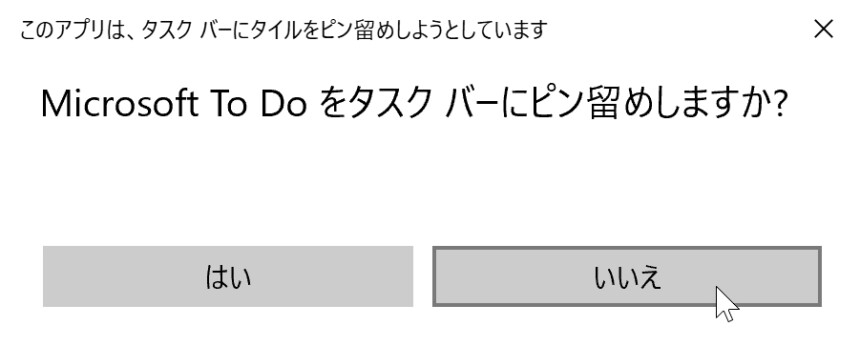
起動すると、一番最初にタスクを追加する画面が出てきます。
「最初のタスクを追加します」をクリック。
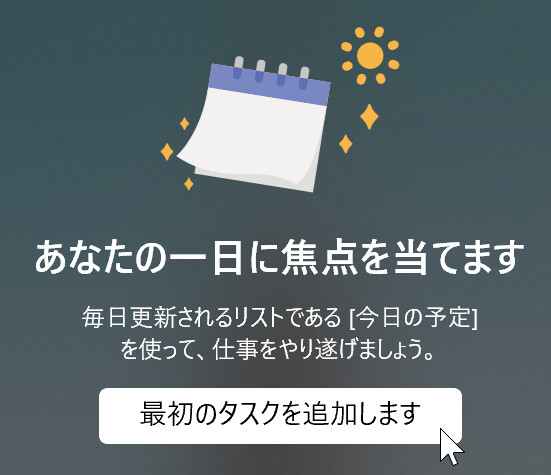
画面下部で任意のタスク名を入力。
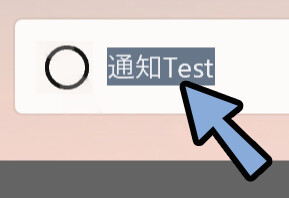
右下の所の「目覚まし時計マーク」をクリック。
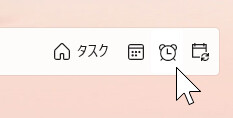
「日付と時刻を選択」をクリック。
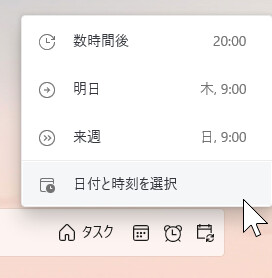
ここで、通知を表示させたい日時を選択し、チェック → 保存で確定します。
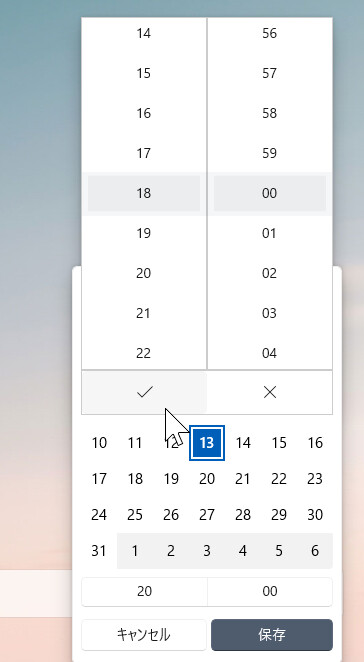
あとは、左側の「〇」でタスクを登録。

これで、設定した時間に通知が出ます。
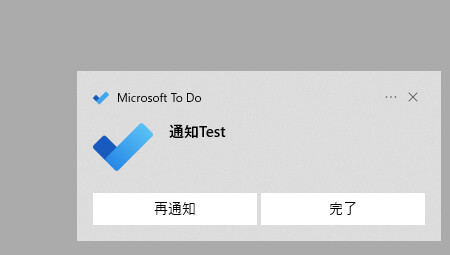
この方法の問題点
この方法の主な問題点は下記の2つ
・繰り返しができない(たぶん)
・他の通知削除が面倒この2つについて見ていきます。
繰り返しができない(たぶん)
設定したタスクをクリックすると、右側の所に詳細が出ます。
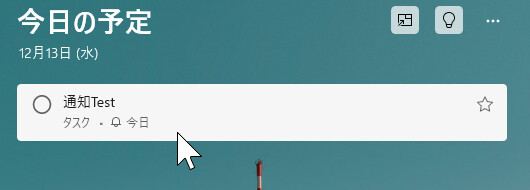
ここで、繰り返せそうな雰囲気がありますが…
上手く動きません。
繰り返しを「毎日」にすると、自動で「期限」が入ります。
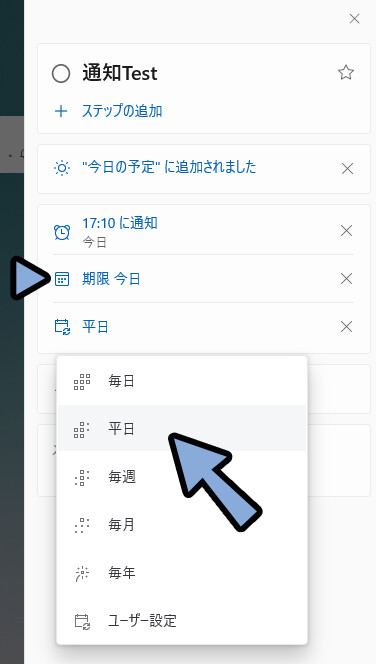
そして、1回通知が発生した後は、通知だけが無効になります。
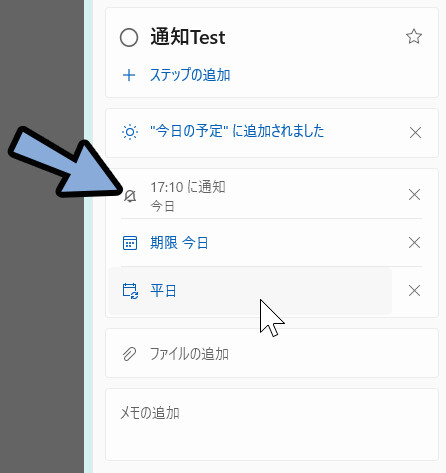
この「期限」と「繰り返し」は正直、用途不明です。
色々試しましたが、おそらく繰り返しができないという結論に至りました。
以上が1つ目の問題点です。
他の通知削除が面倒
画面右下の「通知マーク」をクリック。
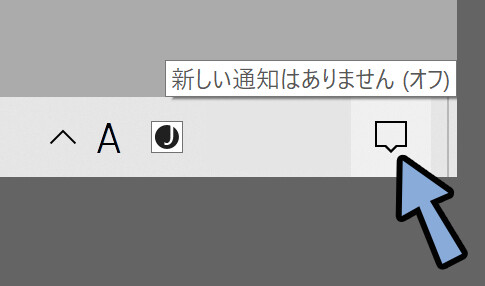
右上の「通知の管理」を選択。
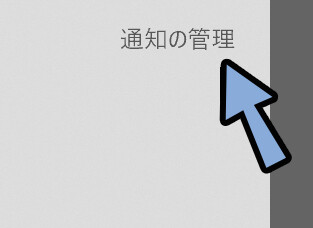
ここで、通知を受け取るをオンにしないとこの機能は使えません。

そして、この機能をオンにすると、通知が不要なソフトの通知が届きます。
この通知はオフにできますが… 通知が届いたら表示されます。
なので、通知が来た後で1回1回この画面を開き、オフに設定するという手間が発生します。
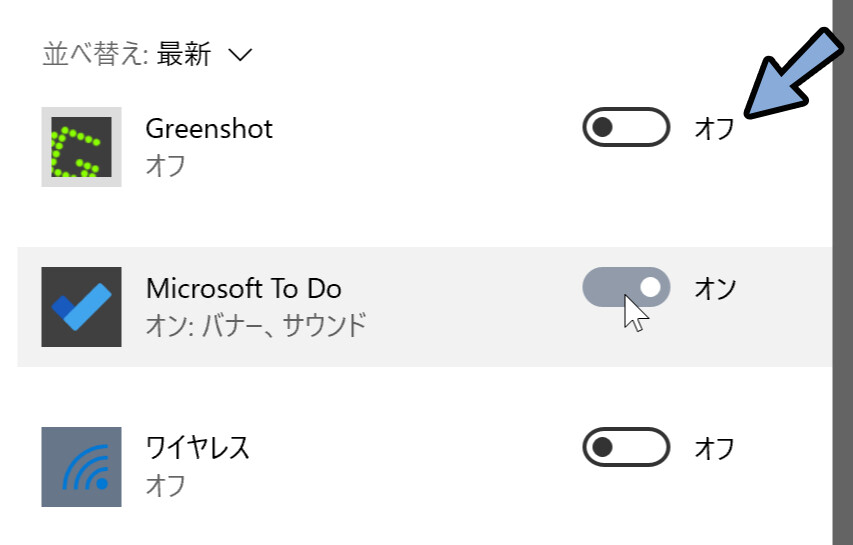
これが非常に手間で面倒です。
なので私は結局オフにしました。

以上が、「Microsoft To Do: Listsを使う」方法の解説です。
そして私は “今は” タイムスケジューラを使ってます。
タスクスケジューラを使う
この方法は、右下にポップアップ形式の通知を表示できません。
が、任意の文字を入れたテキストファイルを一定の時刻に、繰り返し立ち上げる事ができます。
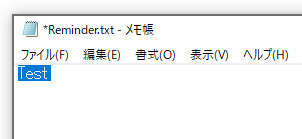
タスクスケジューラは、Windowsキー → Windows 管理ツールの中にあります。
こちらを選択。
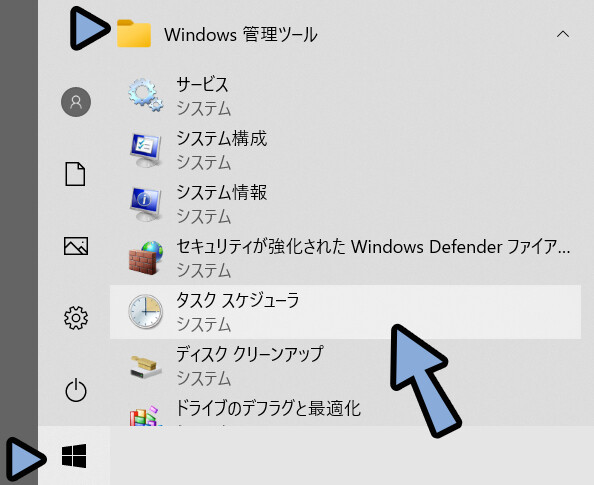
もしくは、Windowsキー → 「タスク スケジューラー」で検索して選択。
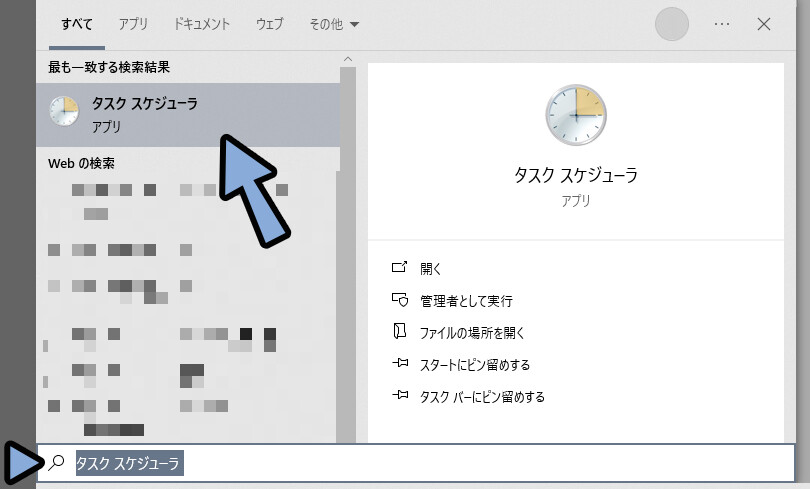
左上の所で、「タスク スケジューラ ライブラリー」を選択。
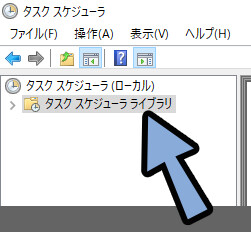
右上の所で「タスクの作成…」を選択。
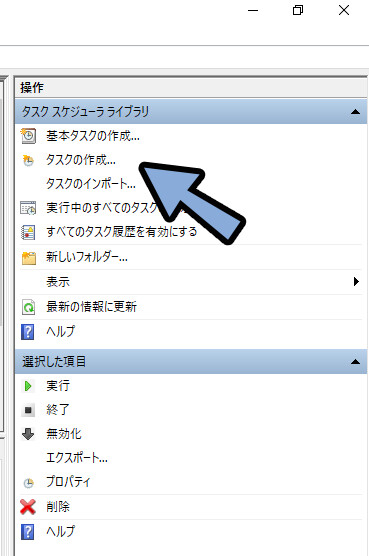
まず、全般の所で「タスク名」と「説明」の文字を入れます。
「場所:\」は特に指定しなくで大丈夫です。
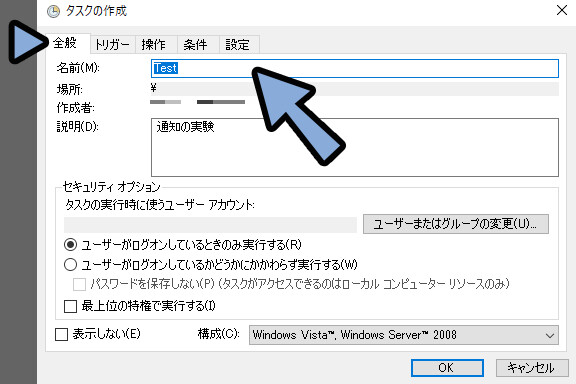
次はトリガーを開きます。
ここの左下にある「新規(N)…」を選択。
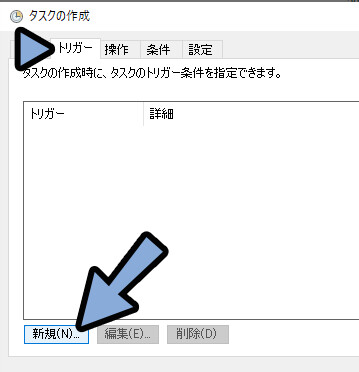
そして、テキストのポップアップを出したい日付と日時を選択。
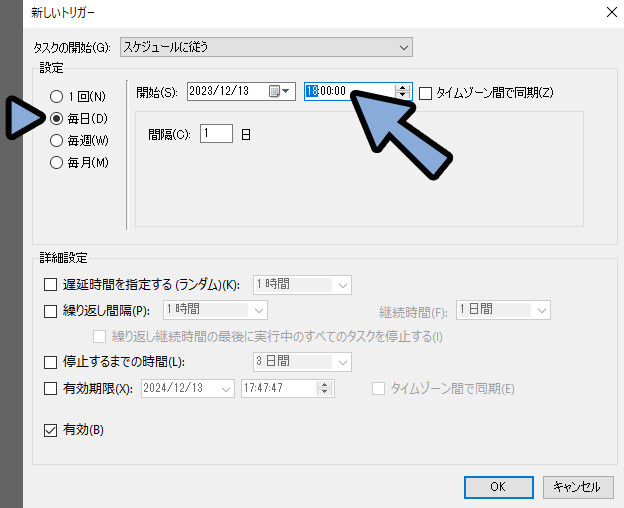

間隔を「2日」などにすると…
2日に1回という処理が作れます。
毎週を選ぶと、曜日で有効/無効を設定できます。
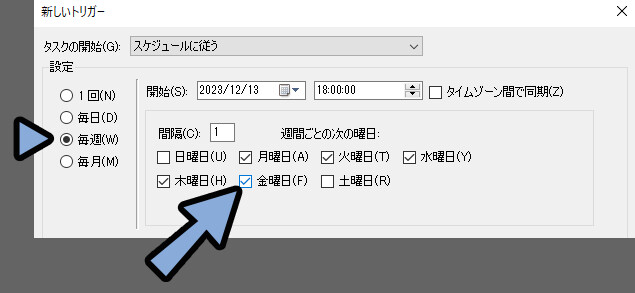
スケジュールが設定できましたら「OK」で確定。
すると、トリガーに登録されます。
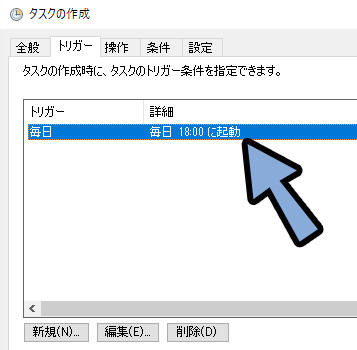
そしたら、操作の所を開きます。
ここで特定の.txtファイルを開ける設定を入れます。
まずは「新規(N)…」を選択。
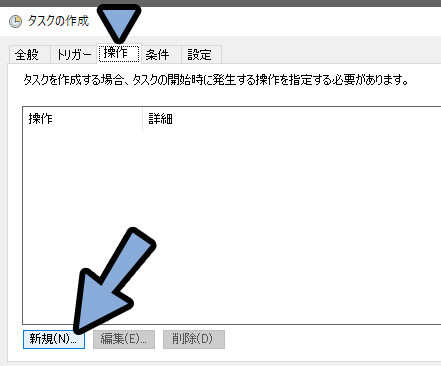
そして、「通知として呼び出すためのテキスト」を作ります。
Windows+Eキー → 任意の場所に移動し、通知管理用のフォルダを作成。
フォルダの中に入り、右クリック → 新規作成 → テキスト ドキュメントを選択。
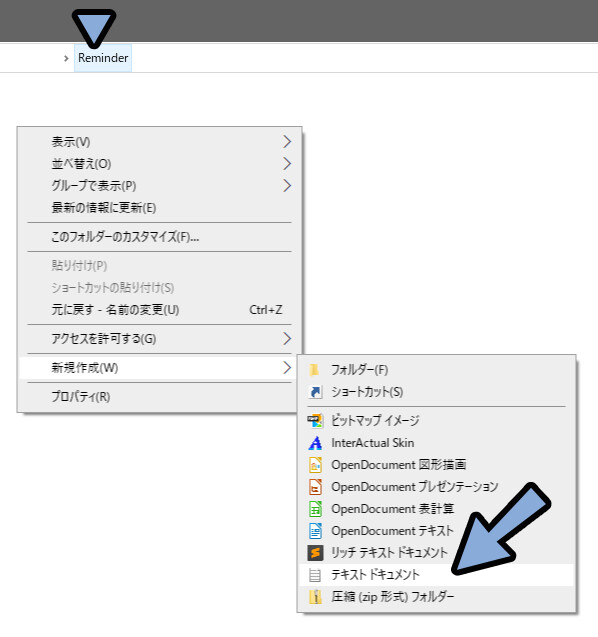
ここのファイル名やフォルダの位置は後で変えれません。
なので、慎重に設定してください。

あと、日本語だとバグが発生する可能性があるので…
ファイル名はアルファベット表記の方が良いです。
そしたら、作成したテキストの名前を右クリック → Mキーで変更。
(こちらも後で名前を変えれないので慎重に設定してください)
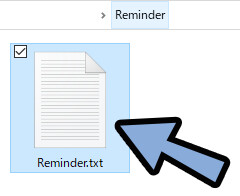
このテキストをダブルクリックで開きます。
通知として入れたい文字を入力。
→ Ctrl+Sキーで保存します。
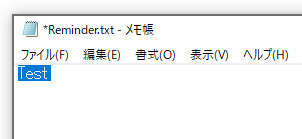
そしたら、タイムスケジューラに戻ります。
プログラム/スクリプト(P):横の「参照(R)…」を選択。
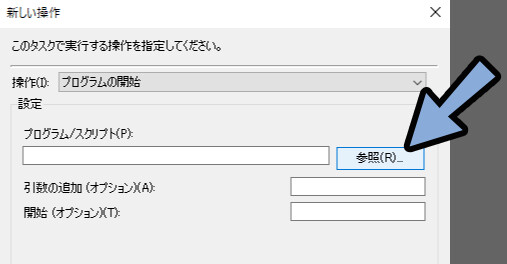
そして、制作したテキストをクリックで選択。
選択後「開く(O)」で確定。
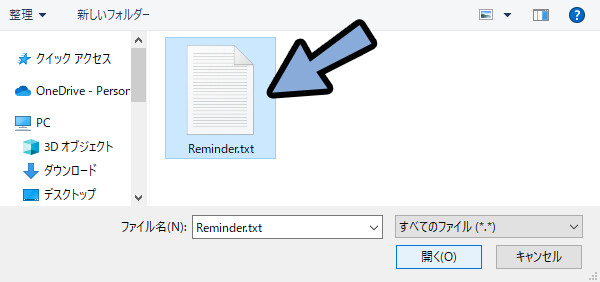
この状態で「OK」を押します。
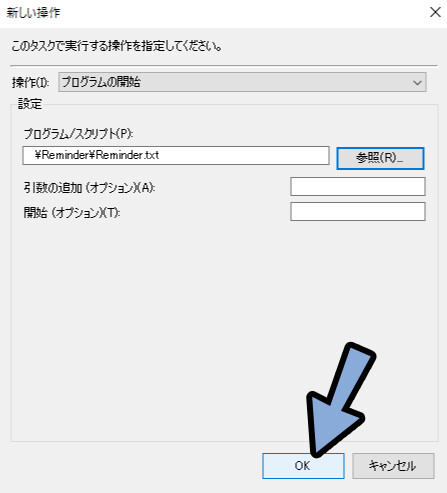
全般、トリガー、操作の登録が終われば、これで全ての設定が完了です。
「OK」で確定します。
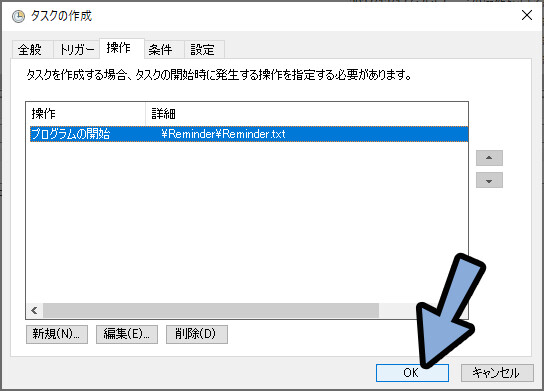
タスク スケジューラ ライブラリを確認。
すると、登録したタスクがある事が分かります。
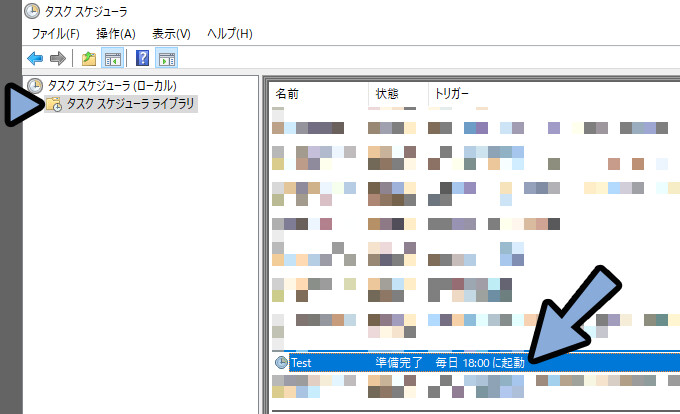
あとは、その時刻になるのを待つ。
もしくは “タスクを選択した状態で” 右側の「実行」を選択。
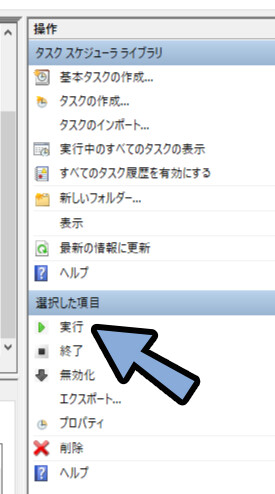
これで、テキストのメモがポップアップとして立ち上がります。
私はこれを通知代わりに使ってます。
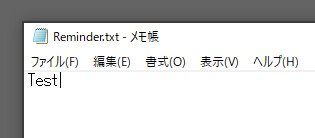
編集をしたい場合は右クリック → 「プロパティ」を選択。
(他にも、右クリックで 削除 や 無効化 などが行えます)
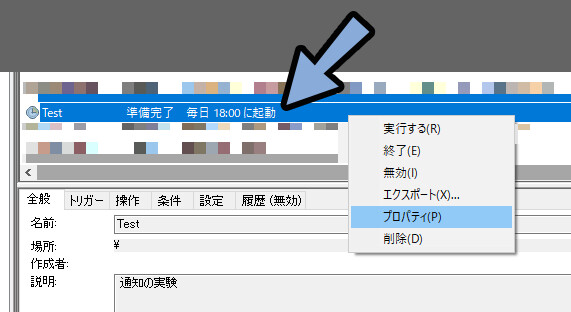
プロパティを開く、設定を変える事ができます。
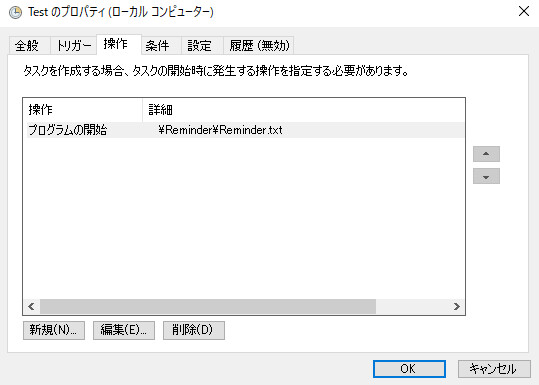
VRChat人が多い時間帯に作業に夢中になりすぎる。
そして、ログインするのを忘れるのが嫌と思った私は、下記のようなメモを表示できるようにしました。
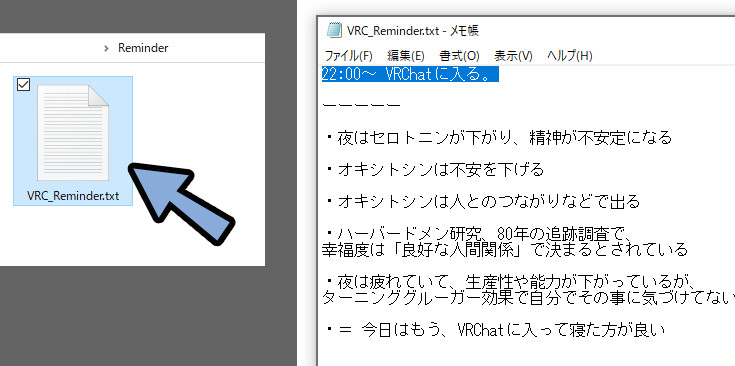
あとは「おまけ」で紹介する方法で、VRChatのユーザーが何処に居るかの「WEBサイト」を一緒に開けるようにしました。
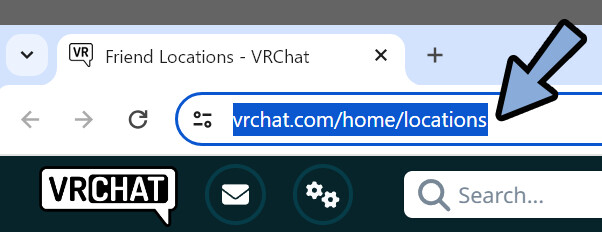
以上が、タスクスケジューラを使ったポップアップ通知のようなモノの設定方法です。
おまけ:WEBブラウザを立ち上げる方法
タイムスケジューラは下記の方法でWEBサイトを立ちあげる事ができます。
・プログラム/スクリプトで「WEBブラウザ」を指定
・引数の追加で「開きたいURL」を設定この設定を行っていきます。
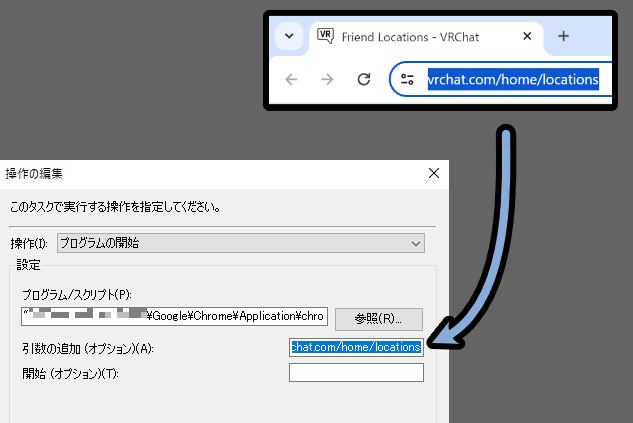
まず、WEBブラウザの場所を確認します。
Windowsキーで任意のWEBブラウザを探します。
こちらで、右クリック → その他 → 「ファイルの場所を開く」を選択。
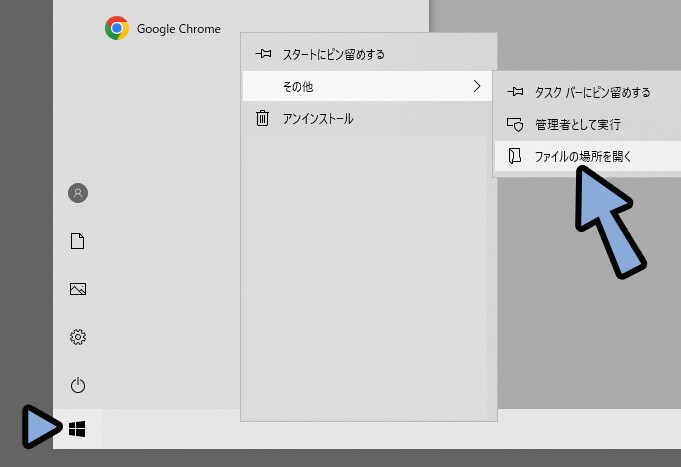
そして… WEBブラウザの “ショートカット” が出てきます。
こちらはショートカットでWEBブラウザの本体ではありません。
なので、右クリック → 「ファイルの場所を開く」を選択。
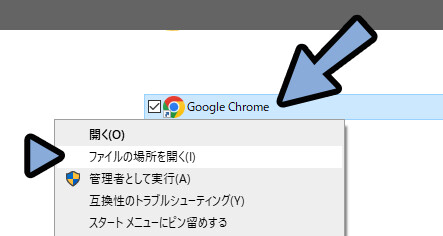
すると、WEBブラウザ本体の.exeファイルが出てきます。
この上部にあるファイルパスを選択。
Ctrl+Cキーでコピーしておきます。
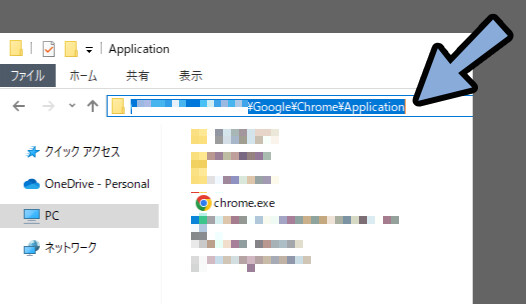
そしたら、タスクスケジューラに戻ります。
先ほど制作したタスクを右クリック → プロパティで編集します。
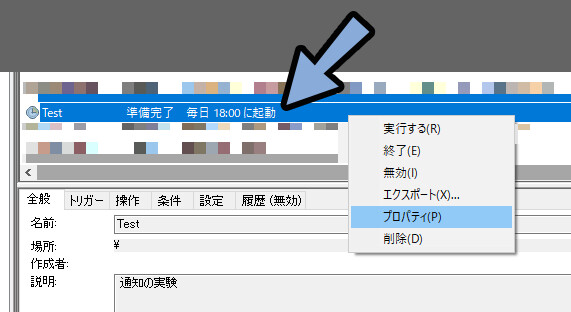
必要な方は、「全般」でタスク名を変更してます。
「操作」 → 「新規」を選択。
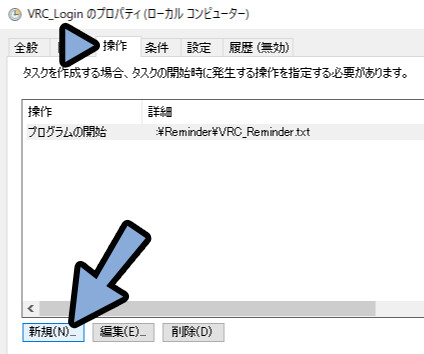
そして、「参照(R)」を選択。
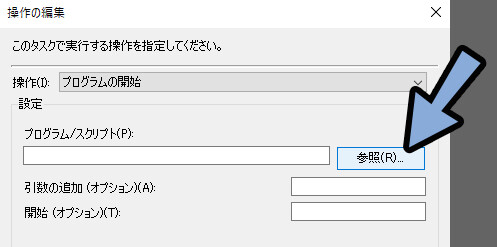
ここに、先ほどのファイルパスをCtrl+Vキーでペースト。
「任意のウェブブラウザ.exe」を選択。
開くで確定。
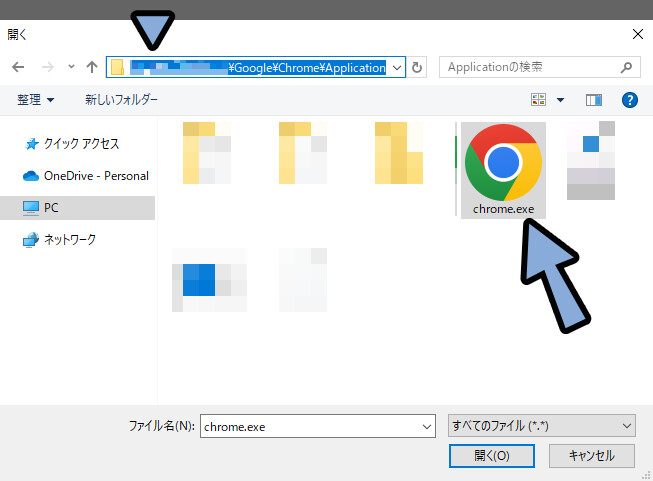
「.exe」形式のモノの場合、ファイルパスの前後に “” が入ります。
こちらは、入ったままで大丈夫です。
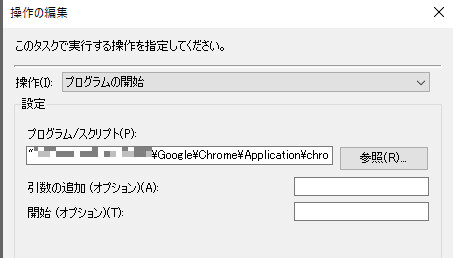
そしたら、開きたいWEBサイトのURLを選択。
Ctrl+Cキーでコピー。
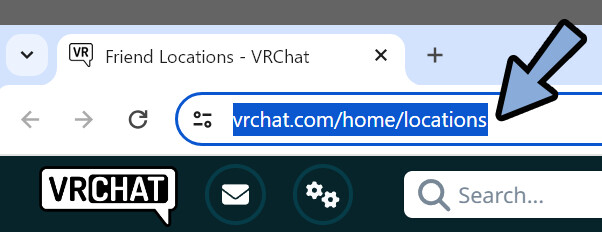
因数の追加の所に、URLをCtrl+Vキーでペースト。
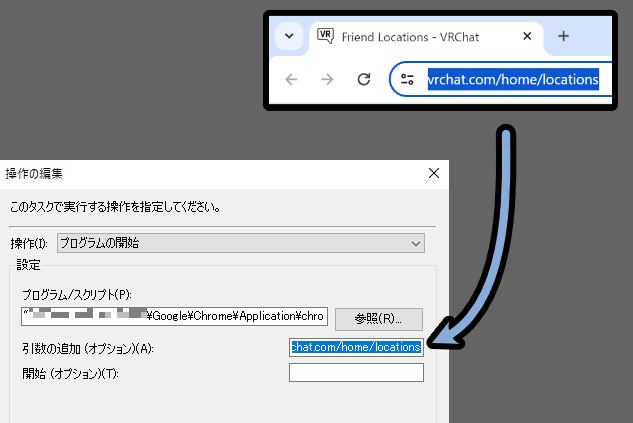
すると、下図のような形になります。
この状態でOKで確定。
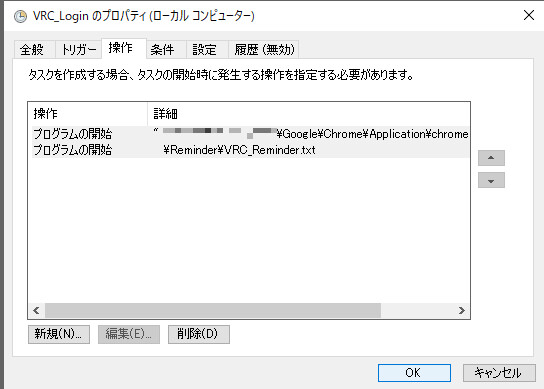
※ 「 “” の有無は基本的に、自動で入るかどうかで決めて大丈夫です。」
・.exeの場合は "" が入る
・.txtの場合は "" は無しそしたら、タククスケジューラ右側の「実行」で動作を確認。
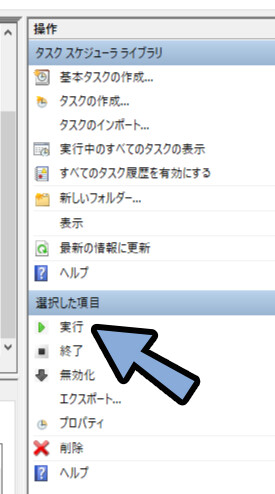
WEBサイトとテキストが立ち上がれば、WEBブラウザの立ち上げが完了です。
この方法ではWEBブラウザは立ち上がらない
下記の2つの方法を試しましたが、こちらではWEBブラウザは立ち上がりませんでした。
・URLをショートカット化して実行
・Power Automateで実行記録として、こちらも残します。
URLをショートカット化して実行
WEBサイトはGoogle Chromeの場合、URL左側のところをクリック。
任意のフォルダにドラッグ&ドロップ。
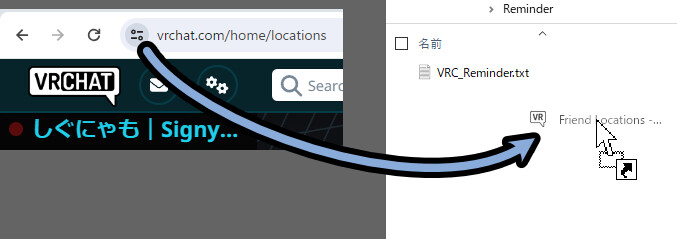
これで、ショートカットを作れます。
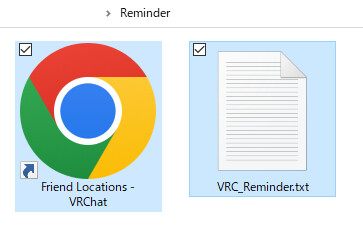
このショートカットを参照で読み込ませれば、WEBが立ち上がると思いましたが…
こちらでは、タスクスケジューラでは立ち上げる事ができませんでした。
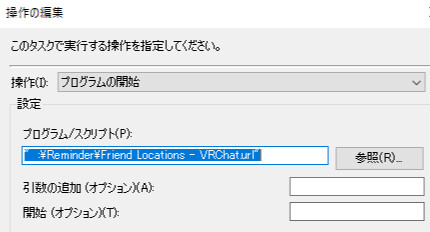
以上が、URLをショートカット化では立ち上がらなかった事の紹介です。
Power Automate Desktopで実行
Power Automate Desktopという、色んな作業を自動化できると注目されているソフトがあります。


ちなみに… Power Automate Desktopなどを使った、
業務処理の自動化の事を「RPA」と呼びます。
これは「Robotic Process Automation」の略語です。
このPower Automate Desktopにも、特定のWEBサイトを開く機能があります。
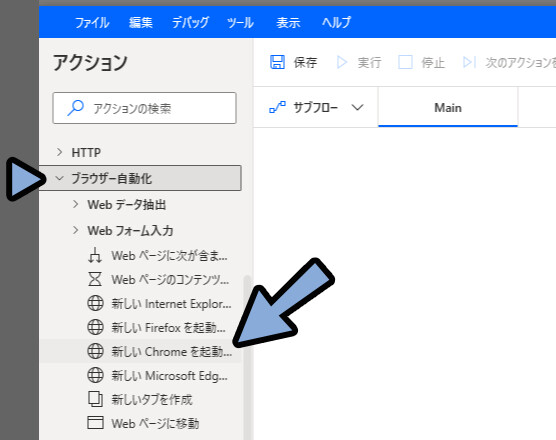
下図のような形で、URLを指定してWEBサイトを開けます。
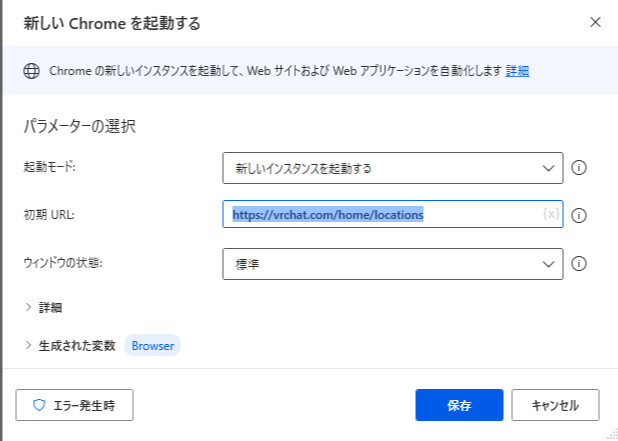
そして、こちらで作った処理の事をフローと呼びます。
このフローは下記の方法でタイムスケジューラで起動できます。
・プログラム/スクリプトで「PAD.Console.Host.exe」を指定
・引数の追加で「特定の文字列+フロー名」を設定Power Automate Desktop.exeでなはく「PAD.Console.Host.exe」の起動が必要なので注意。
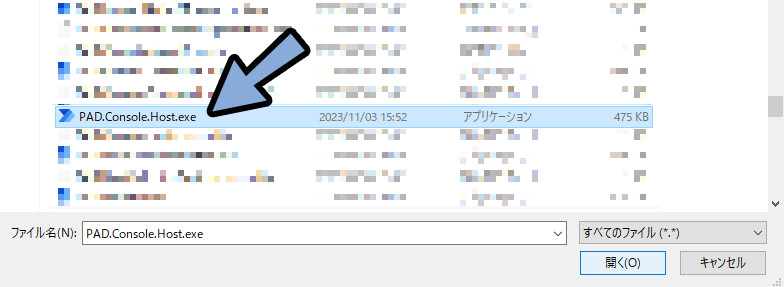
この「PAD.Console.Host.exe」は基本、下図の位置にあります。
(インストールの際、場所を変えた方は別の場所にあります)
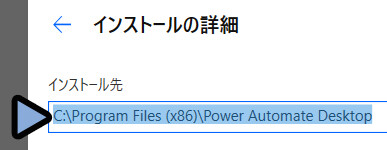
あとは、下記の文字列をコピーしメモ帳などに張り付け。
ms-powerautomate:/console/flow/run?workflowName=その後ろにフロー名を追加。
前後にスペースによる空白 など が入らないよう注意。
入っていればデリートキーで削除。
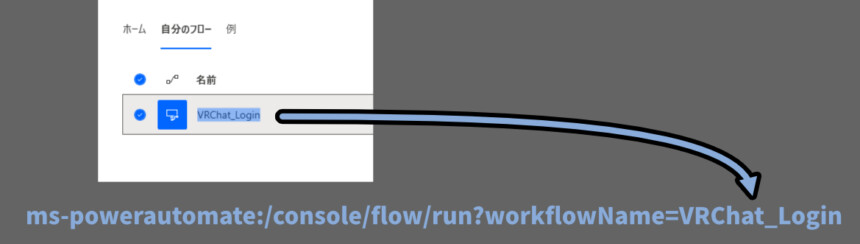
この文字列を「引数の追加」にコピー&ペースト。
OKで確定。
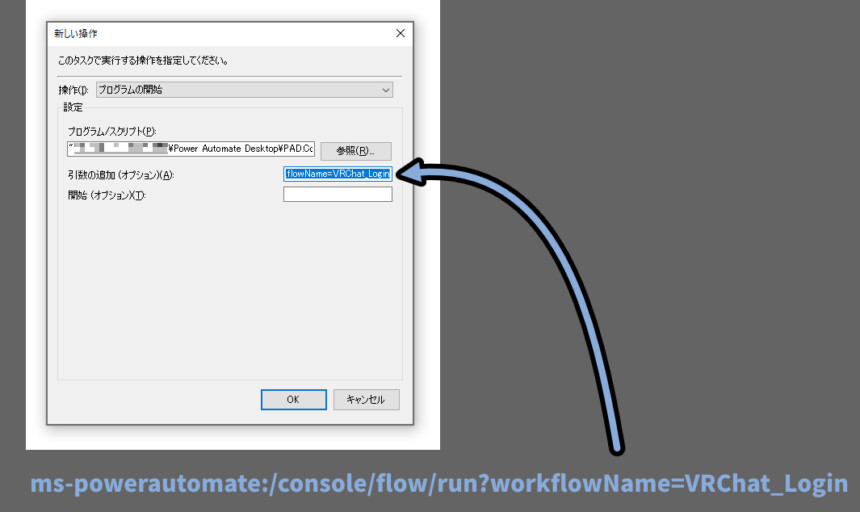
すると、下図のような “” が入った形になります。
こちらで起動すると… 動きませんでした。
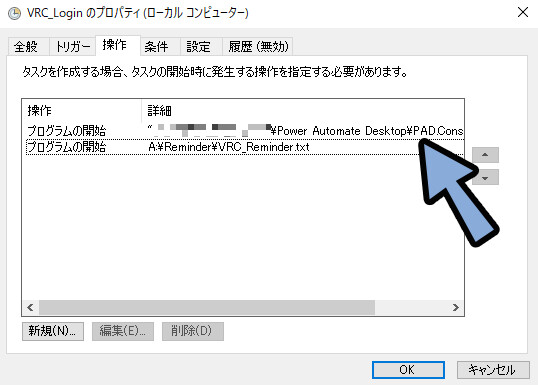

全般 → 「最上位の権限」を有効化しても動きませんでした。
たぶん、何かミスしてるだけだったり、他に賢いやり方があると思いますが…
タスクスケジューラ単体でWEBサイトを起動する方法を見つけたので、
これ以上、深堀する意味が無くなってしまいました。
以上が、Power Automate Desktopでは立ち上がらなかった事の紹介です。
まとめ
今回は、WindowsPCで自分に通知やポップアップを送る方法を紹介しました。
・もっとも簡単な方法は「Microsoft To Do」を使う事
・「Microsoft To Do」を使うと、本物の “通知” を出せる
・ただし、Microsoft To Doは自由度が低い事
・おすすめはタスクスケジューラでテキストを表示し、それを通知として使う方法
・タスクスケジューラならWEBサイトも一緒に起動できる
また、他にもPC関連の事を解説してます。
ぜひ、こちらもご覧ください。
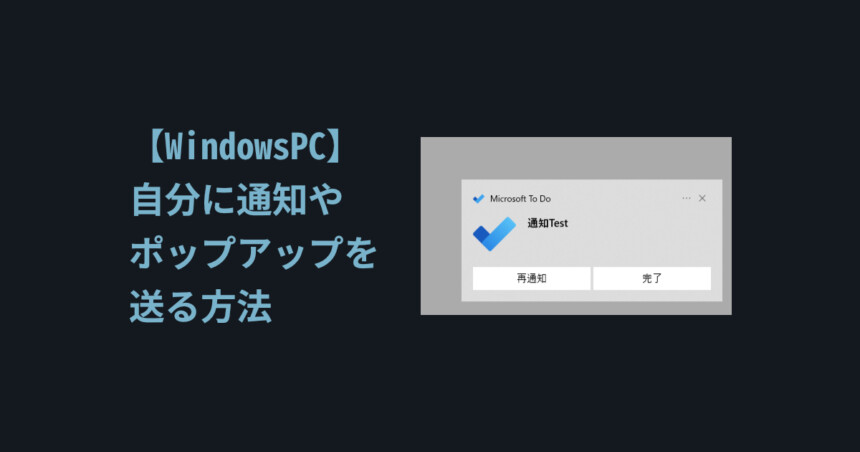



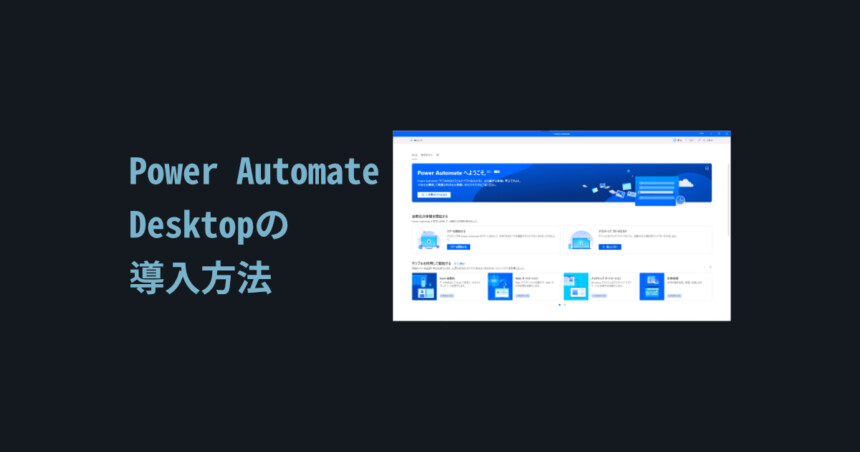
コメント