はじめに
今回はメッシュに沿わせカーブでリボンを作る方法を紹介します。
※この記事は【Blender3.1】カーブをメッシュに添わせる方法の続編になります。
下準備
こちらの記事を見てメッシュに沿わせたカーブを作成します。
シュリンクラップと細分化を使えば制作できます。
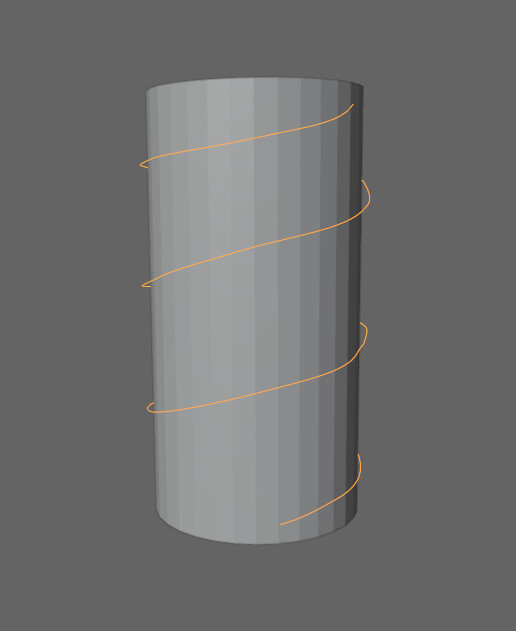
リボン形状の作成
Shift+Aキーで円を作成。
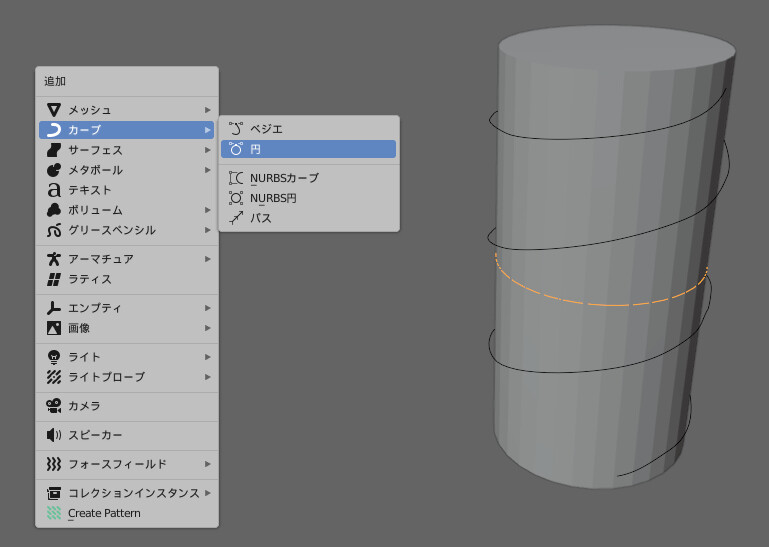
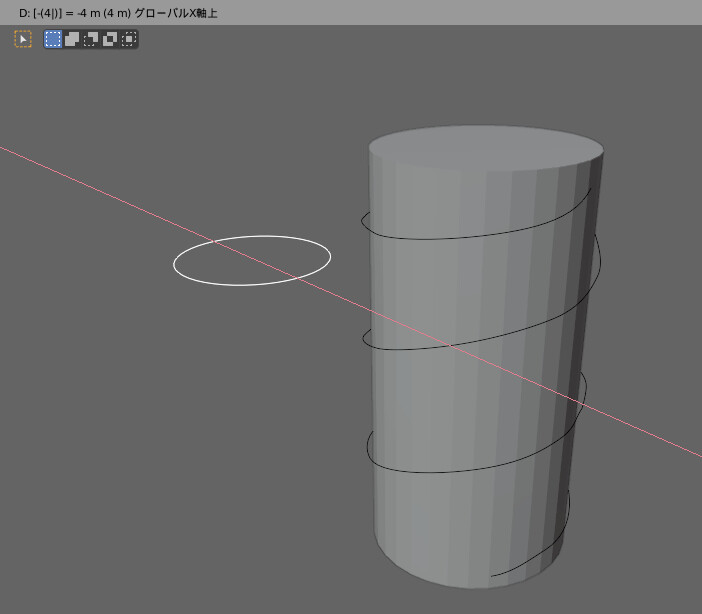
オプジェクトデータプロパティを選択。
シェイプ → プレビュー解像度を1に設定。

Tabキーで編集モードに入ります。
Rキー → Zキー → 45を入力して回転。
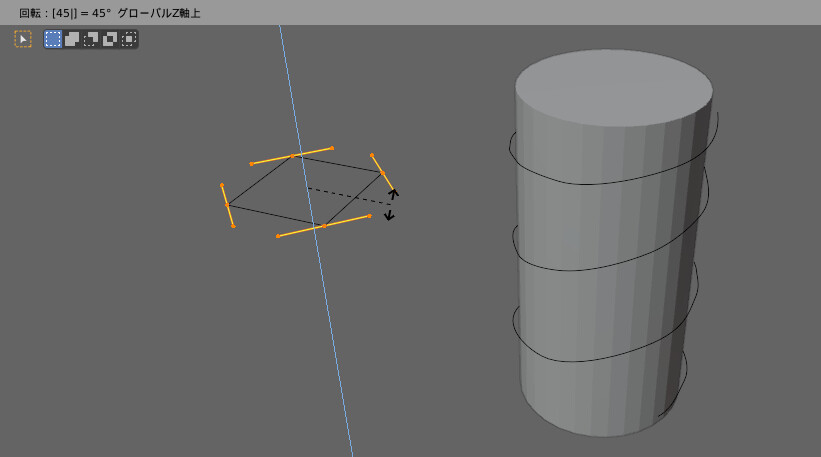
Sキー → Yキー → 0.1などで厚みを調整。
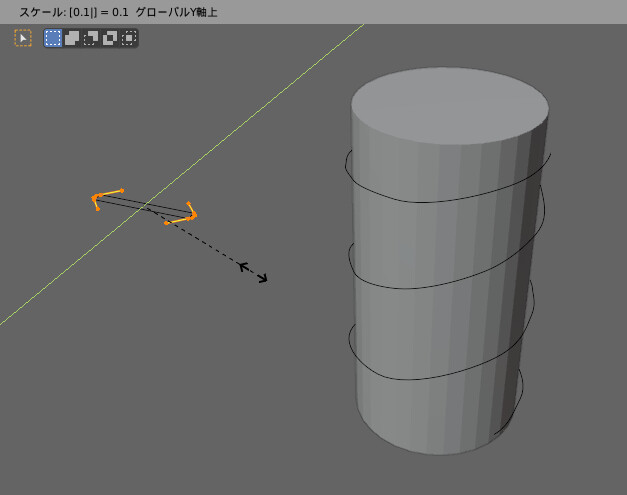
Tabキーでオプジェクトモードに戻ります。
巻き付いたカーブを選択。
オプジェクトデータプロパティを選択。
ジオメトリ → ベベル → オプジェクトを選択
スポイトをクリック。

長方形のカーブを選択。
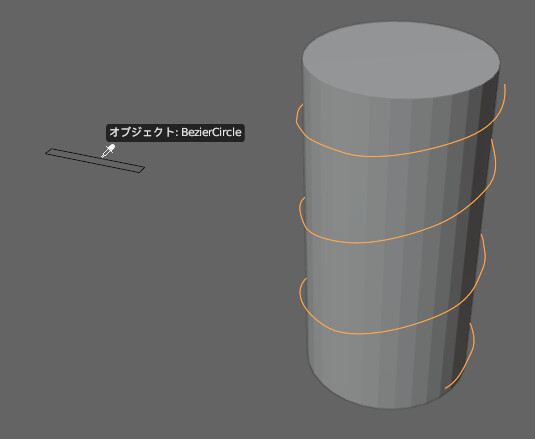
すると、このような形状が現れます。
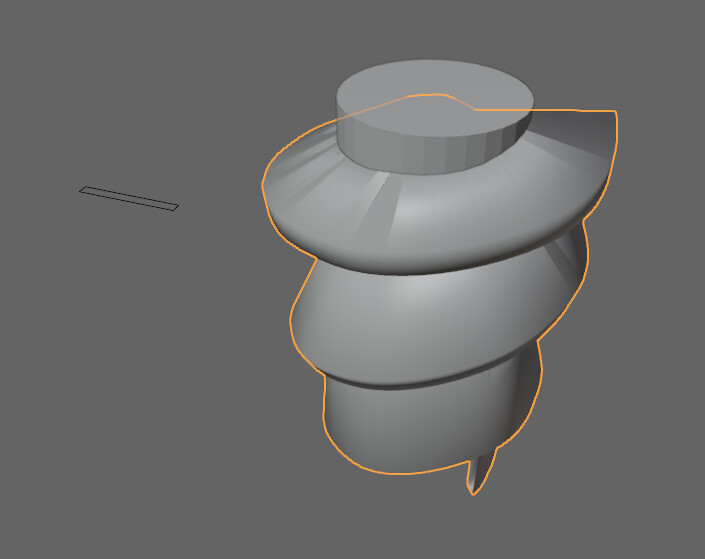
Tabキーで編集モードに入ります。
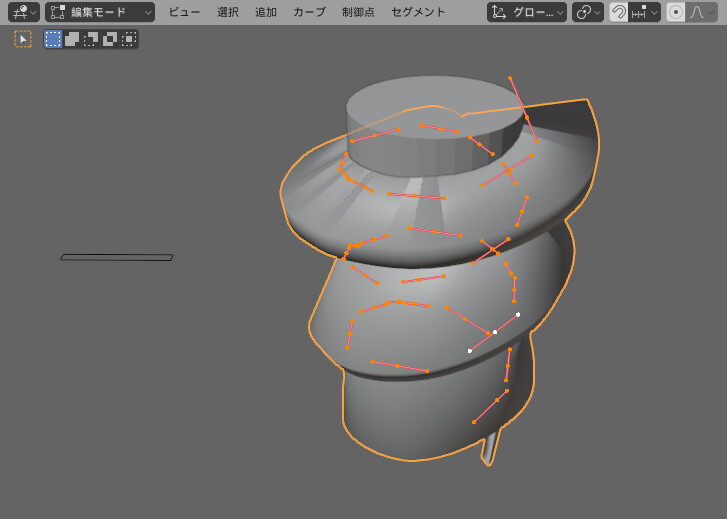
Alt+Sの収縮/膨張で大きさを調整。
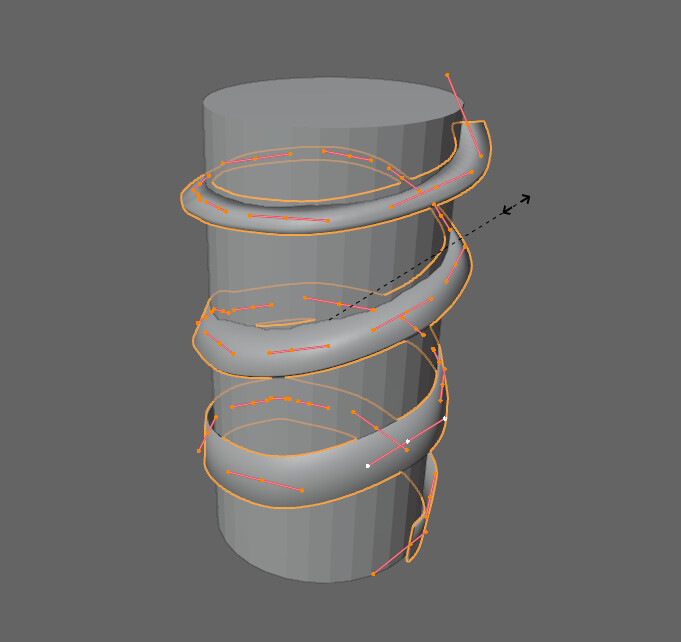
ビューポートオーバーレイでワイヤーフレーム表示を有効化。

Ctrl+Tでカーブの傾きを調整。
少し手間ですが1つ1つ調整していきます。
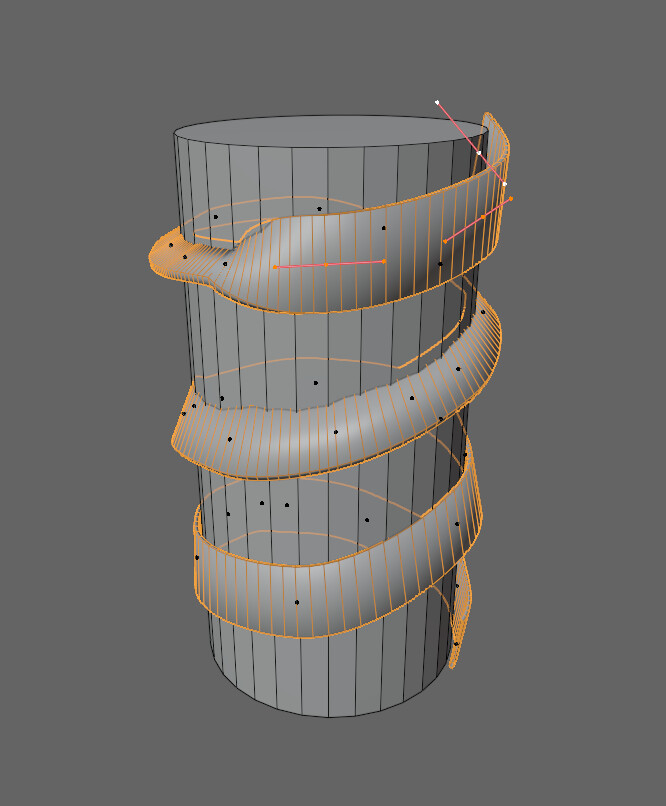
制御点が密集した場所はメッシュも密集します。
なので制御点を選択 → Xキー → 頂点を溶解で間引きます。
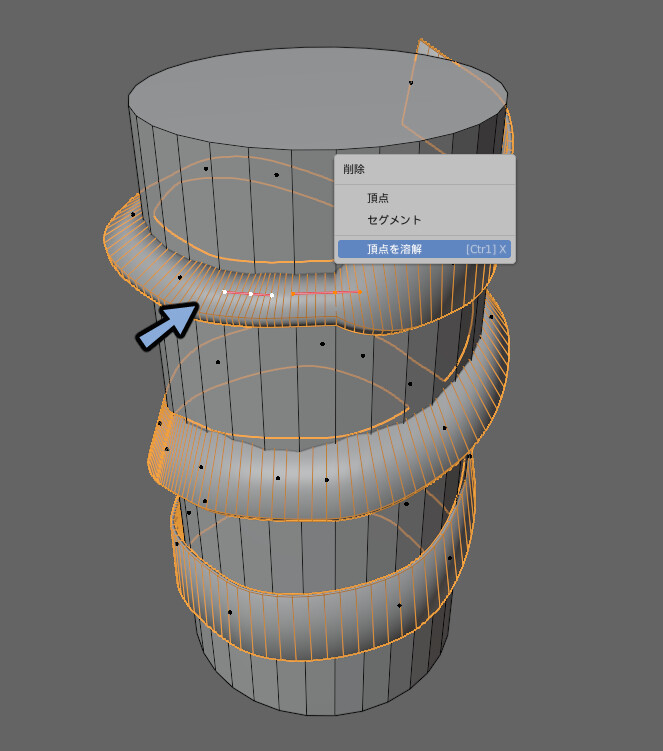
するとメッシュの密度が整います。
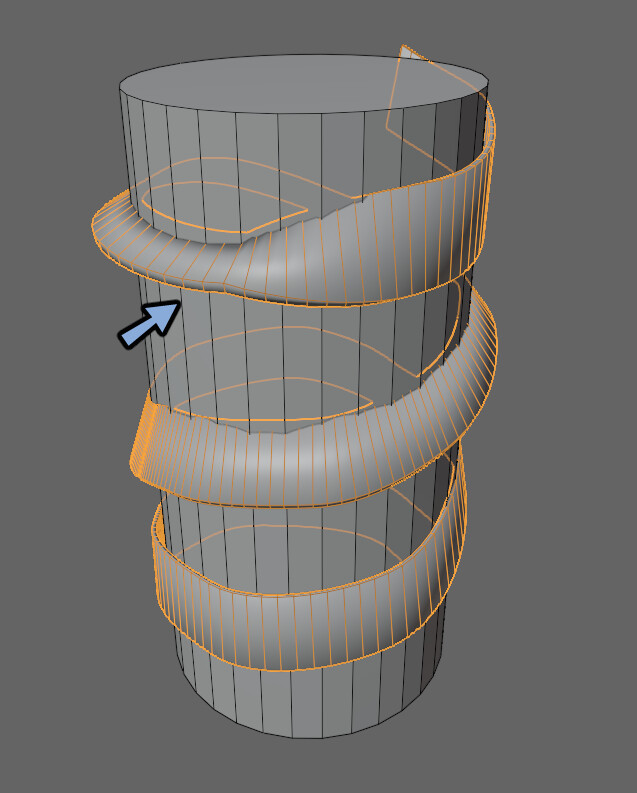
このような操作を繰り返しメッシュにリボンを巻き付けます。
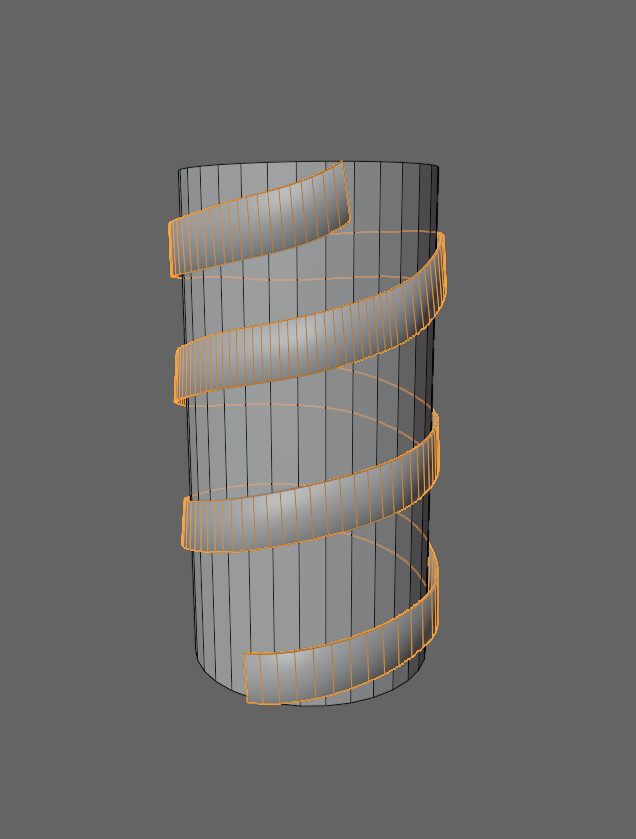
Tabキーでオプジェクトモードに戻ります。
オプジェクトデータプロパティの中のプレビュー解像度でメッシュ数を調整。

オプジェクト → 変換 → メッシュでメッシュに変換。

長方形のカーブを選択。
Xキーで削除。
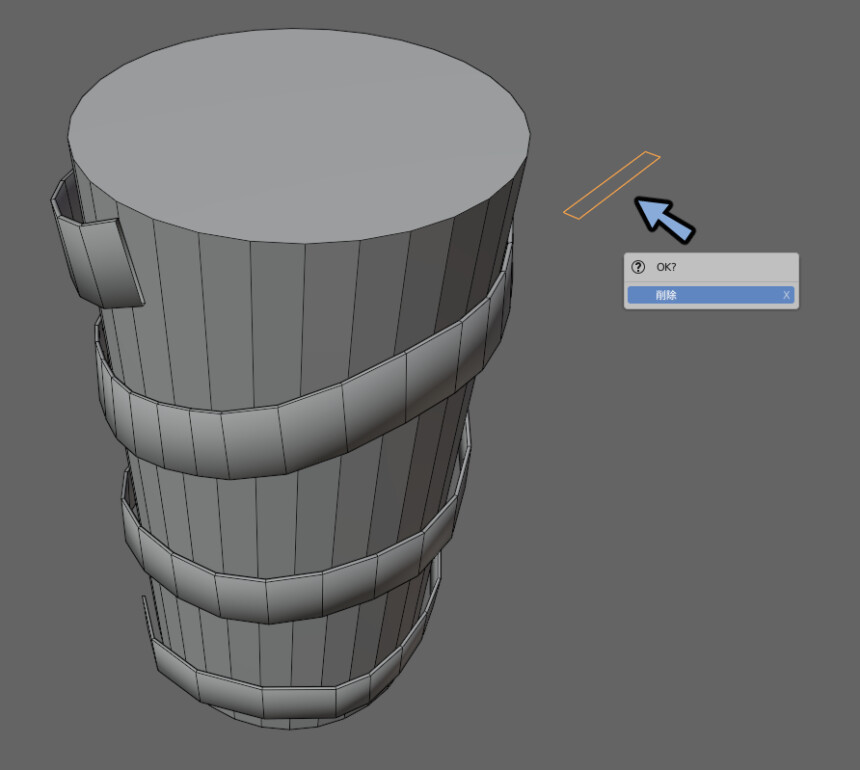
リボン形状を選択。
上か下の切れ目の端の2頂点を選択。

Fキーで面貼り。

下の方も同様に面を張ります。
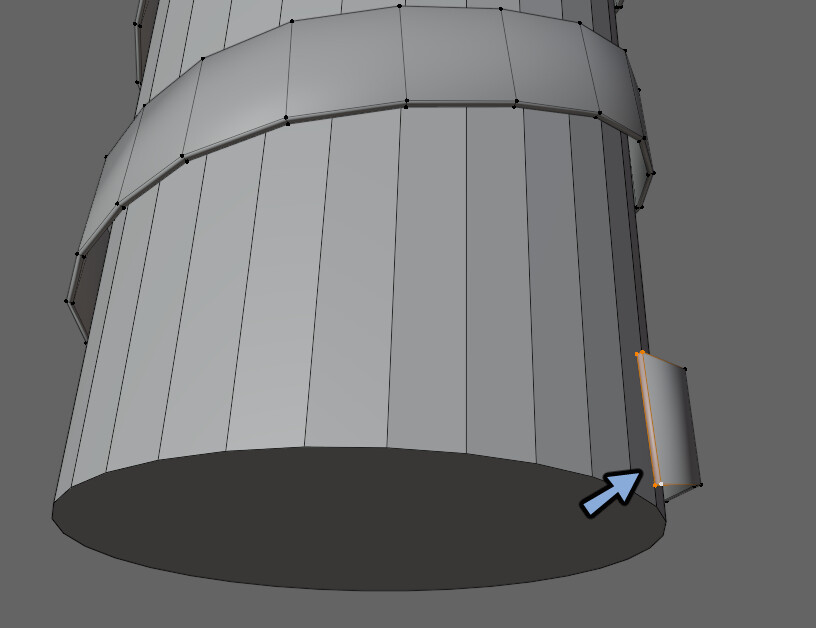
Ctrl+Rでループカット。
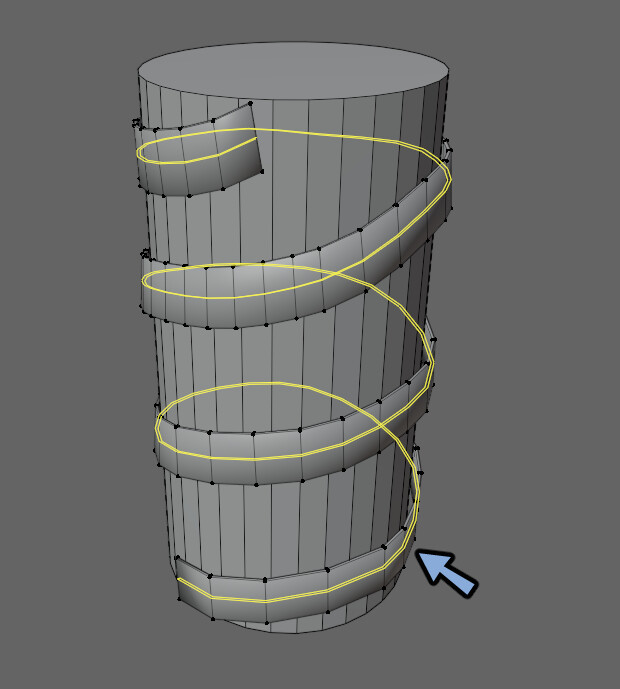
画面右上の透過表示の切り替えをオンに設定。
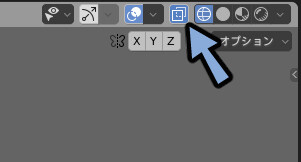
Z → 4キーでワイヤーフレーム表示。
端の上下の頂点を選択。
なるべく視線と平行な位置になるようにビューを移動。
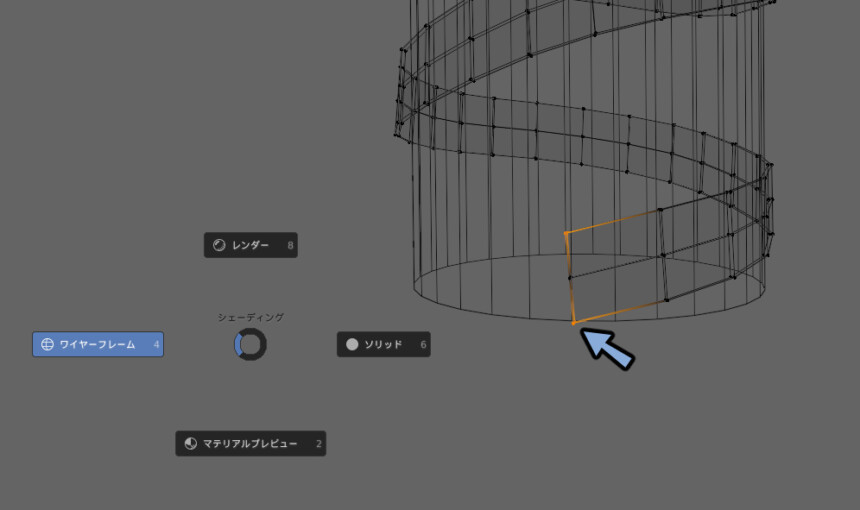
Gキーで移動してリボンの形を作成。
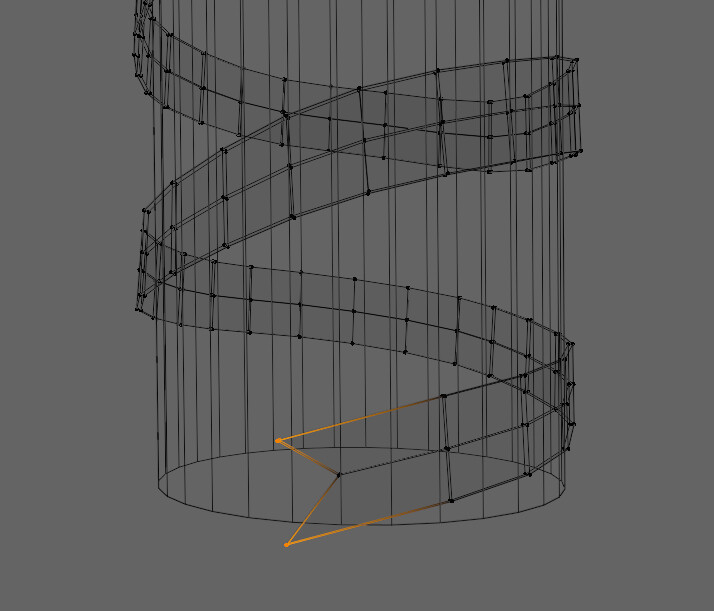
上側も同じ処理を加えます。
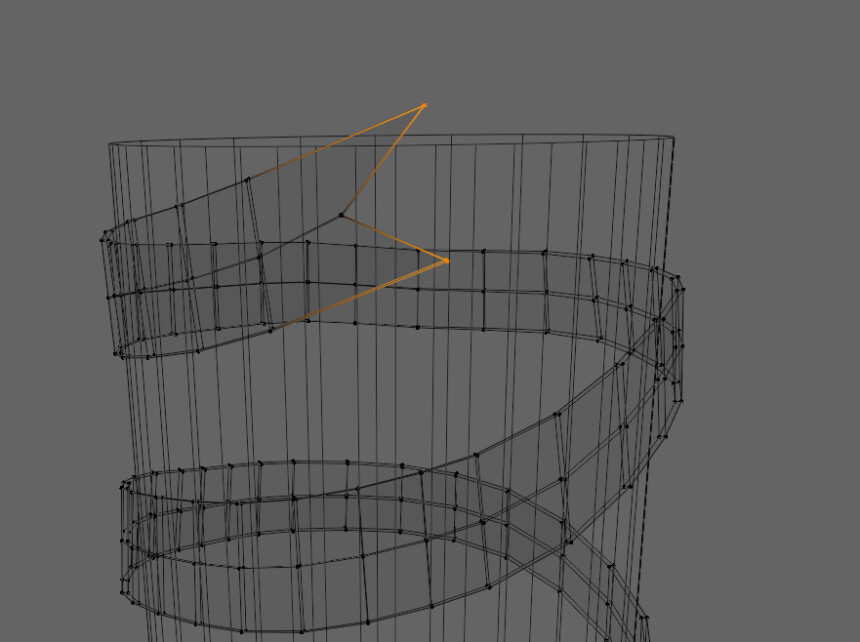
Z → 2キー でマテリアルプレビューに切り替え。
これでメッシュに沿わせたリボンの形状が完成です。

まとめ
カーブを使ったリボンの形状の作り方を紹介しました。
リボンのUV展開の方法についてはこちらで解説してます。
さらにクォリティの高いリボンを作りたい方は有料アドオンのSimply Warp Proの使い方をご覧ください。
Simply Warp Proを使う事で1つ1つカーブを手動で調節する手間が軽減されます。






コメント