はじめに
今回はVRChat向けモデルをBOOTHで売る方法を紹介します。
モデルそのものの作り方はこちらをご覧ください。
新規商品の登録準備
頑張ってBOOTHに登録します。
登録後、自分のアイコン → 商品管理へアクセス。
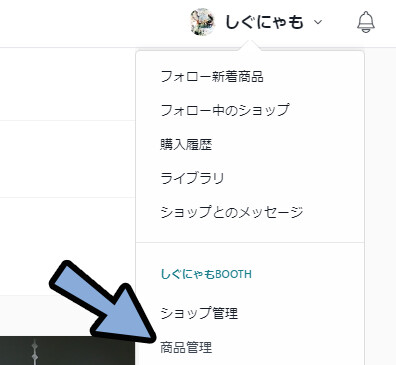
+商品登録を選択。
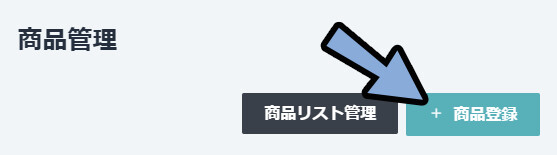
「ダウンロード」商品を登録を選択。
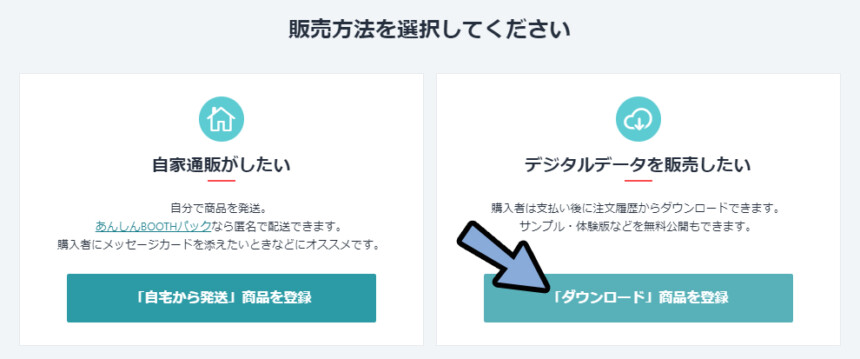
これで新規商品の登録準備が完了です。
ここからは細かな設定を見ていきます。
基本操作
まず、編集したら必ず一番下の所で保存してください。
※公開で保存するが押し間違えやすい位置にあるので注意。
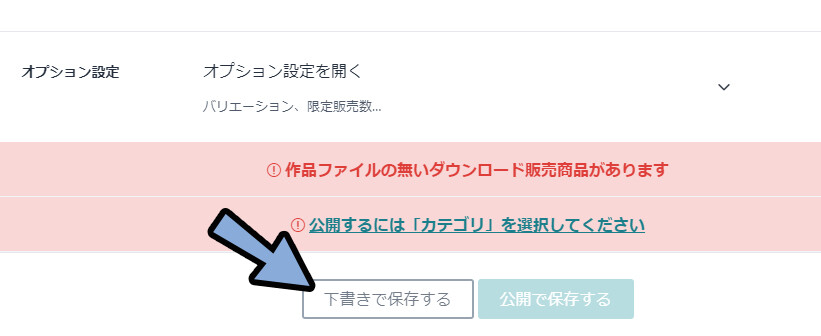
保存すると見た目を確認できます。
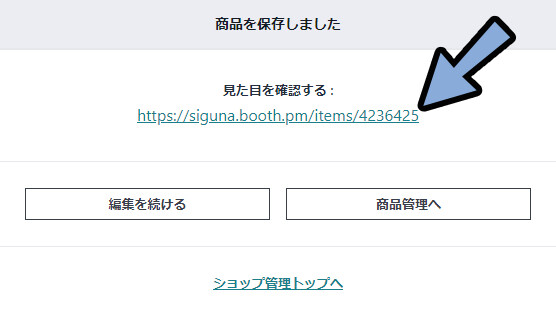
このように、制作中の物のプレビュー画面が出ます。
(これは色々設定した後の画面です)
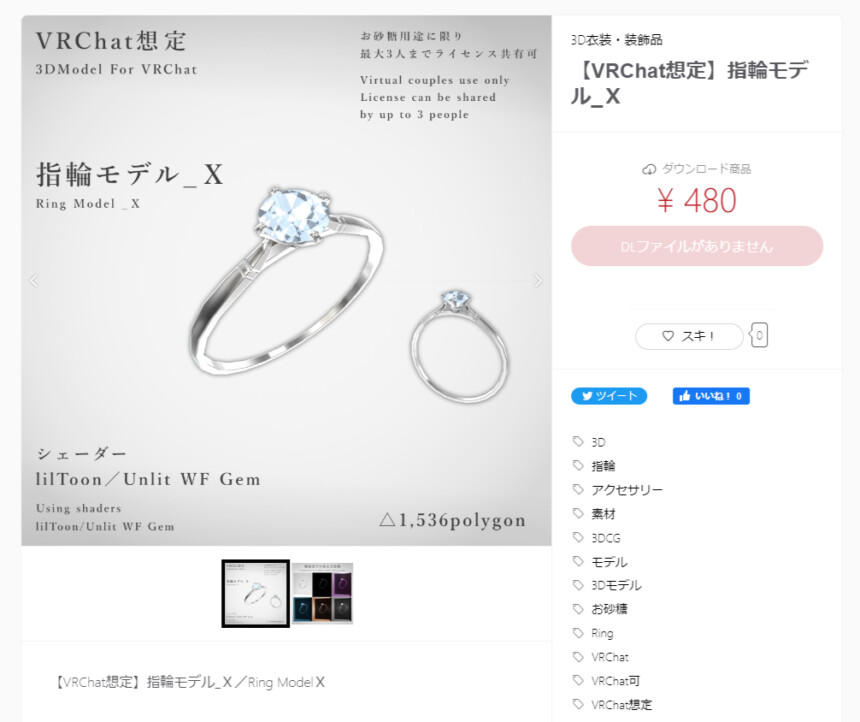
また、WEBページを閉じる時はこのサイトを離れますという表示が出ます。
保存して何も変更して無くても出るので「このページを離れる」を押して閉じます。
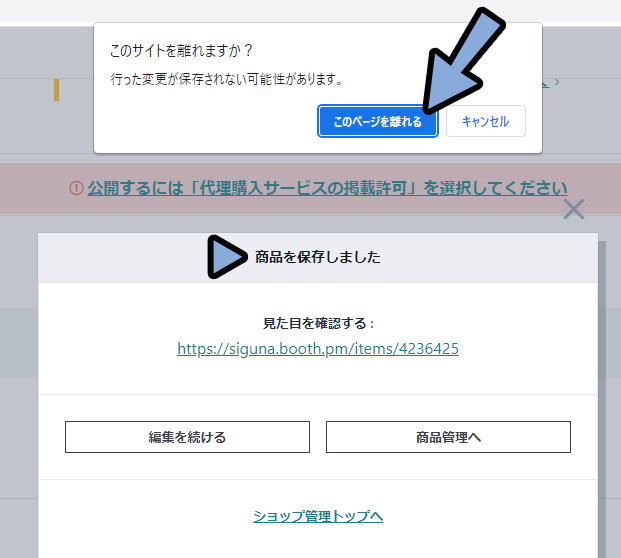
以上が基本操作です。
誤公開防止策
一番下に代理購入サービス掲載の許可という設定項目があります。
これは基本「許可」です。
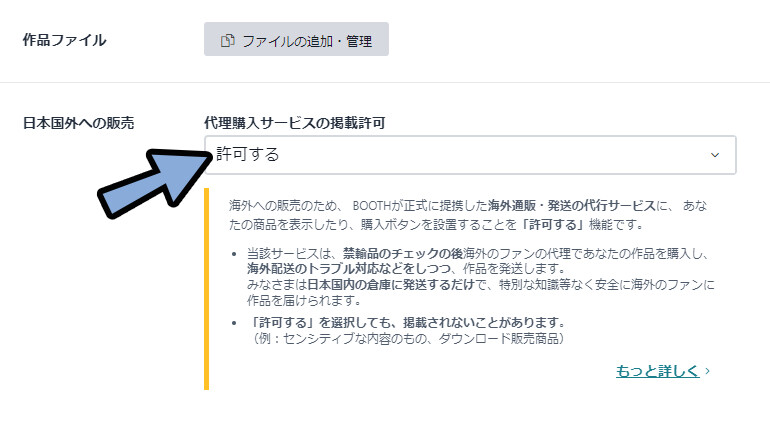
この項目が優秀なのは一番下にあって、単純な選択肢で、設定しないと公開できない点です。
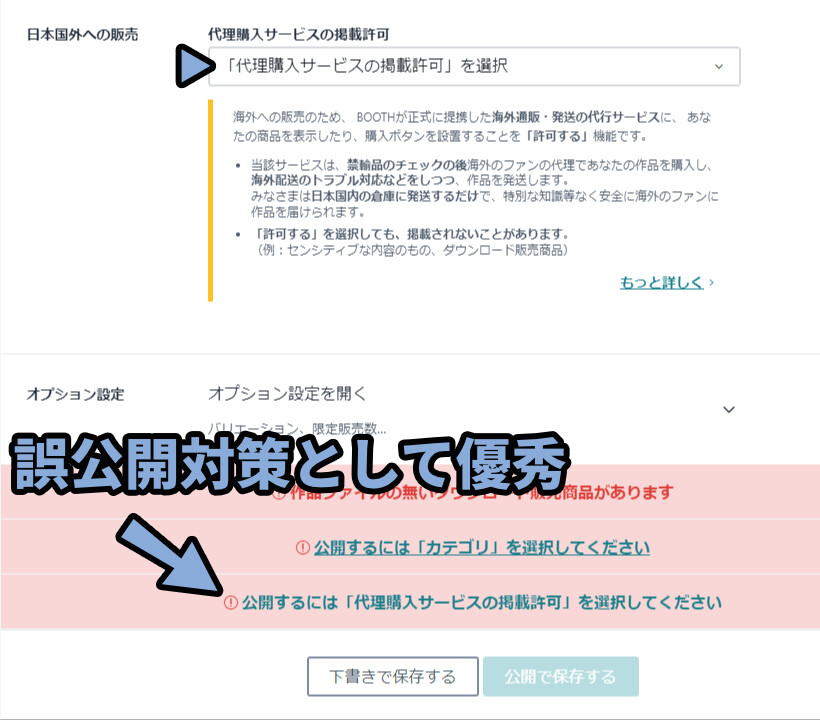
本当に公開しますか?ボタンの代わりに使えます。
便利なので最後に設定することをおすすめします。
⚠緑色の「公開で保存する」は非常に押し間違えやすいボタンなので注意。
初めの頃は何回も間違えて公開しました。
以上が誤公開対策です。
説明文について
VRChatは英語圏の方が多く、Boothも見ているようです。
なので日本語と英語の2言語で説明文をつくるのがおすすめ。
Deep Lで翻訳すればそれっぽい文章が作れます。
あとは段落を追加して入力していく流れになります。
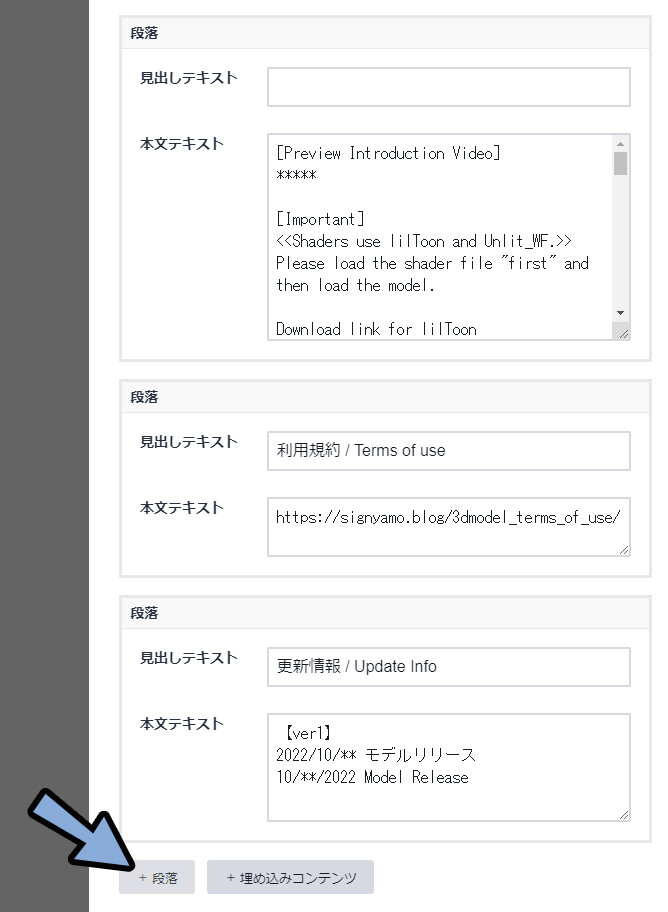
細かい見え方などは、保存 → 見た目を確認するのURLを押してチェックしてください。
タグ付け
Boothタグは、,で区切ってまとめ入力やコピーができません。
現状とても手間です。
その中でもまだマシな入力方法を紹介します。
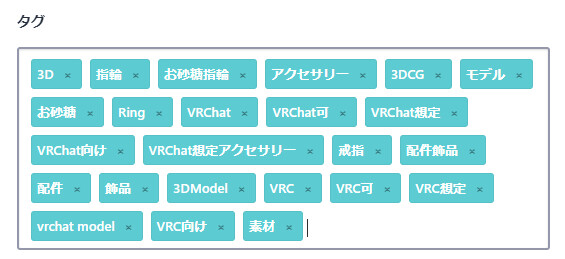
こちらのような商品タグをテキストエディターなどに打ち込み。
3D
3DCG
3DModel
3Dモデル
モデル
VRChat
VRChat可
VRChat想定
VRChat向け
VRChat model
VRC
VRC可
VRC想定
VRC向け
素材Windows+Vキーでクリップボードを有効化。
5つ前後を連続してコピー。
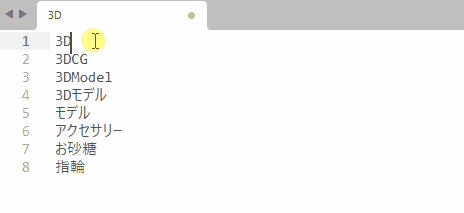
Windowsキー+Vキー → 順番にクリックで貼り付け。
下にスクロースしなくていい、5ワード間隔がおすすめ。
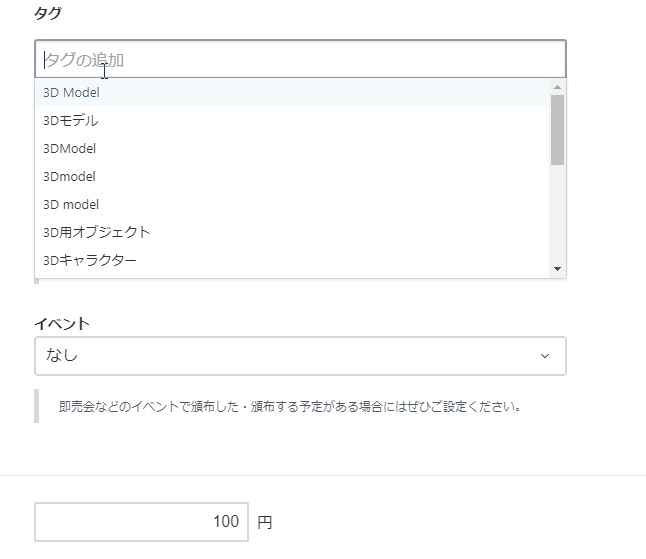
※使える方はPADを使うと効率化できます。
これを繰り返せばタグが入ります。
その場限りの物は入力した方が早いです。
が、VRChat想定のようなよく使うタグはこのブログやテンプレートで保存してまとめたほうが早いです。
シリーズ物の一斉登録
シリーズもの一斉登録の場合は1つのタグをコピーした状態にします。
Ctrl+Vでペースト → Ctrl+Tabでページ切り換え → Ctrl+Vの繰り返し。
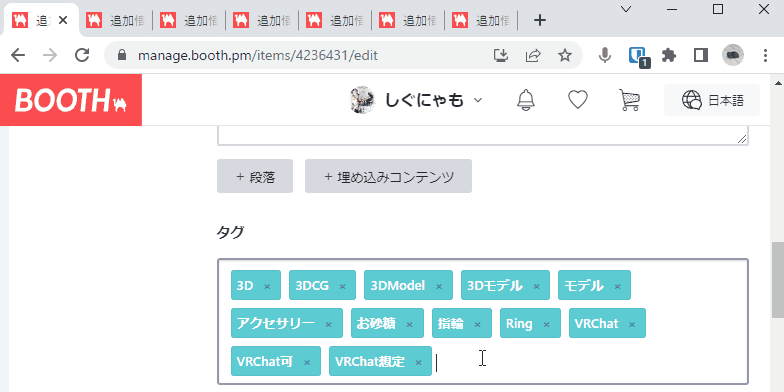
モノの数にもよりますが、これが速いと思います。
サムネイル作成
商品画像の1枚目がサムネイルです。
これが超重要です。
結論だけ言いいます。
1,こちらのガイドをDL
2,ピンクの枠に必要な情報が収まるように作成

これで大丈夫です。
サムネイルで気を付けたい事
ポイントは「Twitterで綺麗に見えるトリミング」です。
VRChat商品は、公開した瞬間にVRChatというタグをつけておくと新着アイテムBotというアカウントがシェアしてくれます。
このBotのフォロワーが1万3千人ぐらい居ます(2022年10月時点)
つまり… 無料で13,000人にTwitterで告知出来ます。
が、Boothのサムネは長方形。Twitterは横長。
この見え方で失敗すると、告知効果が弱まりもったいない事になります。
Twitterで綺麗にトリミングさせる
先ほど紹介したガイドのピンク枠がおよそのTwitterのトリミング位置です。
この枠内に必要な情報を収めれば、綺麗にトリミングされます。
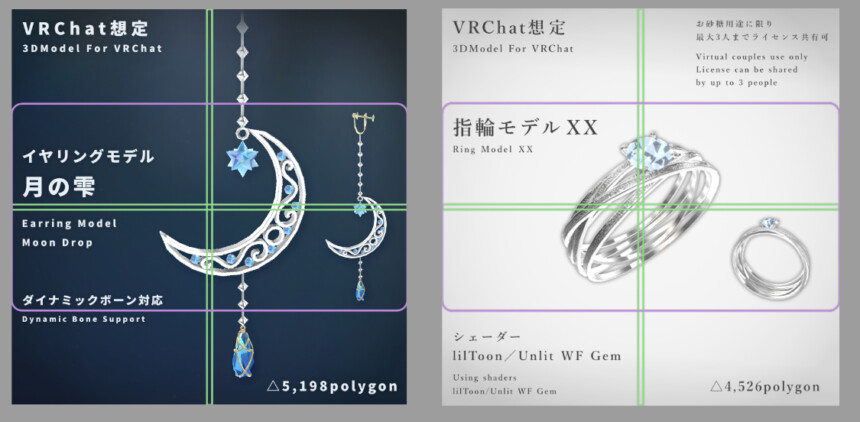
すると別モデルですが…、このような形でトリミングされます。
必要な情報がちゃんと見えてます。
以上がTwitterで綺麗にトリミングさせる方法です。
フォントについて
デザイン関係の物を作る上でフォント(文字のデザイン)が重要になります。
こちらは、「源ノ角 ゴシック」または「源ノ角 明朝」がおすすめ。
こだわりが無い人に、最も無難な文字を表示してくれます。
その他は…Googleフォントで見つけたものを使う事をおすすめします。
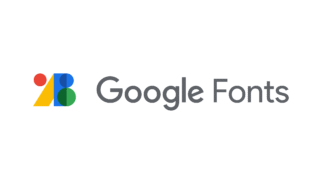
2枚目以降の画像
入れたい物を入れてください… で終われないので軽く紹介します。
・環境光での見え方比較
・ウエイトやボーンの表示(入れてる場合のみ)
・モデルのこだわりポイント
・パッケージの中身のスクショ
・Blenderと.psdデータの位置説明(.unitypackageに同梱してる為)
環境光での見え方比較は「Lightbox Viewer」のスクショがおすすめ。
使い方はこちらで解説。
他は、いろんな人の販売ページを見て学んでください。
Sketch Fabのモデルを入れる
頑張ってSketch Fabにモデルをアップし、公開します。
左上の名前を選択。
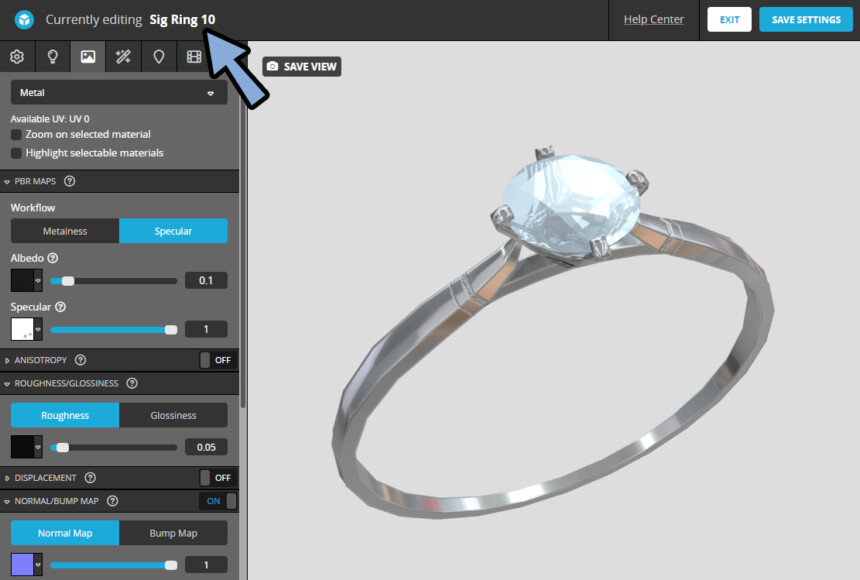
モデルの公開ページから「</>Embed」を選択。
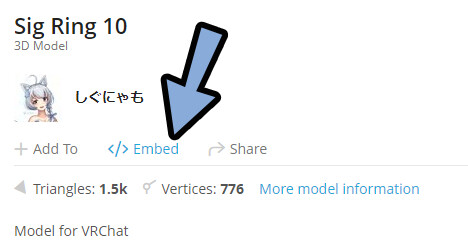
Fixed Sixeを有効化。
COPY TO CLIPBOARDを選択。
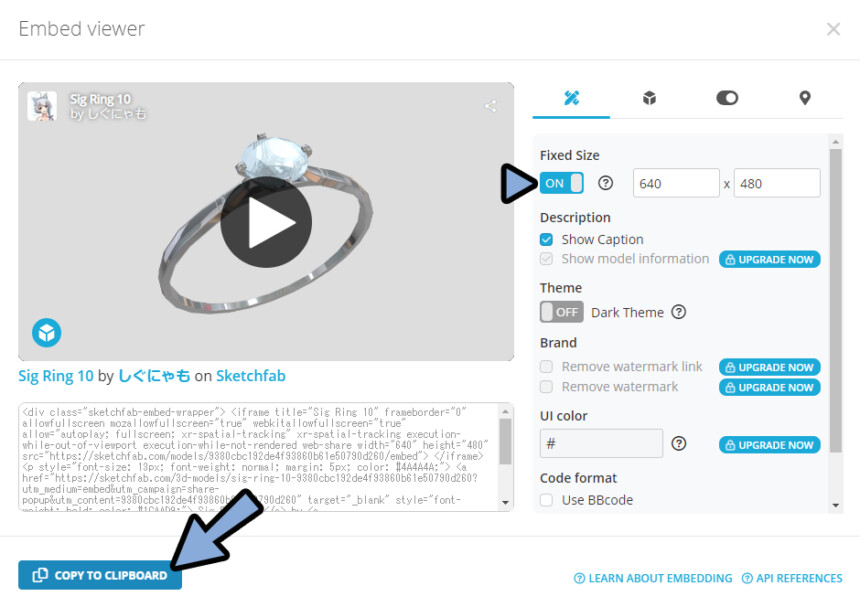
Boothページに戻ります。
埋め込みコンテンツを選択。
埋め込みコードに先ほどの文字列をペースト。
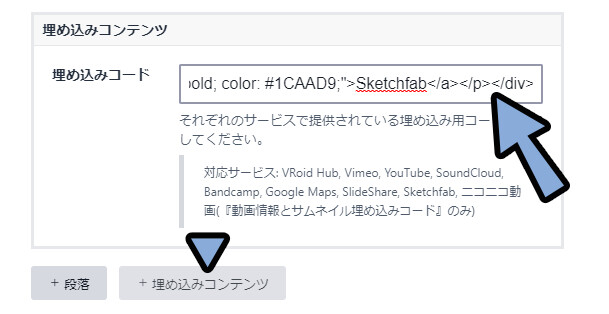
つぎに、URLを取得します。
※埋め込みコンテンツは端末の違いで見えないことがあります。
対策として説明テキストにURLを入れる事おすすめします。Shareを選択しURLを取得。
ここのURLが最も短いです。(WEBページ上部では長いURLになります)
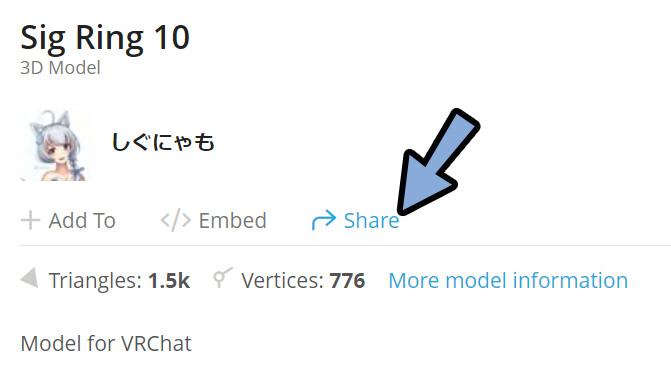
このURLを商品紹介に張り付け。
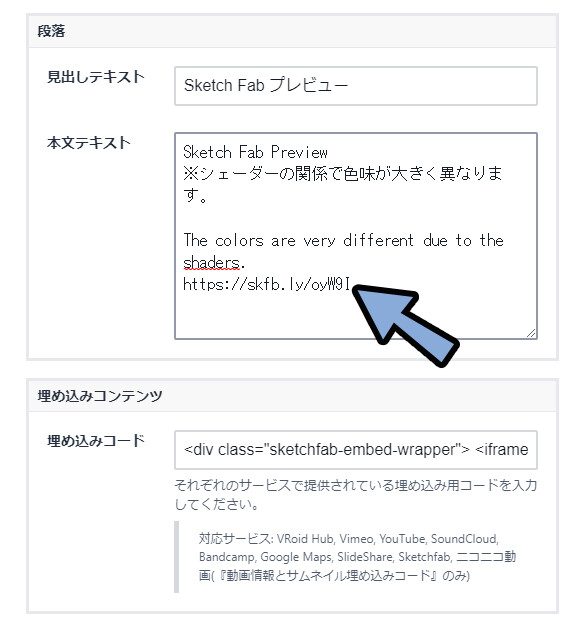
これでSketch Fabの埋め込みが完了です。
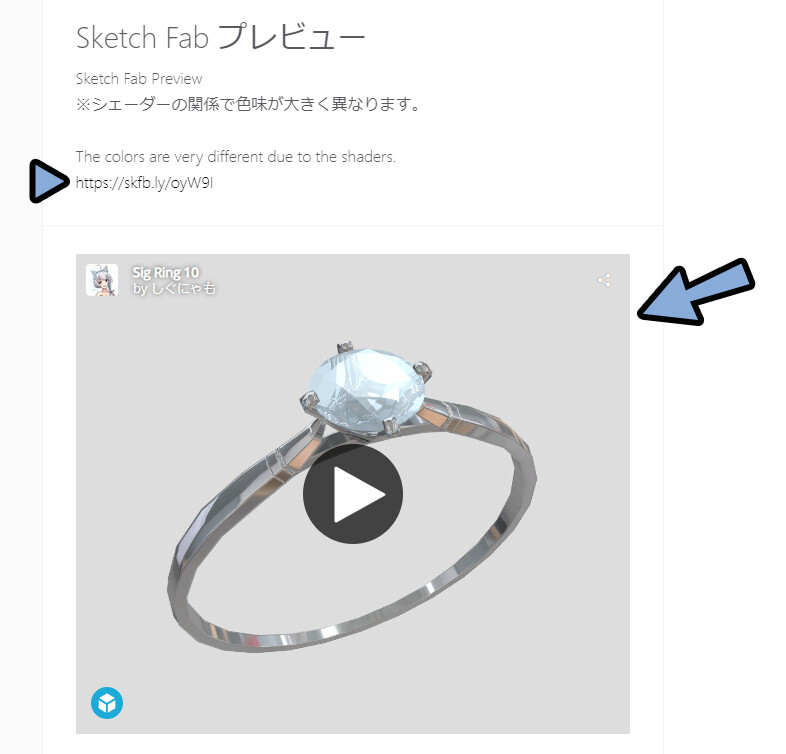
Youtubeの動画を入れる
頑張って動画を作り、Youtubeに投稿します。
投稿した画像を表示 → 共有を選択。
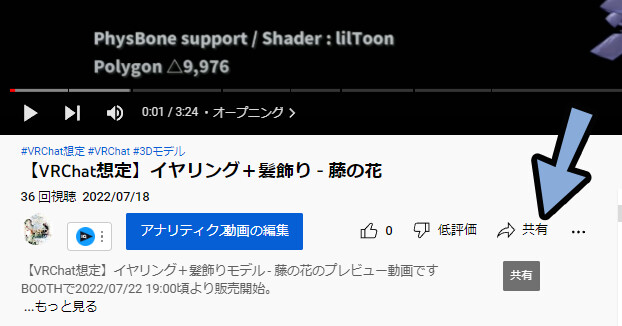
ここでURLを取得できることを確認。
埋め込むを選択。
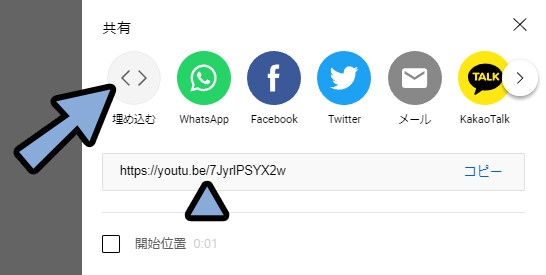
出てきた文字列をコピー。
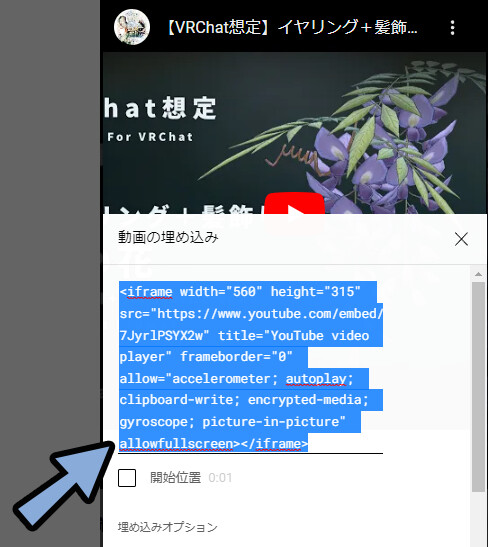
Boothの戻ります。
埋め込みコンテンツを追加し文字を貼り付け。
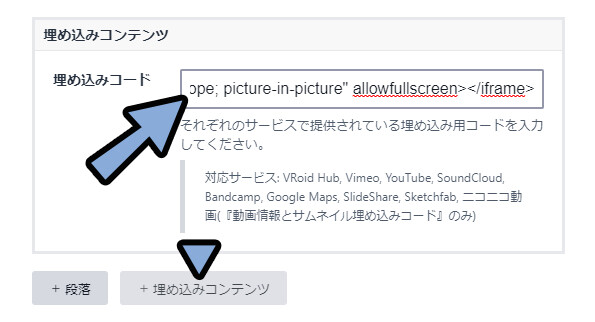
これで表示されます。
動画は自動で1枚目のプレビューとして使われます。
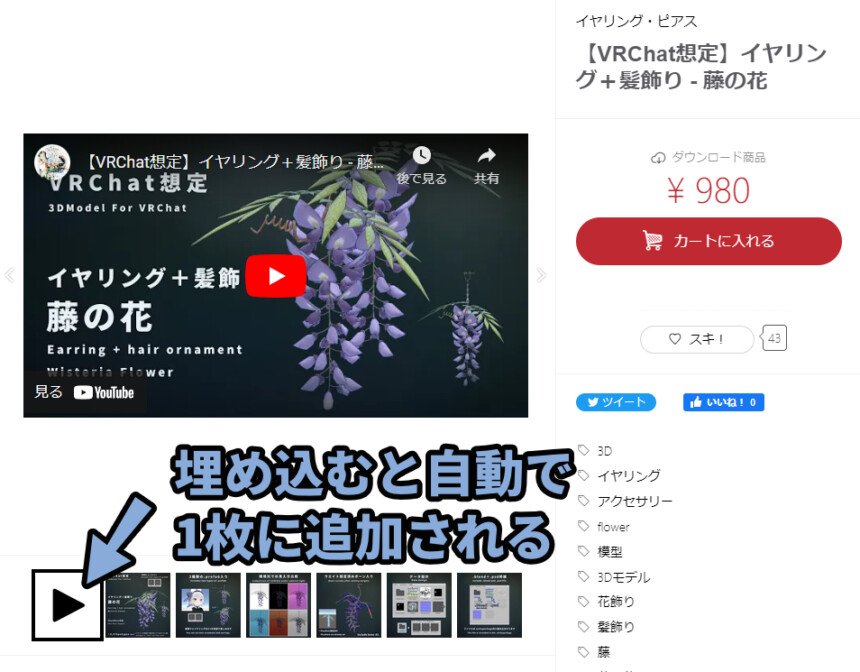
あとは、別端末対策で動画のURLを入れることをおすすめします。
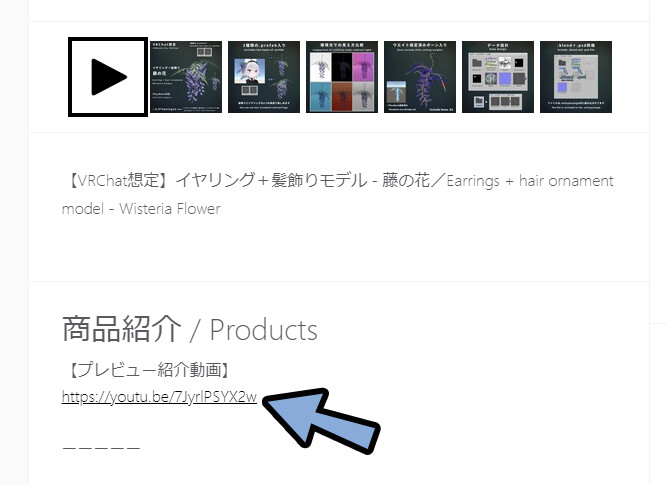
以上がYoutube動画の埋め込み方法です。
まとめ
今回はBoothでVRChat向けのモデルを販売する方法を紹介しました。
・ダウンロード商品を登録
・1枚目の画像はTwitterのトリミングに注意
・YoutubeやSketch Fabは埋め込みを使う
他にもVRChatで役立つ情報を発信してます。
ぜひ、こちらもご覧ください。


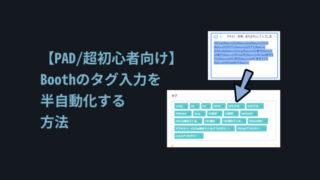
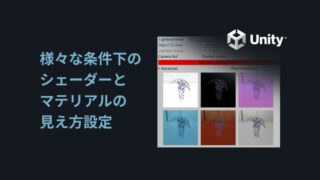


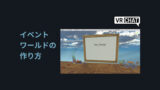
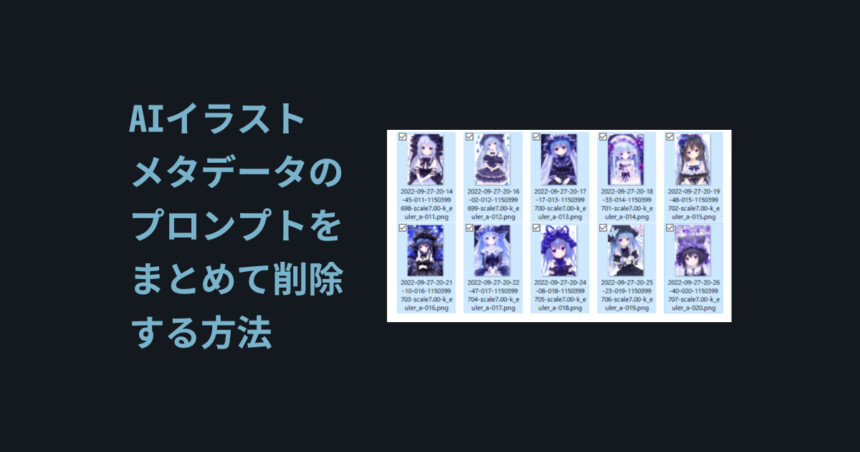

コメント