はじめに
今回はBlenderのリンク機能+ライブラリオーバーライドの使い方を紹介します。
Blender3.2で大幅な機能改善が行われたものの1つです。
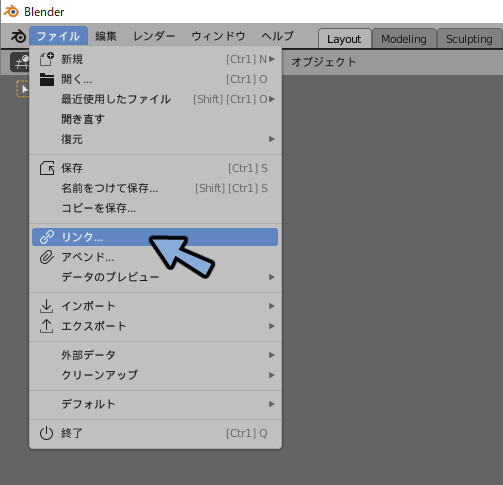
これを使う事でBlenderの別ファイルよりモデルを取り出して使うことができます。
Blenderで大規模なファイルを作成したりするときに便利です。
リンク機能
Blenderを立ち上げ。
リンクしたいデータを作ります。
今回は普通の立方体とボーンで動くようにした直方体を用意しました。
リンク機能はコレクション単位で機能します。
なので1つのコレクションにまとまっていれば大丈夫です。
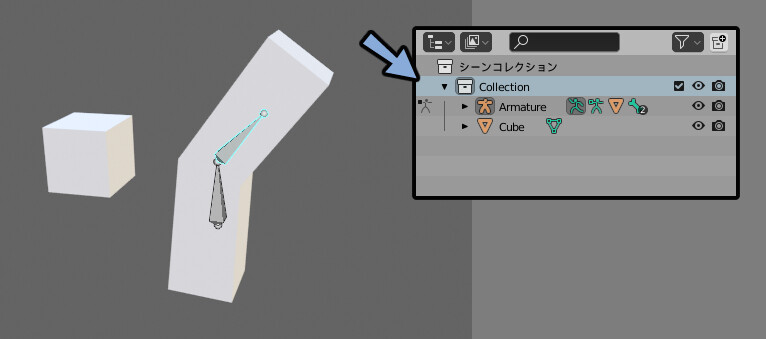
ファイルを保存します。
名前は3.2testにしました。
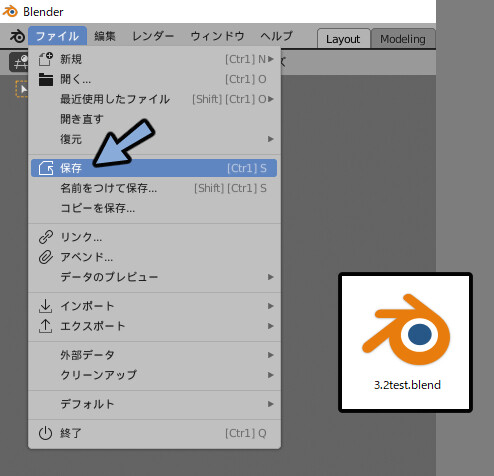
新しいBlenderファイルを立ち上げ。
ファイル → リンク…を選択。
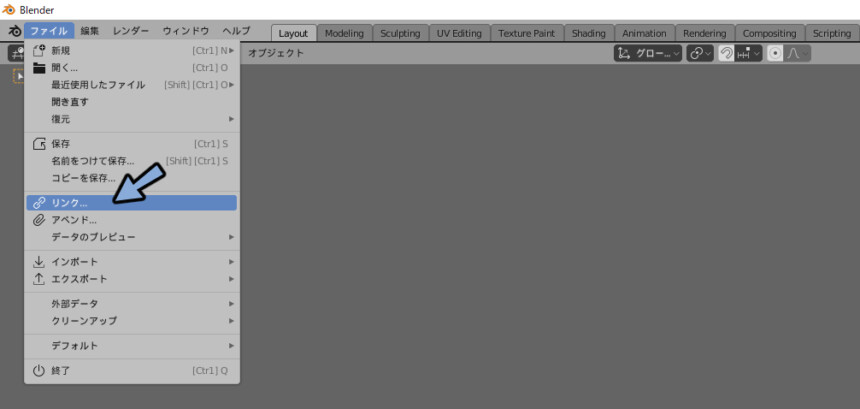
先ほど保存したBlenderファイルを選択。
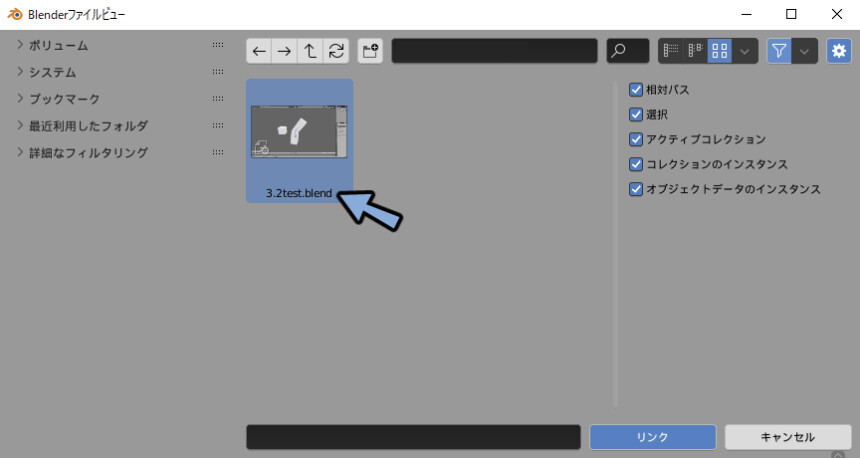
Collectionを選びます。
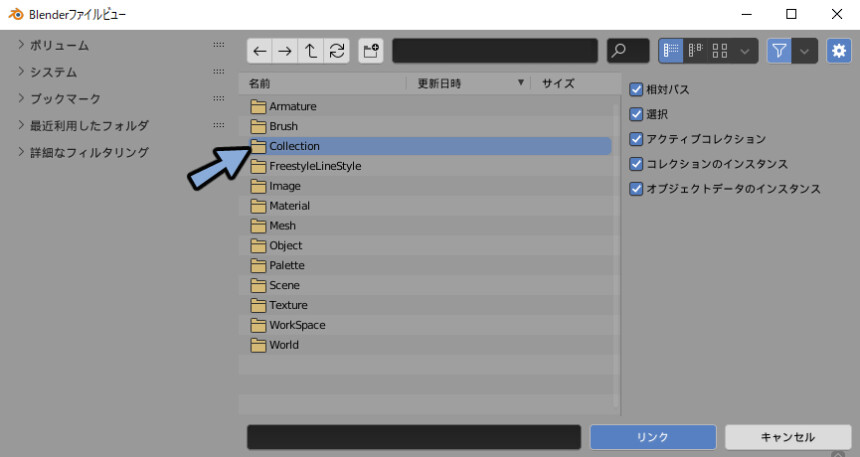
中にあるCollectionを選択。
そしてリンクを押します。
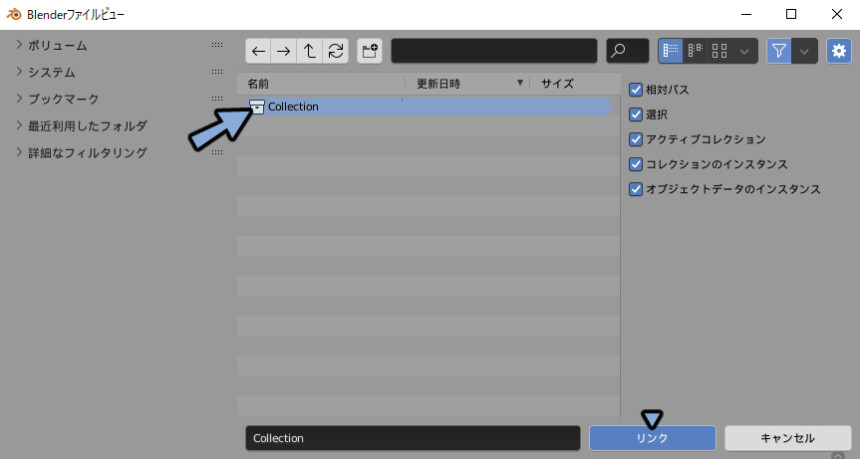
するとCollectionをリンクで読み込めます。
アウトライナーを見るとリンクとして読み込まれたことが確認できます。
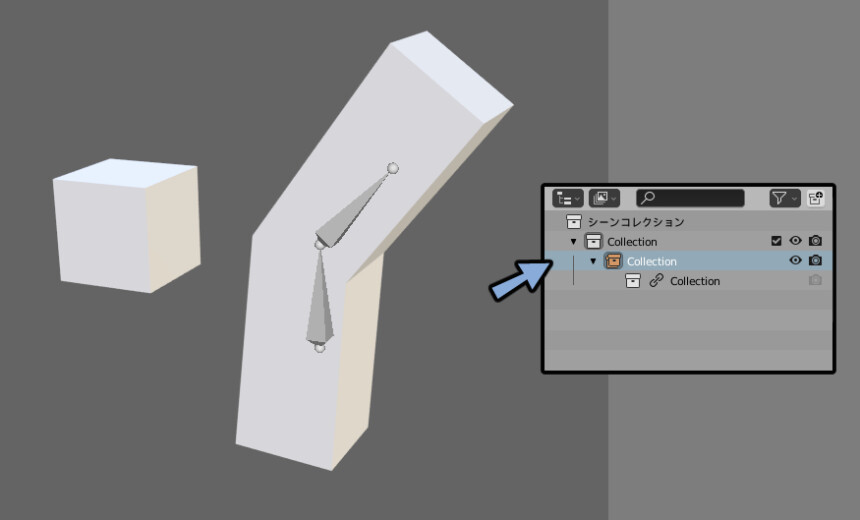
コレクションはまとまった状態での移動・回転・拡大縮小が行えます。
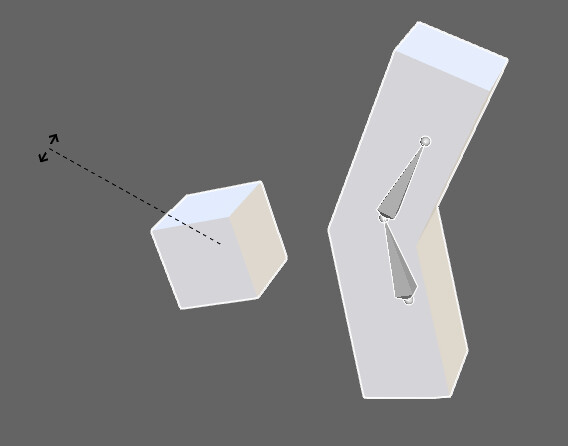
個別に編集するためには『オーバーライド』という機能を使う必要があります。
オーバーライド機能
リンクで読み込んだモデルを選択。
オプジェクト → 関係 → ライブラリオーバーライドを作成…を押します。

オプジェクトを個別に選択できるようになります。
ですが、移動・回転・拡大縮小はできません。
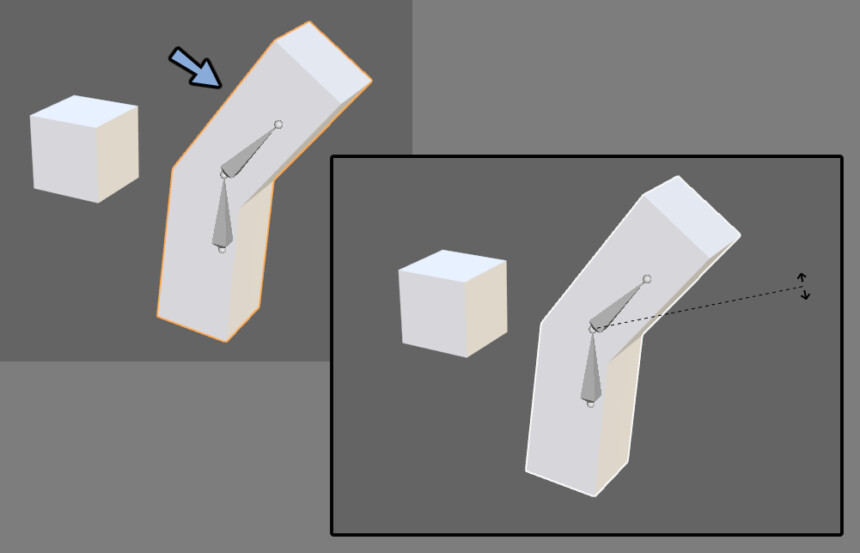
ボーンを選択します。
Ctrl+Tabキーでポーズモードに入ります。
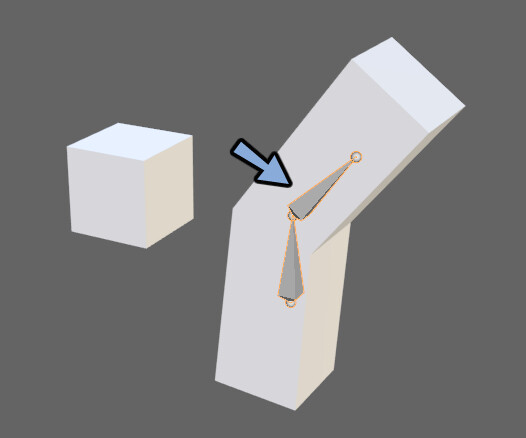
このボーンの場合のみオーバーライドで形を編集することができます。
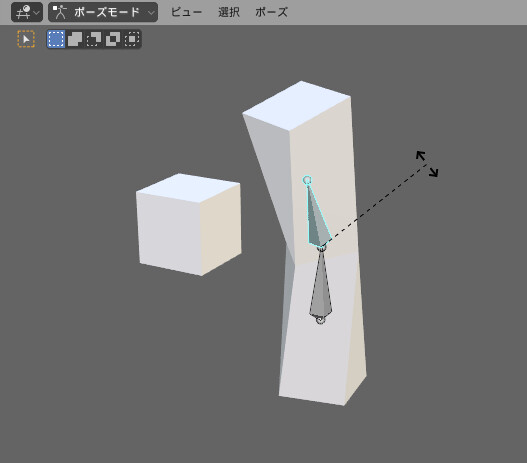
そして、Blender3.2アップデートでオプジェクトの編集も行えるようになりました。
(オプジェクトモードのみ)
オプジェクト編集(ver3.2新機能)
アウトライナーで編集したいオプジェクトを右クリック。
IDデータ → Make Libray Override Editableを選択。
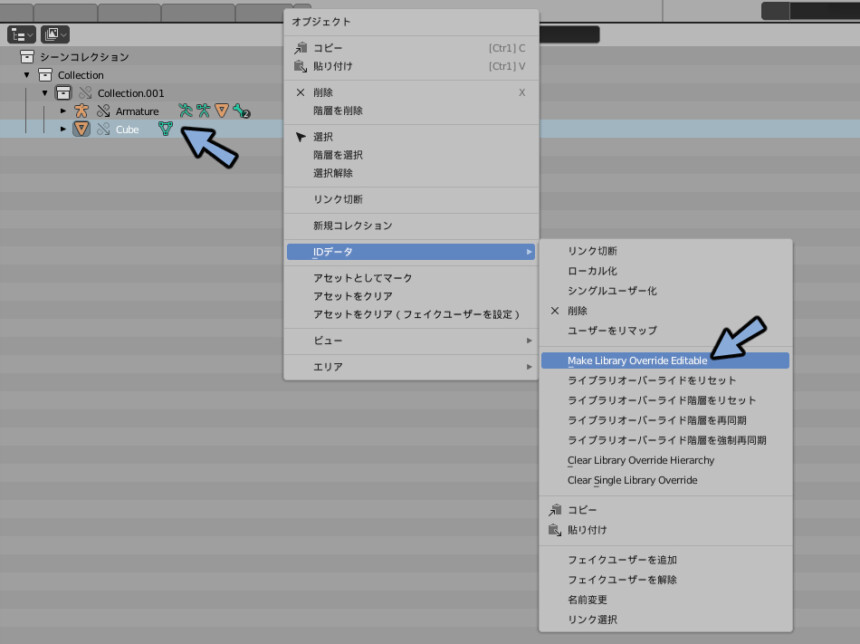
オーバーライドのマークが濃くなります。
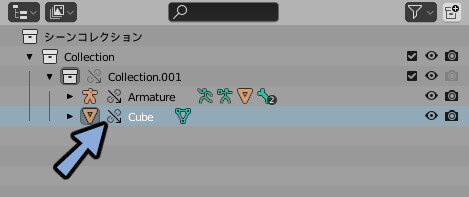
この状態でオプジェクトモード。
オプジェクトを選択。
移動・回転・拡大縮小などが行えます。

ちなみにTabキーで編集モードには入れません。
モデルを編集したい場合は元のファイルを開いてください。

まとめ
今回はリンクとオーバーライドの使い方を紹介しました。
Blender3.2の新機能が加わり便利になりました。
他にも3.2の新機能についてはこちらで解説しています。
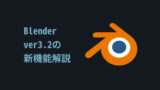
ぜひこちらもご覧ください。
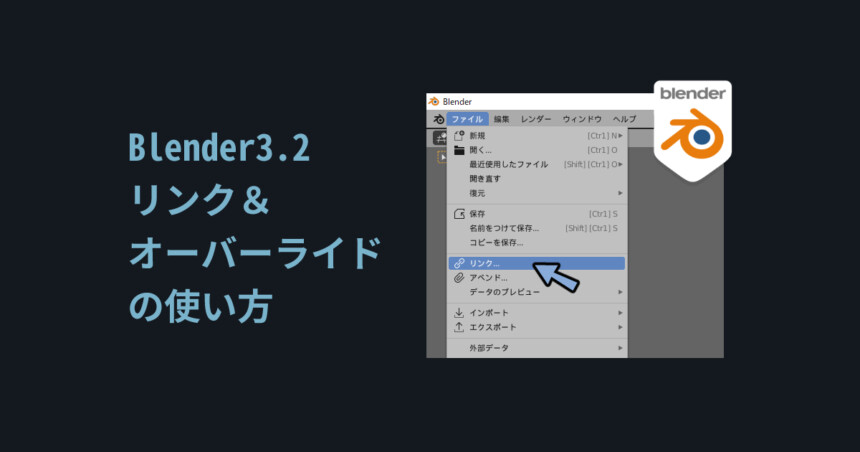
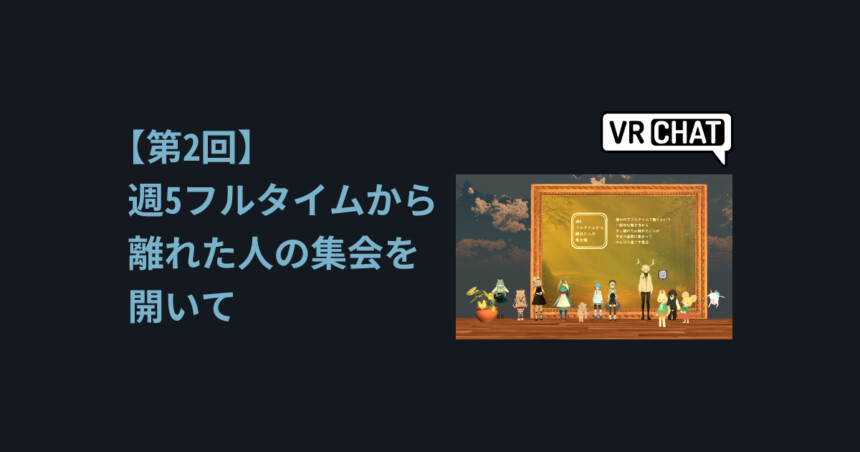

コメント