はじめに
今回はBlenderのパーティクルを光らせる方法を紹介します。
下準備
何でもいいのでパーティクルを作成します。
ここでは乱流とボイドを使ってこのようなパーティクルを作成しました。
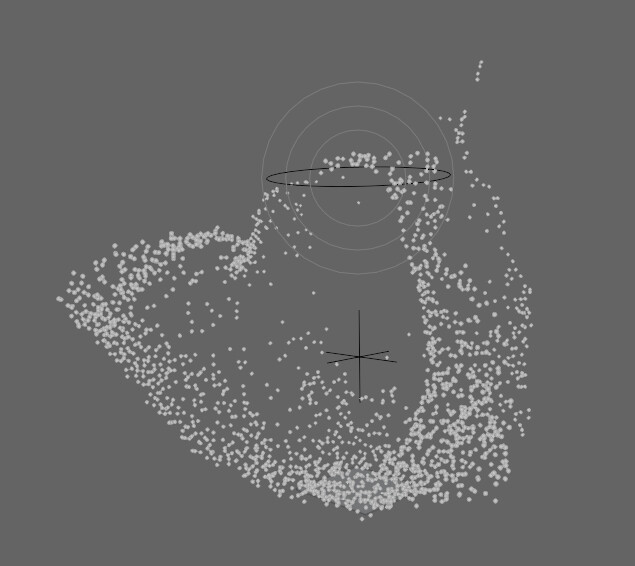
パーティクルの基本操作乱流とボイドについてはこちらをご覧ください。



パーティクルを光らせる
元となる形状の作成
3Dビュー上でShift+A。
メッシュ → ICO球を選択。
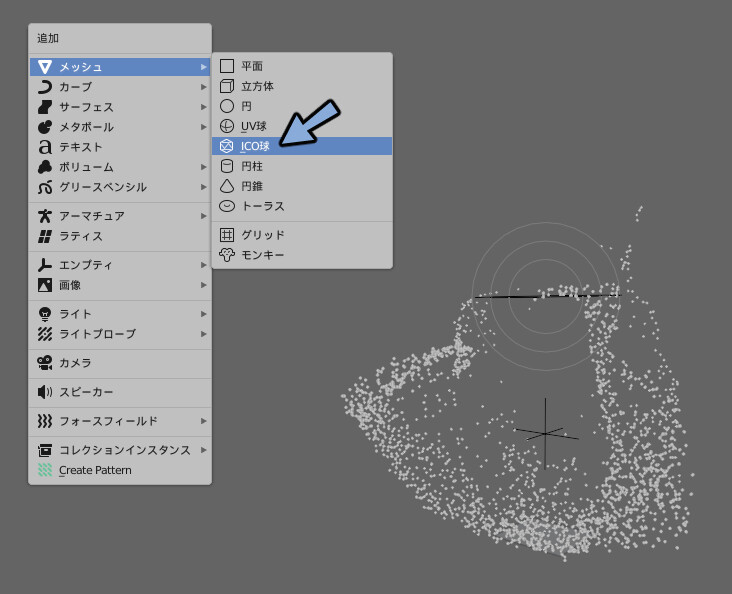
左下のオペレーターパネルを開き細分化を1に変更
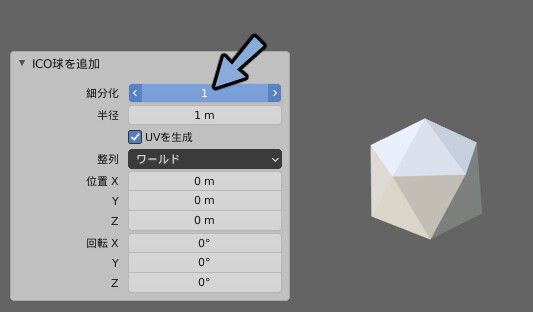
Gキーで見やすい位置に移動。
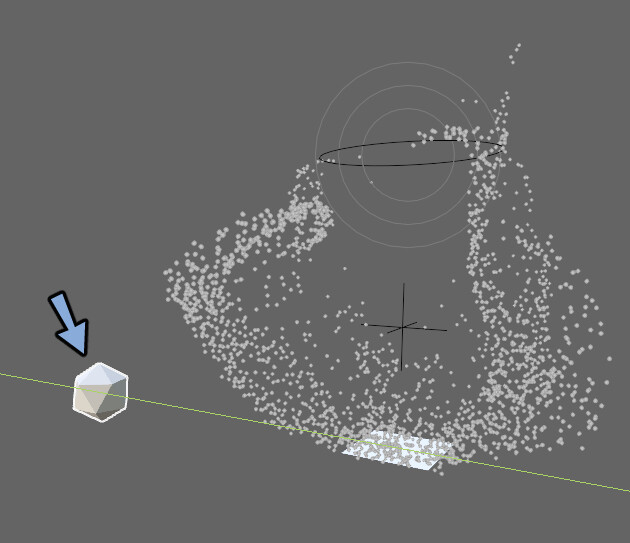
Shift+Hキーで球以外を非表示。
右クリックでスムースシェードを選択。
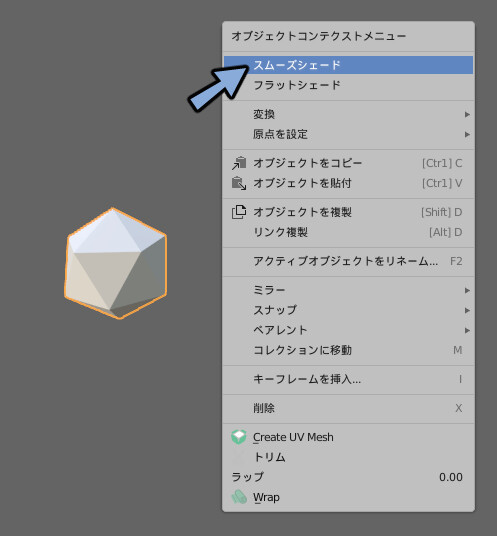
画面右上の方を選択してウインドウの分割を追加。
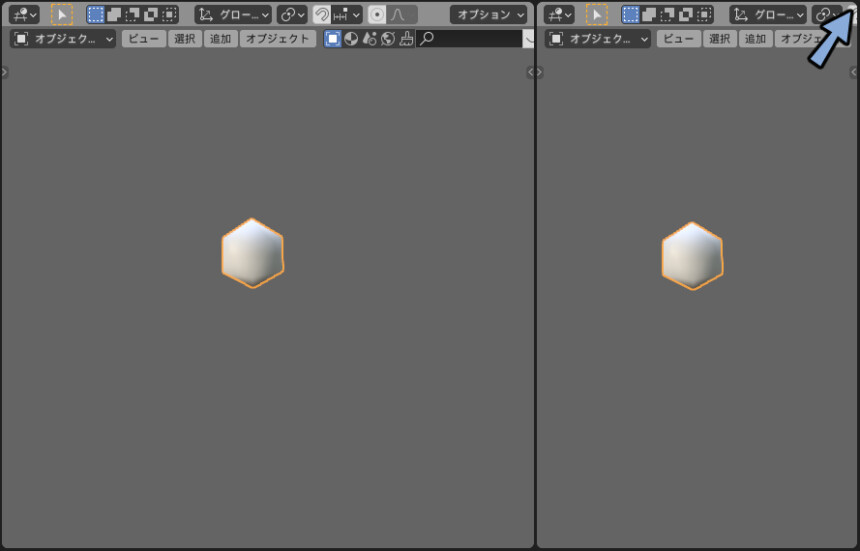
分割したウインドウ上にマウスを移動。
Shift+F5キーでシェーダーエディターを表示。
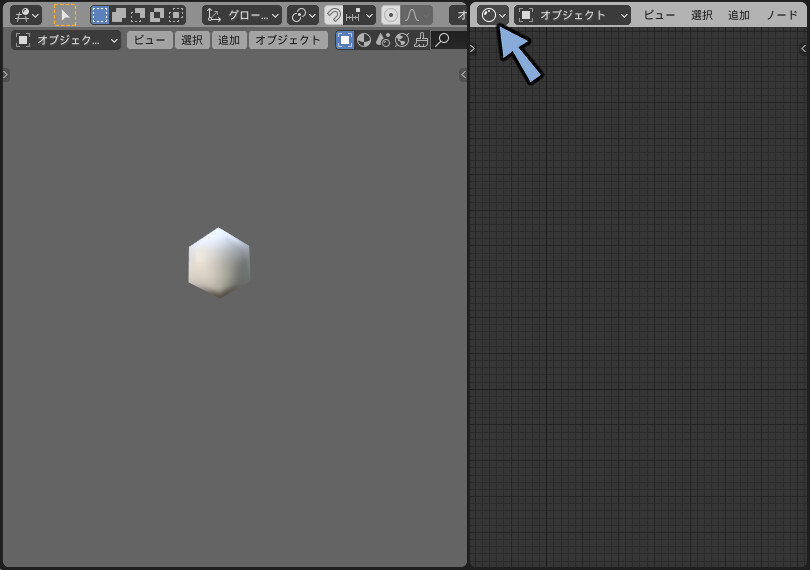
発光マテリアルの作成
3Dビュー上で球オプジェクトを選択。
シェーダーエディターの上部の+新規を押します。
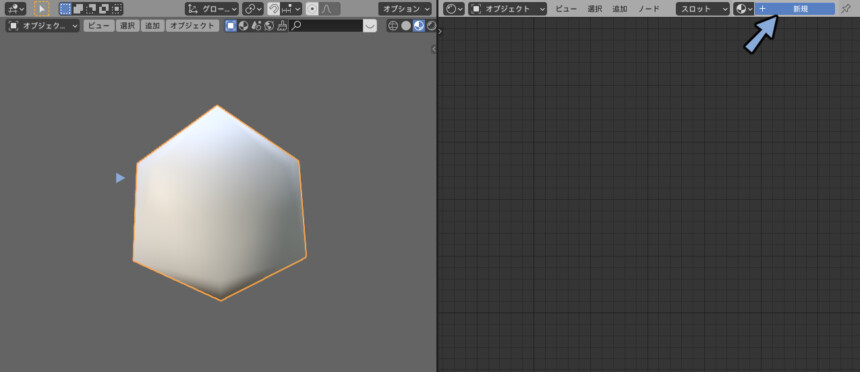
放射の所で光らせたい色を設定。
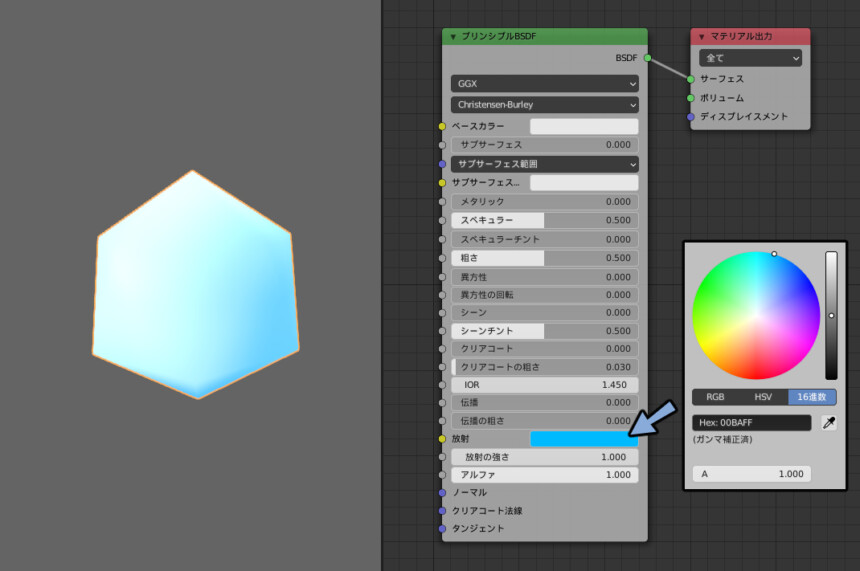
ベースカラーを完全な黒色に設定。
物体の光の影響を無効化します。
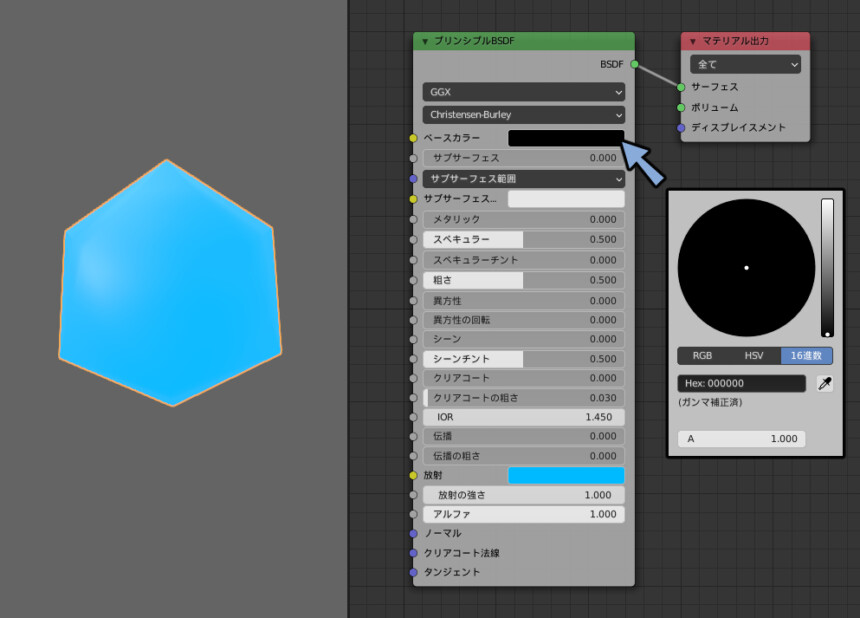
スペキュラーを0に設定して光沢を消します。
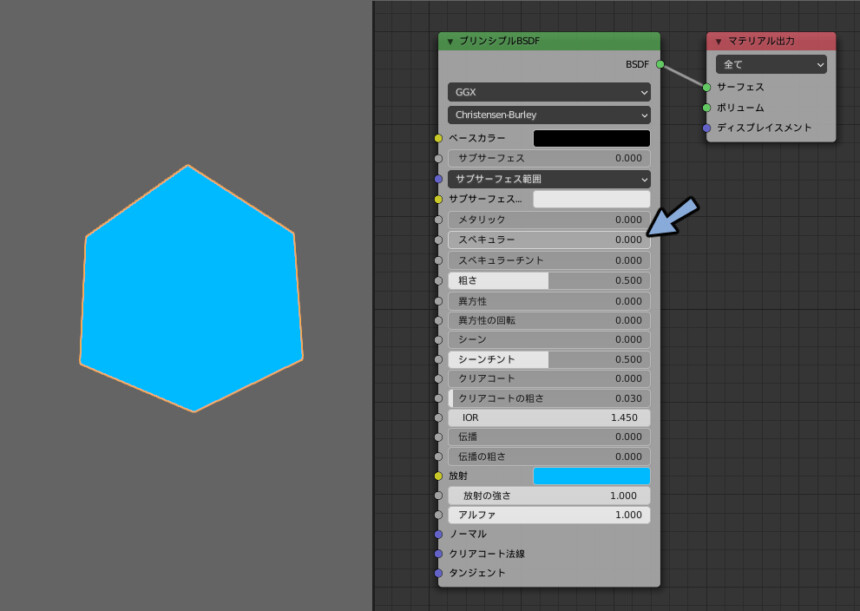
シェーダーエディター上にマウスを移動。
Shift+F7キーでプロパティーを開きます。
3Dビュー上でZ→8キーで表示をレンダーに切り替え。
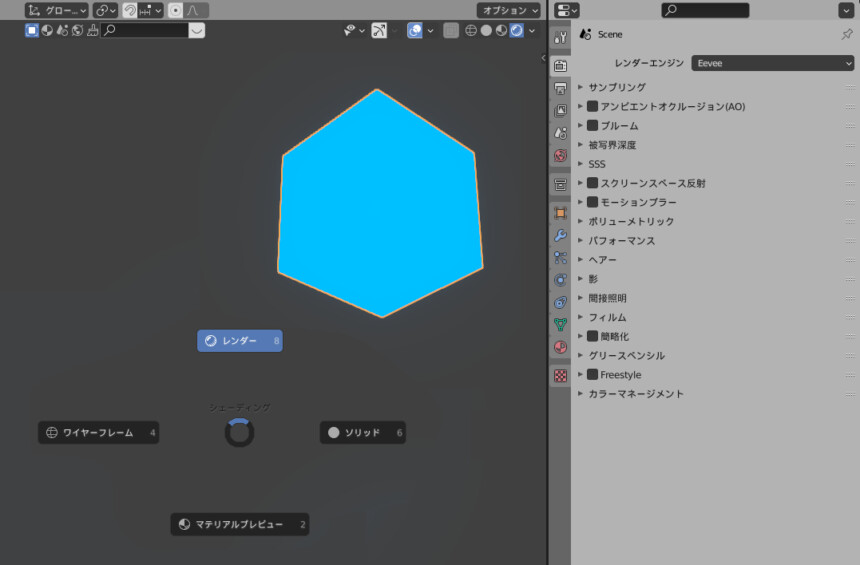
レンダープロパティを開きます。
ブルームにチェックを入れて開きます。
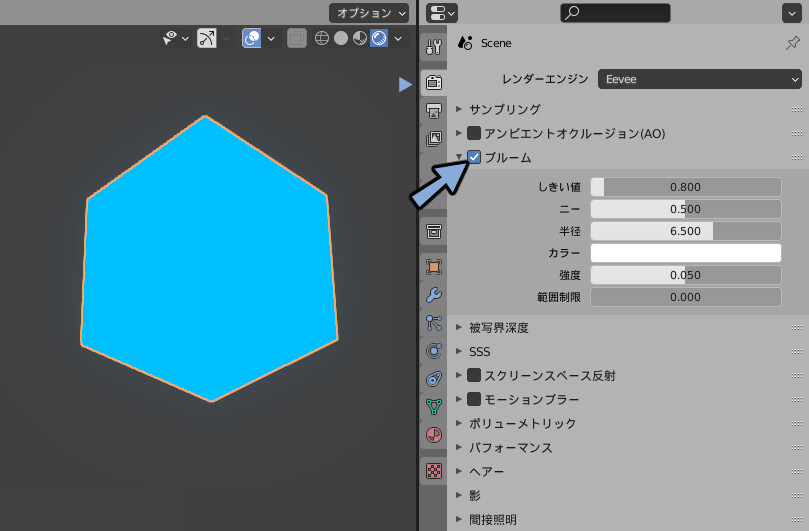
ブルームの設定を操作して光を表現します。
スライドの上限が入る場合は数字をクリックして直接5などを打ち込んでください。
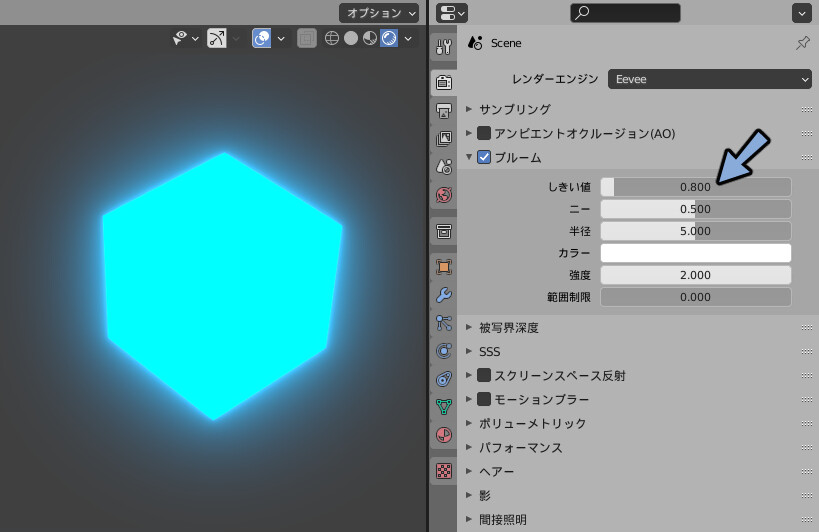
発光をパーティクルに割り当て
Alt+Hキーで非表示にしたパーティクルを表示。
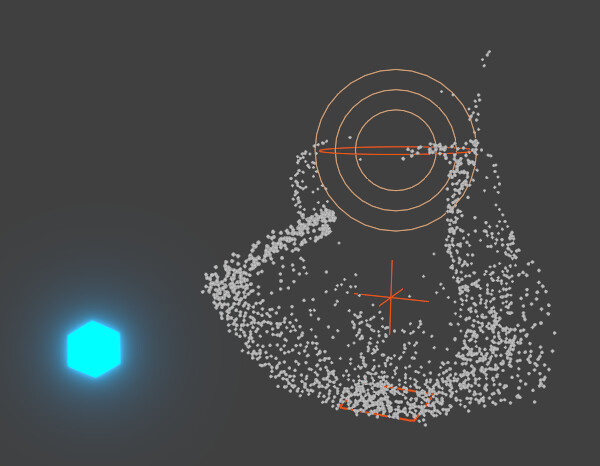
パーティクルを選択。
パーティクルプロパティを開きます。
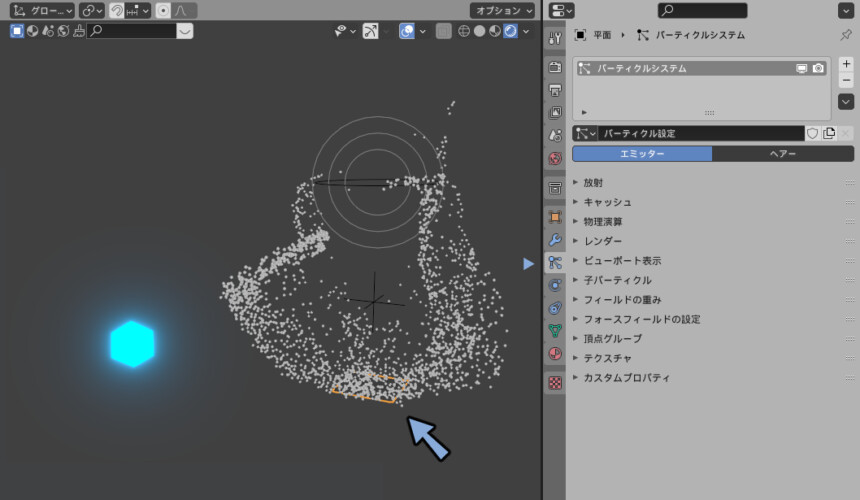
レンダーを開きます。
レンダリング方法のハローをクリック。
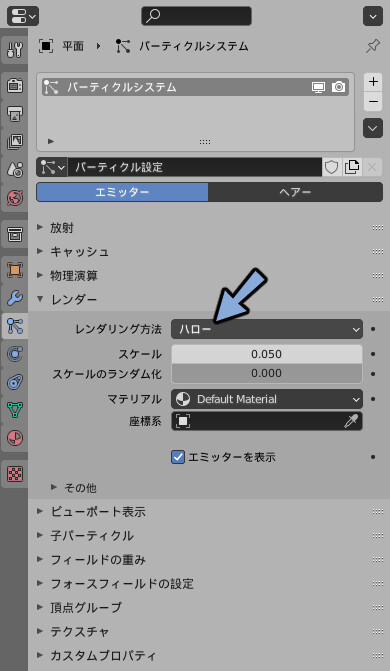
オプジェクトを選択。
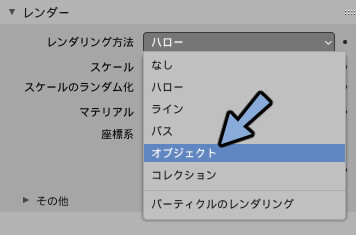
オプジェクトを開きます。
インスタンスオプジェクトの右側のスポイトを選択。
この状態で球を選択します。
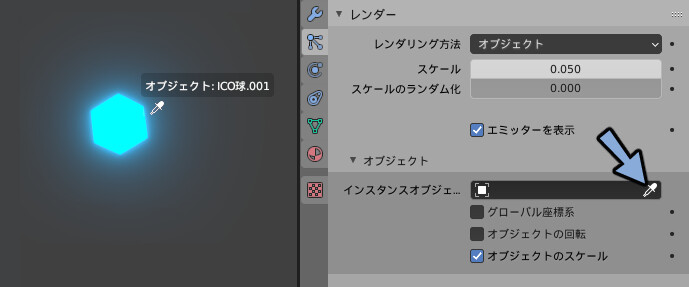
するとパーティクルを発光させる事ができます。
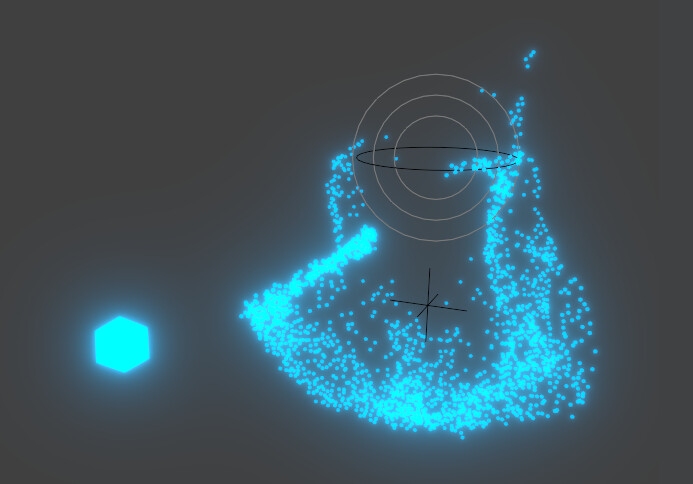
あとは必要に合わせて元のパーティクルを非表示にしたりオプジェクトの解像度や形に変更を加えてください。
まとめ
Blenderのパーティクルを光らせる方法を紹介しました。この方法を活かしてぜひ綺麗な作品を作ってください。



コメント