はじめに
今回はCevio AIの使い方を紹介します。
初期設定
ヘルプ → ライセンス認証で買ったライセンスを認証できます。
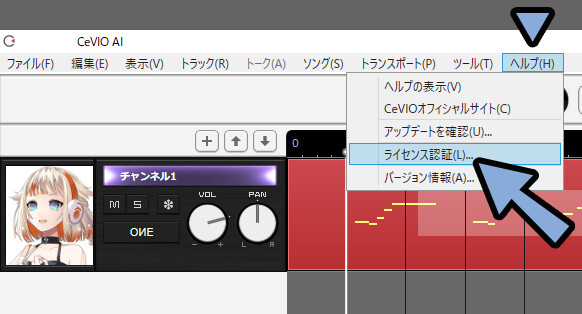
初期状態では、右側に大きな絵が出てます。
かわいいですが、操作性が悪いので非表示にします。
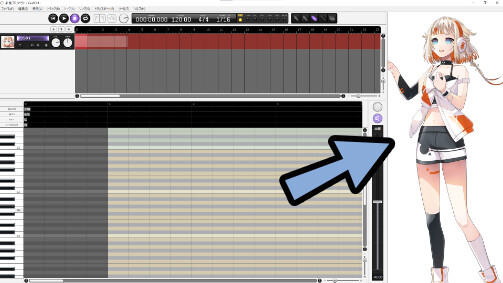
ツール → オプションを選択。
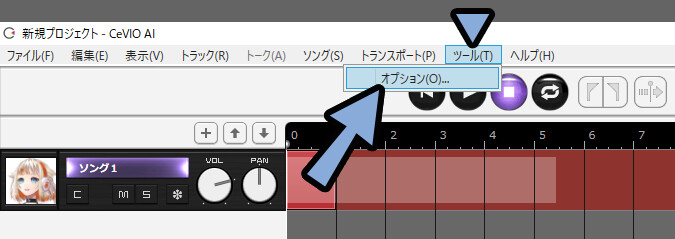
環境 → 画面右側に画像を表示のチェックを解除。
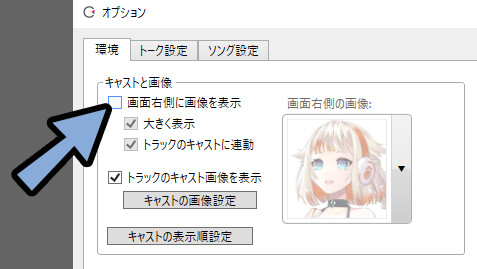
あとはトラック構成や起動時の挙動を任意に設定します。
・「起動時は前回のファイルを開く」にチェック
・「スプラッシュ画面を表示する」のチェックを解除
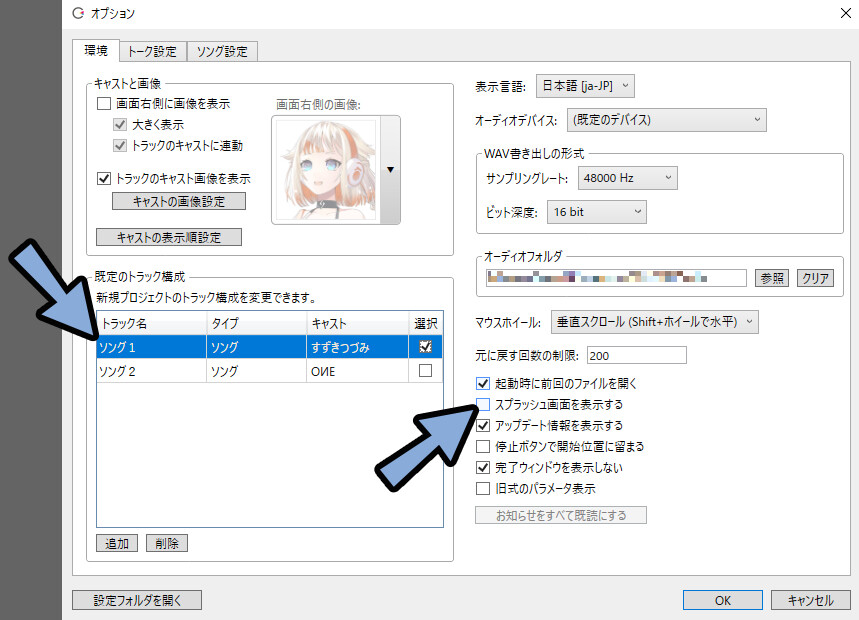
ソング設定 → ピアノロールの背景で「シンプル」を選択。
この状態でOKボタンを押します。
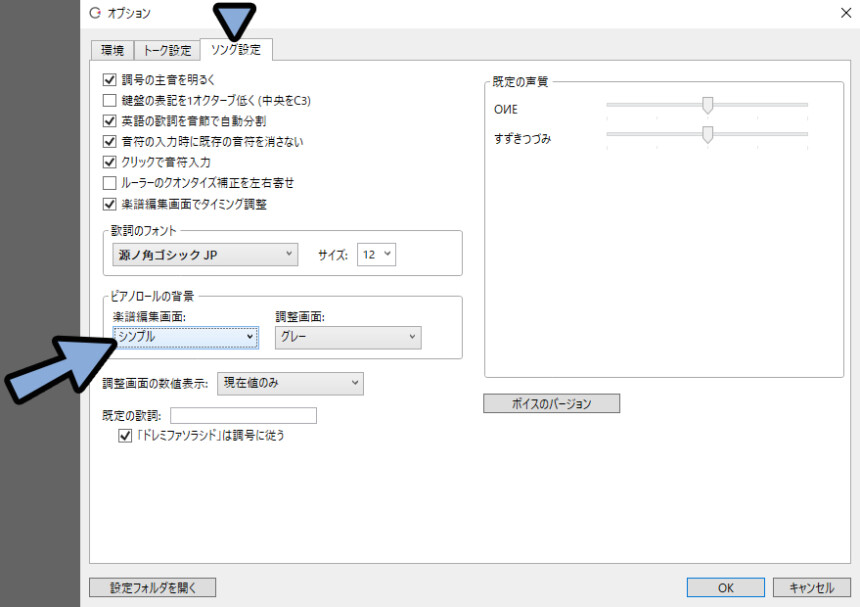
あとは鍵盤左上のTEMPOなどが書かれた部分を右クリック。(白背景の所)
ここで、表示できるモノを全て表示します。
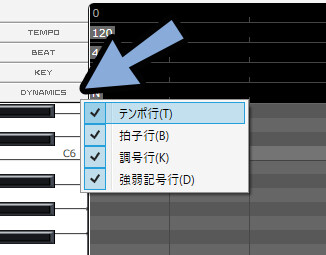
以上が初期設定です。
基本操作
基本操作として下記の2つを紹介します。
・トラックの操作
・保存と読み込み
トラックの操作
左上のアイコンでボーカルを変えれます。
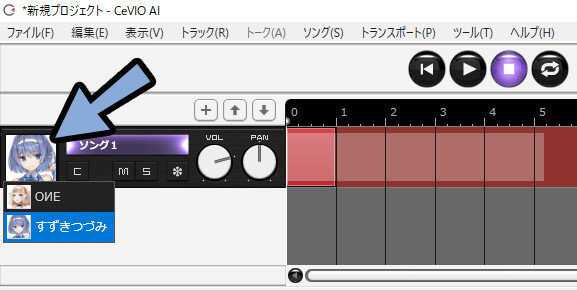
+ボタンで別のボーカル or オーディオトラックを追加できます。
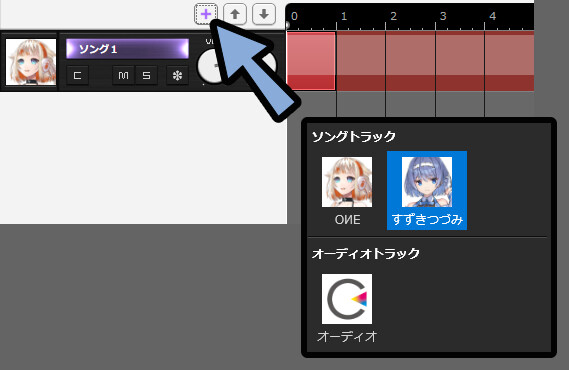
ボーカルは「Vol(音量)とPAN(L/R)」を設定できます。
サウンドトラックは「Vol」だけです。
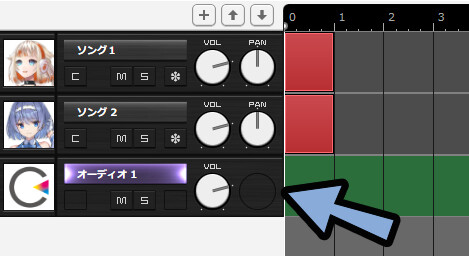
他のボタンは、基本使いません。
気にしなくて大丈夫です。
その他の操作項目
・Cのボタン → キャスト変更(アイコンクリックで代用化)
・雪のボタン → フリーズ化(処理の固定してCPU負荷を減らす処理)
・上下の矢印 → トラックの上下関係を変えれる。オーディオトラックを選択。
この状態で、画面下部に任意の音声データをドラッグ&ドロップ。
これで音声データを読み込めます。
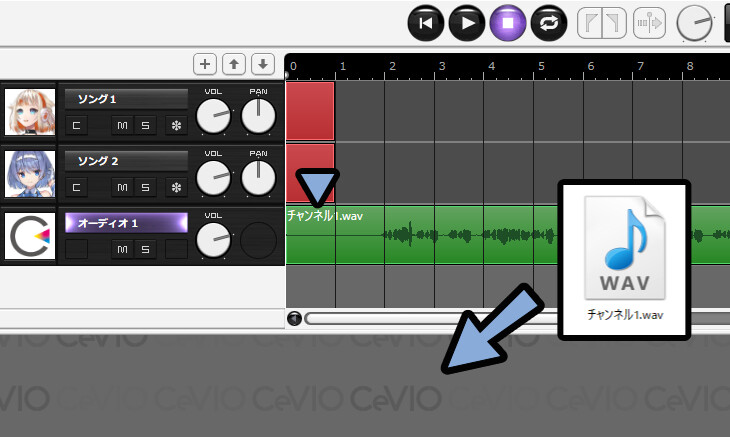
不要なトラックは右クリック → 「トラックを削除」で消せます。
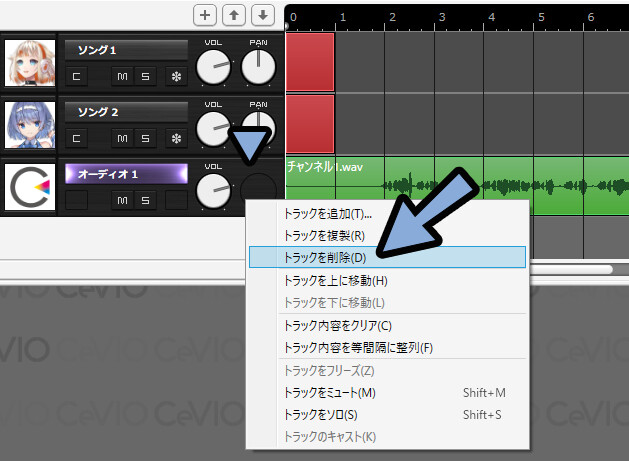
以上がトラックの操作です。
保存と読み込み
Ctrl+Sキーで保存できます。
別名保存する場合はCtrl+Shift+Sキー。
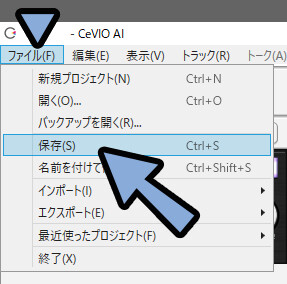
データは「.ccs」形式で保存されます。
こちらをダブルクリックすると、開けます。
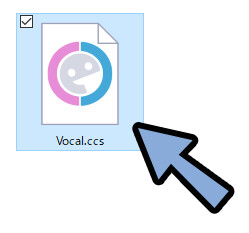
もしくは、ファイル → 最近使ったプロジェクトで開けます。
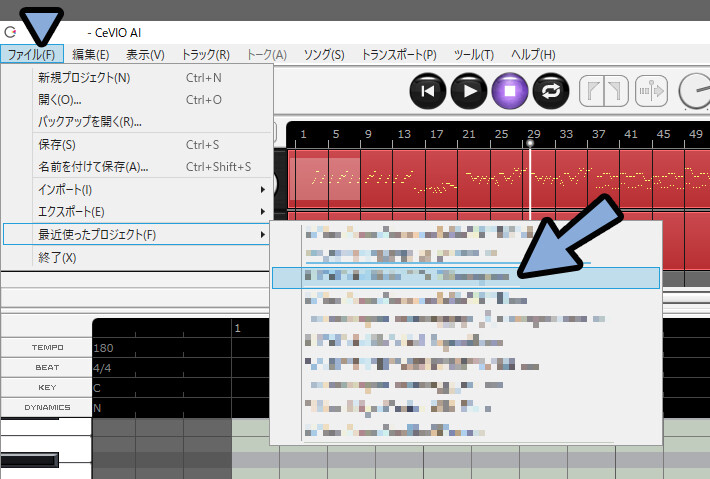
以上が保存と読み込みです。
譜面の入力
入力のための前提知識
C3~B5あたりが、歌いやすい音域です。
CeVIO AI上で色が変わってるのので、ここを目印に入力します。

また、CeVIO AIは0小節スタートで1小節目から入力可能。
ここには、ブレスなどが入ります。

DAW上での歌い出し最短は2小節目からになります。
この点に注意してください。

以上が、入力のための前提知識です。
譜面を入力する
DAW上で、ピアノ音源などを使用し仮歌の譜面を入力。
MIDIクリップとして書き出します。
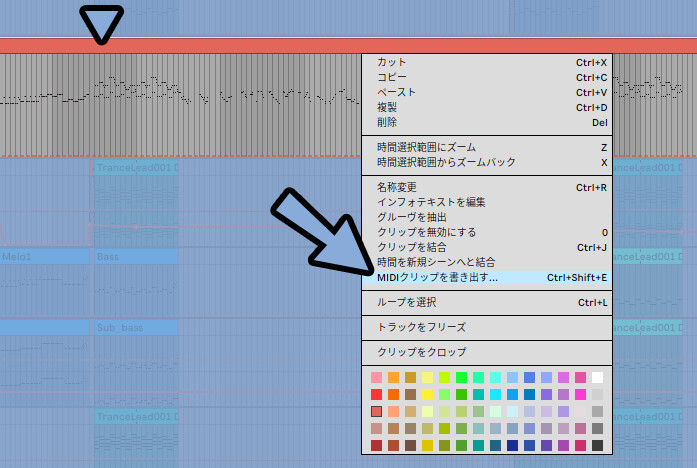
書き出したMIDIデーターをドラッグ&ドロップ。
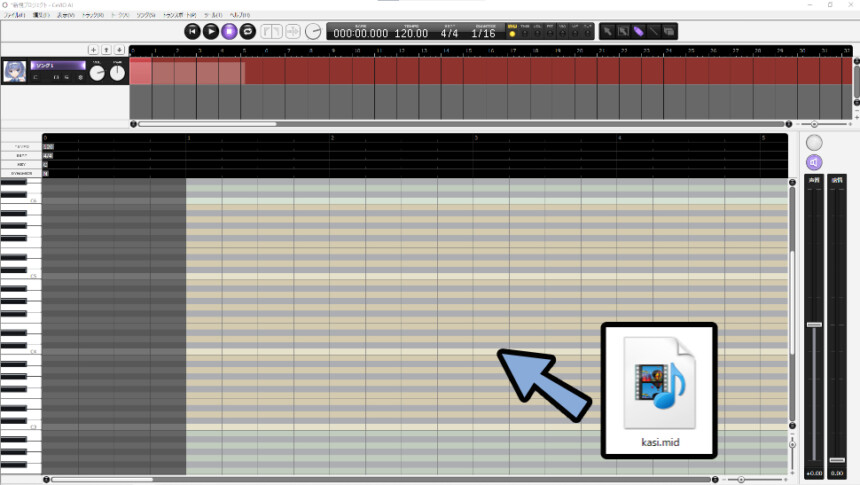
必要なチャンネルだけ選択して読み込み。
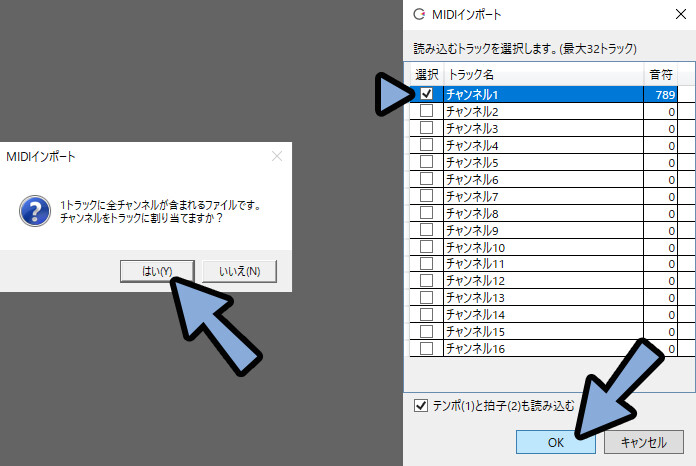
Ctrl+2キーで「まとめ選択ツール」を起動。

読み込まれた譜面の端を選択。
伸ばして不要な休符を消していきます。
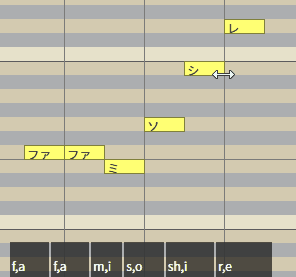
休符があると不要なブレスなどが入ります。
ベタ打ち、クオンタイズ100%に近い形にMIDIを打ち直します。
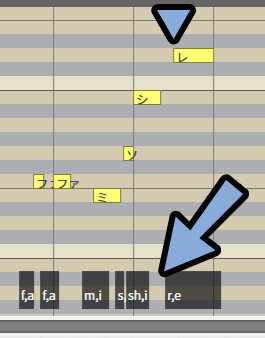
新規で譜面を書く場合はCtrl+クリック。
消す場合は選択 → Delキー。
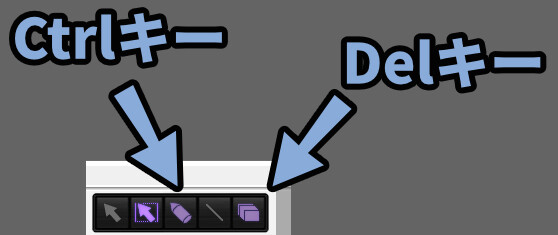
これで、好きな譜面を作っていきます。
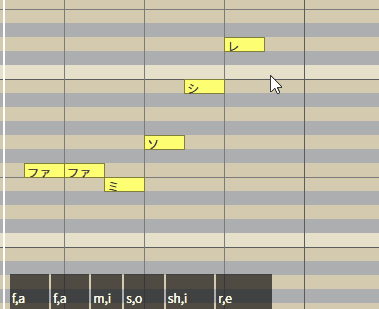
また、ドラッグで複数選択。
休符の除去という機能もあります。
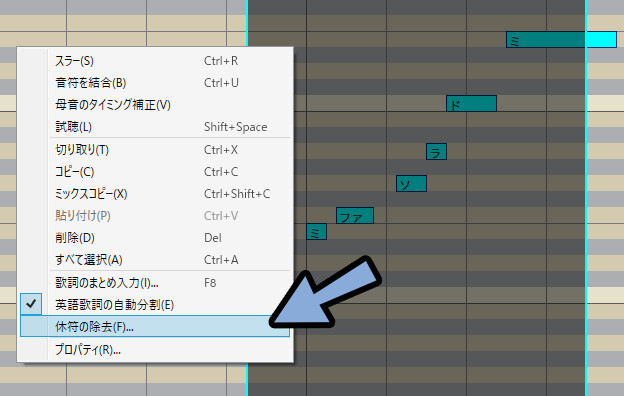
クオンタイズなどの設定しだいですが…
これでうまく行く事があります。
以上が譜面の入力です。
譜面上の操作
中クリック+ドラッグ → 縦と横方向に移動
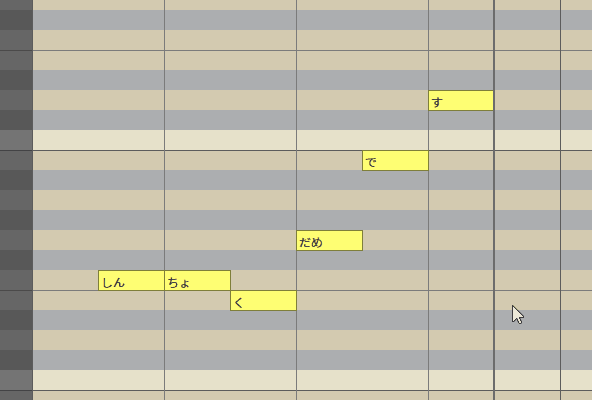
中ホイール → 縦方向に移動
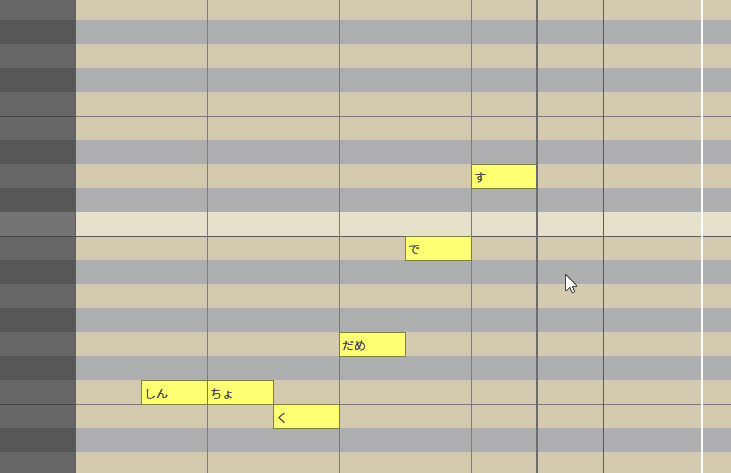
Ctrl+中ホイール上下 → 縦方向に拡大縮小
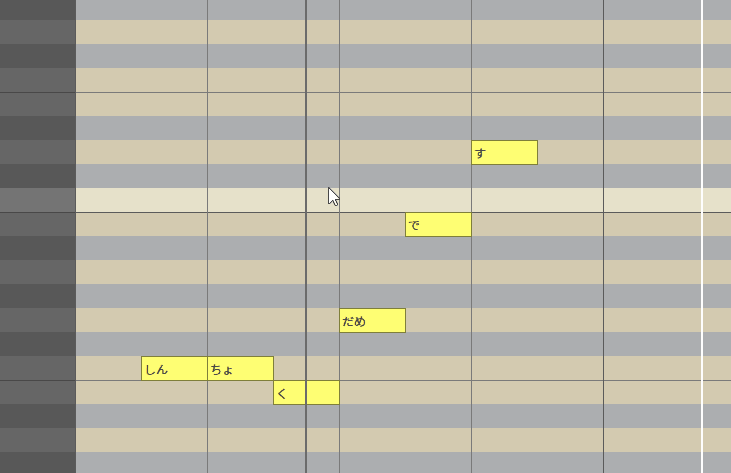
Shift+中ホイール → 横方向に移動
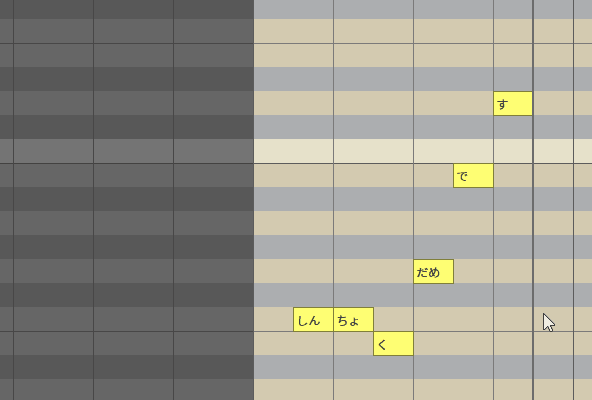
Shift+Ctrl+中ホイール → 横方向に拡大
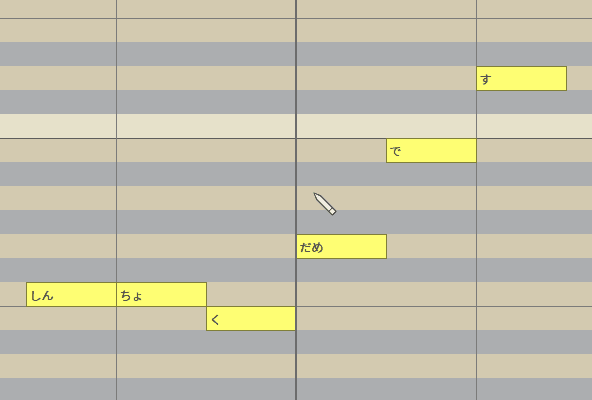
画面上部の黒い所をクリック。
ドラッグ&ドロップすると譜面を動かせます。
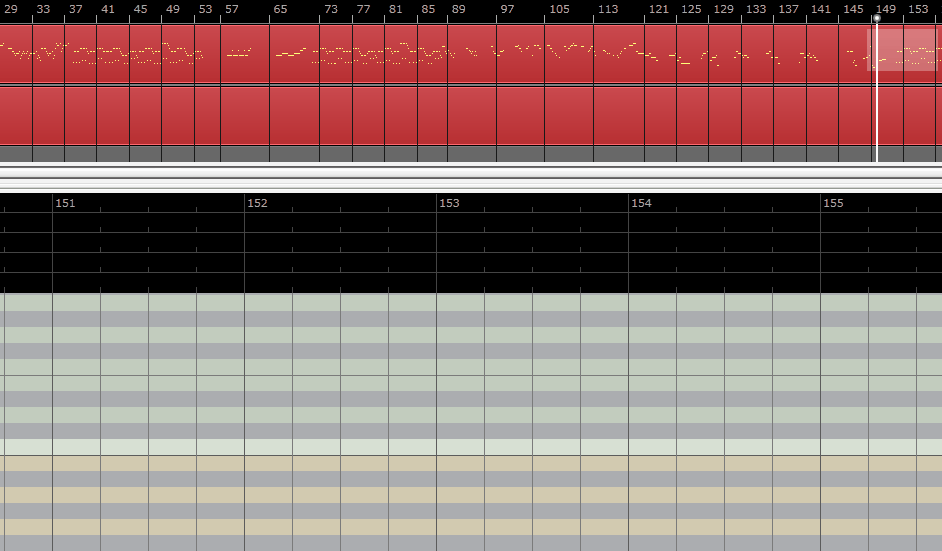
以上が譜面上の操作です。
クオンタイズ設定
鍵盤の入力欄を右クリック。
クオンタイズでクオンタイズの設定をできます。
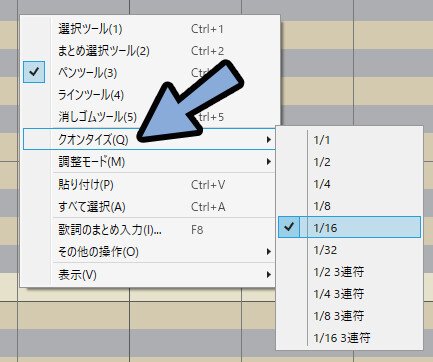
もう一度、右クリック。
表示 → クオンタイズのラインで可視化して確認できます。
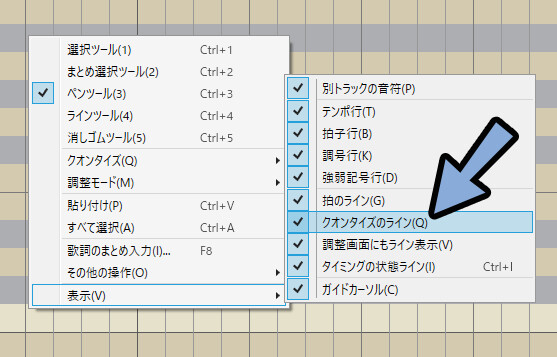
以上がクオンタイズの設定です。
BPM、調、ビートを変える
鍵盤入力欄の上部でBPM、調、ビートを変えれます。
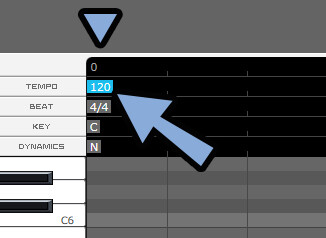
黒い所をダブルクリック。
すると、設定できます。
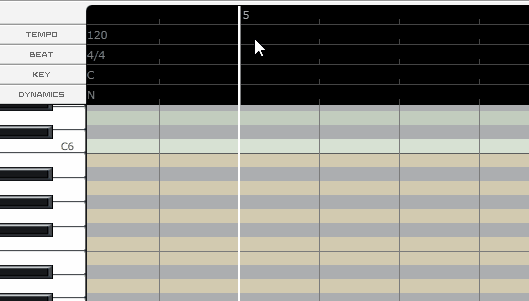
TEMPO 1拍ごとに変えれます。
最小値は20、最大値は400。
BEAT と KEYは1小節ごと変えれます。
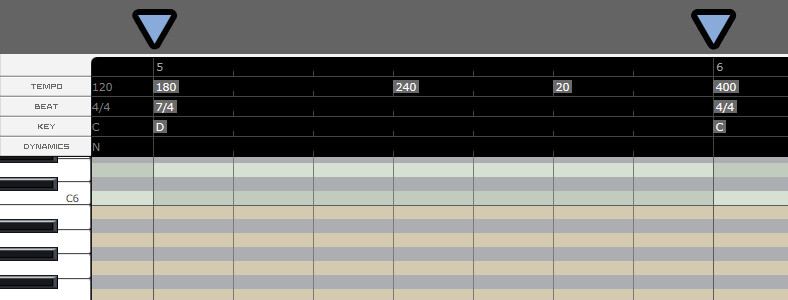
変化の削除は、項目をクリック。
Delキーで削除できます。
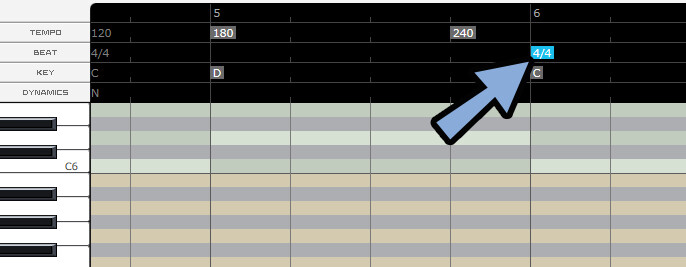
DYNAMICSは後の「変化をつける」で解説します。
以上が、BPM、調、ビートを変える方法です。
ループ再生
画面上部のボタンで「始点」と「終点」を設定できます。
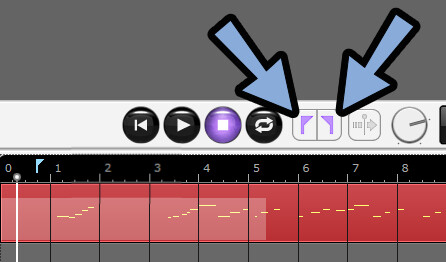
TENPOより上の所で始点と終点を設定。
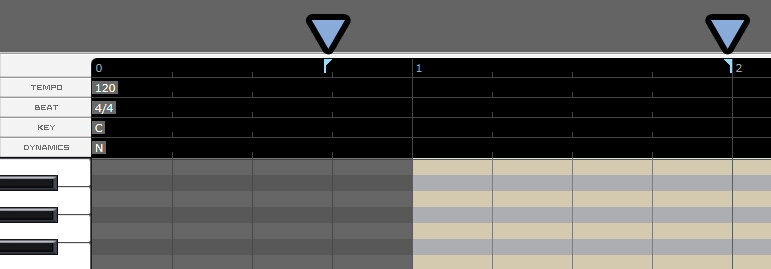
「/」キーでループ再生を有効化。
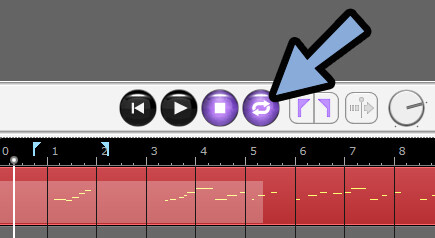
スペースキーで再生。
これで、指定した範囲でループします。
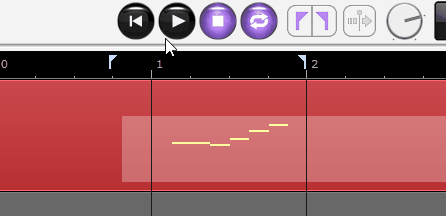
部分的な調整に便利な機能です。
以上がループ再生です。
歌詞の入力
ドラッグ&ドロップで歌詞を入力したい所を複数選択。
(何もない所をクリックするのがポイント)
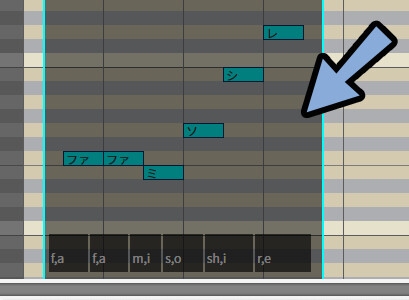
「F8」キー。
スペースで区切りながら歌詞を入力。
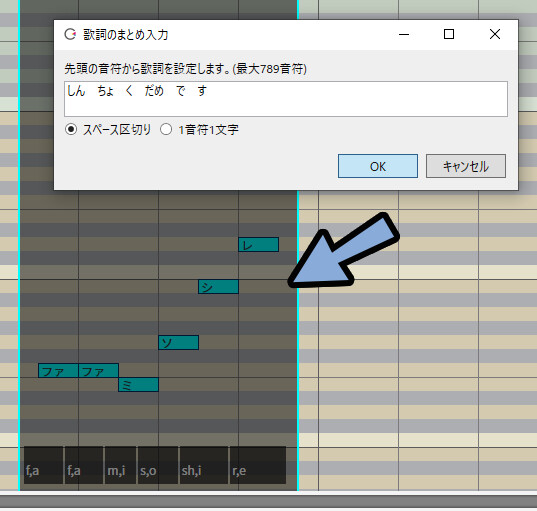
OKボタンで確定すると歌詞が入ります。
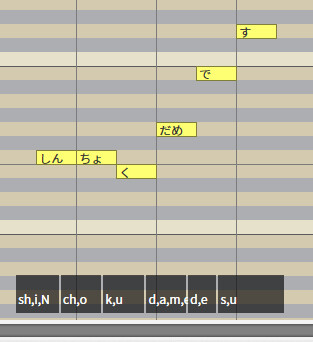
もしくは個別にダブルクリック。
この方法でも入力できます。
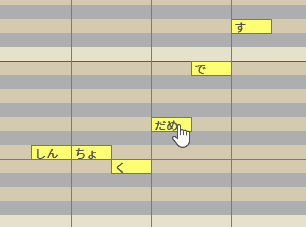
下記のようなテクニックを使いながら入力します。
・「は」を「わ」に変える
・「る」の後にのばすなら「うう」を入れる
…など文字的に間違っていても大丈夫です。
発音のイメージが近い方が大事です。
以上が歌詞の入力方法です。
MIDI譜面をコピーペースト
コピーしたい所をドラッグ&ドロップ。
※休符もコピーされるので注意。
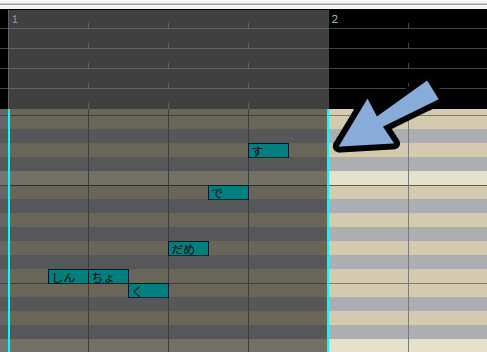
ペーストしたい所をクリックして選択。
画面上部の「黒い所」をクリックするのがポイント。
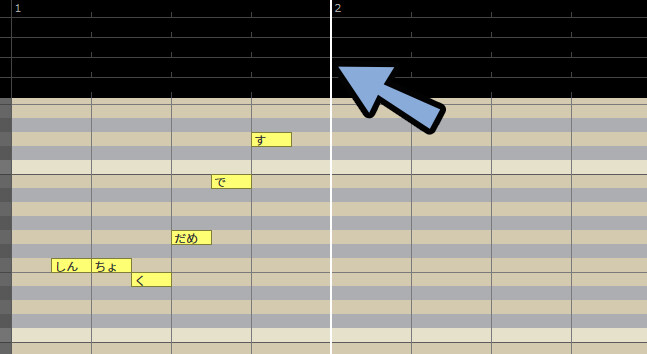
Ctrl+Vでペースト。
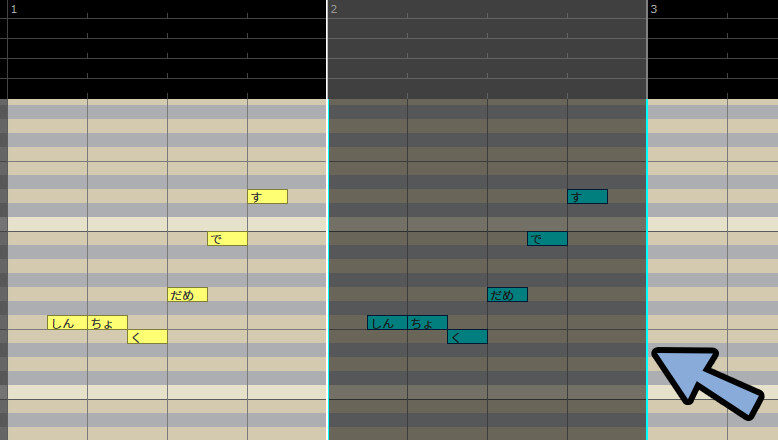
これで、MIDI譜面をコピーペーストが完了です。
発声のタイミング
発声タイミングは画面下部に表示されてます。
MIDIの譜面から自動で”ズレ”が生成されます。
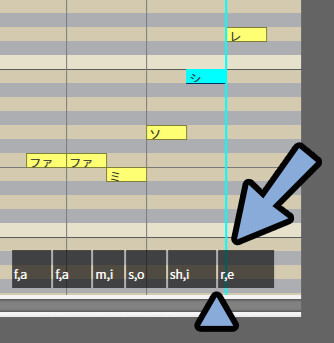
この、ズレ感を操作する方法を紹介していきます。
ボイス素材を変える
ボイス素材を変えると、タイミングが変わります。

すずきつづみの場合、このようなズレになります。
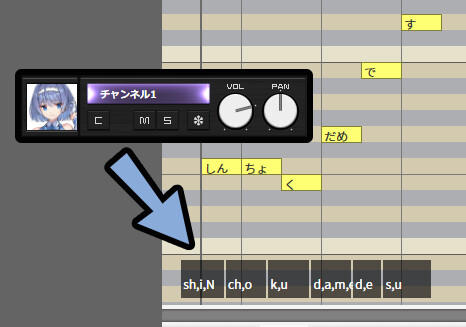
ONEの場合、このようなズレになります。
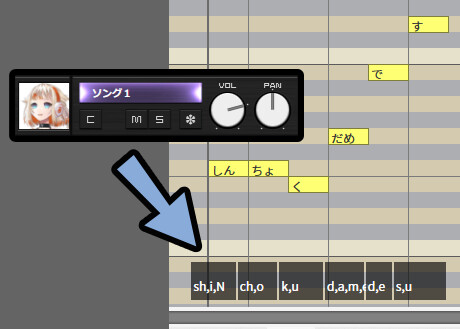
以上がボイスによるズレの違いです。
分割入力+譜面の長さ調整
2つ以上の文字を分けて入力すると、発生タイミングが変わります。
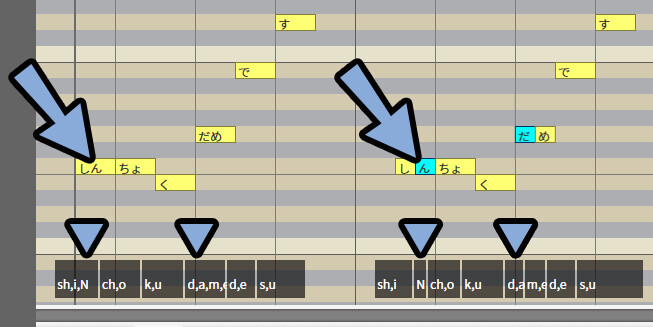
あとは、試行錯誤しながらタイミングを調整します。
「ちょ」などは続けて打つ。
「っ」「た」などは分けて打つ。そして、譜面の長さを変えると、より細かな調整ができます。
以上が分割入力によるズレの違いです。
ブレスを入れる
右クリックで属性を付与できます。
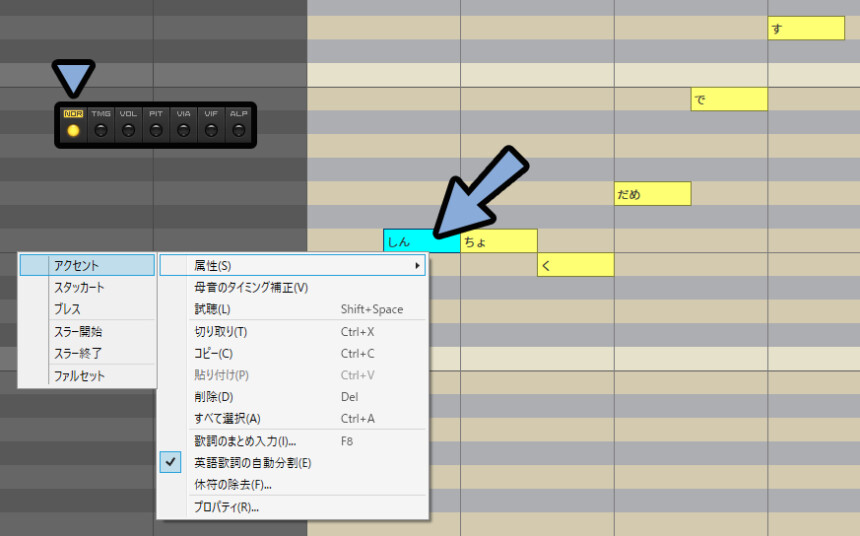
ここの“ブレス”でもタイミングが変わります。
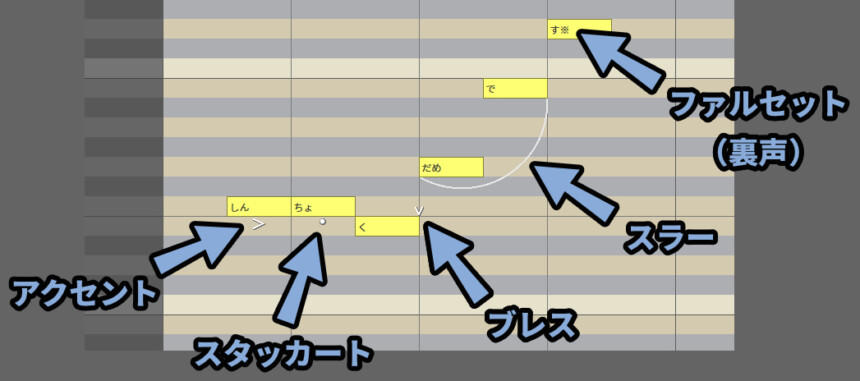
ブレスを入れると、強制的な空白部分が生成されます。
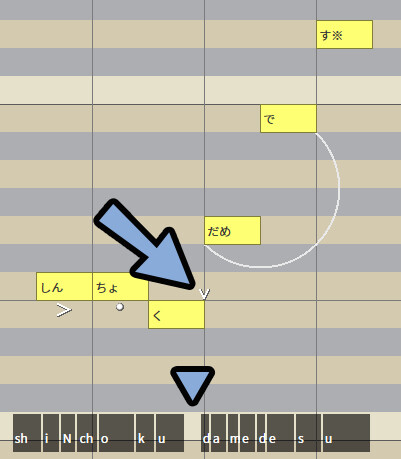
以上がブレスを入れることによるタイミングの修正です。
手描きで修正
Ctrl+クリックで“一文字”単位で発声タイミングを調整できます。
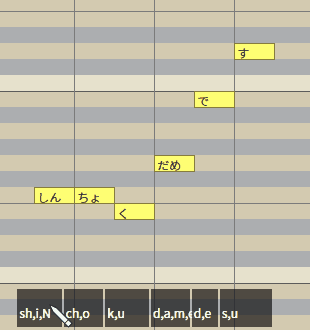
Ctrl+Alt+クリックで“子音、母音単位”でタイミングを調整できます。
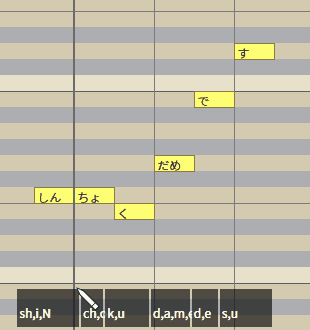
2キーでTMG表示。
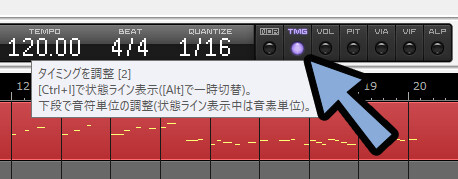
これで、全体のタイミングを見ながら編集できます。
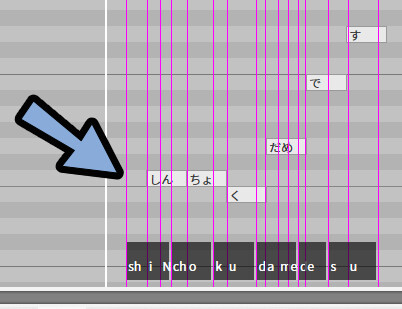
以上が発声のタイミングの調整方法です。

手描き修正は手間で、その”ボイス感”を消すことにつながるので… できれば避けたい。
・分割入力+譜面の長さ調整
・ブレス
この2つがメインの調整法。
変化を見る
3キーでVOLを表示。

これで、音量の変化を見れます。
歌い出し前には、ブレスが入ります。
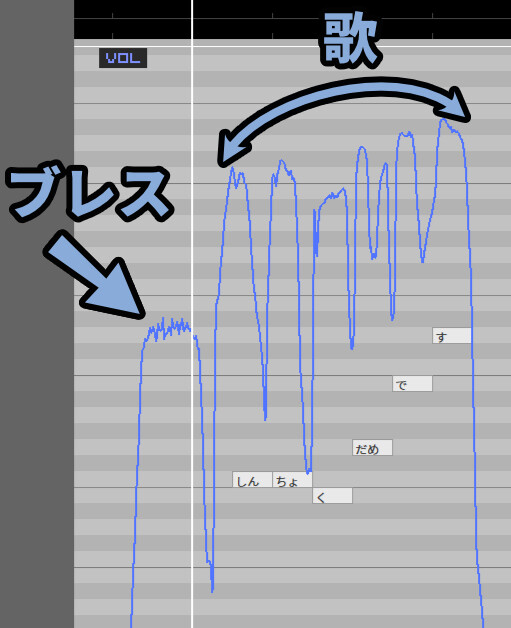
画面上部の「PIT」の文字の部分を選択。
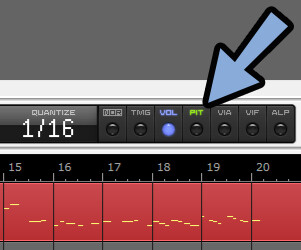
すると、音量表示に重ねて、ピッチも表示できます。
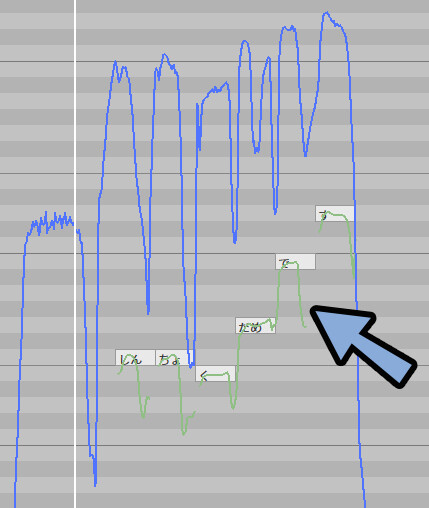
基本的な変化はこの2つです。
変化をつける
ここからは、歌声に変化をつける方法を解説します。
基本はCeVIO AIにある機能を使います。
その上で、どうしようもない所だけ手描きで修正するイメージ。
DYNAMICSで強弱設定
画面上部のDYNAMICSの所をダブルクリック。
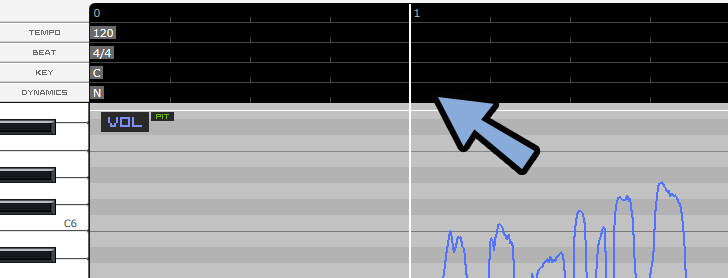
ここで強弱を設定できます。
ffff~ppppまで、上の方が強く、下の方が弱い設定にできます。
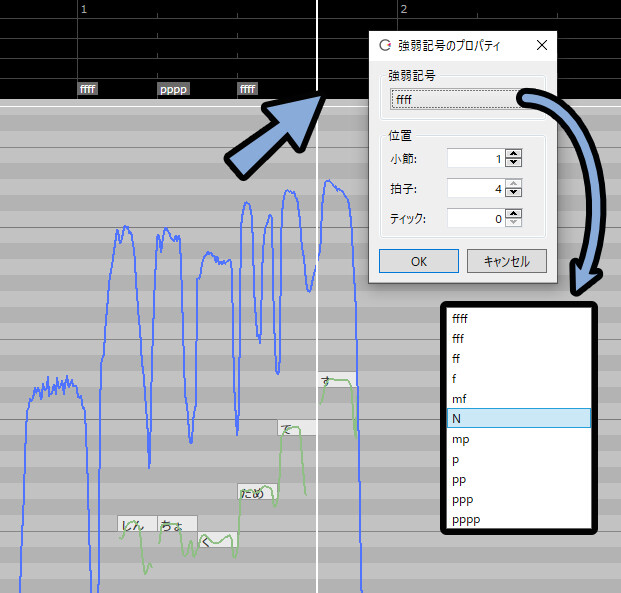
1つでも設定すると、パラメーターの自動計算が入ります。
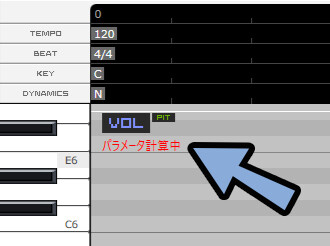
これで、ボリュームとピッチに変化を加えることができます。
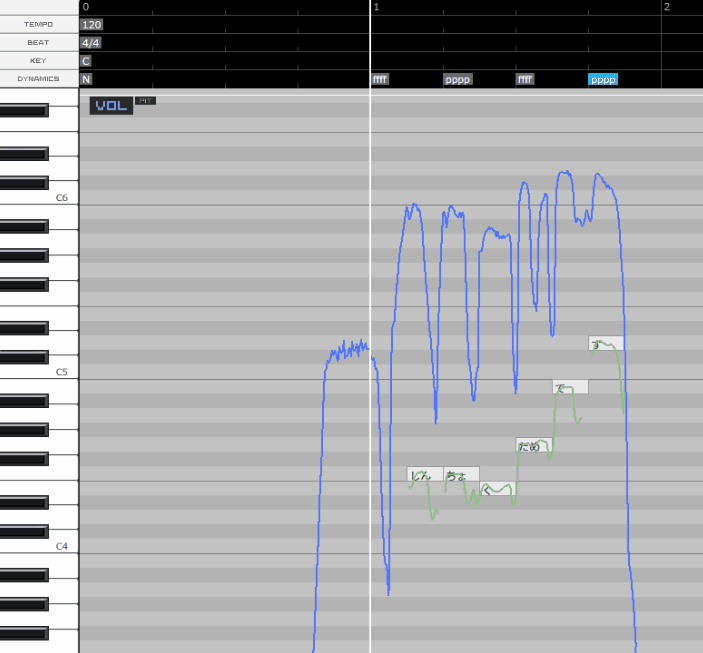
以上が、DYNAMICSで強弱設定する方法です。
属性の追加
1キー → 任意の譜面を右クリック。
属性の所でさまざまな効果を入れれます。
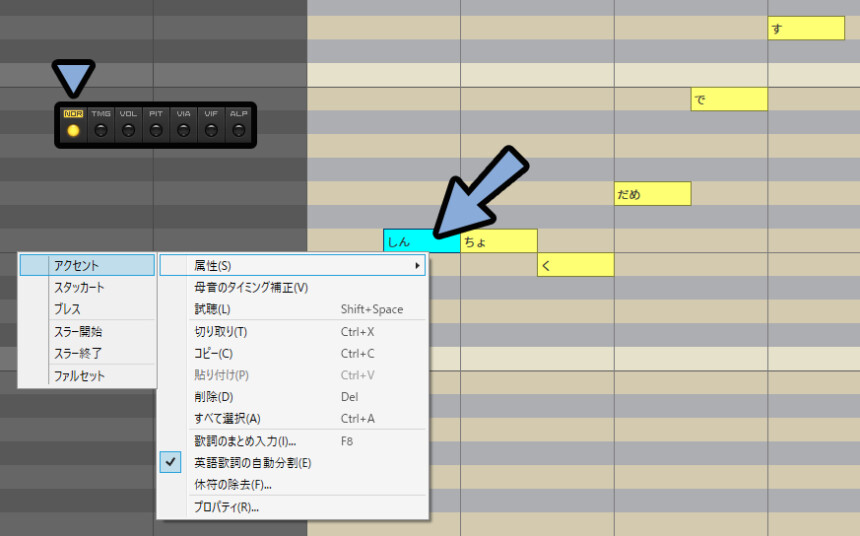
・アクセント:強く、強調して歌う
・スタッカート:音を区切って歌う
・ブレス:息継ぎの追加
・スラー:囲った部分を滑らかに歌う
・ファルセット:裏声の歌い方になる。(若干、柔らかい発生になる模様)
・英語ファルセット:※の代わりに「$」を表記入れると、このような記号で表示されます。
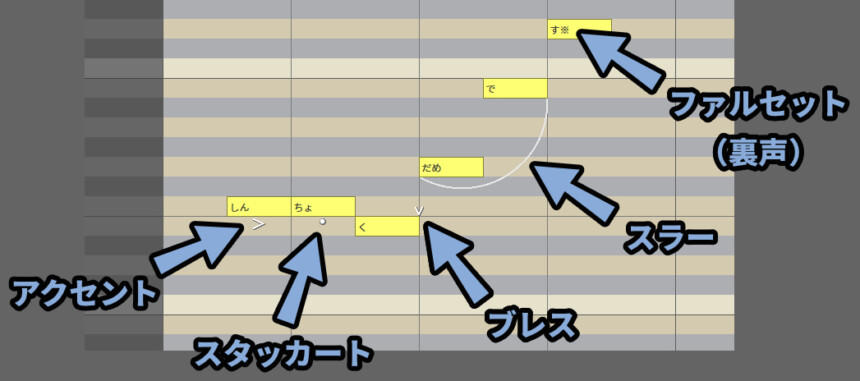
これらの要素を入れることでボリュームやピッチに影響を与える事ができます。
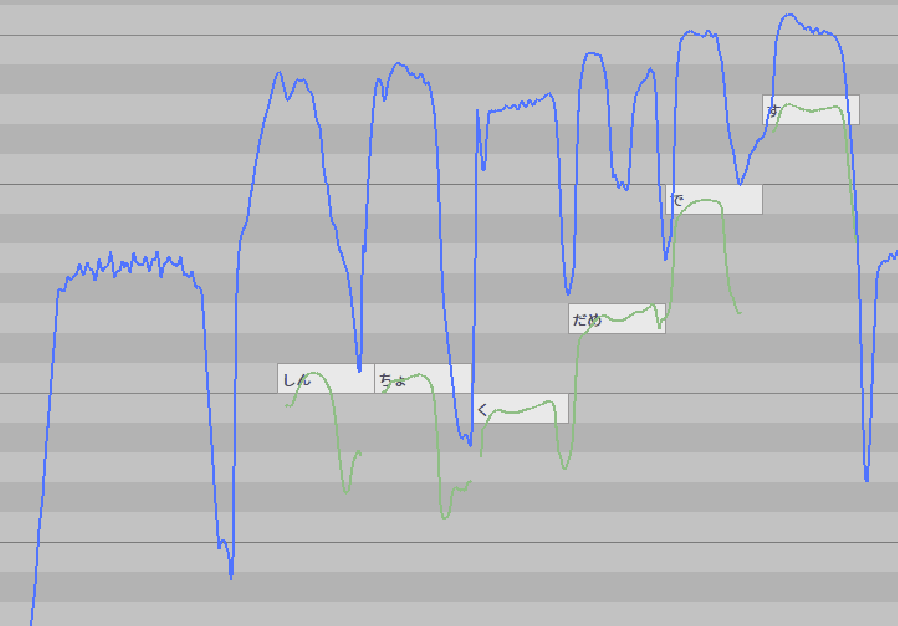
ブレスを入れると、発声タイミングに切れ目が入ります。
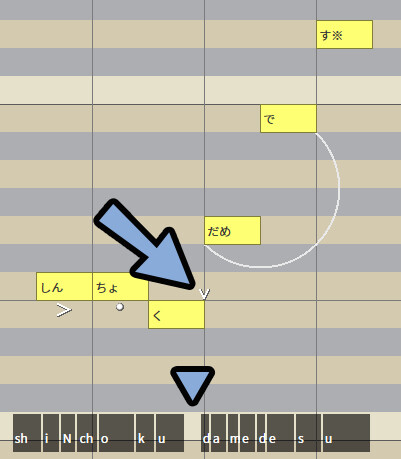
スラーは複数選択。
Ctrl+Rキーで開始と終了をまとめて入力できます。
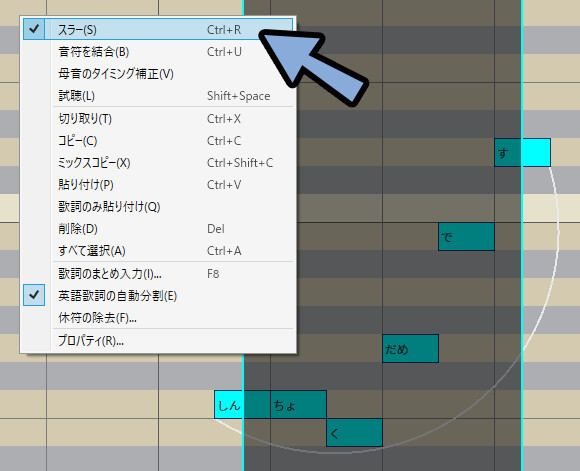
このように、一区切りあるまでつなげていくイメージ。
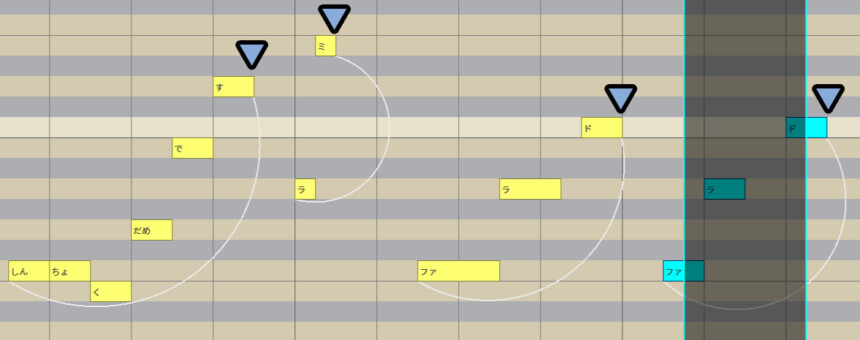
また、ver8.5.4からはポップアップにショートカットキーが付きました。
右クリック → Sキー → A、S、B、Fキーのように入力すると素早く設定できます。
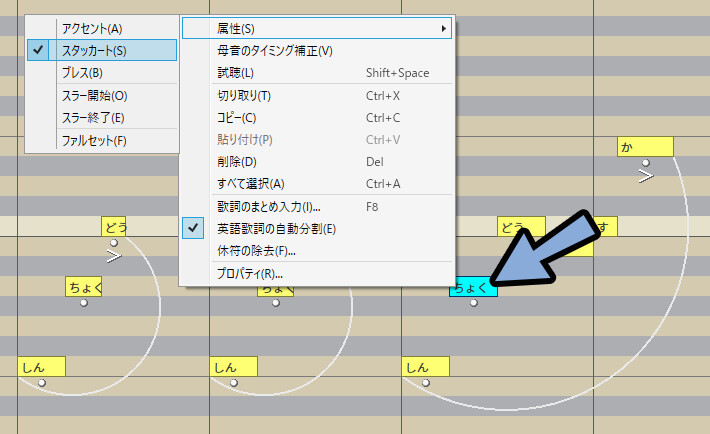
以上が、属性の追加です。
変化のカーブを描く
Ctrl+3キーでペンツール。
Ctrl+4キーで直線ツールを選択。
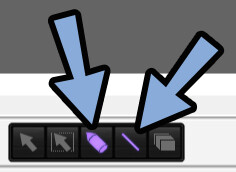
ペンの場合、マウス移動で曲線をかけます。
直線ツールの場合、直線をかけます。
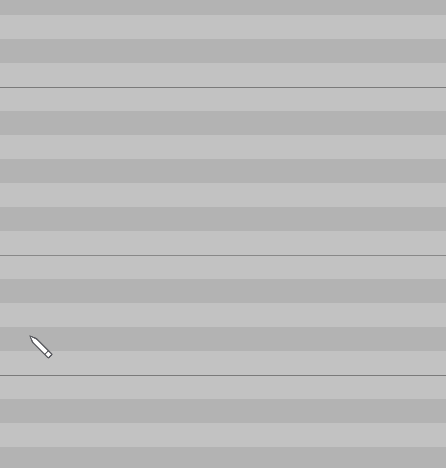
Ctrl+クリックで消しゴム化。
描いた線を消せます。
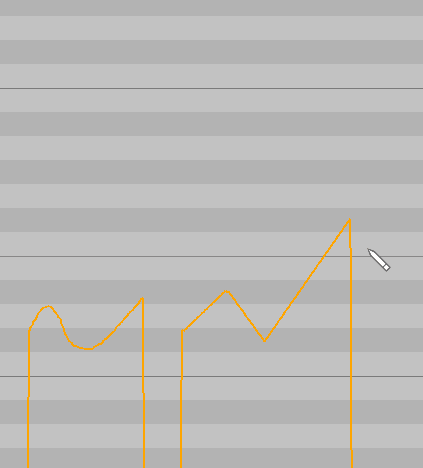
背景を暗くして線を見やすくする
見づらい場合、背景を暗くすることができます。
ツール → オプションを選択。
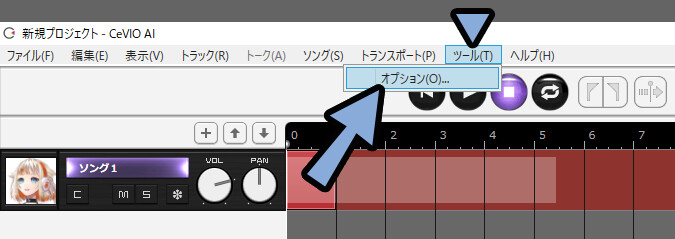
ソング設定 → 調整画面をブラックに変更。
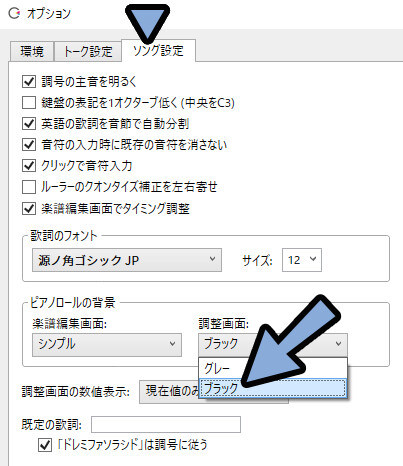
これで背景を暗くすることができます。
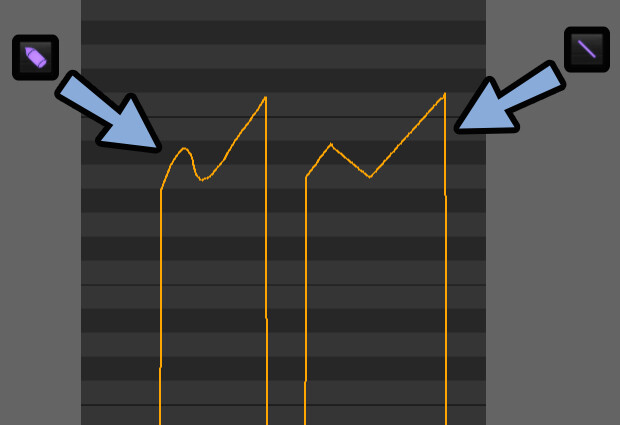
また、ver8.5.4から線の色を設定できるようになりました。
気になる方は、好きな色を設定してください。
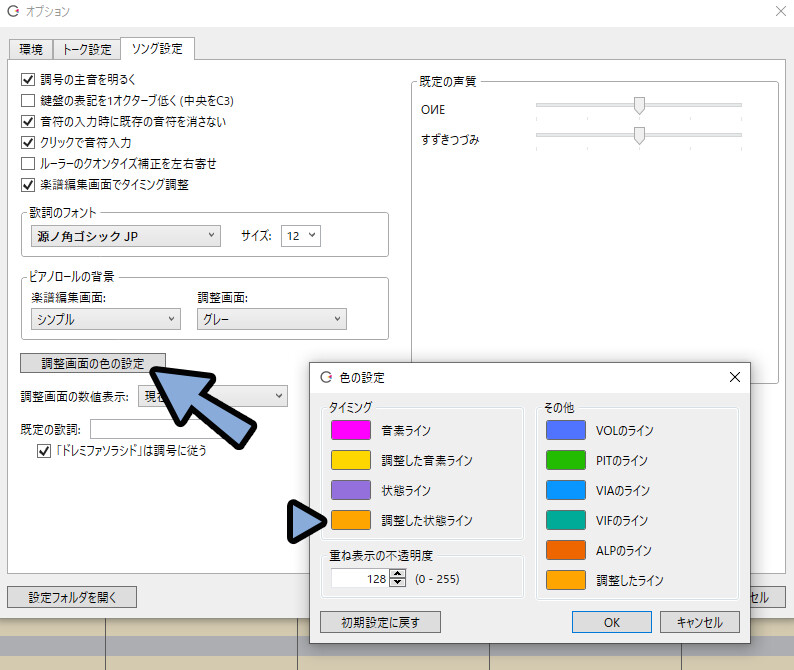
以上が背景の色変更です。
ブレスを消す
3キーで「VOL」を選択。
不要なブレスがある所に下向きのカーブを作成。
これで、ブレスを消せます。
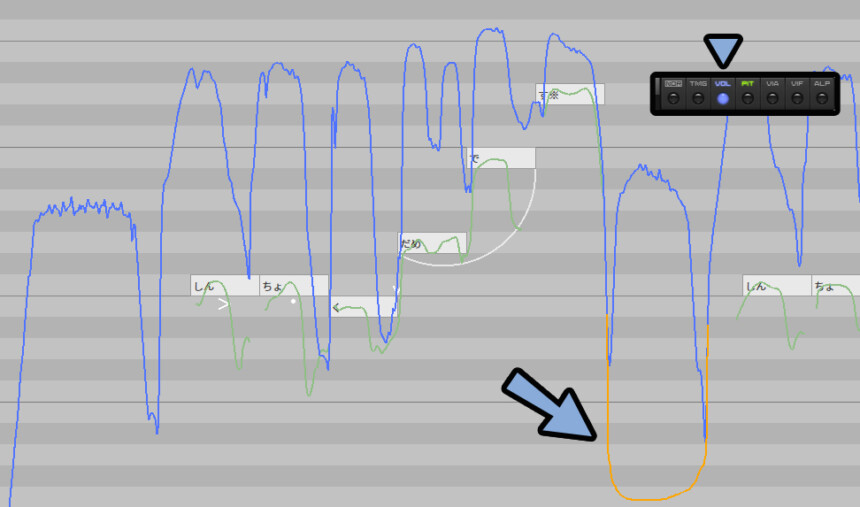
CeVIO AIは小さな休符でもブレスが入ることがあります。
「VOL」で確認して必要に応じて消してください。

以上が、ブレスを消す方法です。
ピッチを操作して印象を変える
4キーで「PIT」を選択。
印象を変えたい所のピッチを操作。
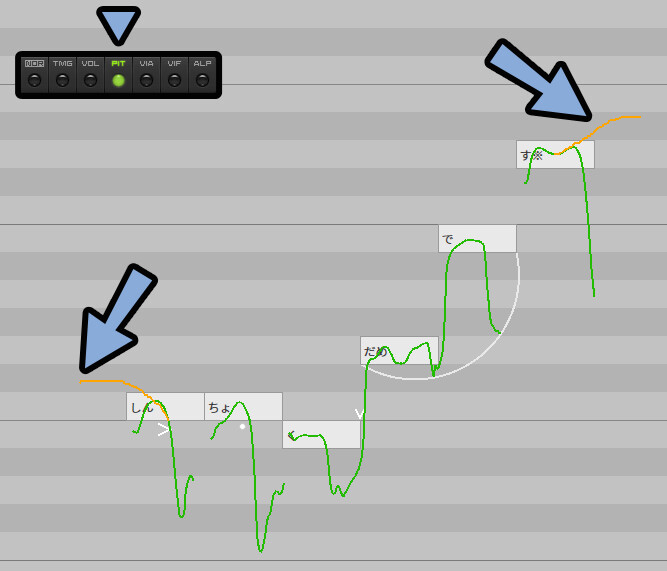
これで、印象を変えることができます。
語尾などを上げると、軽い印象になります。
ビブラートを作る
「VIA」が変化量。
「VIF」が変化の間隔です。
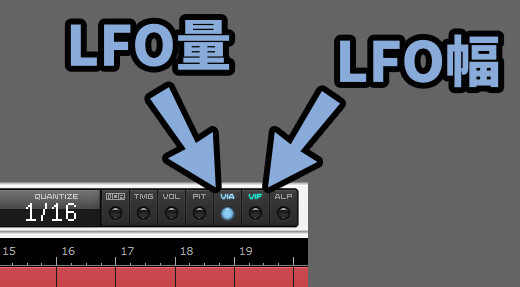
難しい事は抜きにすると、ビブラートは下記の方法で作れます。
◆ビブラートの作り方
・"伸ばし"の部分を見つける
・VIAで25.00Centから85.00Centぐらいの下向きのS曲線を描く
・VIFに切り替え → 30.00Centあたりに波線を描く下図のように描画すると、ビブラートを作れます。
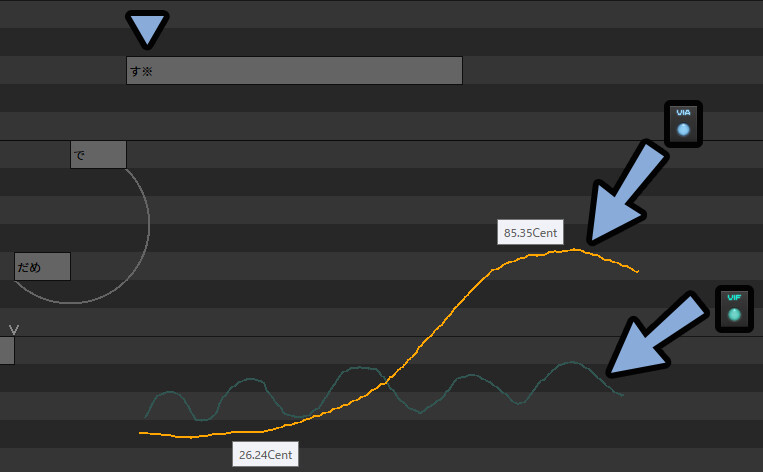
あと、バグなのか、不要な「VIA」が入ることがあります。
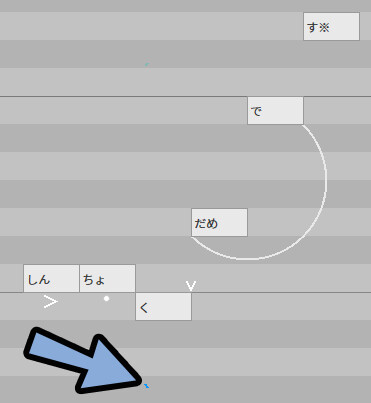
この、小さな青い点が不要な「VIA」です。
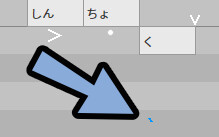
これは、ブレスなどの属性削除。
ダイナミクスの追加や変更を行うと消えます。
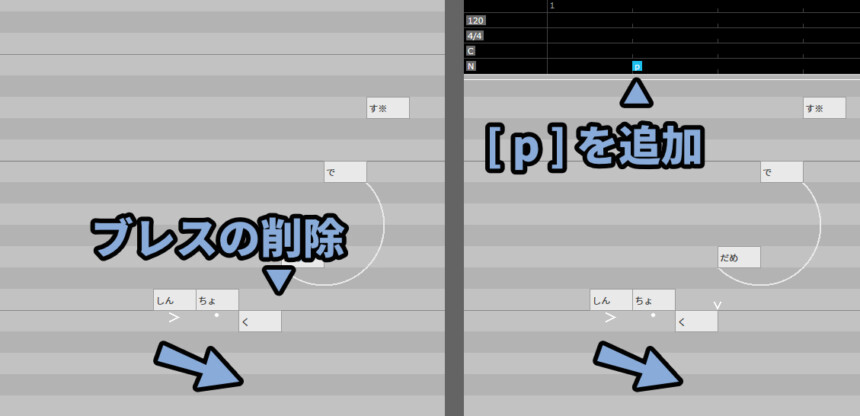

正直、原因は謎です。
対処療法で直すしかないです。
以上が、ビブラートを作る方法です。
声質を変える
右側の声質で声を変えれます。
高いと大人っぽく、低いと子供っぽくなります。

7キーの「ALP」が声質です。
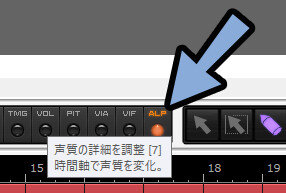
これを使うと、曲中で声質を変えれます。
ただ、曲中で声質を変える機会は、あまりありません。

また、すずきつづみボイスには感情のパラメーターもあります。
上げると人間的、下げると機械的になります。
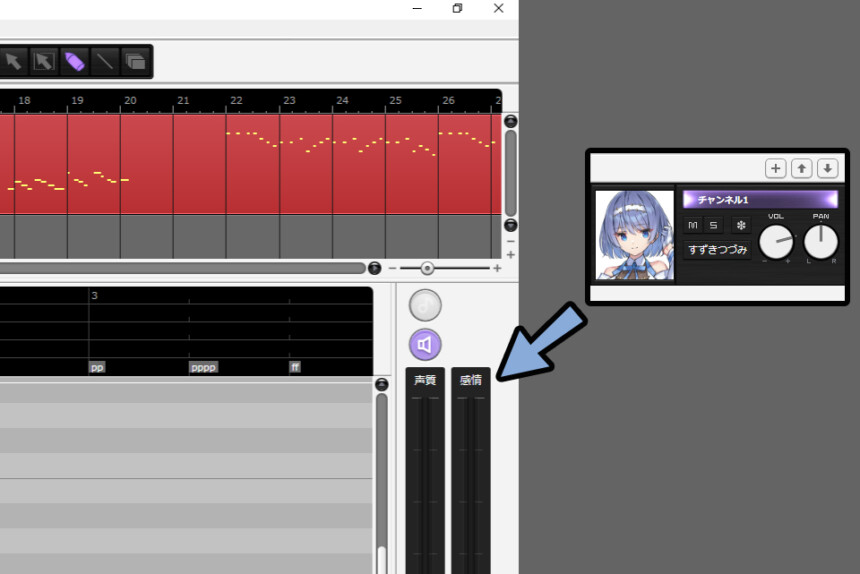
さらに、ver8.5.4からは「ハスキー、チューン、ピッチ」の項目が追加されました。
・ハスキー:上げると、かすれた声になる
・チューン:上げると、音程に忠実、精度が上がる、誤差の設定
・ピッチ:基準の音設定、チューニングのようなもの、基本440Hzでok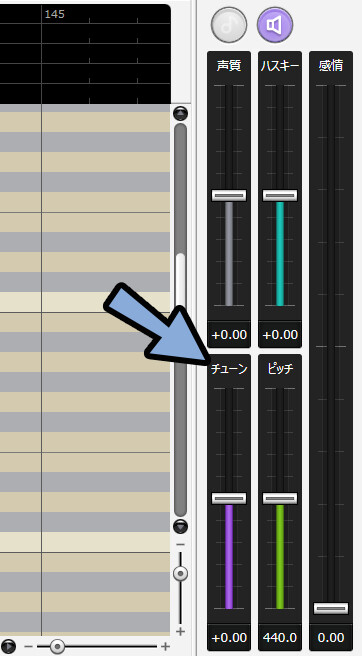
以上が変化をつける方法です。
音声の書き出し
ファイル → ソングのWAV書き出しを選択。
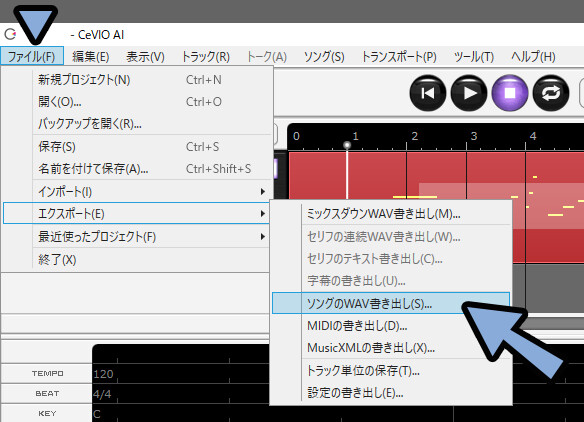
保存先を指定してOKボタンをクリック。
これで書き出せます。
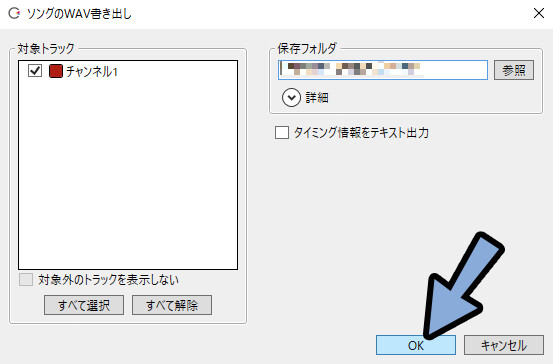
書き出した.wavを任意のDAWに読み込み。
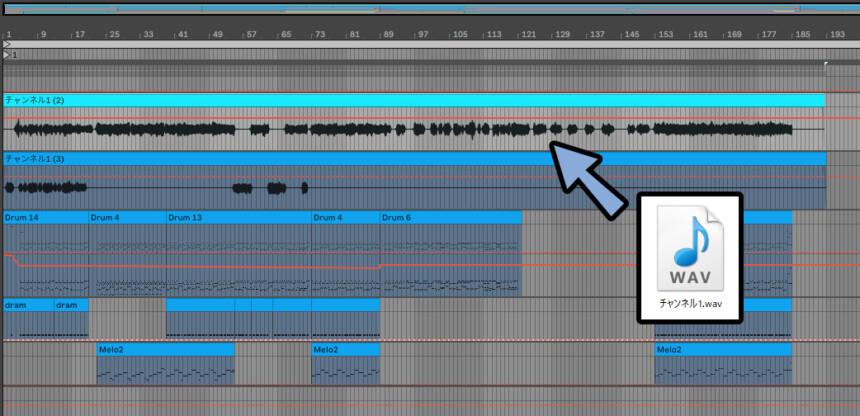
Abltonの場合、Warpのチェックを解除。
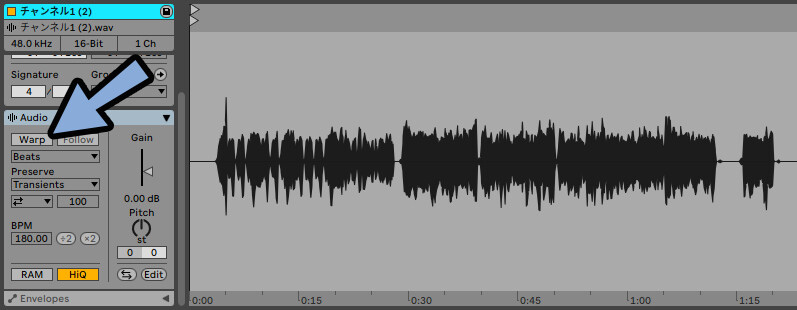
これで、音声の書き出しが完了です。
その他の操作
出番は少なそうなので、紹介を省いた機能をここでまとめます。
無くても大丈夫です。
が、使いこなすと便利かも…(?)という機能です。
画面を右クリックすると色々出てきます。
その他の操作などに、説明してない「小説の挿入」などの機能があります。
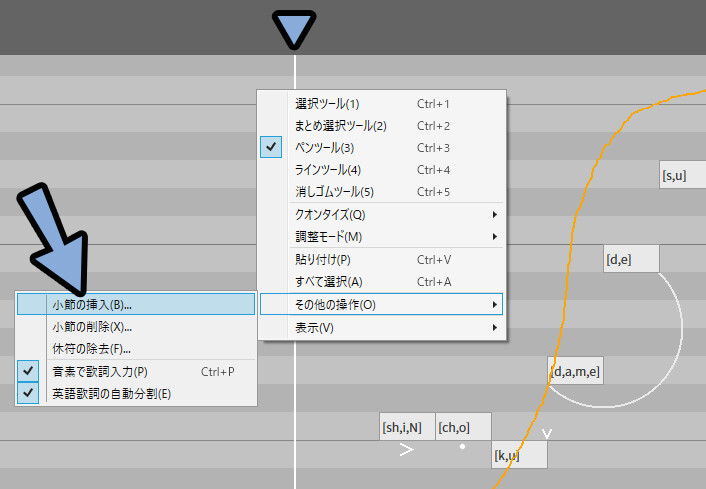
音符を選択した状態で右クリック。
すると、音符の結合やミックスコピーなどが使えます。
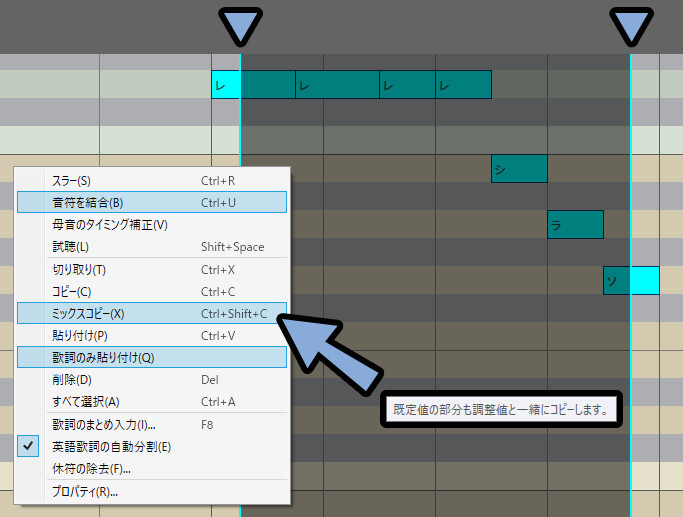
トランスポートなどを選択。
すると、これまでの操作のショートカットキーを確認できます。
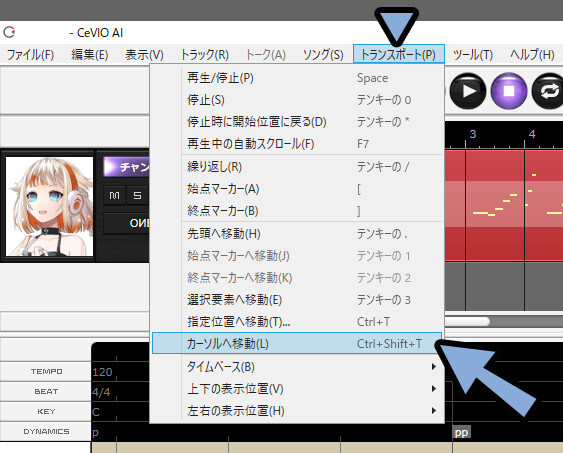
以上が、その他の操作です。
より詳しく知りたい方へ
情報を得るのに「CeVIO ユーザー互助会wiki」や「CeVIO AI ユーザーガイド」がおすすめ。
いろんな使い方は、CeVIO ユーザー互助会wikiを見ると出てきます。
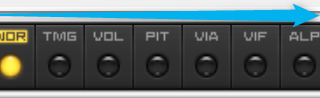
CeVIO AI ユーザーガイドには、英語歌詞の入力方法などが解説されてます。

英語解説したいのですが…
センター試験で英語40点(250点満点)の私には
無理そうでした。
ずっと、日本語歌詞で生きていく。
おすすめ購入方法
色々検討した結果、私が選んだ購入方法はDL Siteでした。
高い頻度で全作品で使える15%や20%OFFクーポンを配布してます。
これを利用すると最安値でした。


流行の可不ちゃんもあるよ!

まとめ
今回はCeVIO AIの使い方を解説しました。
・歌詞は複数選択 → F8キーで入力できる
・変化はDYNAMICSや属性の追加で設定できる
・カーブなどの人力調整は最後の手段
・あとは、必要に応じてCtrl+Fキーで記事内を検索
また、他にも音楽について解説してます。
ぜひ、こちらもご覧ください。
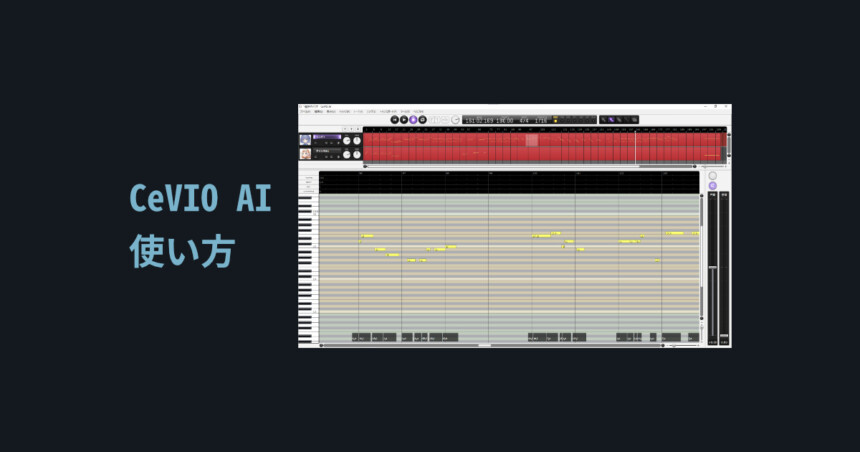
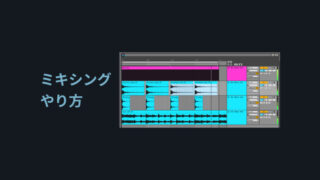



コメント