はじめに
今回はOzone 10 Elementsの使い方を解説します。
これは音楽の仕上げの音量調節などを行うツールです。
使えば、仕上がりが良い感じになります。
買う際はiZotope-Holiday-Bundleのセールがあればこちらがおすすめ。
2022年の年末セールでは、単品よりもセット売りの方が安いという謎な事になってました。
Abletonで読み込み
まず、楽曲のデータを用意します。
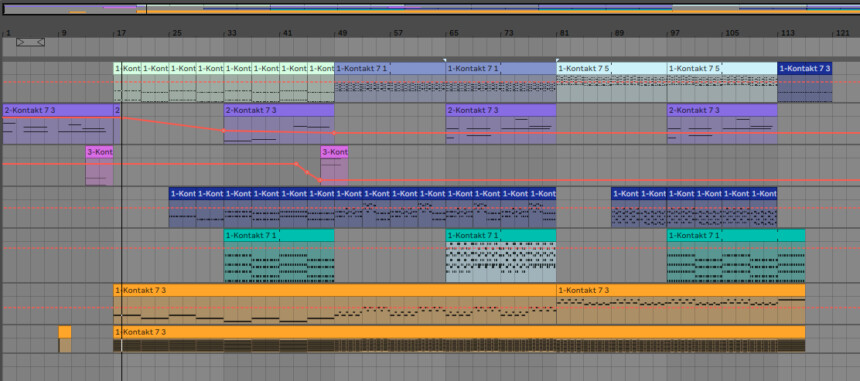
Masterの所をクリック。
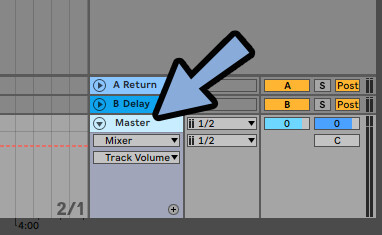
プラグインの所で「Ozone 10 Elements」をダブルクリックで読み込み。
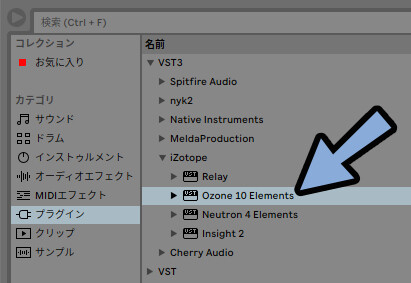
画面下のスパナボタンを選択。
すると操作画面が出てきます。
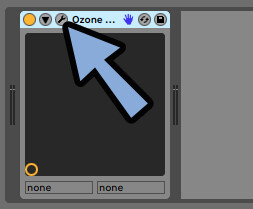
これでAbletonでの読み込みが完了です。
曲を解析した自動調整
まず、動かすために自動解析します。
音楽を止めて、Start Listeningを押します。
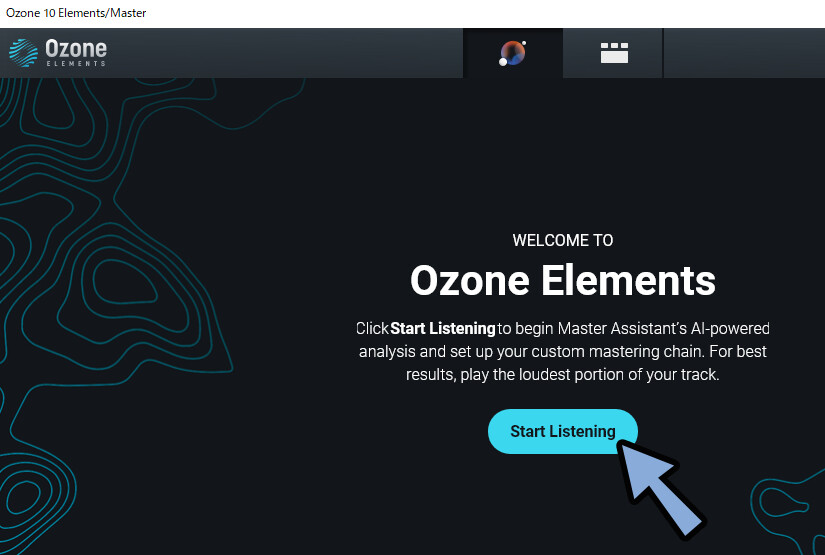
Waiting for audioが表示されます。
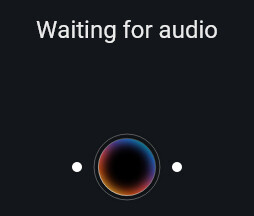
この状態で曲の聞かせたい部分を再生。(約8秒)
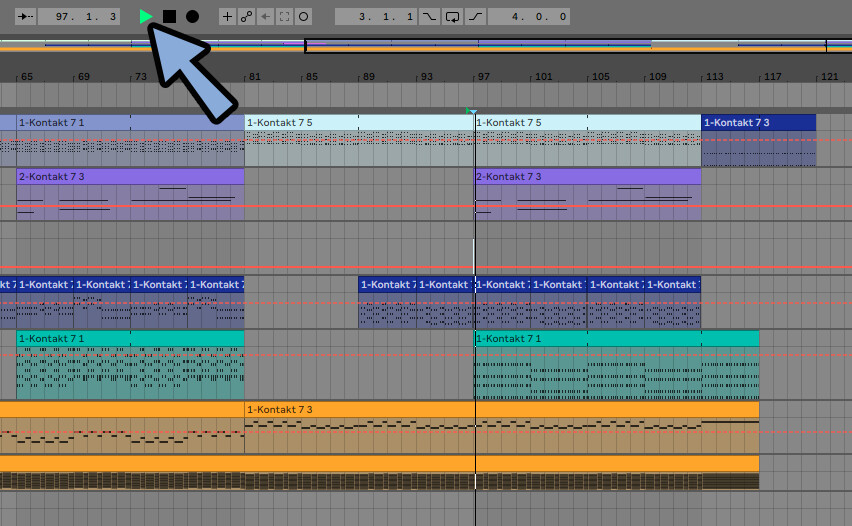
すると、再生した部分を元に自動で補正の設定が割り当てられます。
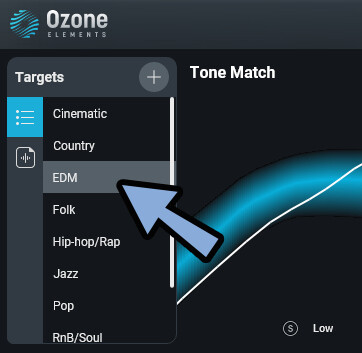
Relearnで再分析できます。
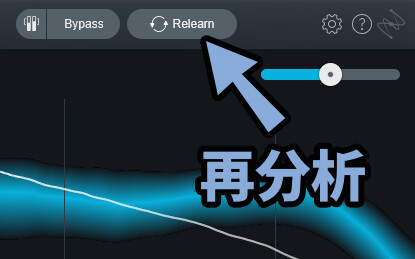
これで曲を解析した自動調整が完了です。
音の調整
Targetsの所で調整の仕方を設定できます。
違いは青い帯で表示されます。(スペクトラムの形状)
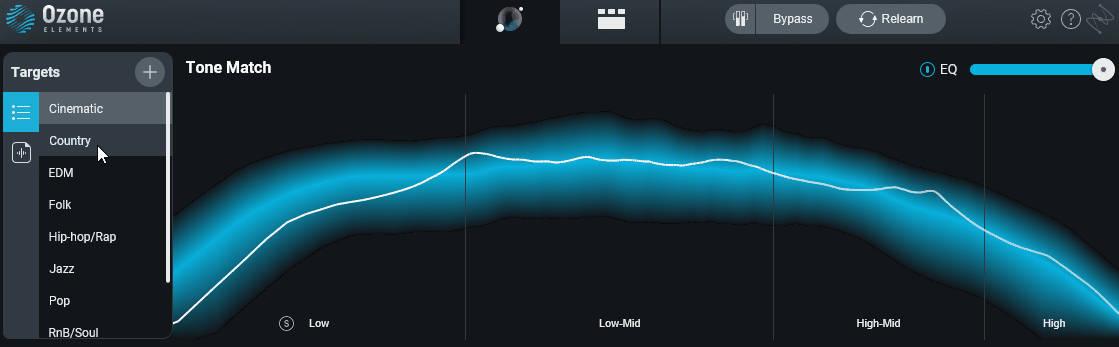
Targets横の+ボタンでmp3などの音源を使った帯を生成できます。
参考や理想に近い仕上がりの曲があれば読み込ませます。
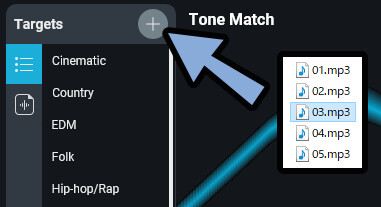
読み込ませた音源はファイルの所に表示されます。
不要になったらゴミ箱ボタンで削除できます。
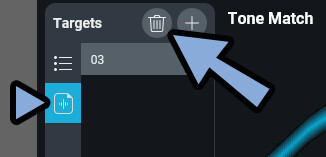
青い帯が影響を与えるのはEQです。
このEQの入り具合は右上で設定できます。
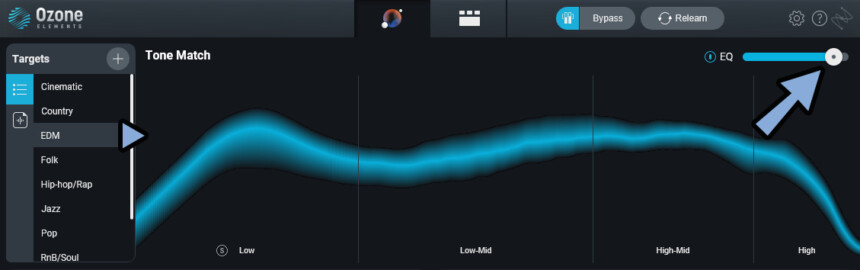
下の所を押すと特定の帯域の聞こえ方をプレビューできます。
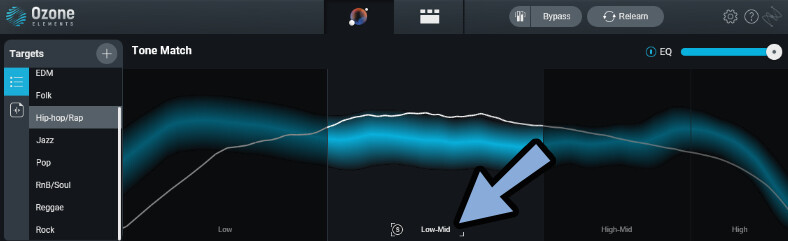
Bypassをクリックすると影響なしの状態に戻せます。
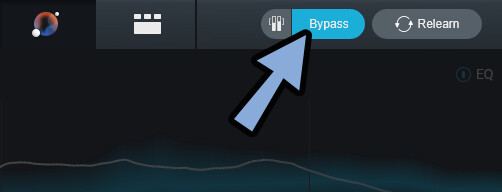
Bypass横のボタンで入力に近い音量に調整できます。
影響の比較を行うならこちらを有効にしてBypassを切り替えるのがおすすめ。
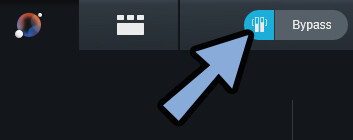
左下のWidth Matchで左右への音の広がりを調整できます。
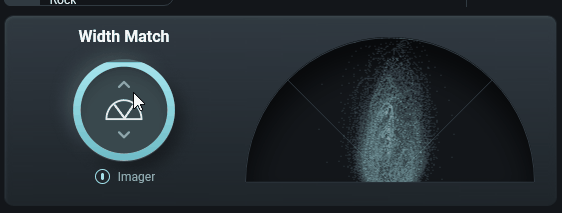
右下のDynamics Matchは一言でいうと音量調整。(マキシマイザー)
音割れしないように大きい音を圧縮しながら音量を調節できます。
スライドで音の大きさを操作できます(±4dB)。
大きくして圧縮がかかると波形の表示されます。
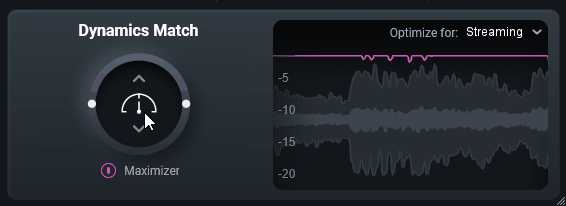
右上でマキシマイザーのかけ方を設定。
・Streaming = 一般的な設定、出力に-1dBの設定を入れる。
・DJ player = 音楽イベント向け設定、出力に-0.1dBを入れる。
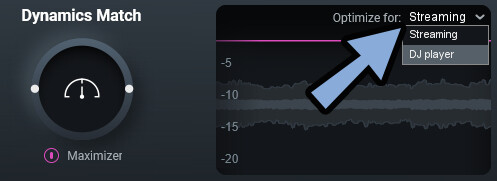
基本はStreamingで大丈夫です。
以上がOzone 10 Elements単体での音調整です。
Audiolensと連動
AudiolensはPCで鳴ってる音を解析するソフトです。
Ozone 10 Elementsと連動可能。
※よく、セールでセット売りや無料配布されてます。買うならその時がねらい目。
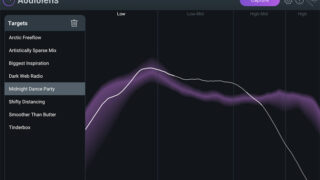
曲を学ばせて音を調整する青い帯域を作れます。
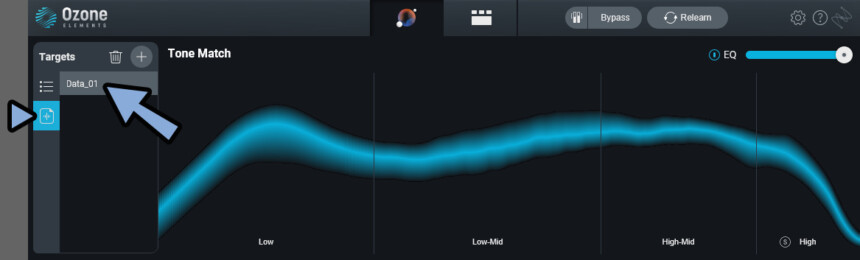
Windowsキーからアプリを立ち上げ。
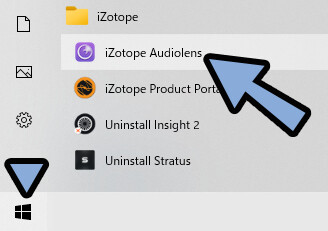
Capureを押して音楽を流します。
すると解析が始まります。
(Youtubeなどでも可。PCから音が出ればなんでもok。)
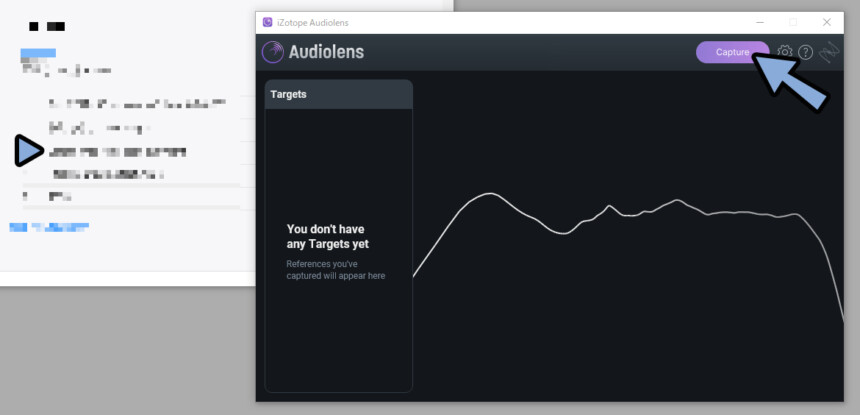
曲が終わったらStopを押します。
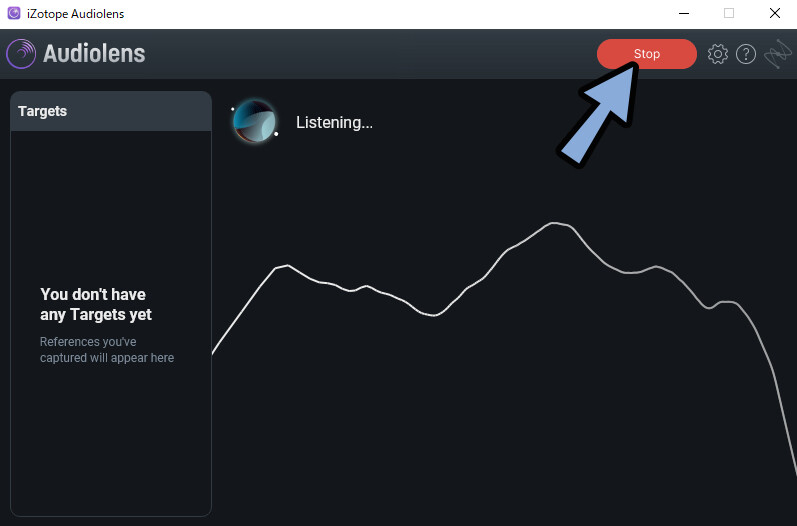
成功したら名前を付けて保存。
これで曲を解析が完了です。
※Audiolensでは紫色の帯で表示されます。
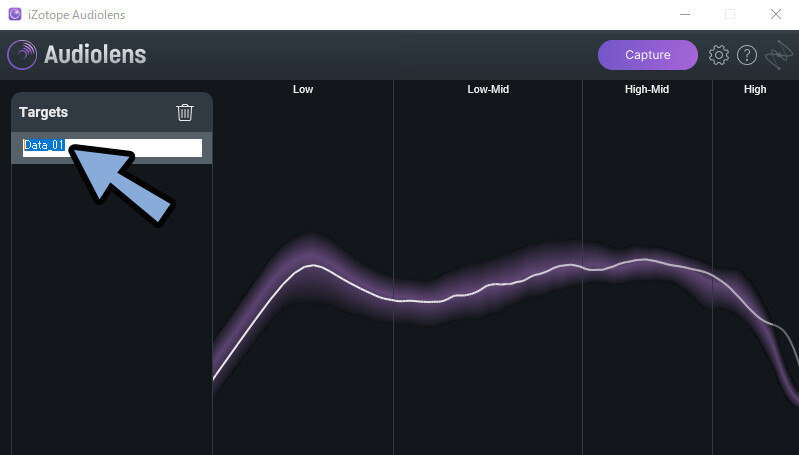
Ozone 10に戻ります。
ファイルの所を見ると自動で追加されます。
何もする必要はありません。
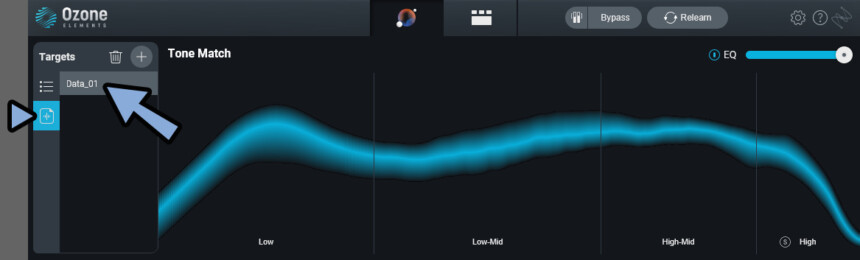
Targetsで曲を読み込むのと同じと思うかもしれません。
が、同じ曲を読み込ませても挙動は異なります。
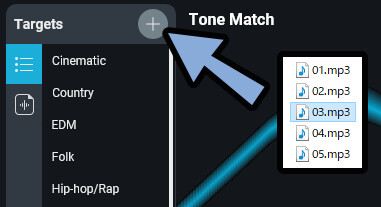
下図は同じ音源を「Targets横の+」と「Audiolens」で読み込んだ違いの比較。
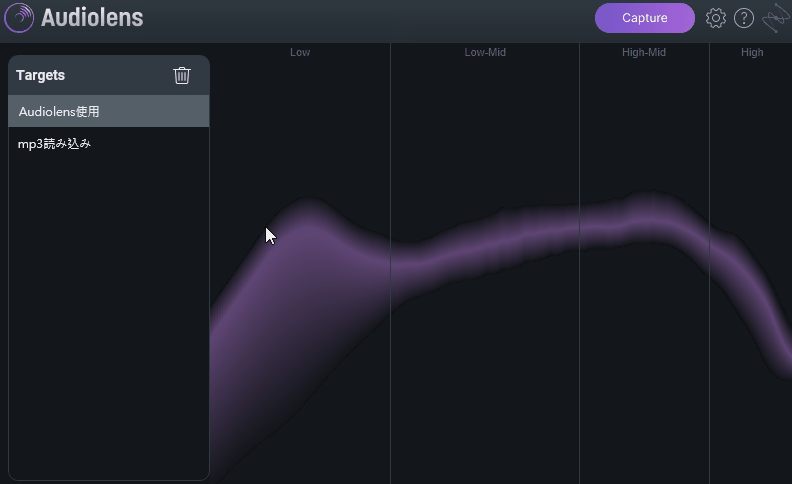
個人的にはAudiolensで読み込ませた方が自然な感じで好きです。
以上がAudiolensと連動です。
その他の操作
他の操作項目は下記。
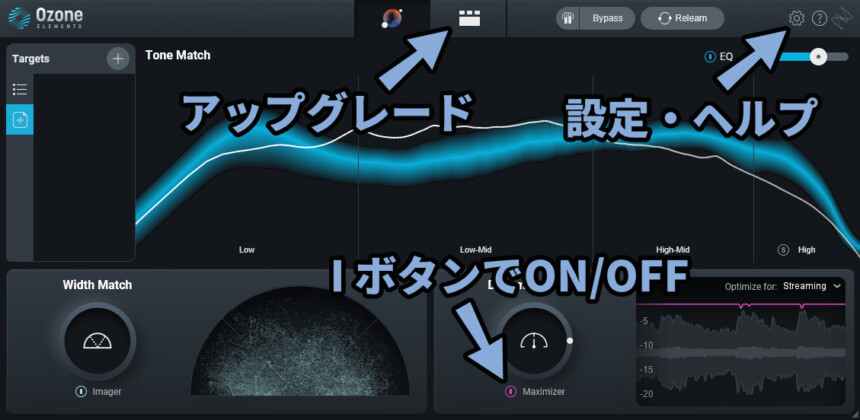
設定の中身はElementsでは基本触らなくて大丈夫です。
触るとしたらSend usage dataぐらい。
・Send usage dataはメーカーに改善のための情報を送る設定
・History Depthはやり直しの回数
・他、ライセンス情報やOFFにすると性能が下がる物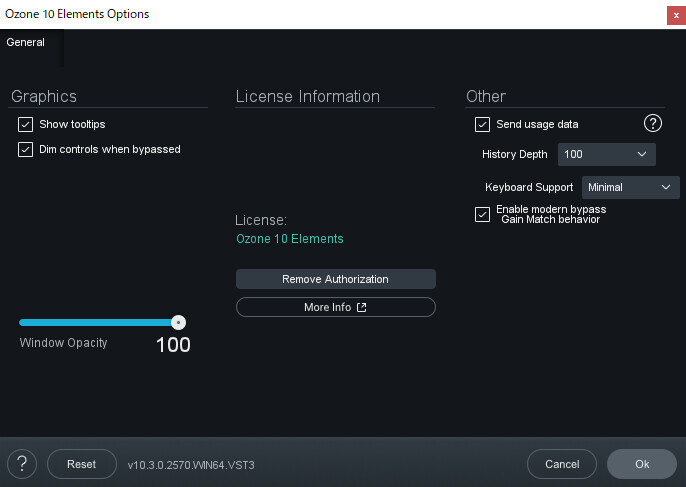
オートメーション以外はON/OFF以外は入らないようです。
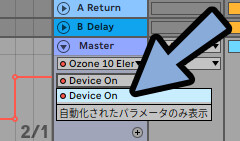
以上がOzone 10 Elementsの使い方です。
どうやって音を調節したら良いの?
人それぞれです。
それを前提にしたうえで1つの指標になるのがLUFSという音圧の値。
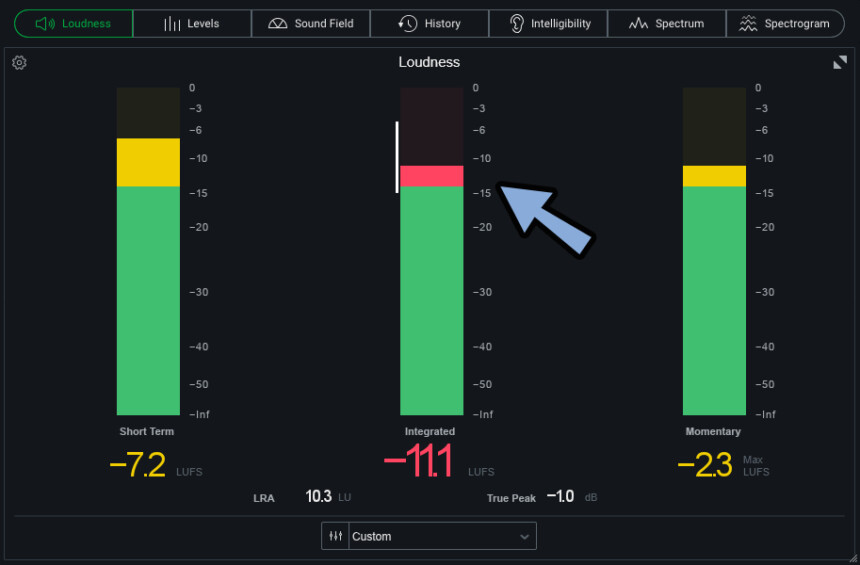
これは一言で言うと音量に人の聞こえやすい周波数などの影響を加味した値。
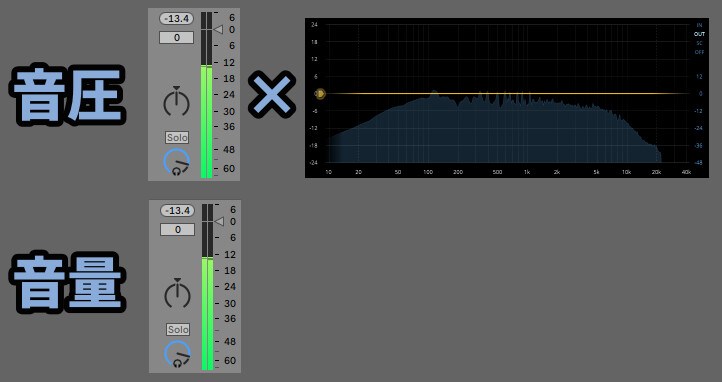
LUFSの理想的な値は、ジャンルによって違います。
調べるには参考にした曲を解析するのが一番早いです。
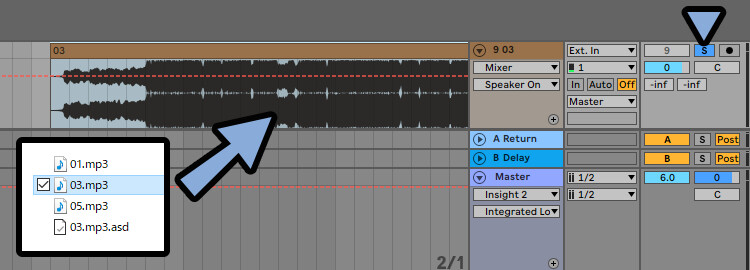
解析はLUFS測定プラグインを入れて図る形になります。
私はセット買いで付いてきたInsight 2を使ってます。
探せば無料の表示ツールもあります。
あとは、参考曲を元にして分かったLUFSなどに、今の音楽の数値を近づける流れになります。
※Isnightを使えばステレオの広がりや明瞭度なども見れます。
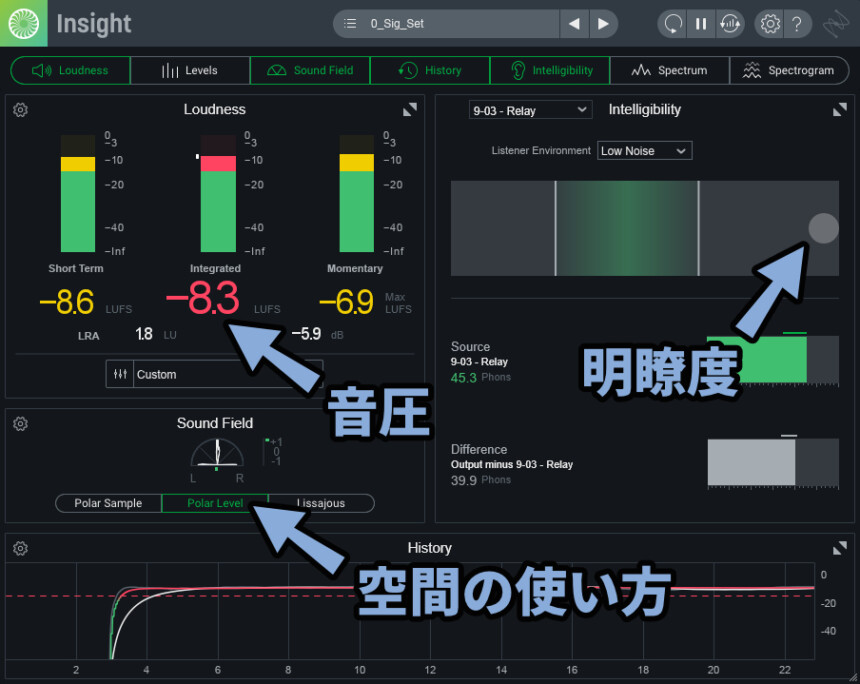
ちなみに、一般的な配信サイトでは「-14.0」以上だと圧縮されます。
が、この数値の圧縮はあまり気にされてないようです。
まとめ
今回はOzone 10 Elementsの使い方を紹介しました。
・まず自分の音楽を解析させる。
・Elementsで操作できる項目は「EQ」「左右の広がり」「マキシマイザー」の3つ。
・EQは青い帯の影響を受けて設定される。
・青い帯はTargetでジャンルを選択、+で音源読み込み、Audiolensで解析の3つの方法設定可能
という事を紹介しました。
これ以上細かく調整したい方はStandardなどにアップグレードしてください。
他にも音楽やプラグインについて解説してます。
ぜひ、こちらもご覧ください。
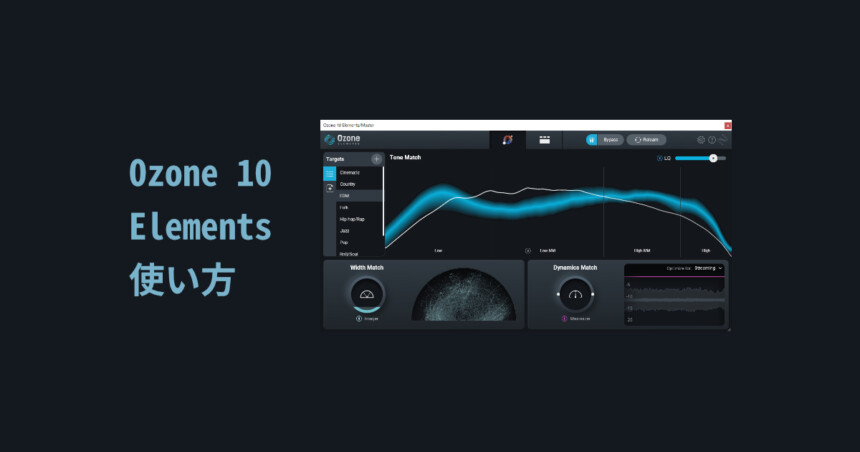
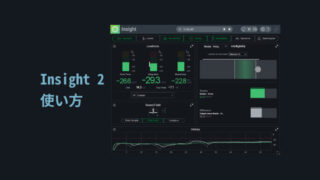
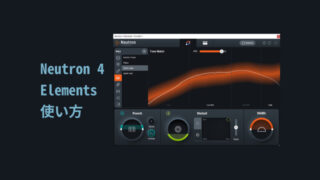
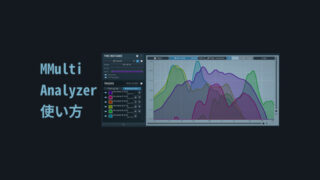


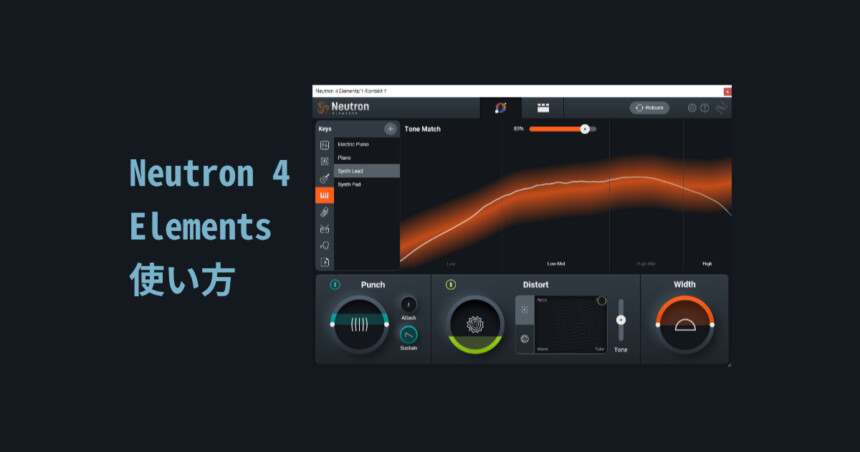
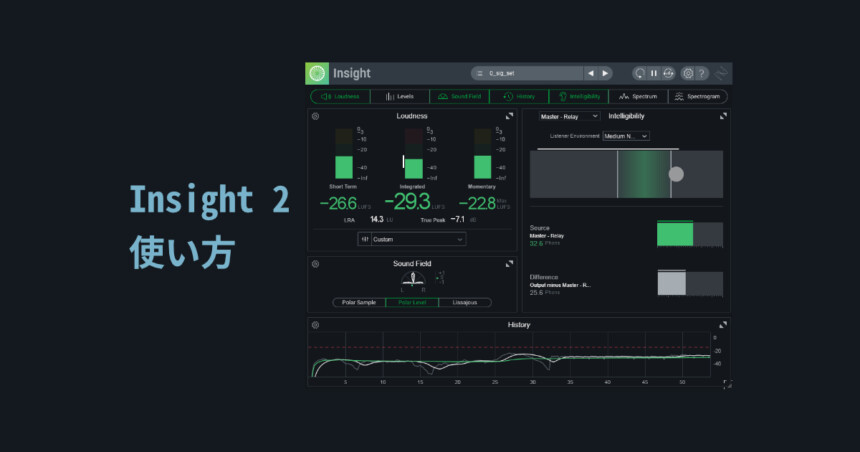
コメント