はじめに
今回はSSL Native Channel Strip 2の使い方を解説します。
チャンネルストリップとは
チャンネルストリップはミキサー(コンソール)から1レーン取り出したものです。
ここには、様々な機能が入ってます。

SSLストリップの使い方
DAWを立ち上げ。
1つのトラックに「SSL Native Channel Strip 2」を刺します。
ミックス用途のエフェクトが多いので、刺す場所はアナライザー前がおすすめ。
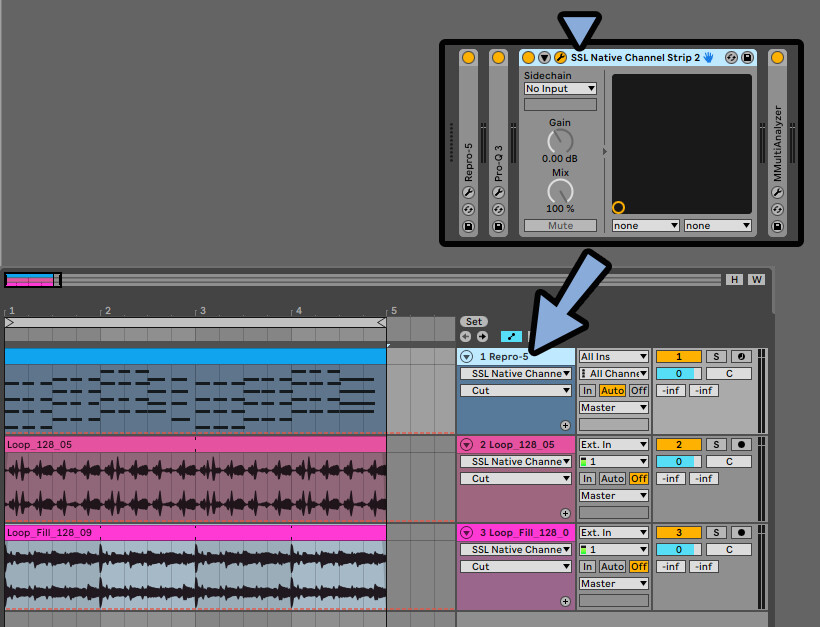
すると、SSL Native Channel Strip 2が出てきます。
ここには、主にミックスを想定した様々なエフェクトが入ってます。

右下の「?」ボタンを有効化。
操作項目の上にマウスを移動。
すると、英語で操作できる内容の説明が入ります。
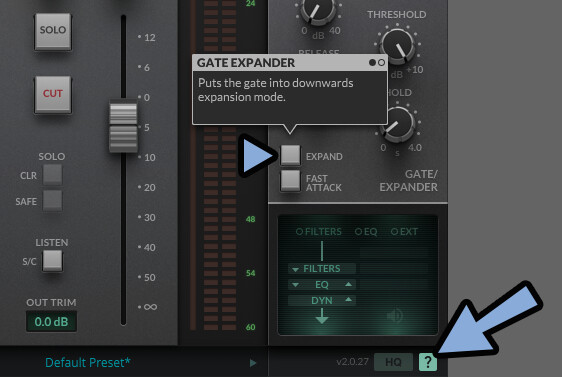
スマホに「Google翻訳」アプリを入れます。
そして、カメラ入力を選択。
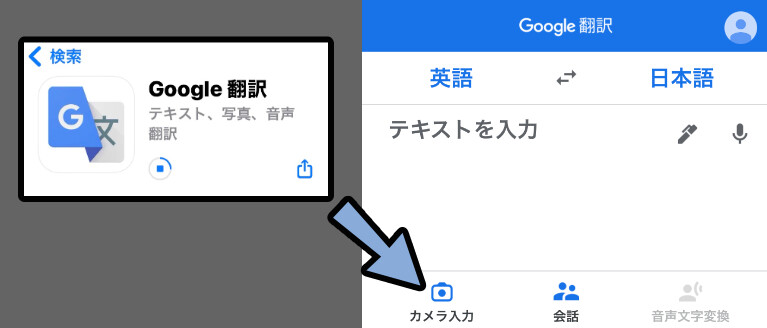
これを使えば、画面に出ている英単語を翻訳できます。

以上が、SSLストリップの使い方です。
それでも、専門用語があり分からないです。
なので、この記事で1つ1つ解説します。
SSL 360°との連動
SSL 360°はSSL Native Channel Strip 2を、仮想ミキサー的に扱えるソフトです。
こちらのページにアクセス。
画面最下部のダウンロードよりDL → インストール。
PCに入ったことを確認。
(開かなくて大丈夫です)
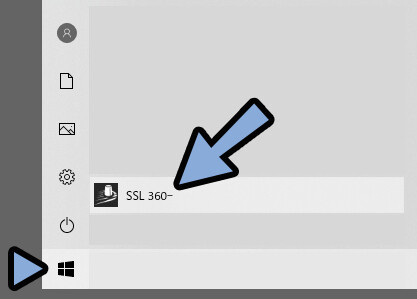
DAWに戻ります。
全てのトラックに「SSL Native Channel Strip 2」を刺します。

どれでもいいのでSSLを立ち上げ。
画面上部の「360°」ボタンをクリック。
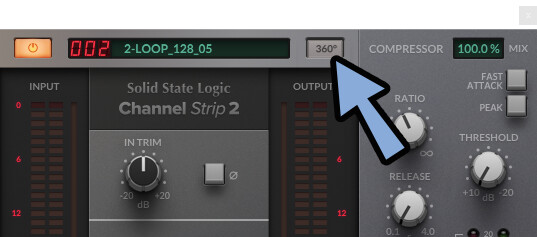
すると、360°のアプリ上で「SSL Native Channel Strip 2」をミキサー的に扱えます。
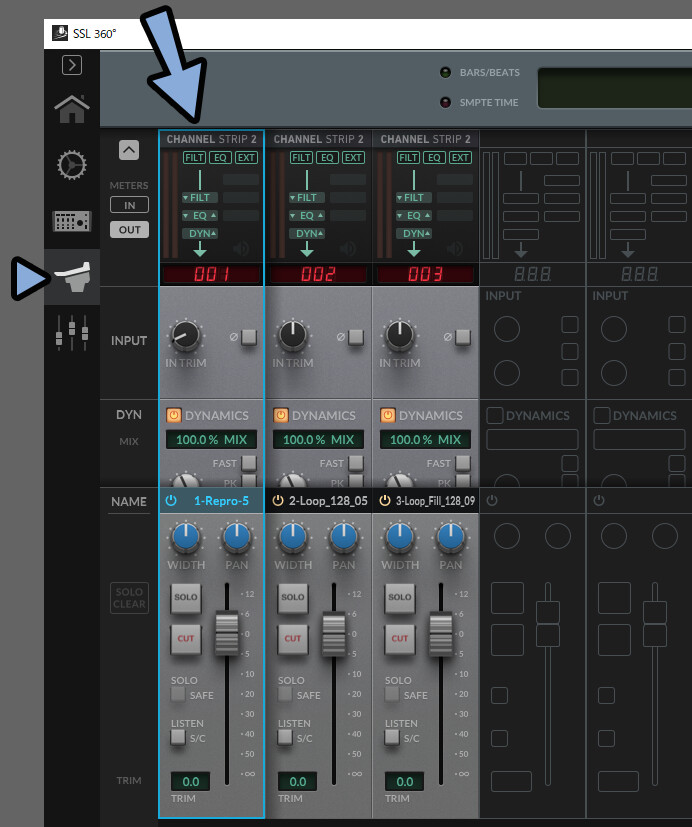
真ん中の所にマウスを移動。
ホイールを上下すると、EQやコンプなどのエフェクトを操作できます。
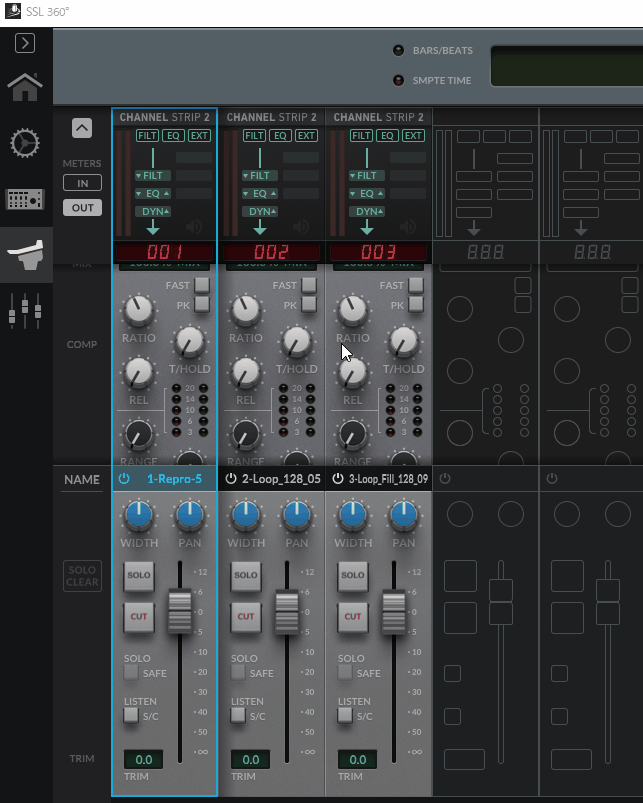
以上が、SSL 360°との連動です。
入力音量の調整
入力音量は IN TRIMで設定できます。
TRIM = GAINです。

これを操作すると、入力音量が変わります。
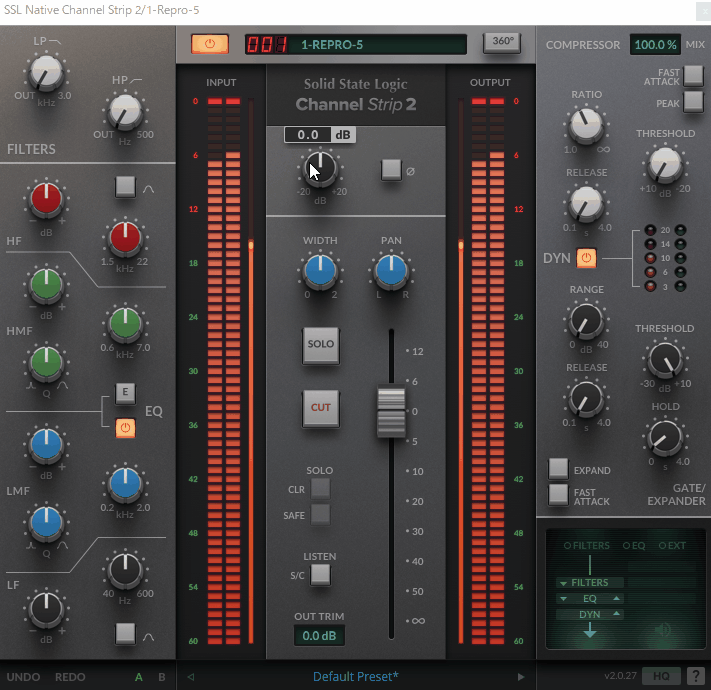
Gain = は入力信号を“増幅”させます。
なので、上げすぎると歪みます。
意図的に、歪み作りで使われる事があります。
これが入力音量の調整です。
出力音量の調整
出力音量は下記の2か所で設定できます。
基本は縦フェーダーのボリュームを操作します。
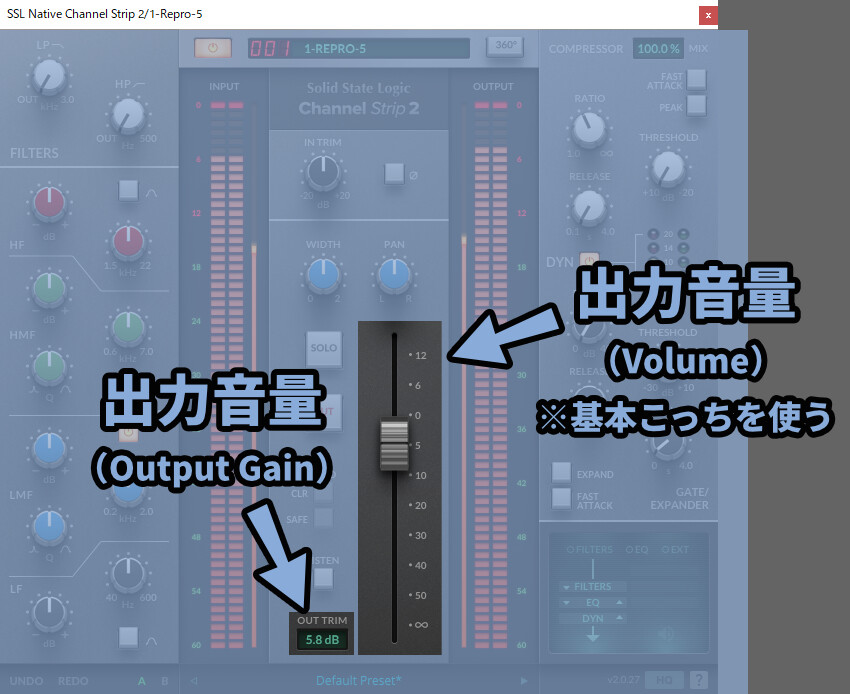
縦フェーダーはボリュームの操作。(レベル)
下の画面はOutputのGain操作です。
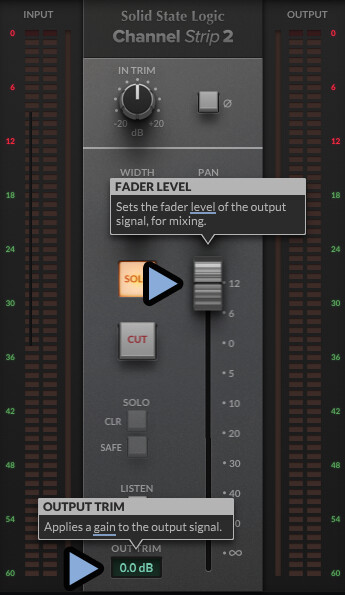
レベルを上げると、出力音量が変わります。
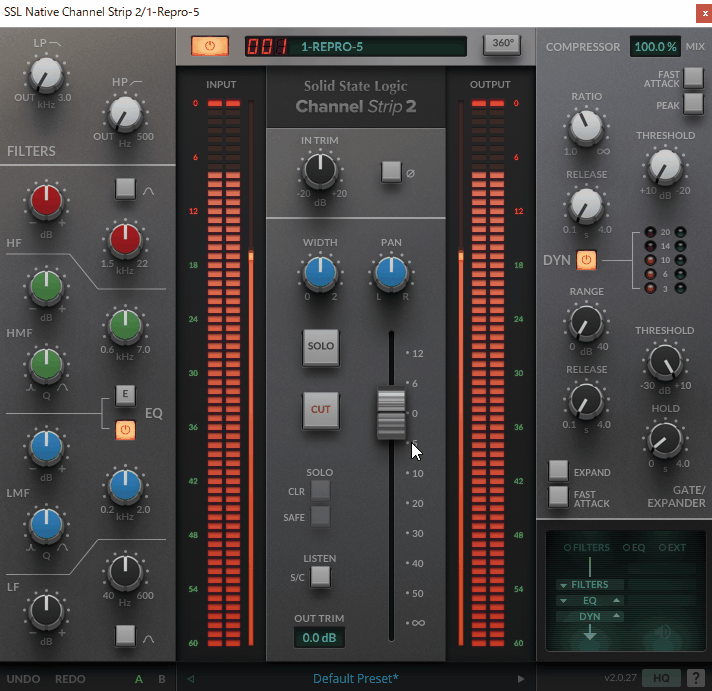
Output Gainでも出力音量が変わります。
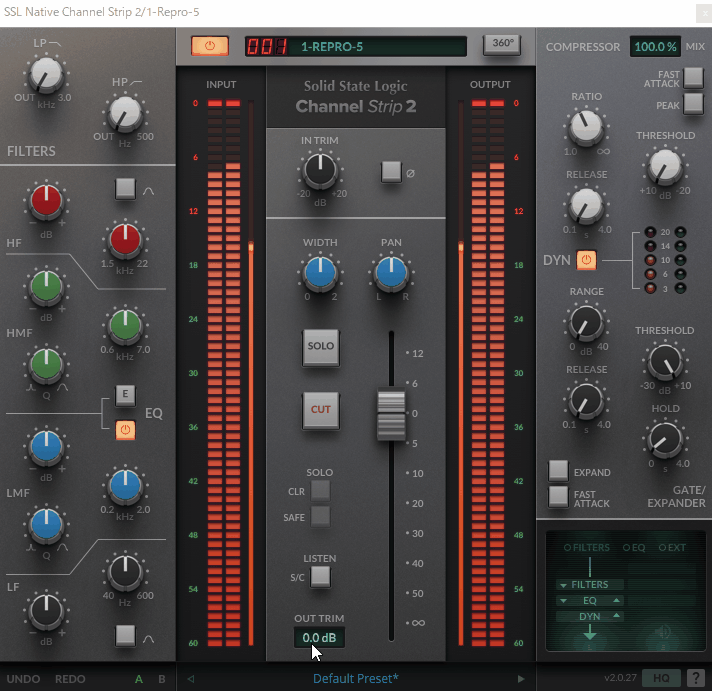
一般DTMerには、ボリューム上昇で足りない分をGain上げる。
これぐらいのイメージで大丈夫です。

GainとVolumeの違いは一般的にはINPUT Gainで語られるので…
OutputにあるGainはボリュームとほぼ同じ意味では…と思ったり。
音的にも、意味的にも違いがよく分からない機能でした。
あとは、Soloでソロ表示。
Cutでトラックをミュートできます。

Abletonの場合、ミュートとカットボタンと連動します。
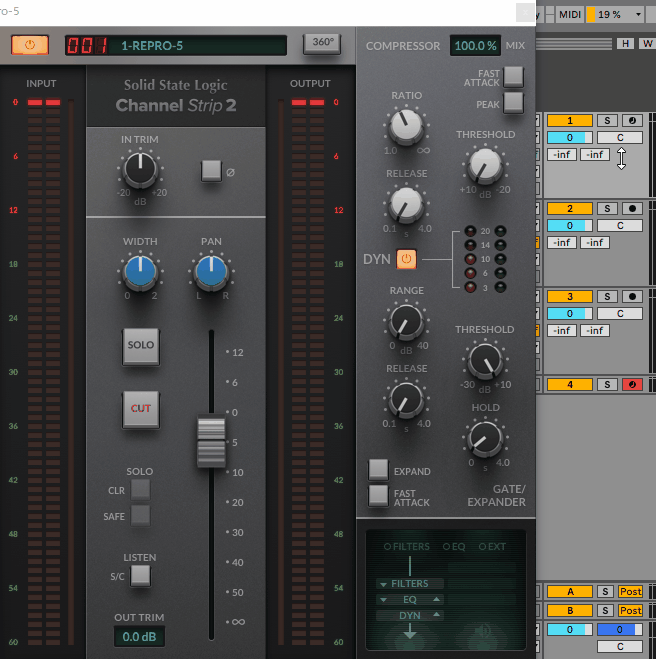
以上が、出力音量の調整です。
定位の設定
定位は音の広がり感です。
SSLストリップでは、M/SとL/Rの2つを操作できます。

M/Sは音の広がり感です。
ステレオの広がり感を操作できます。(ステレオエンハンサー)
L/Rは左右の音量の違いです。
以上が定位の設定です。
EQ/フィルター
EQとフィルターは周波数に合わせて音量を上下する処理です。
SSLのストリップの左側にあります。

操作できる内容は下記。
・dB = 変化量(Gainと同じ)
・kHz = 変化させる周波数(FREQと同じ)
・Q = 変化の鋭利さPro = QというEQで表すと、下図のような音量変化を加えることができます。
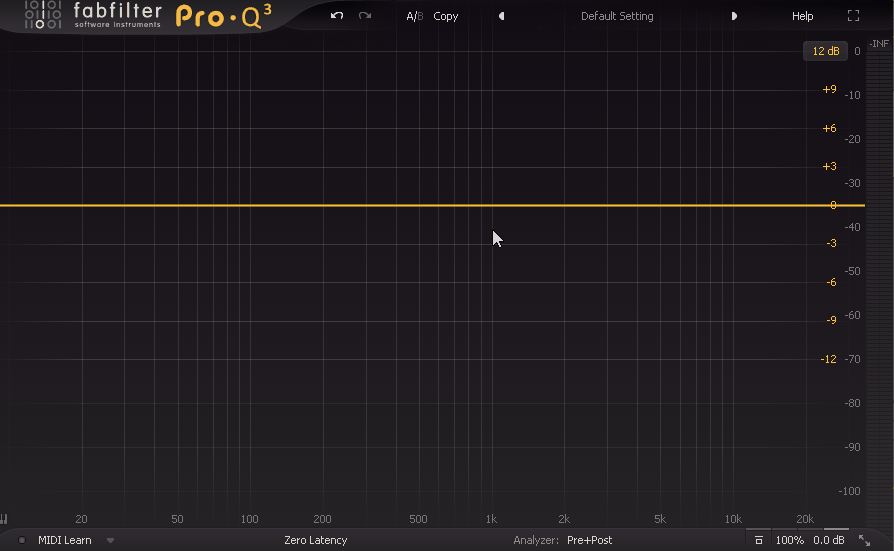
フィルターはこのように、カットだけを行います。
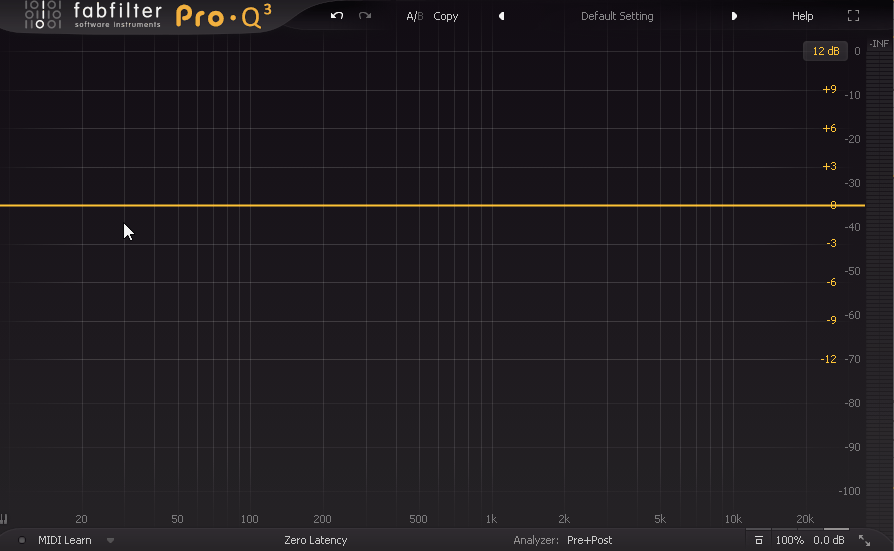
基本的には、不要な帯域を減らす。
そして空いた分の音量を上げるという考え方をします。

SSLのEQの制御項目は下記。
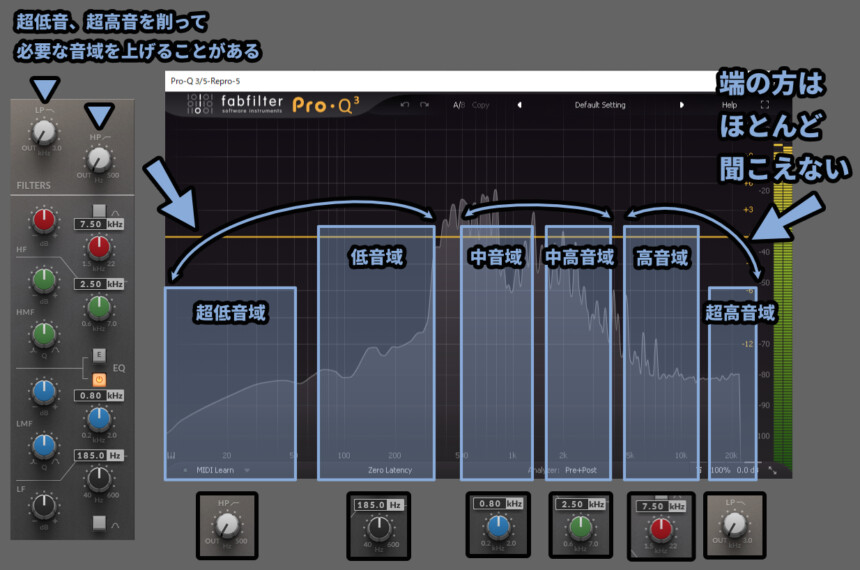
具体的な操作例はこのようになります。
(分かりやすいように、別のEQを使用)
以上が、EQ/フィルターの基本操作です。
これ以上の細かなEQの使い方はこちらをご覧ください。
ここからは、SSLストリップだけにある項目を紹介していきます。
まず、HFとLFにあるBELLボタン。
これはEQカーブの形を「シェルフ」から「ベル」に変更できます。
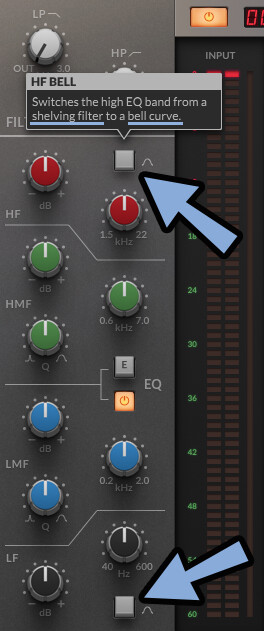
「シェルフ」と「ベル」の違いは下図。
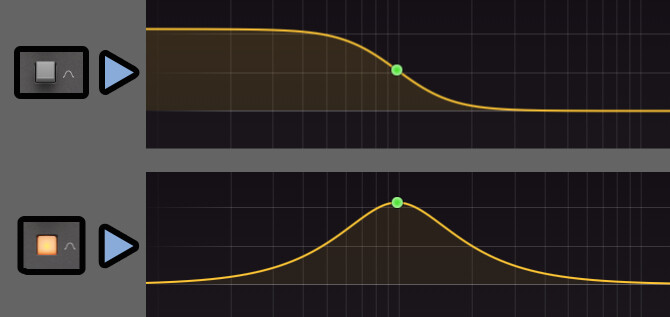
Bellボタンを押しても”Q”の設定項目は増えません。
つまり、Bellの鋭利さは固定になります。

EボタンはSSL 4000系の機材の挙動を変えます。
・ボタンをオフ → SSL 4000 ”G”の挙動再現
・ボタンをオン → SSL 4000 ”E”の挙動再現

EとGの違いは下記。
E = 一般的なEQの挙動。Q値が一定。
G = 変化量(dB)を上げると、Q値が鋭利になる。(自然に聞こえる配慮)EQオフのスイッチを押すとEQが無効化されます。
EQのみが無効化されるので、フィルター処理は残ります。

以上が、EQ/フィルターの処理です。
コンプレッサー
コンプレッサーは音圧を上げる処理です。
音の強弱は消えますが、全体的な音量(音圧)が上がります。

基本的な考え方は、どの音量より大きくなったら圧縮するかを決めて圧縮をかける事。
・音量の閾値=Threshold
・圧縮率=Ratio
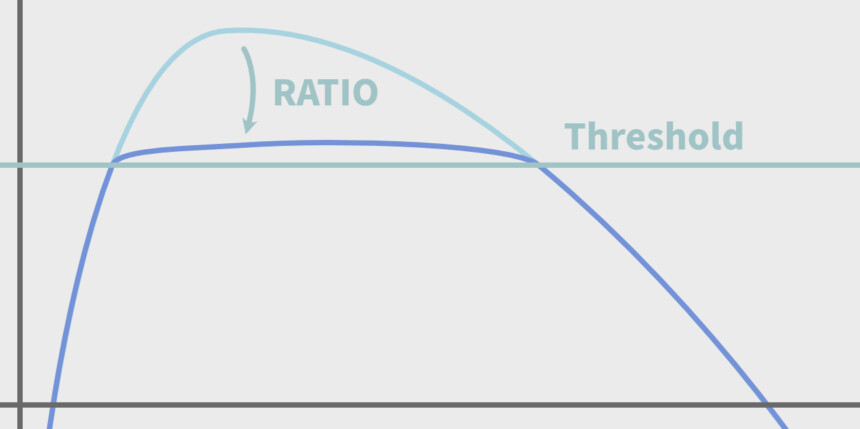
そして、圧縮して下がった音量をOutput Gainなどで上げます。
これがコンプレッサーの基本的な処理です。
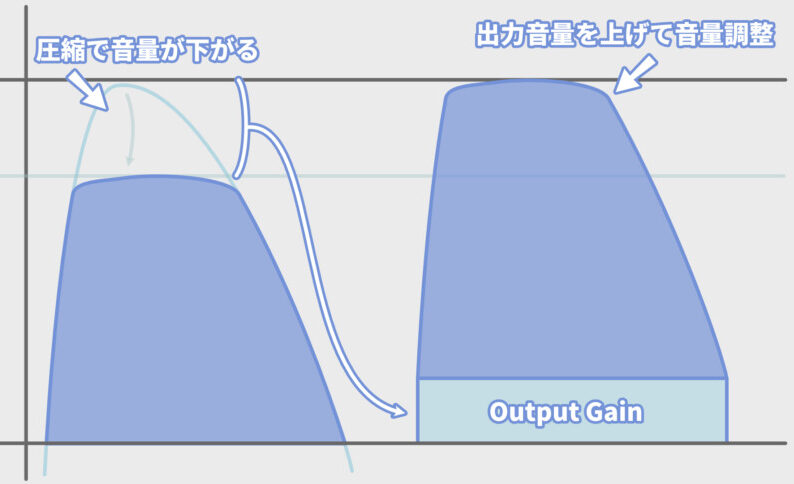
この処理を自然に行うために、AttackやReleaseなどの機能が追加されます。
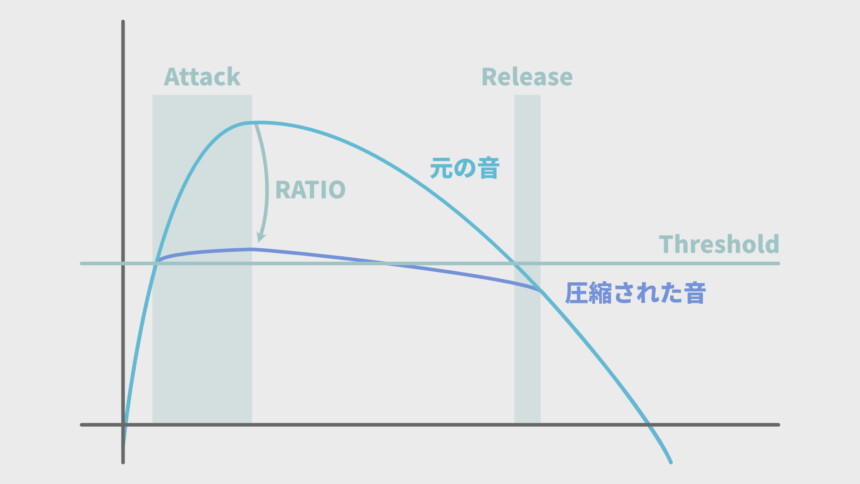
これらの設定項目が、SSLストリップの右上にあります。

ここからは、SSLストリップにある例外的な項目を解説します
・Compressor Mix = コンプが入った音の有効度合い
・Fast Attack = アタックの操作(早くする、遅くするの2段階のみ)
・左にあるメーター = コンプの影響度を見る場所

PEAKは、どこで音量を判定するかという処理です。
一言で言うと「音の印象」を変えれます。

PEAK有効化で、音の最大値で判定します。
無効化の場合はRMSという、音の平均、全体像のようなモノで判定します。

RMS = 二乗 → 平均化 → 平方根した計算結果
だいたいは、0.5秒の平均を取ります。
まず、波形はプラスとマイナスの上下動なので、マイナス部分が出ます。
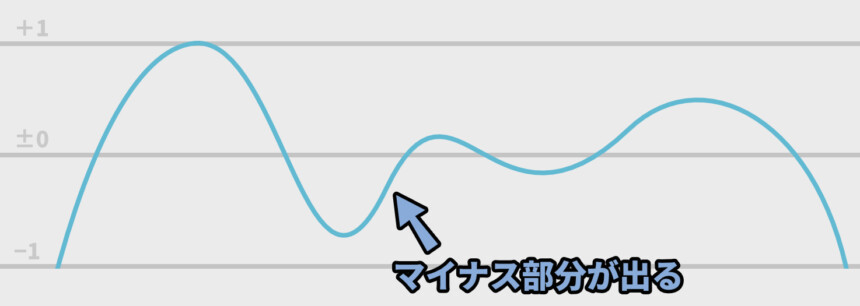
マイナス部分を無くすために、2乗します。
-2×-2=4のように、マイナスのかけ算で、すべてプラス方向に揃います。
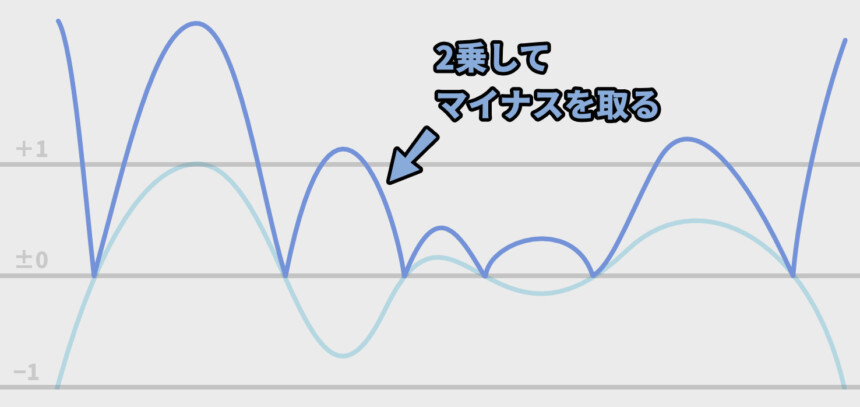
この2乗した値を平均化します。
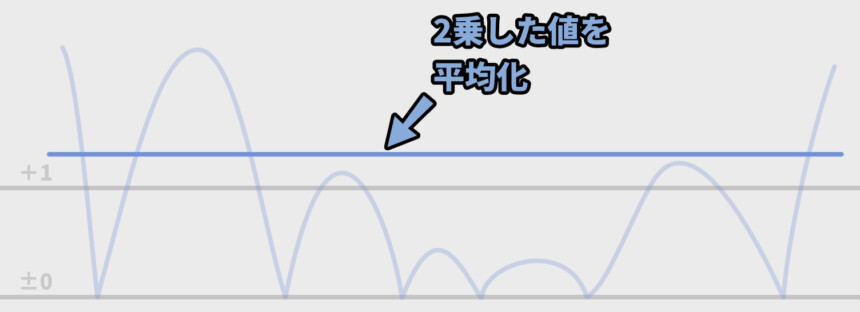
そして、2乗して増えた値を平方根で戻します。
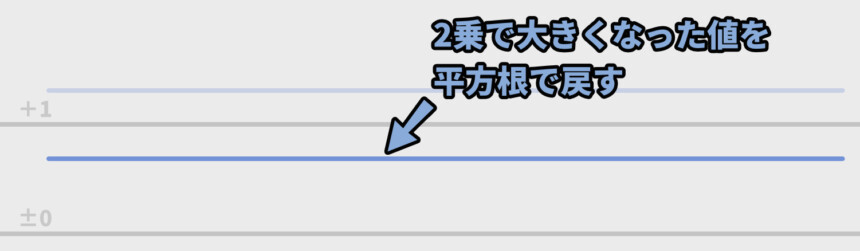
これを一定の秒数で繰り返し行って数値を出すのがRMSです。
PEAKより、変化が緩やかになります。(=変化が少ない)
PEAKの方が変化が強くかかってる様子が分かります。
以上がコンプレッサーです。
ノイズゲート/エキスパンダー
小さい音をより小さくする機能です。
・小さな音のノイズを取るならノイズゲート
・音作りに使うならエキスパンダー
SSLストリップの右下にあります。

エキスパンダーはノイズゲートの発展形のようなものです。
なので、まずノイズゲートから説明していきます。
ノイズゲートについて
基本的な考え方は「Threshold」でカットする音量を決める。
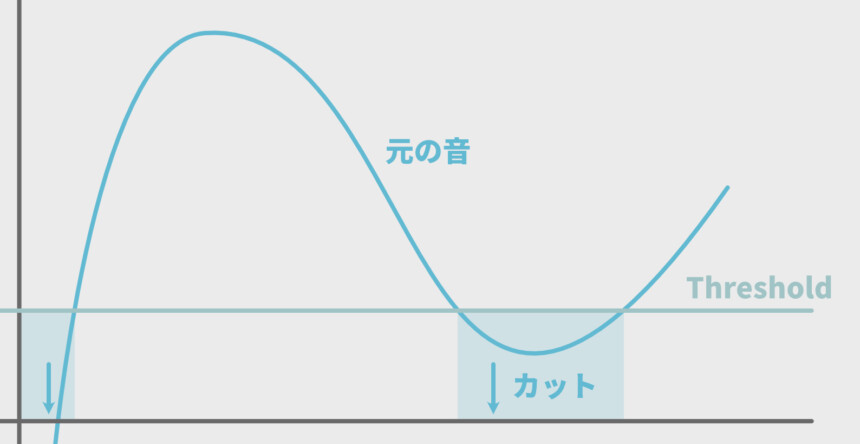
そして、カットする流れになります。
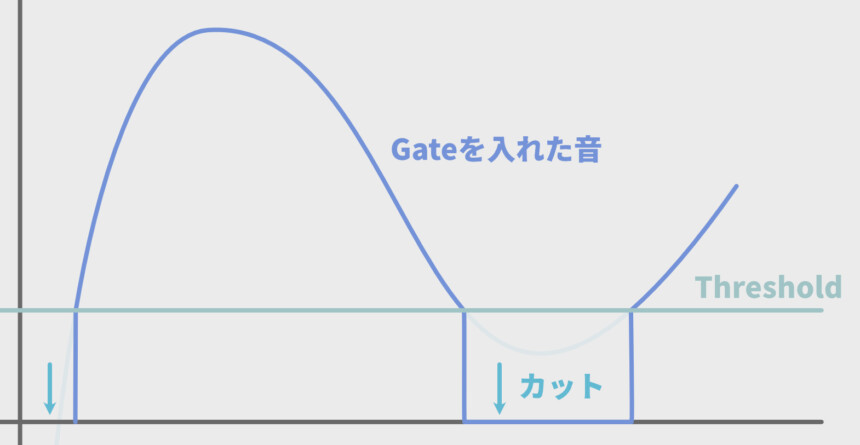
あとは、「いかに自然にカットするか」を制御するためのパラメーターがあります。
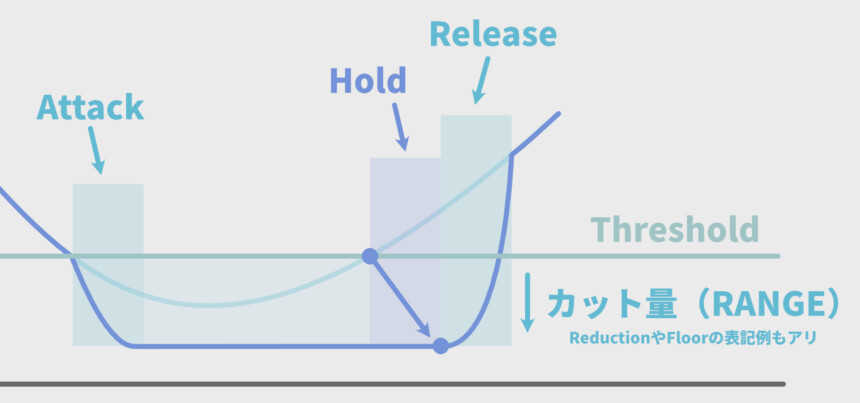
SSLのストリップでは、下図の場所で扱えます。
右上のメーターでゲートのかかり具合が確認できます。

以上が、ノイズゲートの説明です。
より詳しく知りたい方はこちらをご覧ください。
エキスパンダーについて
エキスパンダーはノイズゲートの「音の小ささに合わせて圧縮率を変える」機能です。
EXPANDボタンを押すと、ノイズゲートからエキスパンダーに切り替えれます。

基本的な考え方はノイズゲートと同じです。
エキスパンダーの方が音作りに適した挙動になります。
以上がエキスパンダーです。
DYNボタン
DYNボタンを押すと、コンプレッサー、Gate、ノイズゲート全てのオン/オフを操作できます。

エフェクトをかける順番
右下の所でエフェクトの処理順を変えることができます。
選べる要素は「FILTERS、EQ、DYN」の3つです。

それぞれが、下図のように対応してます。
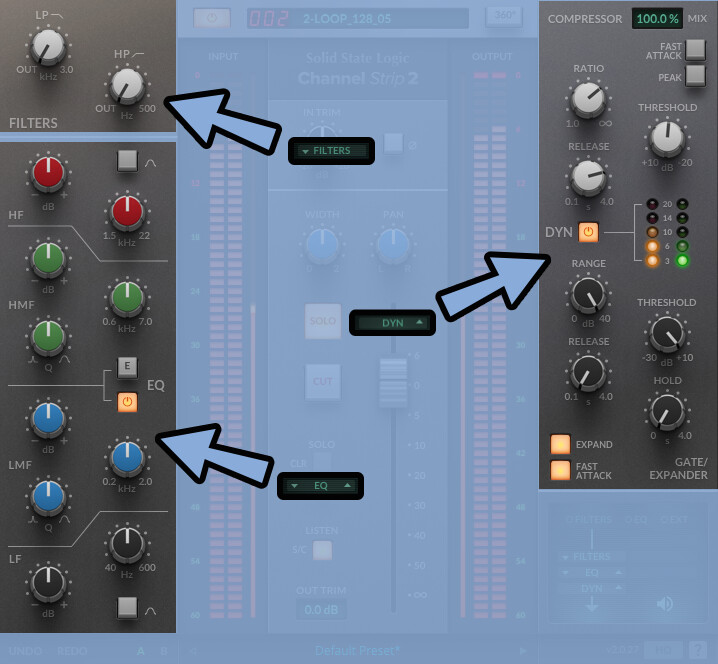
上下ボタンを押すと処理順を変えれます。
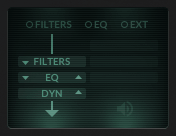
基本は、初手フィルタ―。
あとは、用途に合わせてEQが先か、DYNが先かを変える位です。
以上がエフェクトのかけ順です。
サイドチェーン入力
サイドチェーンは別トラックの音を入力し、その音量でエフェクトの有効度を操作する機能です。
AbletonではSidechainの所で入力先を決めれます。
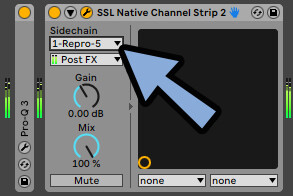
SSLストリップ右下のEXTを押すと、サイドチェーンが入ります。
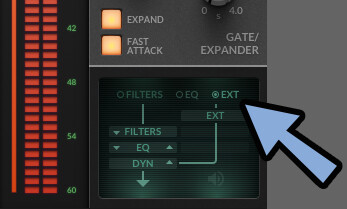
基本は、DYNに刺さるようになってます。
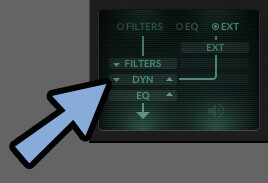
これは、コンプレッサーにサイドチェーンを刺すダッキングを想定してるからと考えられます。
◆ダッキングについて
他の音に合わせて、音量を自動で変える処理。
サイドチェーンの多くは、ダッキングとして使われます。
【例】
・ドラムのキック音をサイドチェーンで刺す
→ キック音に同期した音量調整ができる
→ キック音を目立たせるように他の音量を下げれる
・ボーカルの音をサイドチェーンで刺す
→ ボーカルが目立つように他の音量を下げれる上の「FILTERS」と「EQ」を押すと、こちらにもサイドチェーンを入れれます。
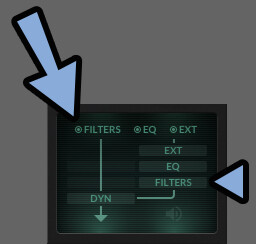
LISTEN S/Cのボタンで「サイドチェーン」で刺さってる音を聞けます。
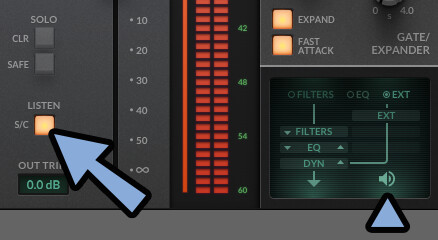
以上がサイドチェーン入力です。
位相の反転
位相とは、波形です。
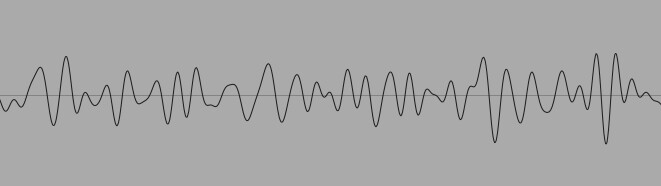
このボタンを押すと、位相が反転します。
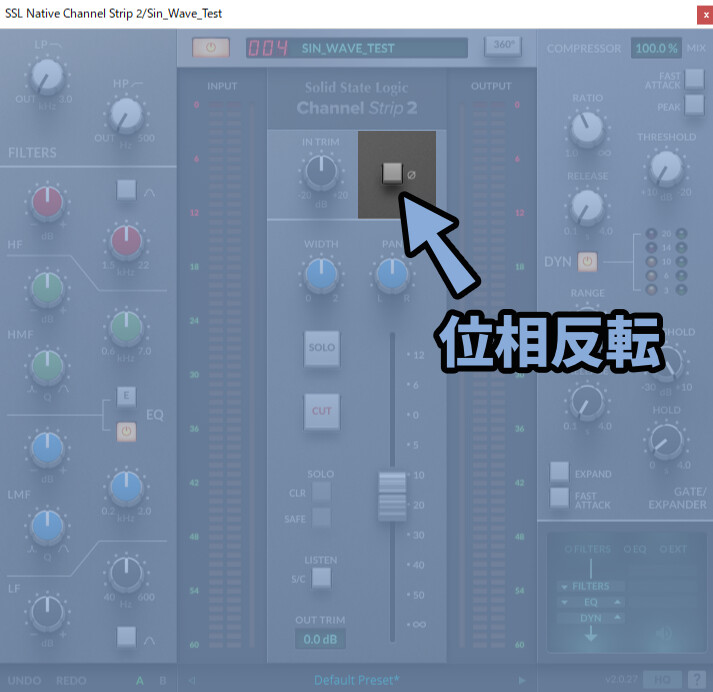
これは、一般DTMerではあまり使いません。
◆依存反転の使い道
・ボーカルだけ抜き出す(声アリ音源 + 反転した声なし音源 = ボーカルだけ)
・デノイズ機能に使う(音源 + 反転した周囲のノイズを当てる = ノイズが取れる)
・ドラムなどの録音の際、上下にマイクを置くことがある。
→ 上下のマイクで位相が変わる
→ 片側だけ反転させてクリアな音にする
…などの使い方をします。位相を反転すると音の性質も若干変わります。
一般DTMerには「しっくりこなかった場合に押すボタン」ぐらいの認識で大丈夫です。
その他の機能
電源ボタンで全体のオン/オフを切り替えれます。
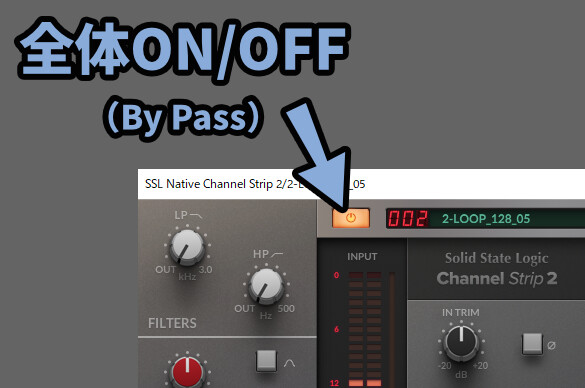
UNDO = Ctrl+Z(戻る)
REDO = Ctrl+Y(進む)
AとB = 状態の差分記録
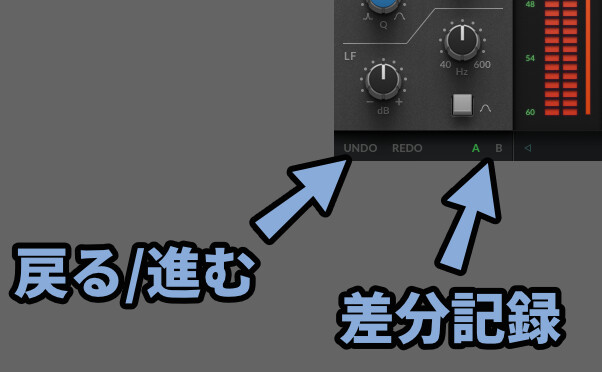
画面下部でプリセット読み込み。
HQでオーバーサンプリングモード。(高品質化するが、高負荷、遅延が出る)
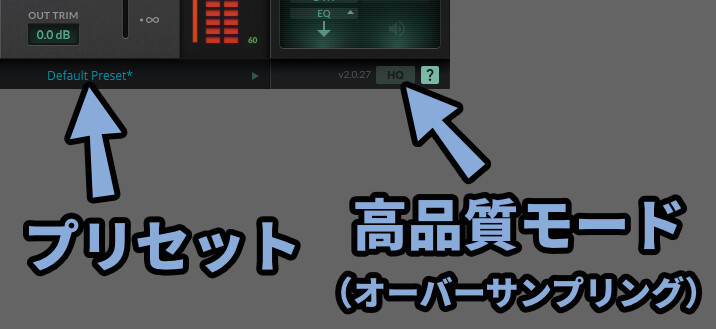
プリセットで下記のような操作が行えます
・自分で保存
・AとBコピー
・SSL側が用意した設定の使用
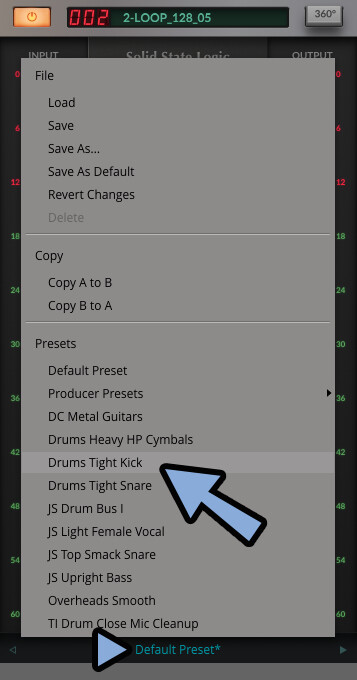
以上がその他の機能です。
360°のデバイス連動
360°のソフトは、SSLのコントローラーと同期できます。
・SSL 12やSSL UF8に対応してます。
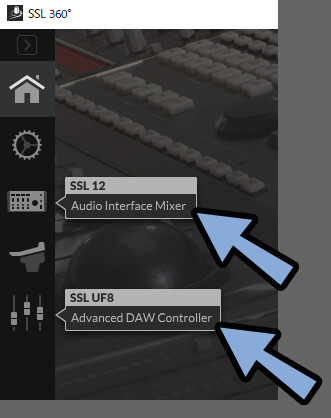
SSL 12はオーディオインターフェースです。
SSL UF8はDAW用のコントローラーです。
私は持って無いので詳細は解説できませんが…
SSL好きの方はこちらの機材の導入を検討してください。
レビュー
個人的に、チャンネルストリップは不要派でした。
が、360°アプリが強かった。
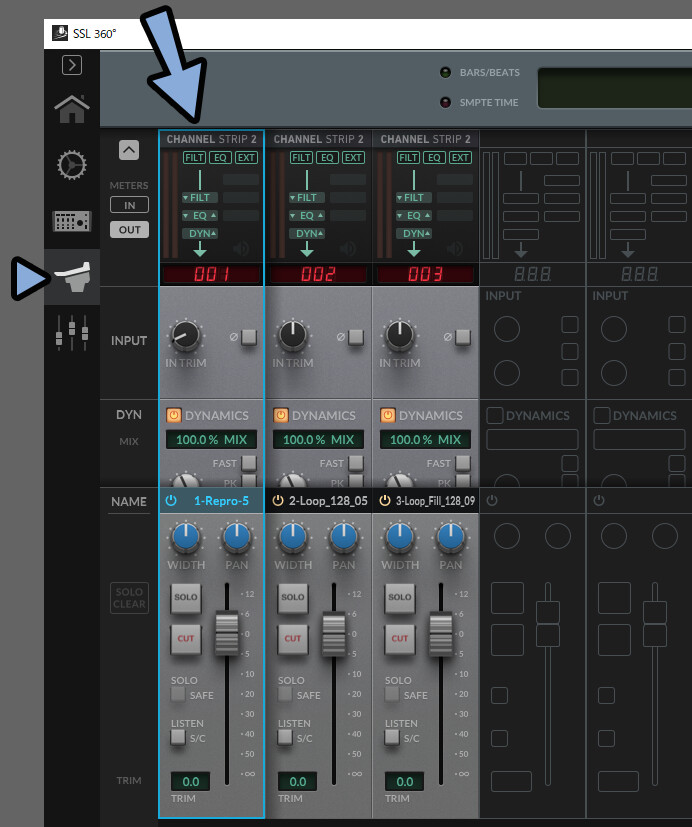
SSLは2023年のSSL NativeEssentials Bundleセールで買いました。
Busコンプ目当てだったので、こちらはおまけぐらいの気持ちでした。
AbletonでInsight 2というアナライザーを使う際に1つ問題がありました。
それは、音の明瞭度(Intelligibility)を見るには、全トラックに「Relay」を刺す必要があること。
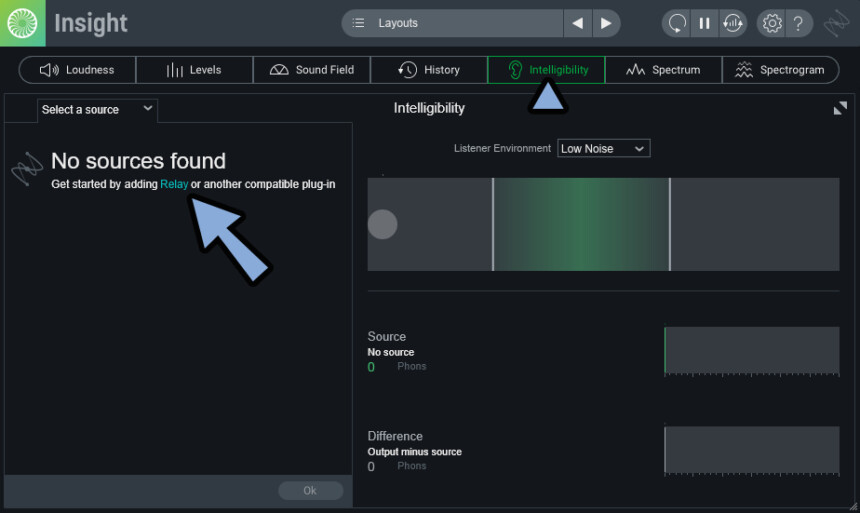
しかし、Abletonの音量変化はRelay後に入るので、明瞭度に正しい影響を与えません。

UtilityのGainを操作で対応できます。

が、UtilityのGainは複数画面を同時に見れず不便です。

そこで、nanoKONTROL 2を使ってUtilityの音量を設定して使ってました。
が、このコントローラーのフェーダー数にどうしてもトラック数が縛られてました。
そこで、チャンネルストリップとSSL 360°の登場。
Utilityの代わりにSSL Native Channel Strip 2を刺します。
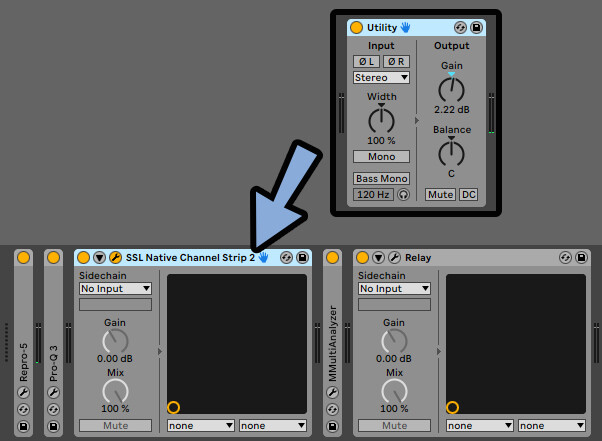
ストリップは「Relay」の前に入れれるので明瞭度の音量変化に対応できます。
そして、360°アプリ上で一覧表示できます。

これが私の中で一番画期的でした。
Abletonユーザーで、Insight 2の明瞭度使いの方には強くおすすめできます。
Insight 2についてはこちらで解説。
まとめ
今回はSSL Native Channel Strip 2使い方を紹介しました。
・チャンネルストリップとはミキサーの1レーンを取り出したモノ
・トラックに刺すことで使用可能
・音量、EQ、コンプ、Gateなどの様々な機能が入っている
・SSL 360°のアプリを使うとソフトミキサーとして使用可能
また、他にも音楽について解説してます。
ぜひ、こちらもご覧ください。
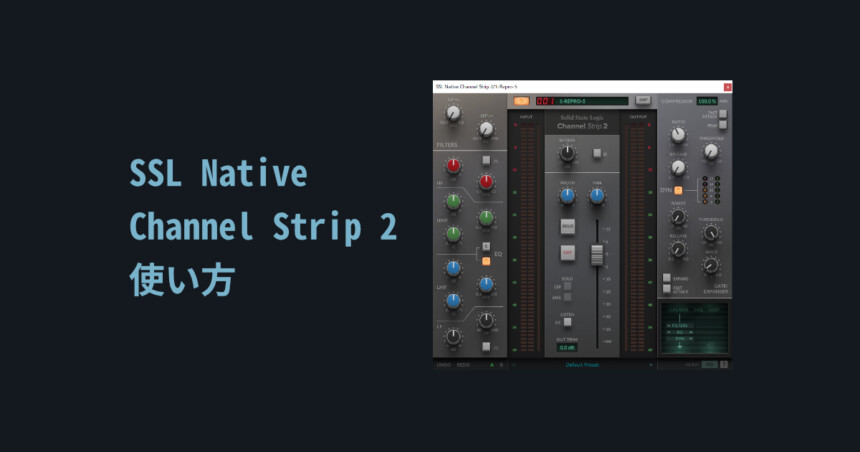
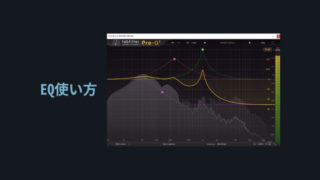

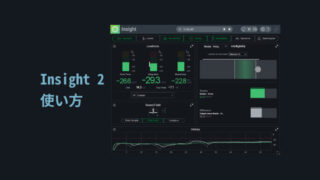
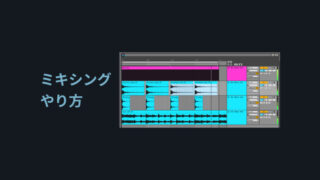

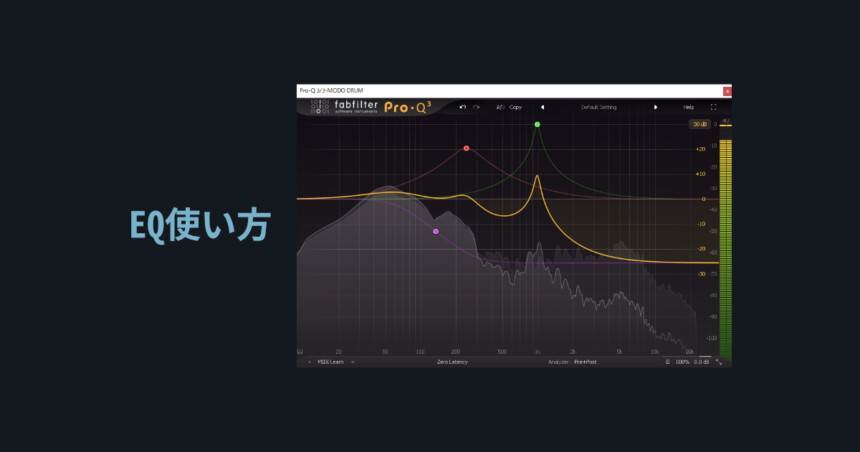
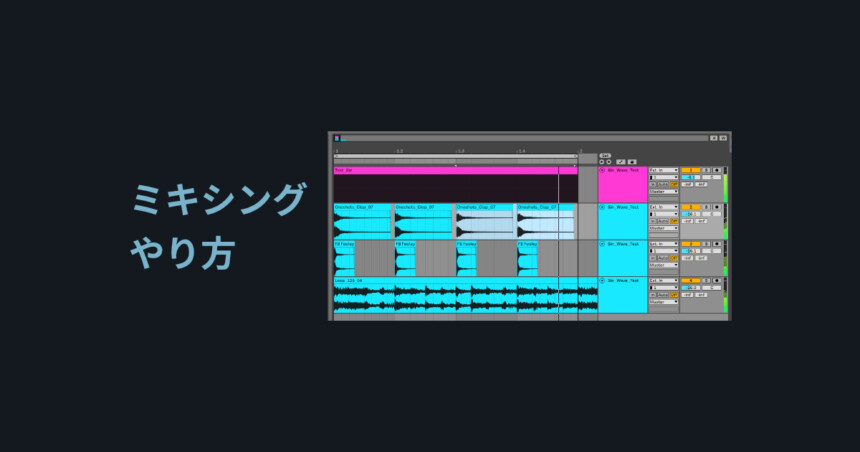
コメント