はじめに
今回はMax/Mspで鳴ってる音をwavで書き出す方法を紹介します。
まず、基本的な録音機能の使い方を解説します。
その後、こちらのサンプルプロジェクトを改造して実際に録音できるようにしていく様子を紹介します。
結論
Nキー → 「sfrecord~ 2」を作成。
左上に下記の3つを差し込み。
・mキー → 「open」メッセージ
・Tキーでトグルボタン
・サウンド出力のL
右上にサウンドのRを設定。
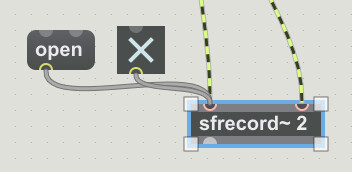
Ctrl+Eでロック。
openでサウンドファイルを作ります。
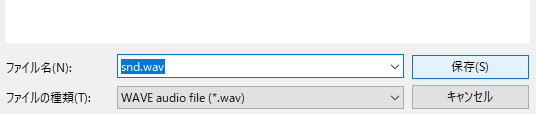
この状態で×のトグルを有効化すると録音開始。
トグルを無効化すると録音が止まります。
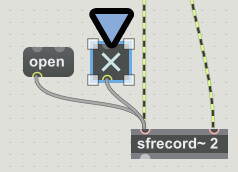
2回目以降の録音はopenのメッセージを再度押して新しい.wavファイルを作ってください。
連続や、上書きでは動かないようです。(max/msp7の挙動)
作例:既存パッチ改造して録音できるようにする
というわけで、実用的な事をやっていきます。
こちらのパッチをDLして開きます。
プレゼンテーションモードを解除。
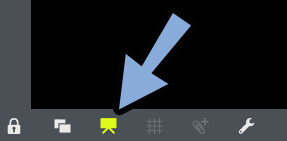
Ctrl+Eで編集モード。
RunのトグルとRunの文字を複数選択。
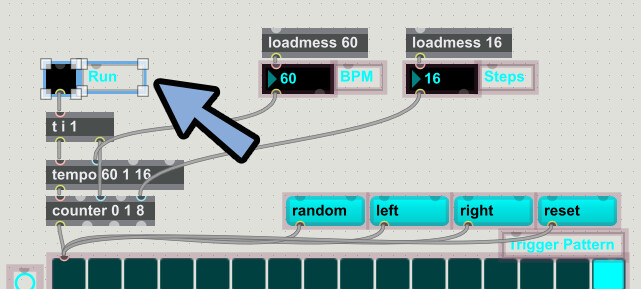
Ctrl+C → Ctrl+Vで複製。
複製したトグルを同じ所(t i 1)に差し込み。
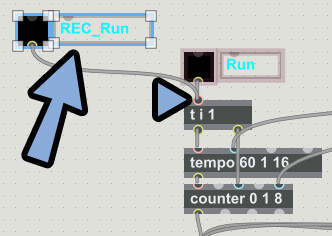
Nキー → sfrecord~ 2を作成。
トグルをもう1つ複製して、トグル → トグル → sfrecord~2に繋ぎます。
※この2つ目のトグルは後半の処理で使います。
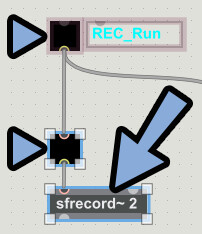
mキー → openを追加。
sfrecord~ 2に繋ぎます。
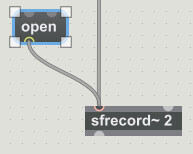
音が出てそうな所を見つけます。
この音の出力をsfrecord~ 2に刺します。
Lを右側、Rを左側。
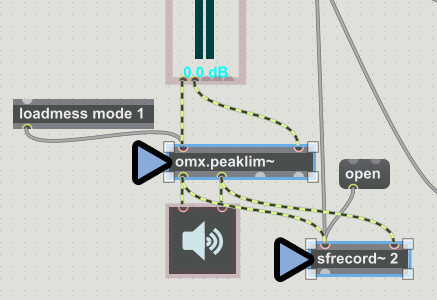
Ctrl+Eでロック。
openボタンをクリック。
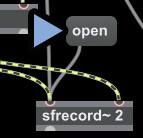
サウンドファイルを作ります。
※録音が有効になるのは、openでサウンドファイルを作った時の1回だけです。
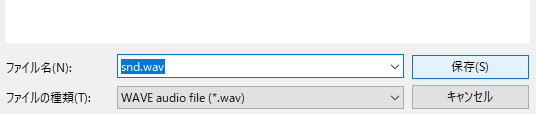
このパッチはSelect folderで音源を入れる必要があります。
ここで、音源が入ってるファイルを開きます。
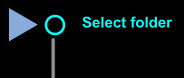
まず、普通のRunで動作を確認します。
確認が終わりましたらオフにします。
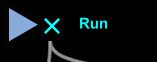
次に、REC_Runで録音+再生させます。
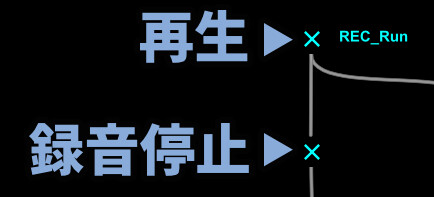
下のトグルをOFFにします。
すると、録音が止まります。
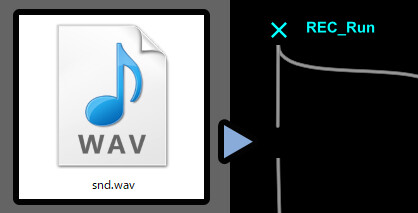
これで、録音できるようになりました。
基本はこれで完了です。
ここからはより便利になるよう作り込みます。
16カウントで止める処理
iキーで数字を作成。
counterの左下と繋ぎます。
すると、カウントが始まります。
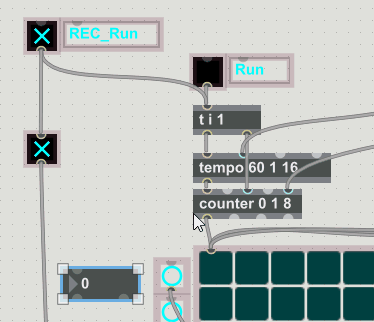
次に、Nキー → sel 16を作成。
さらに、Bキーのボタンを作成し繋ぎます。
selは設定した値と同じ数が入ればBangを送る処理です。
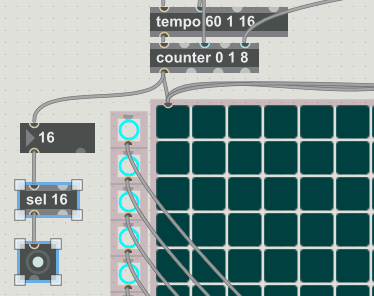
このボタンの入力を録音用のトグルに繋ぎます。
そして、録音用のトグルをスタートの処理(t i 1)に繋ぎます。
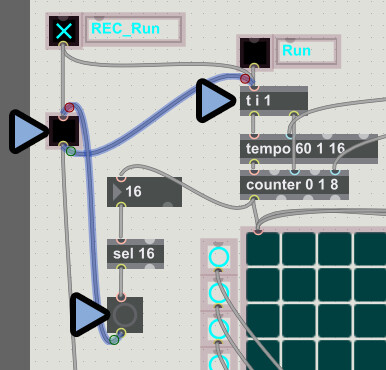
そしたら2つ目のトグルとSfrecord~ 2を切ります。
そして、1つ目のトグルとSfrecord~ 2をつなぎます。
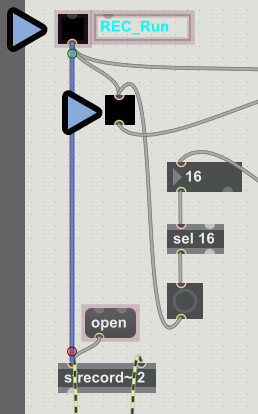
Ctrl+E → REC_Runをクリック。
すると、16カウント目で録音と音の処理が止まります。
1つ目のトグルは残ってるので録音は継続されてます。
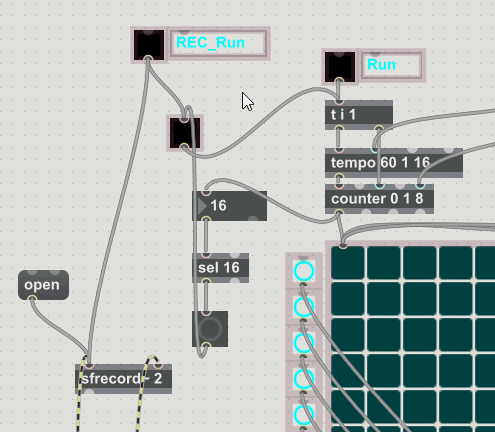
これで16カウントで止める処理が完了です。
通常再生時は止めない処理
今のままだと、Runを使うとバグります。
そこでgswitch2を追加。
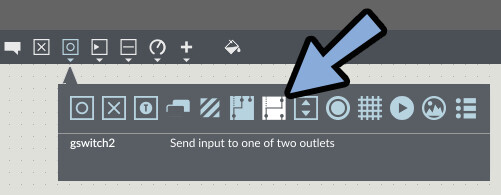
Runのトグル、counter、gswitch2、sel 16をそれぞれこのように繋ぎます。
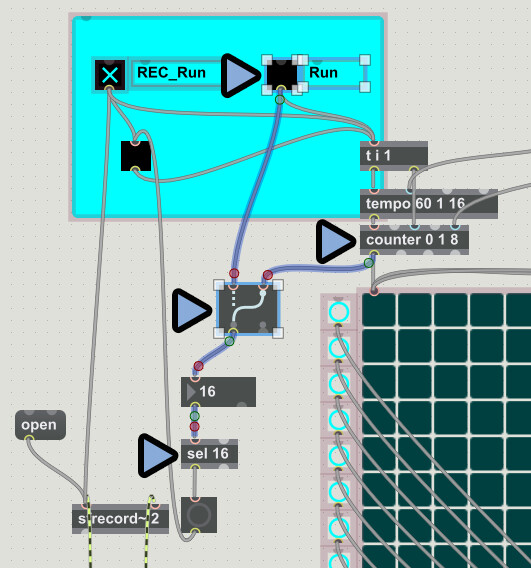
これで、Runを押すとカウントの数字がselに入らなくなります。
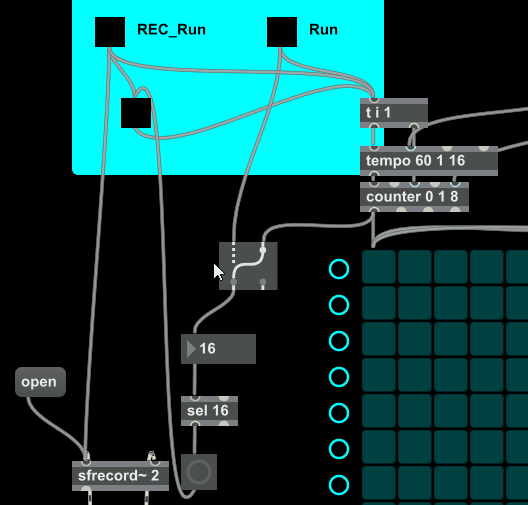
REC_Runでは処理が入るので16カウントで止まります。
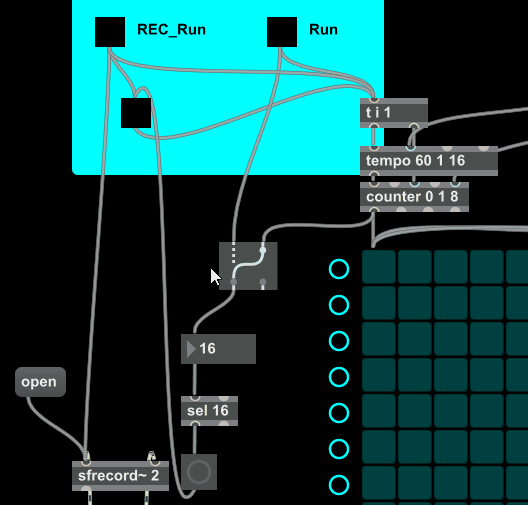
これで、16カウントで止める処理が完了です。
また、録音したデータは手動で最後の切れ目を調節してください。
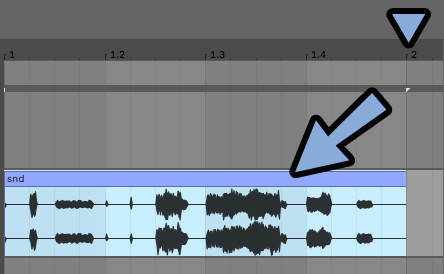
おまけ:より使いやすくする
このパッチはStepsの所でステップ数を変えれます。
これに終了の処理を合わせるため、sel 16にステップのナンバーを差し込み。
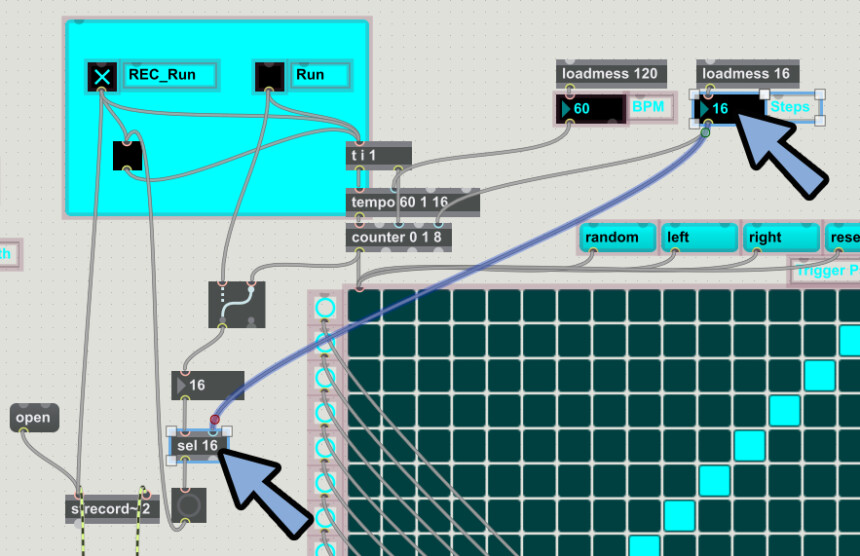
あとは、Randomize slicesのボタンとRandomを繋げます。
これで、音の再読み込みの際16マスの方もランダムで切り替わります。
個人的には、この方が好きです。
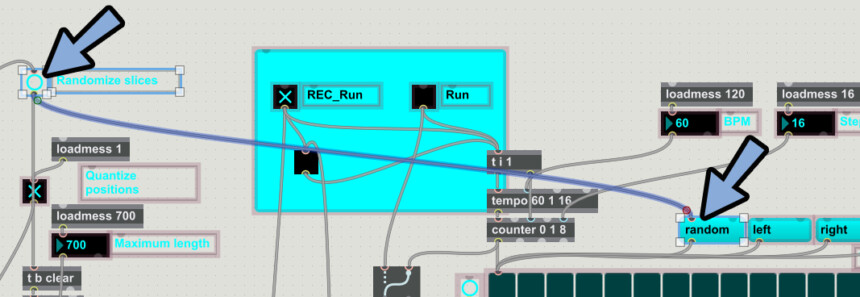
BPMの上にあるlodmessを60から120に変更。
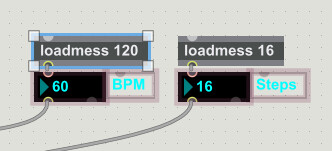
REC_Run下にある2つ目のトグルを選択。
Ctrl+Alt+Pでプレゼンテーションモードの表示解除。
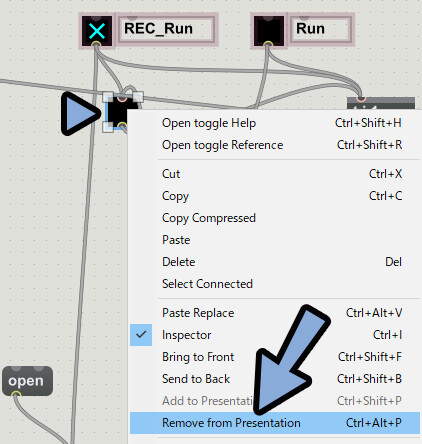
録音用のopenを選択。
Ctrl+Shift+Pでプレゼンテーションモードに表示。
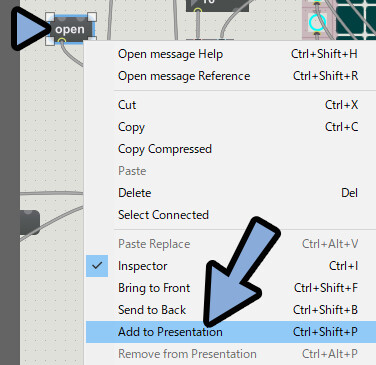
プレゼンテーションに切り替えます。
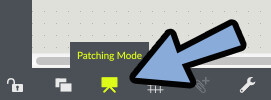
Nキー → panelを作成。
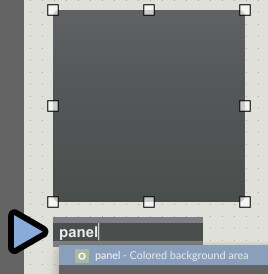
右側の i ボタン → Layoutを開きます。
Include in Backgroundにチェック。
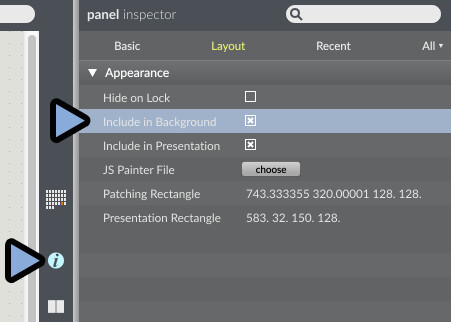
Basicに切り替え。
色を好きな色に変えます。
そして、レイアウトを調整。
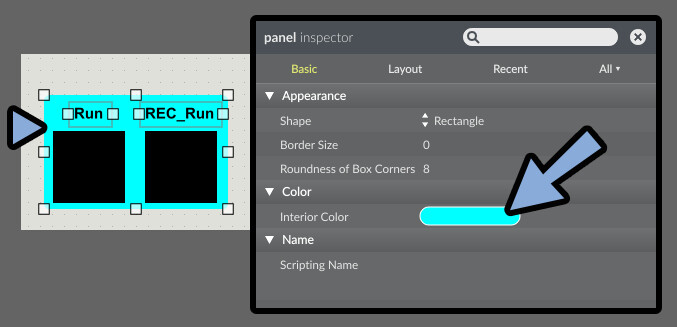
Runの横に新規追加したRec_Runとopenをこのように並べました。
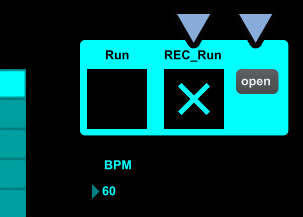
以上でより使いやすくする処理が完了です。
まとま
今回は既存パッチを改造し、鳴ってる音を録音し.wavで書き出す方法を紹介しました。
・sfrecord~ 2で音を録音
・「open」メッセージで.wavファイル作成
・録音が有効なのは.wavファイルを再生した時の1回だけ(max/msp7の挙動)
また、他にも音や音楽関係の事を解説してます。
ぜひ、こちらもご覧ください。


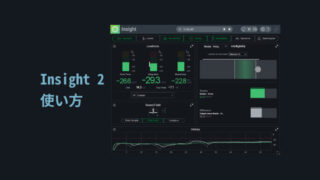
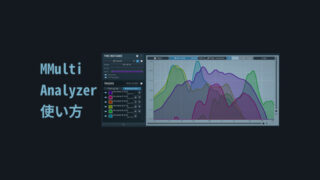
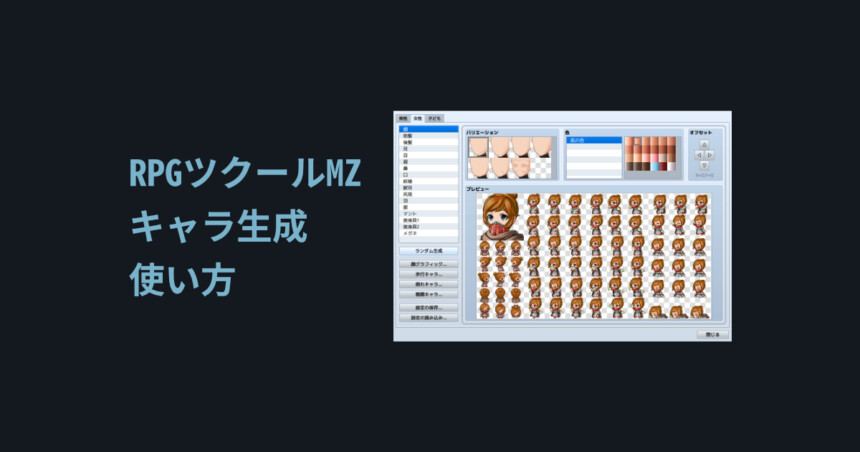
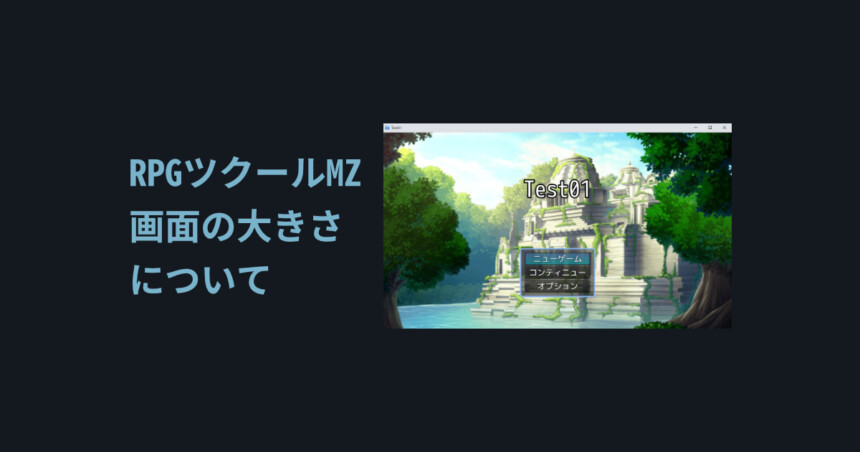
コメント