はじめに
今回はBlenderのパーティクルをフォースフィールドで動かす方法を紹介します。
パーティクルの基本操作についてはこちらをご覧ください。

このようなパーティクルを作成した状態でスタートします。
・タイムは1~600フレームに設定
・放射の終了フレームを400に設定
・寿命を500に設定
・速度のノーマルを4に設定
・フィールドの重みより重力を0に設定
細かな設定は変更が入っても大丈夫です。
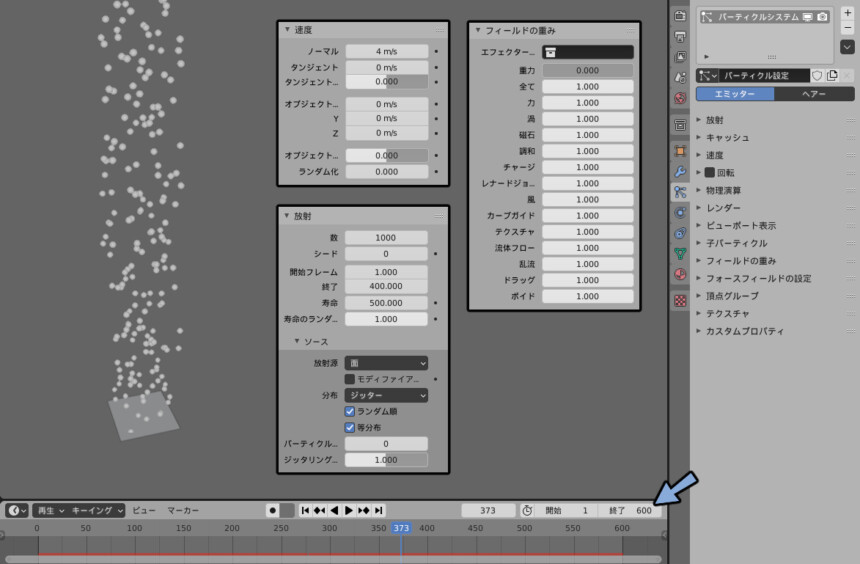
フォースフィールドの作成
フォースフィールドには2種類の作成方法があります。
・フォースフィールドそのものを作成。
・オプジェクトやカーブに作成。
前者の強みは、管理が簡単で複雑にならない事。
弱みは複雑な動きが作れない事。
後者の強みは、オプジェクトやカーブの形にパーティクルを添わせることができる事。
弱みは管理が複雑で手間になる事。
基本は前者の方法で作り、複雑な事がしたいときだけ後者の方法を使う事をおすすめします。
フォースフィールドそのものを作成
オプジェクトモードでShift+Aキー。
フォースフィールド → 力 を選択。
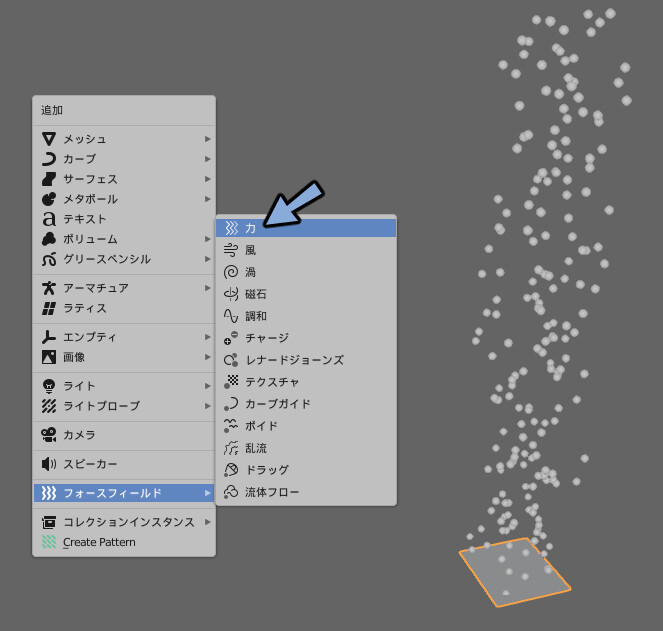
すると、このようなフォースフィールドが出てきます。
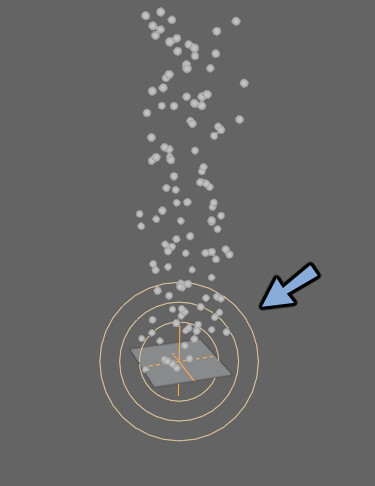
物理演算プロパティを開きます。
設定の中の強さを-5にします。
Shift+←キーを押してからスペースキー。
フォースフィールドの影響を確認します。
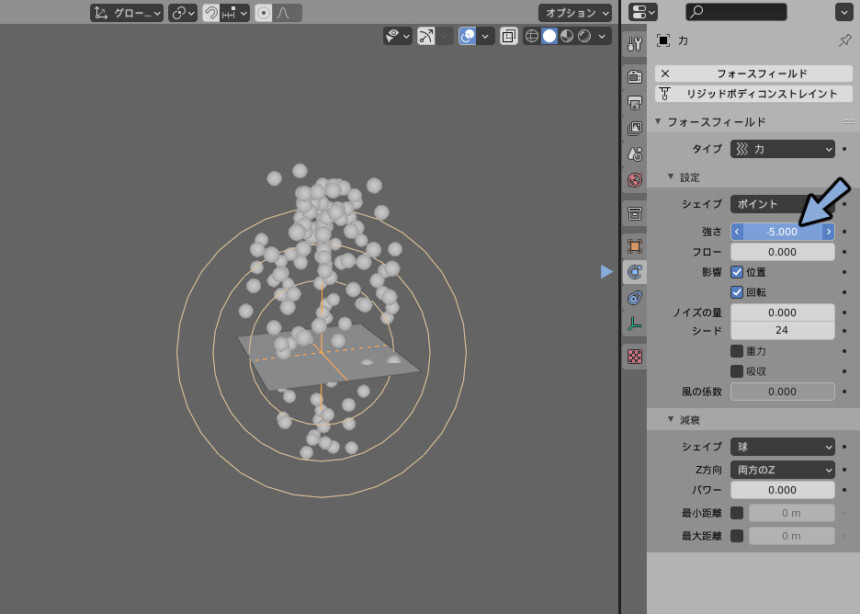
確認ができましたらXキーでフォースフィールドを削除します。
オプジェクトやカーブに作成
オプジェクトモードでShift+Aキー。
メッシュから円を作成。
(※形状はオプジェクトでもカーブでも何でも大丈夫です。)
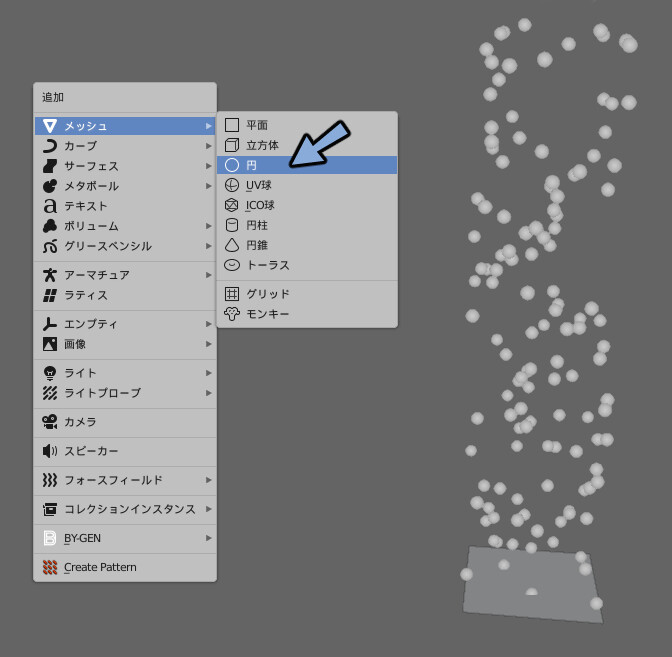
円を選択した状態で物理演算プロパティを開きます。
フォースフィールドを選択します。
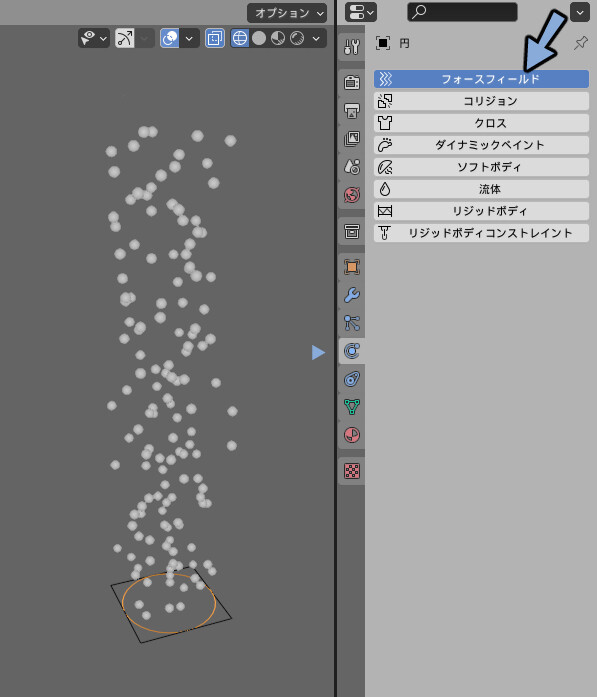
Tabキーで編集モードに入ります。
Sキー → 2キーで見やすいように円を拡大。
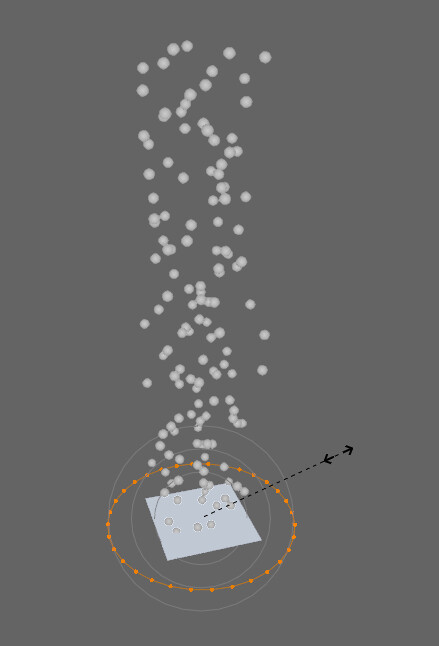
設定の中の強さを-5にします。
Shift+←キーを押してからスペースキー。
フォースフィールドの影響を確認します。
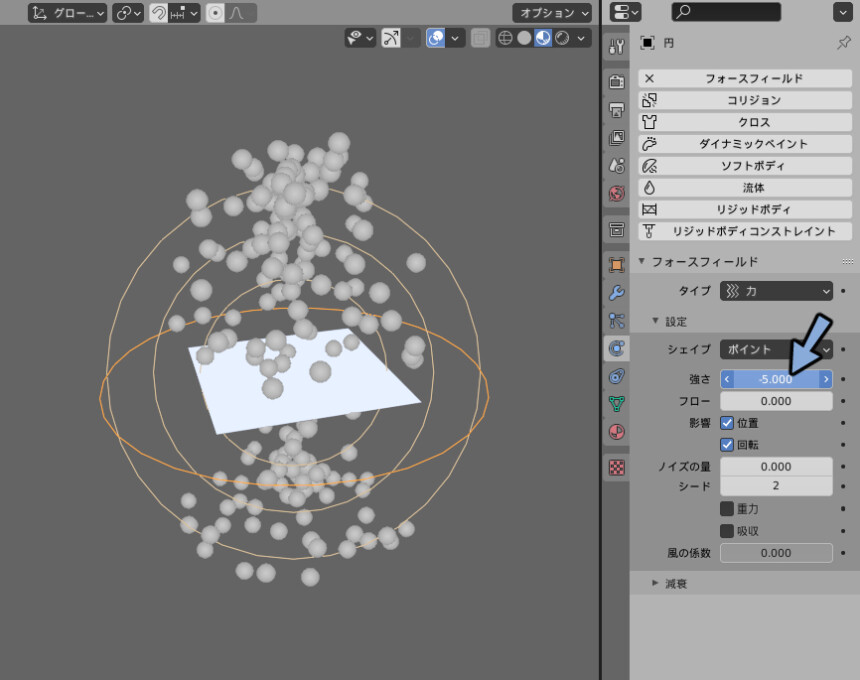
フォースフィールドが認識されない場合はシュミレーションが初期化しそうな操作をしてからShift+←で0フレーム目から再生すれば認識されます。
(Ctrl+C でコピー → Ctrl+Vで複製。複製したものをXキーで削除。Ctrl+Zで戻る。シェイプのポイントを別の物に変更してから戻すなど。)
これでオプジェクトでのフォースフィールドの作成が完了です。
カーブを作った場合はシェイプの所でカーブを選択してください。
まとめ
Blenderパーティクルとフォースフィールドを組み合わせてパーティクルを動かす方法を紹介しました。
フォースフィールドの作成方法は2種類。
・フォースフィールドそのものを作成。
・オプジェクトやカーブにフォースフィールドを作成。
特に形にこだわりが無く動きを作りたい場合はフォースフィールドそのものを作成。
特定の形に通りに動かしたい場合はオプジェクトやカーブにフォースフィールドを作成。
オプジェクトに作成する場合は設定→シェイプをサーフェスに変更すると辺と面に沿って動く。
という内容を今回紹介しました。
フォースフィールドをぜひ皆様の制作にお役立てください。
※ブログのアイキャッチのような離れていく表現はフォースフィールドの強さを+5などにするとできます。
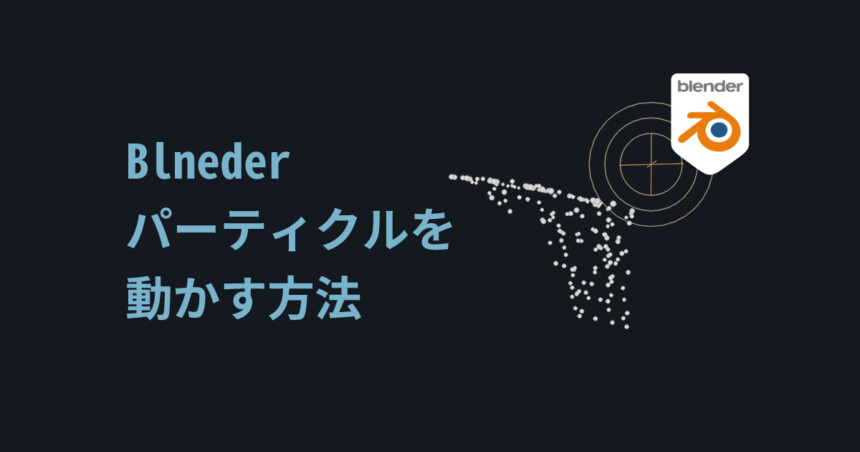


コメント