はじめに
今回はRe-Pro5の使い方を紹介します。
これはMasaki Mori(もりりん)さんが個人開発で作った無料シンセサイザー音源です。

Twitter(X)の名前が「もりりん」
Git-Hubの名前が「M-Masaki」
プラグインのフォルダ名が「Masaki Mori」になります。
Sana 8Bitの導入
↓こちらのページにアクセス。
バージョンを確認 → 「Download」を選択。
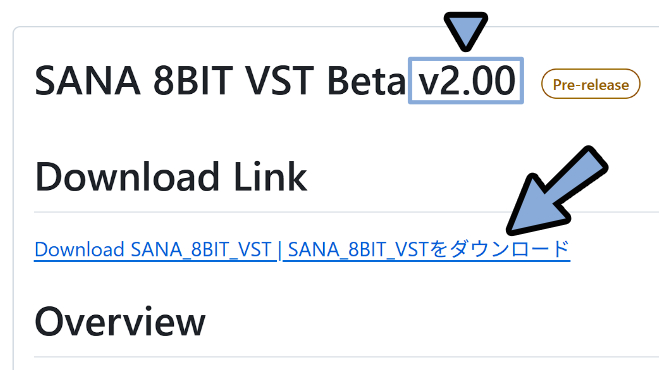
OSを選択し、音源データを確認。
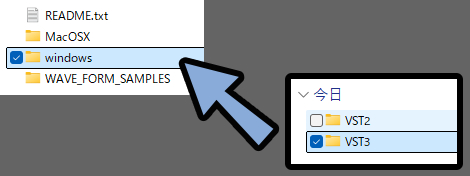
「WAVE_FORM_SAMPLES」は後程紹介する波形をグラフで作る機能のプリセットです。
必要な方はこちらも使いやすい場所に移動させます。
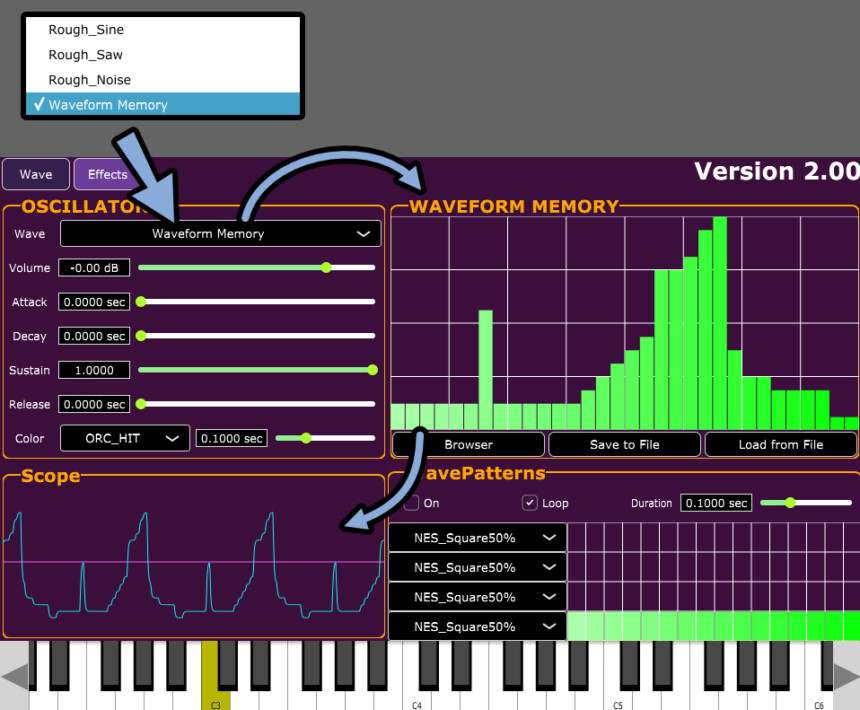
Windows OSの場合は「vst3」をvst3フォルダに配置します。
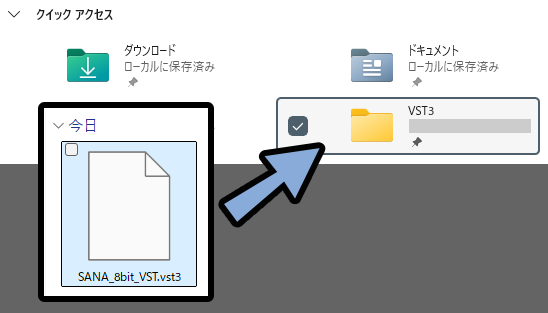

多くの場合で「C:\Program Files\Common Files\VST3」の場所にあります。
私はこのフォルダーを右クリックで「クイックアクセスにピン止め」してます。
任意のDAWを立ち上げ。(ここではabletonを使用)
SANA_8Bitは音源なので音源の所に挿します。
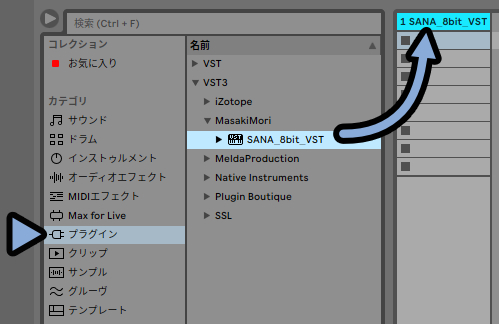
Abletonの場合はスパナマークを選択。
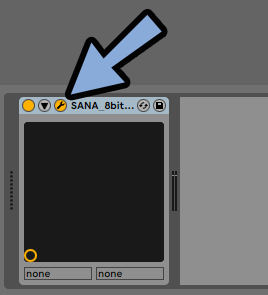
するとこのような画面が出てきます。
ここで 鍵盤をクリック or MIDIキーなどを入力 すると音が出ます。
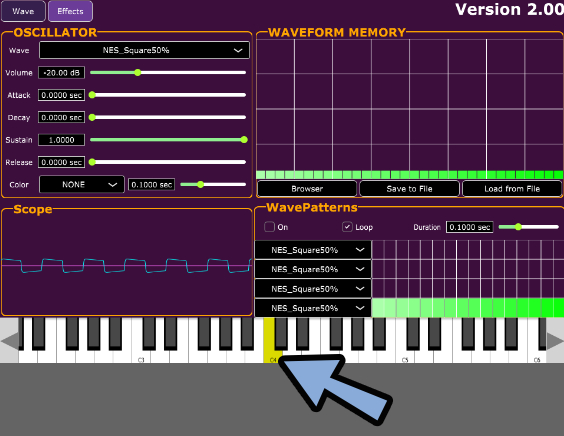
鍵盤の左右にある「◀ / ▶」で音程を変えれます。
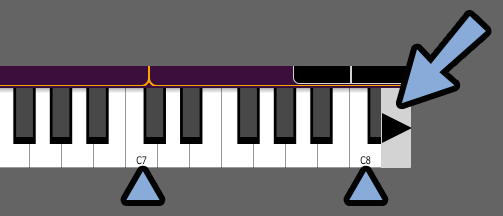
Effectsを押すと内臓エフェクトが表示されます。
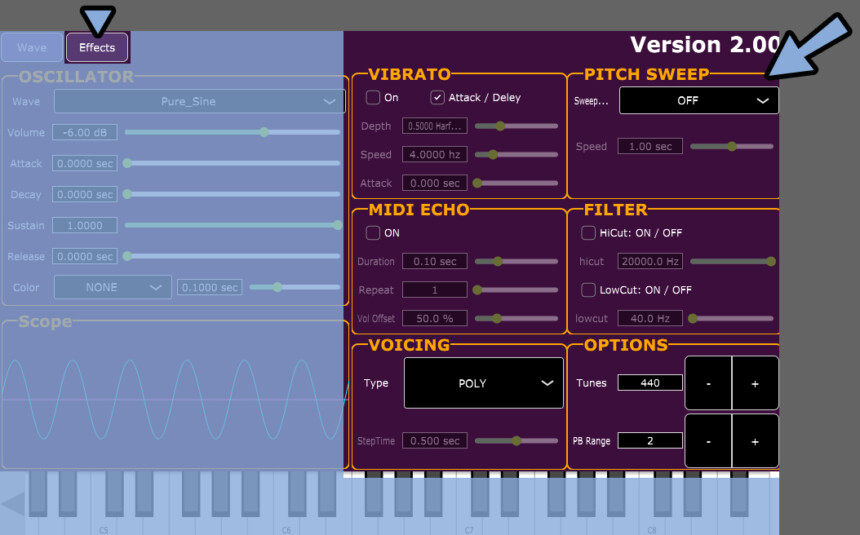
以上がSana 8Bitの導入方法です。
Waveのパラメーター
そしたらまず「Wave」にあるパラメーターを見ていきます。
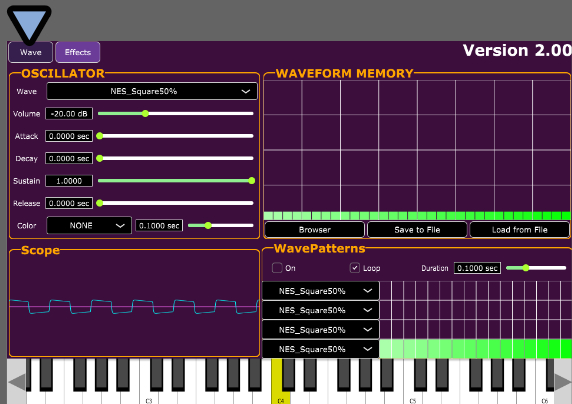
オシレーター(OSC)
Waveで波形を操作できます。
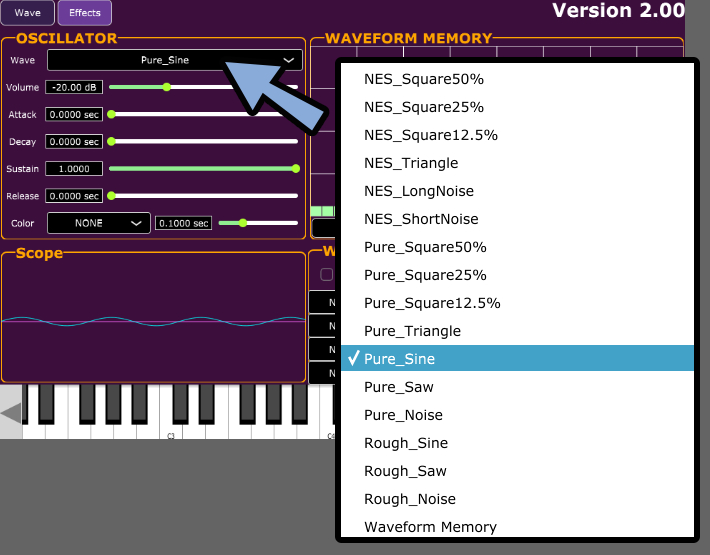
それぞれの意味と作れる波形は下記のようになります。
【頭につく文字】
・NES_ → アナログ機材的な不完全で揺らぎがある波形を作る
・Pure_ → デジタル的なきれいで揺らぎがない波形を作る
・Routh_ → ガタガタして不完全な波形を作る(NES_より劣化が強め)
//ーーーーー
【最後の文字】
・Square 50% → 普通の矩形波
・Square 25% → 偏った矩形波
・Square 12.5% → より偏った矩形波
・Traiangle → 三角波
・LongNoise → 普通の矩形波っぽいノイズ
・ShortNoise → 偏ったの矩形波っぽいノイズ
・Sine → sin波(普通の波)
・Saw → ノコギリ波
・Noise → 普通のノイズ
//ーーーーー
【他】
・Waveform Memory → 人力で波形を作るNES_は「Nintendo Entertainment System」の略。
海外版のファミコン、日本のファミリーコンピューターが生まれる1つ前の機材になります。
Squareの%を変えると↓こちらのgifのような変化が生まれます。
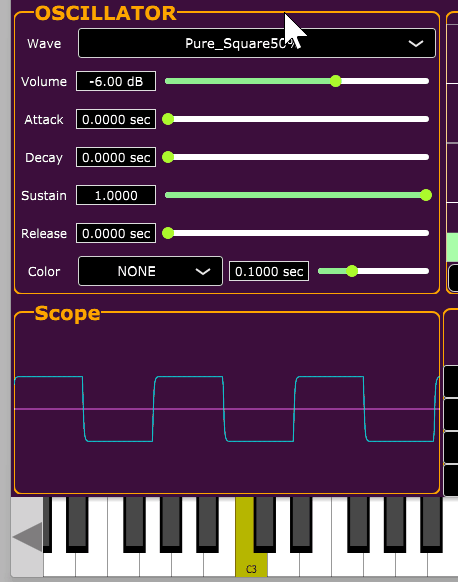

あとは波形と音を見て覚えてください。
Waveform Memoryは波形を人力で作る機能です。
右上のグラフを操作するとその形で波形で作れます。
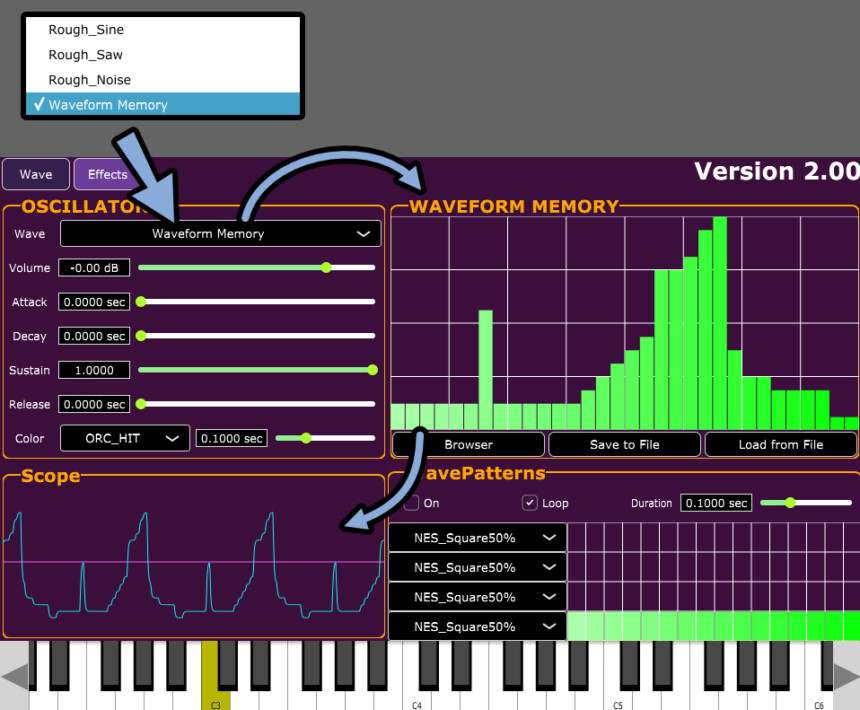
グラフはクリック → マウスを移動で描画できます。
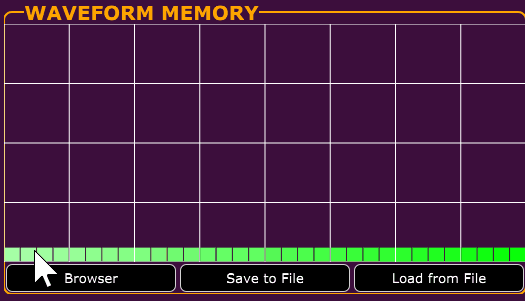
下にあるのはグラフ情報の保存関係です。
・Browser → ファイルの確認
(グラフがある場所が表示されるとは限らない)
・Save to File → グラフの保存
・Load from File → 保存したグラフの読み込み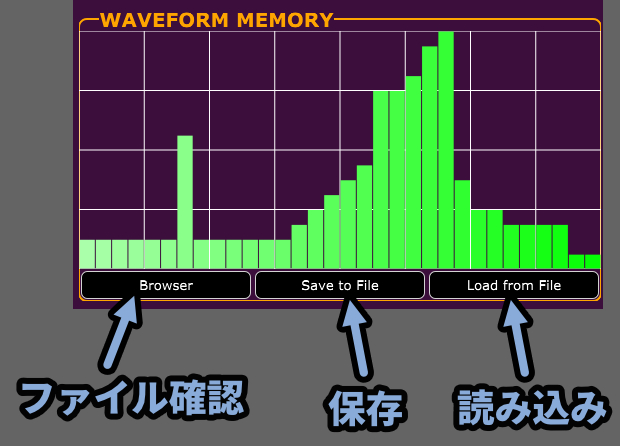
以上が波形を作る機能(オシレーター)の解説です。
音量とエンベロープ(アンプ,ADSR)
Volumeを操作すると全体の音量を上げれます。
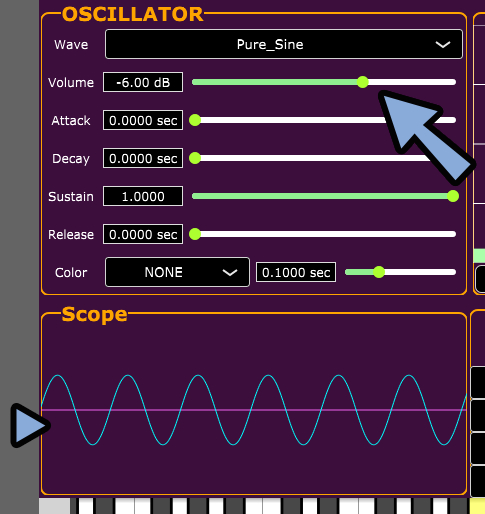
数値を入れると非表示化されますが…
手入力での設定も可能です。
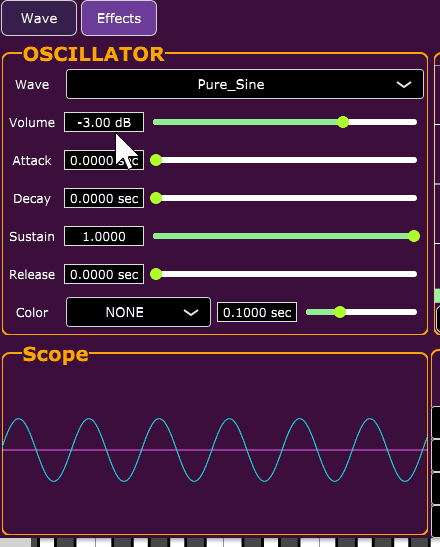
その下にある「Attack~Release」が俗にいうADSR。
音量を操作するエンベロープです。
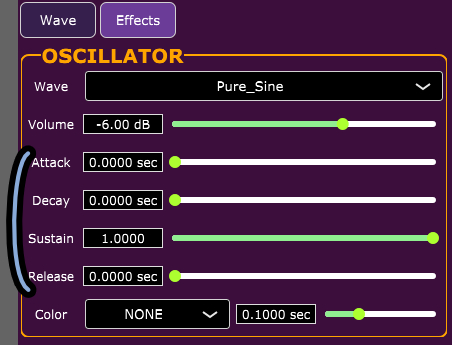
1音が現れて消えるまでは主にこの4つの流れを辿ります。
・Attack=音が現れ、最大音量に至るまで
・Decay=最大音量から持続的な音に落ち着くまで
・Sustain=鍵盤などを長押しした時に、持続的に鳴り続ける音
・Release=音の終了に至るまで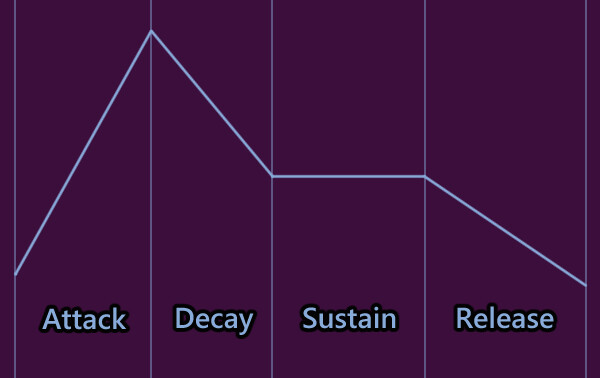
実際の波形で見るとこの通り。
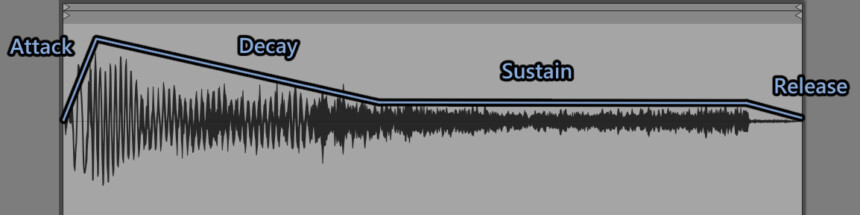
また、SustainやAttackなどが無い物があります。
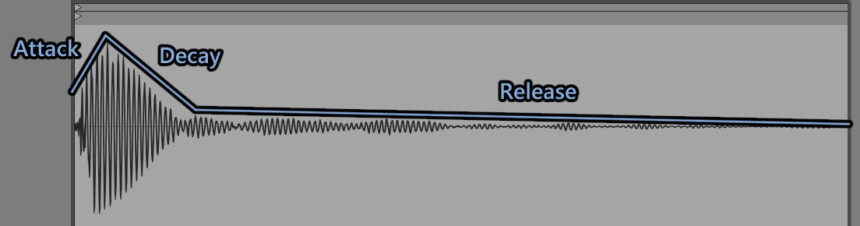
このような音の特性を再現する機能になります。
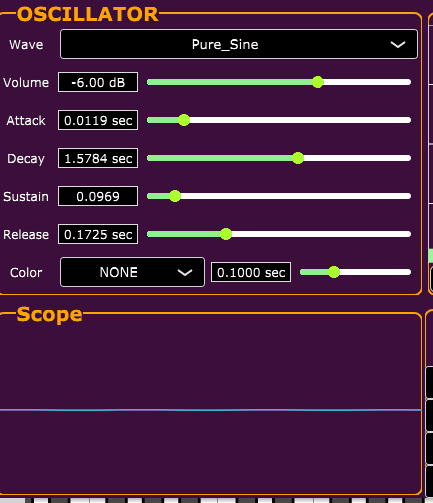
以上が音量とエンベロープ(アンプ,ADSR)の解説です。
Color機能(単音入力で複数の音程を鳴らす)
Colorは単音のMIDI入力で複数の音程を鳴らす機能です。
左側で鳴らし方、右側で変化の時間を設定できます。
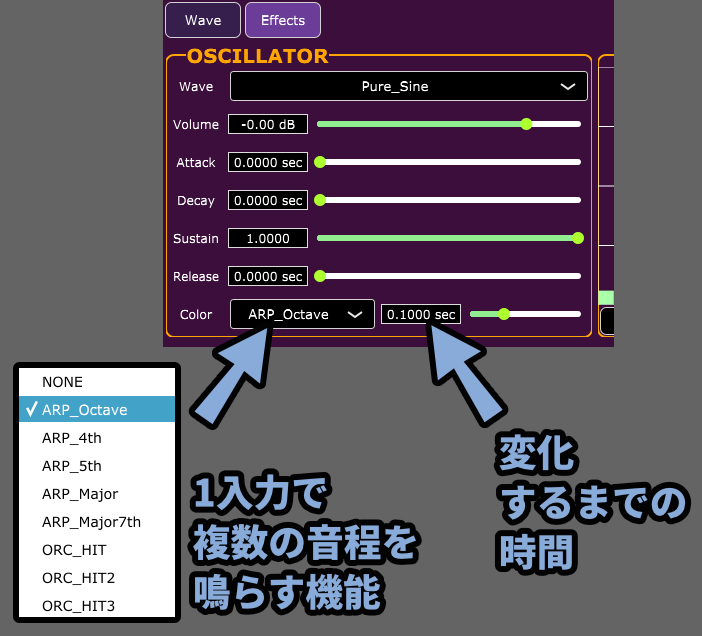
左側で設定できる内容の意味は下記。
【頭につく文字】
・NONE → 変化なし
・ARP_ → 音程の変化を繰り返す
・ORC_ → 音程の変化を繰り返えさない(単発)
//ーーーーー
【最後の文字】
・Octave → 1オクターブ高い音が鳴る
・4th → 完全4度の音が鳴る(Cを入力 → Fが鳴る)
・5th → 完全4度の音が鳴る(Cを入力 → Gが鳴る)
・Major → 1,3,5の和音(Cを入力 → EとGが鳴る)
・Major7th → 1,3,5,7の和音(Cを入力 → EとGとBが鳴る)
・HIT1 → 高い音が1回鳴ってから入力した音のが鳴る
・HIT2 → 高い音が2回鳴ってから入力した音のが鳴る
・HIT3 → 高い音が3回鳴ってから入力した音のが鳴る「ARP_」と「ORC_」の挙動の違いだけ注意。
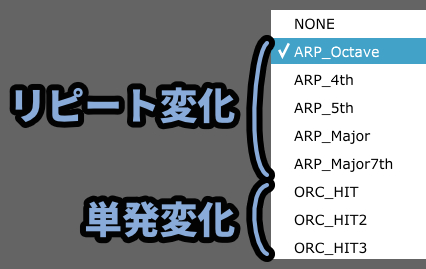

あとは触ればわかると思います。
↓ARPは音の変化を繰り替えす処理になります。
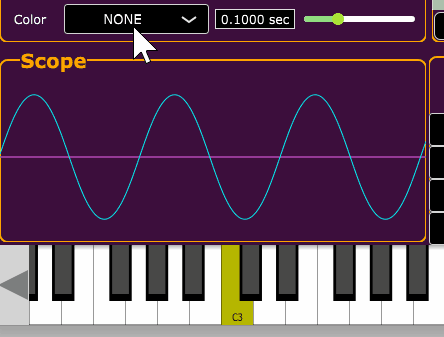
↓ORCは音の変化を繰り替えさない処理になります。
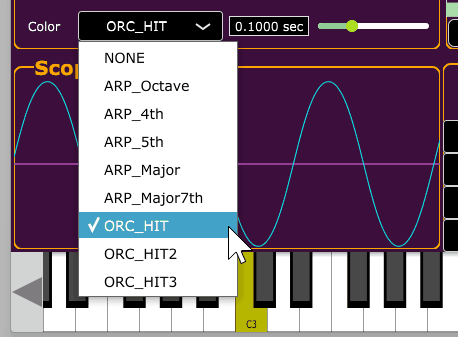
以上がColor機能の解説です。
WavePatterns(時間経過で波形を変える)
右下にあるWavePatternsは時間経過で波形を切り替える機能です。
・On → 有効化/無効化切り替え
・Loop → 変化を繰り返す
・Duration → 1つの変化が起こるまでの時間
・左側の文字 → 繰り返す先の波形選択
・右側のバー → どの波形に切り替えるかを決める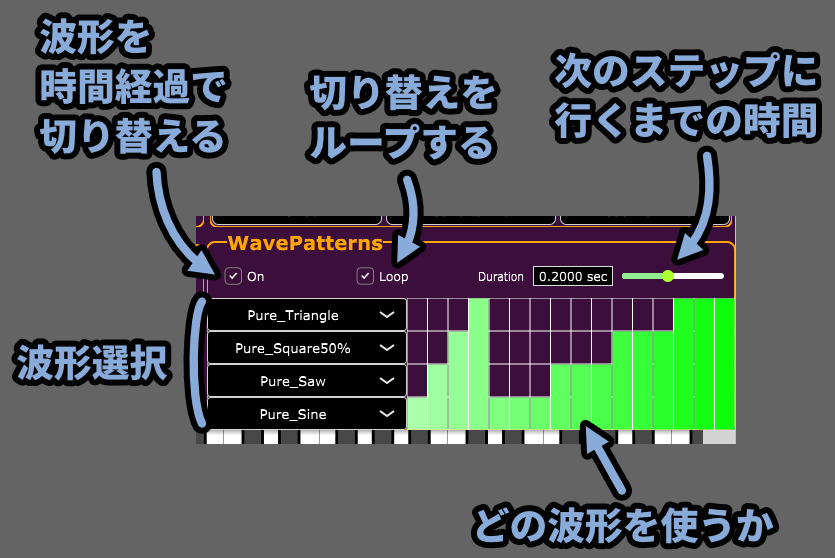
特殊なのは右下のバーと思います。
このバーの “高さ” が切り替え先に対応します。
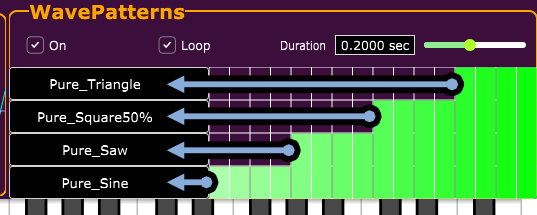
これで音を入力すると時間経過で切り替わります。
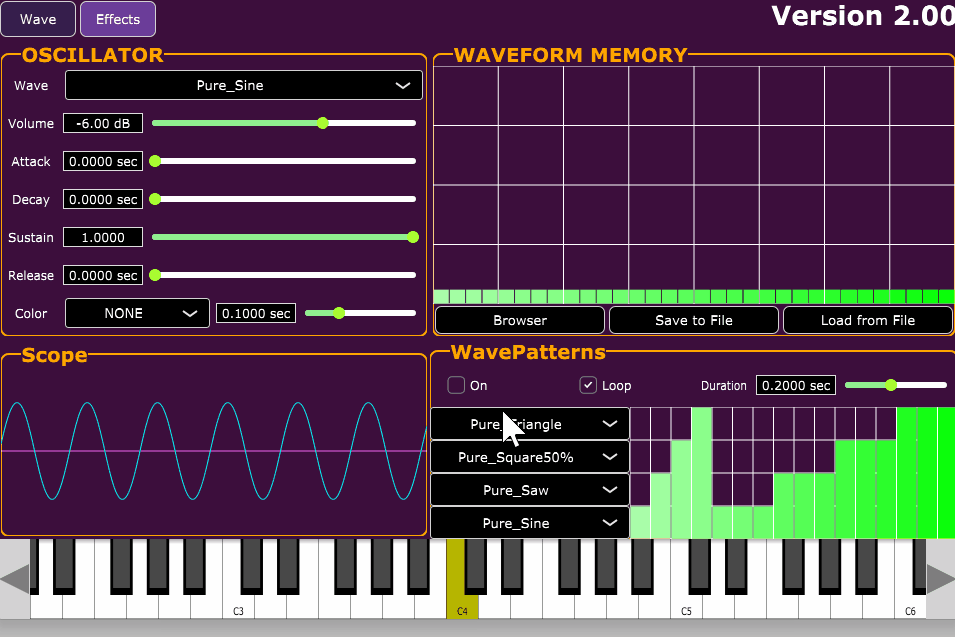
MIDI入力ごとに変化位置を初期化する設定はないです。

一度動いたら動きっぱなしになるので、結構使いづらい…
以上がWavePatternsの解説です。
Effectsのパラメーター
次はEffectsを押したら出てくるパラメーターについてみていきます。
左側の部分は共通、右側にだけ変化が現れます。
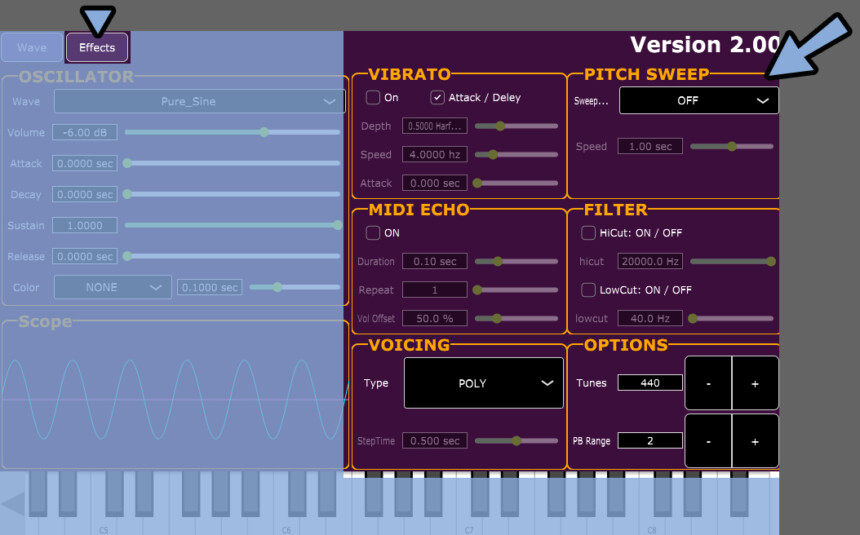
増えた項目の内容は下記の通り。
・Vibrato → 音程の周期的変化(Pitch LFO)
・Pitch Sweep → 時間経過で音程を変える
・MIDI ECHO → やまびこ効果+疑似デチューン
・Filter → 高/低音の周波数カット
・VOICEING → 和音入力時の挙動調整
・Options → チューニングとピッチホイールの変化量
Vibrato(音程の周期的変化,Pitch LFO)
Vibratoは音程の周期的に変化させます。
俗にいうPitch LFOです。
・On → 有効化/無効化の切り替え
・Attack/Deley → Attack時間内の音程変化を滑らかにする
・Depth → 音程の変化量
・Speed → 変化の速さ
・Attack → 変化が始まるまでの時間
「Attack/Deley」はAttackで設定した時間の間だけ変化が発生します。
なので少し長めに設定しないと分かりにくいです。
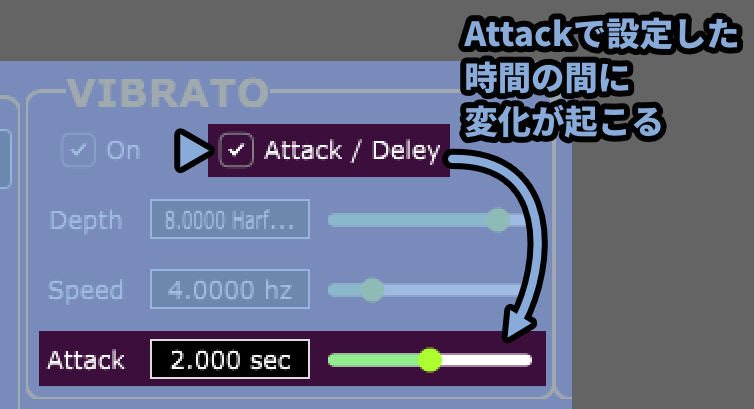
↓.gifで違いを紹介すると… このようになります。
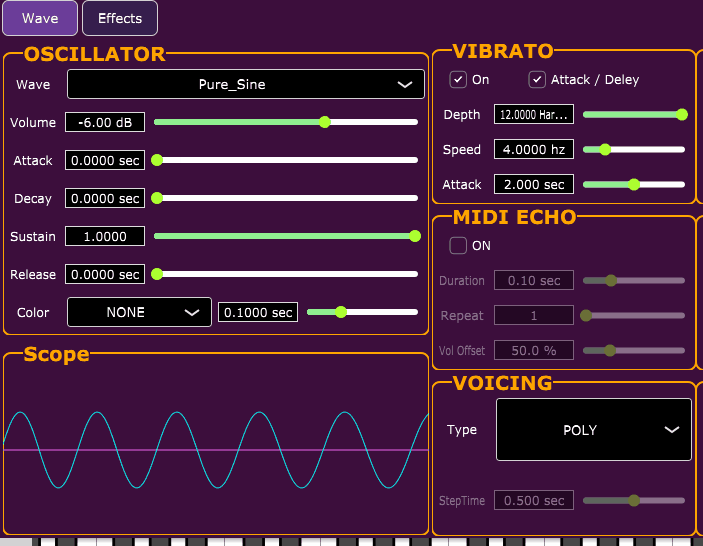
以上がVibratoの解説です。
Pitch Sweep(時間経過で音程を変える)
Pitch Sweepは時間経過で音程を変える機能です。
上方向と下方向に音として聞き取れる範囲の限界までに変化します。(実質無限)
・OFF → 無効化
・Positive → 上方向の変化(プラス)
・Negative → 下方向の変化(マイナス)
・Speed → 変化の速さ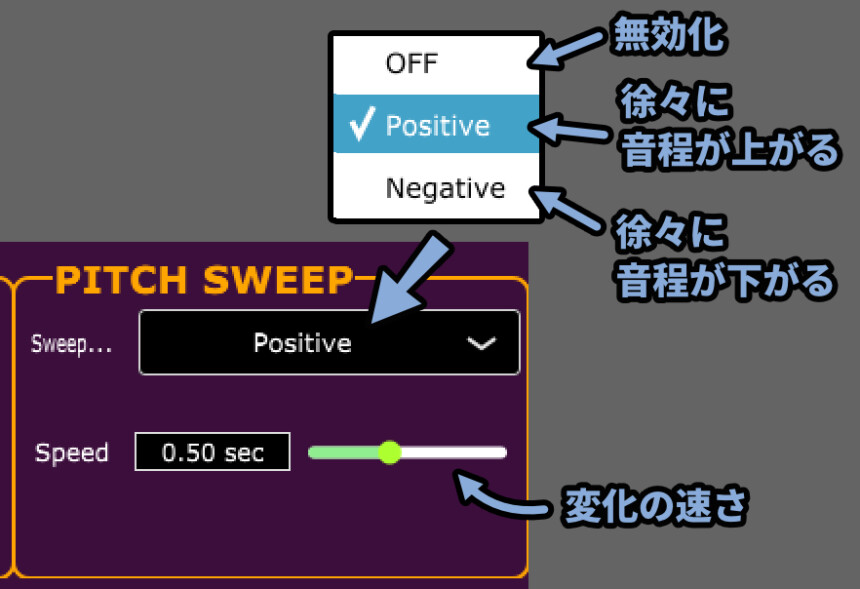
以上がPitch Sweepの解説です。
MIDI ECHO(やまびこ効果+疑似デチューン)
MIDI ECHOはエコー、俗にいうやまびこ効果です。
遅延時間をすごく短くすると疑似的に微細な音程の揺らぎを作れます。(デチューン)
・On → 有効化/無効化の切り替え
・Duration → 音の遅延時間
・Repeat → 遅延の繰り返し回数(最大値は5)
・Vol Offset → 遅延した音の音量変化
この「MIDI ECHO」はADSRを設定しないと変化が分かりにくいです。
↓学習目的の方は下図のような値に設定すると変化がわかります。
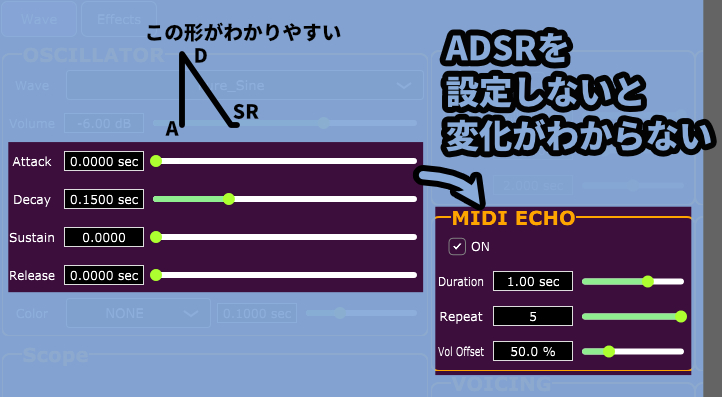

Attack最小、Decayで音の有効時間を決定。
Sustainを0にして単発的な音を作成。
Durationが遅延時間です。
これを短くすれば疑似的なデチューンっぽい音になります。()
長くすれば普通のエコー的に使えます。
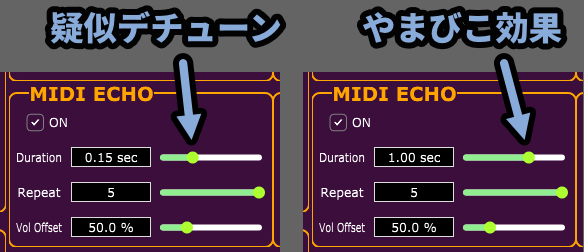
以上がMIDI ECHOの解説です。
Filter(高/低音の周波数カット)
Filterは高音と低音の周波数カットを指定して削る機能です。
・HiCut On/OFF → 高音カットの有効化/無効化(ローパス)
・hiCut Hz → カットが入る周波数を指定
・LowCut On/OFF → 低音カットの有効化/無効化(ハイパス)
・lowCut Hz → カットが入る周波数を指定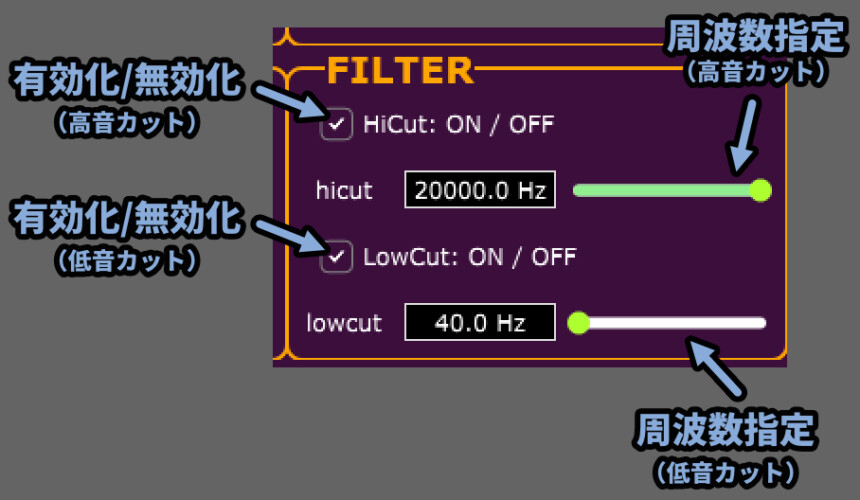
試しに両方を有効化、周波数を1000kHzに設定。
ノイズを鳴らしてEQで確認すると下図のような変化のかかり方になることがわかります。


グラフの単位問題もあるかもしれませんが…
・Lowカットは「緩やかなS字っぽく」
・Hiカットは「緩やかな山っぽく」
みたいな変化の癖がありそうです。
↓オンとオフ時の比較がこちら。

以上がFilterの解説です。
VOICEING(和音入力時の挙動)
VOICEINGは和音入力時の挙動を変える機能です。
・POLY → 和音が有効(ポリフォニック)
・MONO → 単音しか出ない(モノフォニック)
・PORTAMENTO → 単音しか出ない+音程の切り替わりが滑らかになる
(モノフォニック+グライド)
・StepTime → Portament設定時の切り替わり時間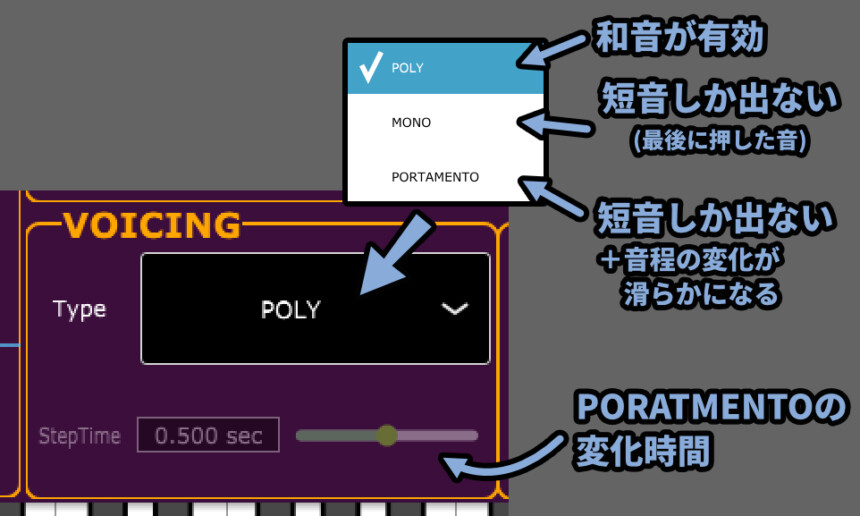
StepTimeはPortamentを有効にしたときにしか影響が入らないので注意。

以上がVOICEINGの解説です。
Options(その他の機能)
Optionsで「チューニング」と「ピッチホイール影響度」の2つを設定できます。
・Tune → A4の音程に使う周波数指定(単位はHz)
・PB Range → ピッチベンドホイールの移動量(単位は半音)
・+ボタン → 数値を+1する
・-ボタン → 数値を-1する

Tuneは基本的に触らなくていいです。
以上がOptionsの解説です。
レビュー
無料で使えて分かりやすい。
良くも悪くも必要な機能しか入ってないのでとても使いやすいプラグインでした。


初めてシンセサイザーを触る人向けと思います。
NES_というマニアックな波形から…
綺麗なSin波や三角波などが簡単に出せるのが魅力。
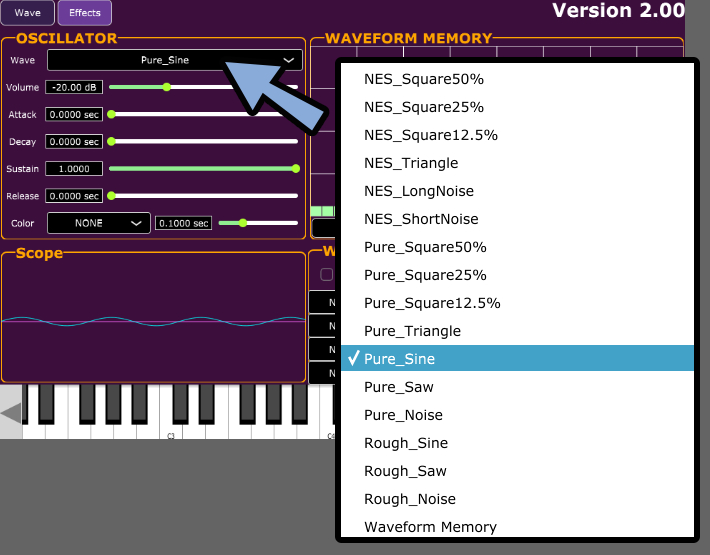
ただPure_Sineは若干の揺らぎが出るようで…
EQで見ると不要な周波数が少し出てきます。


別のシンセ(FM8)でも不要な周波数が出たので…
DAWでsin波を扱う上で発生するバグのようなものかと思いました。
特にきれいでシンプルな波形を作れるのは、今後の複雑なエフェクトの学習にとても役立ちます。
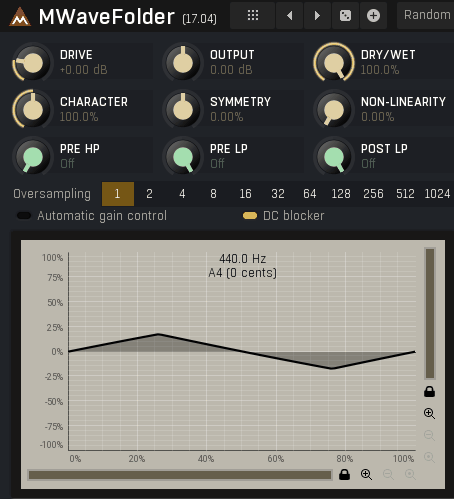

Wave Folderなどを勉強する上では…
シンプルな波形が作れないと太刀打ちできないところがあります。
個人的に思ったデメリットは下記の2つ。
・全体のプリセットを保存する機能がない
・UIのフチが無さすぎる全体プリセットが無いです。
なので値を初期化したい場合はプラグインを一度消す → 差し直しする必要があります。
これが結構不便。


1から音を “作れ” という思想を感じるので
個人的には好きなポイントですが…
あとUIのフチが無さすぎるので…
↓スクショがシビア+頑張ってとっても余計なオレンジの線が入る問題が起こります。
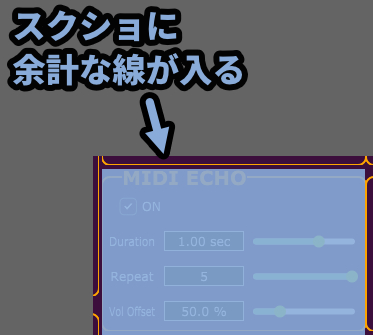
これブログとかを書く人間にとって困るかな… という印象でした。

解説記事が作りづらい…
(音楽とは関係ないデメリット)
その点を除けば普通に使える良い音源と思います。
以上がレビューです。
まとめ
今回はSana 8bit v2の使い方+レビューを紹介しました。
・無料で使えて使いやすく優秀なシンセサイザー
・NESというファミコンより1つ前のゲーム機を再現した音が出せる
・Pureを使えば綺麗なSin、三角、矩形、ノコギリ波も作れる
・チップチューン的な音やエフェクトの学習用におすすめ
また、他にも音楽やDTMについて解説してます。
ぜひ、こちらもご覧ください。



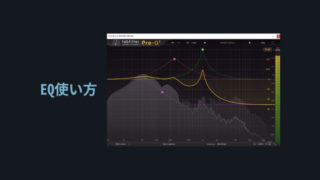


コメント