はじめに
今回はSimply Wrap Proのアセット素材を読み込み使用する方法を解説します。
続編記事になりますので前回の記事はこちらをご覧ください。
アセット素材を読み込み
アセット素材を下記の3つのカテゴリ―に分割して使い方を紹介します。
・マテリアル系素材
・モチーフ系素材
・ループ系素材
マテリアル系素材の読み込み
3Dビュー上でZ→8キーでレンダー表示に切り替え。
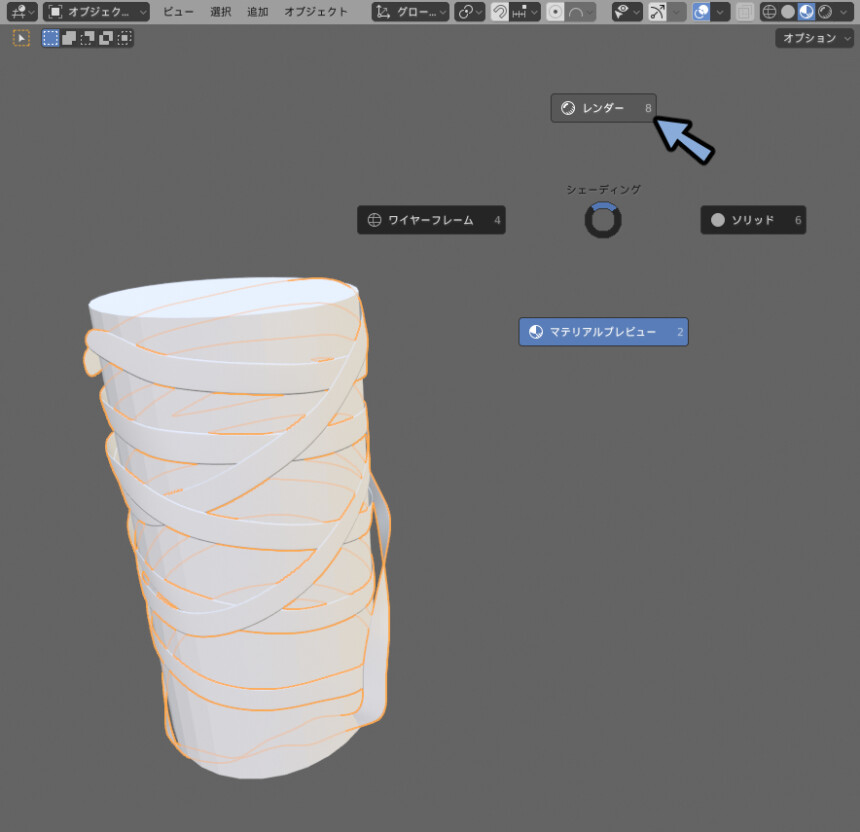
右上のShadingの下矢印を押します。

シーンのワールドのチェックを外します。

カーブを選択してマテリアル系の素材をドラッグ&ドロップで読み込み。

これでマテリアル系素材の読み込みが完了です。

モチーフ系素材の読み込み
アセットライブラリーよりリボンなどのモチーフ系の素材を選択。
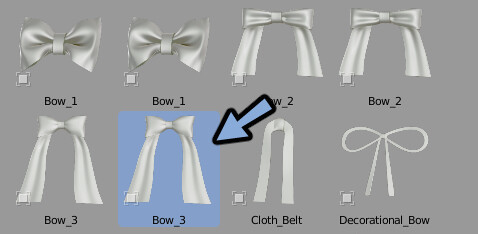
3Dビュー上でアセットを配置したい位置にドラッグ&ドロップで読み込み。

するとアセットが読み込まれます。

Sキーの拡大縮小やRキーの回転で形を調整。

同じマテリアルの素材を読み込めばモチーフ系の素材の読み込みが完了です。

ループ系素材の読み込み
リボンを選択。
カーブを選択します。
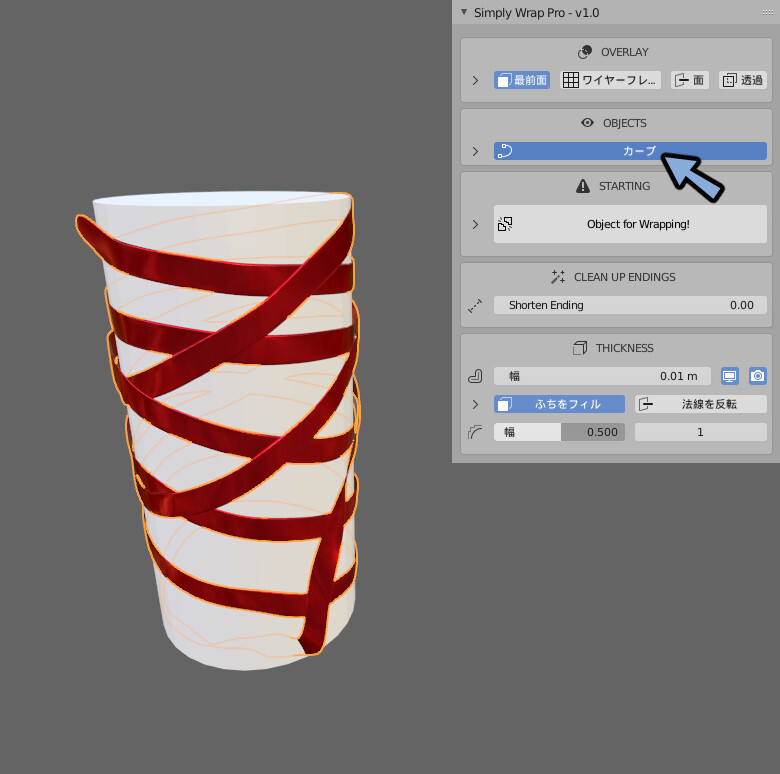
Z→6キーでソリッド表示。
カーブを選択します。
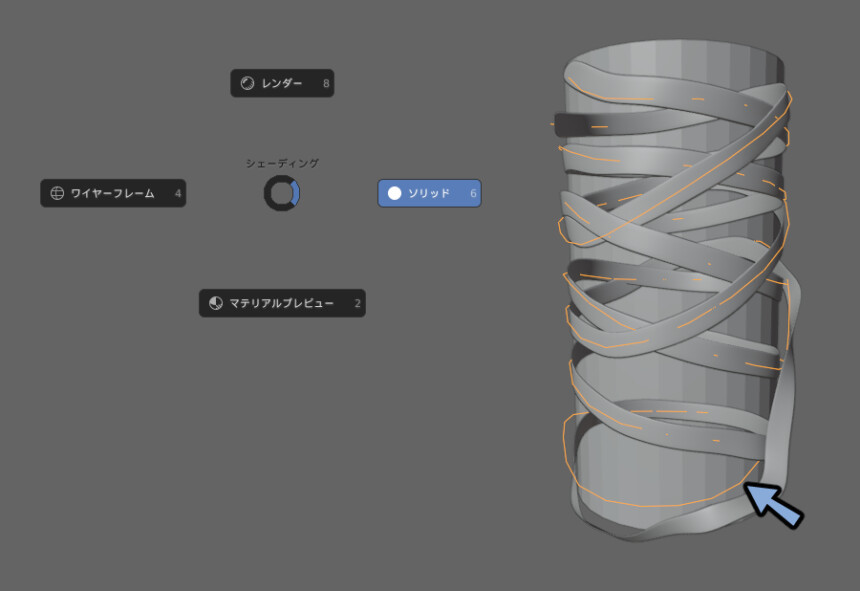
既存のメッシュを選択。
Xキーで削除。
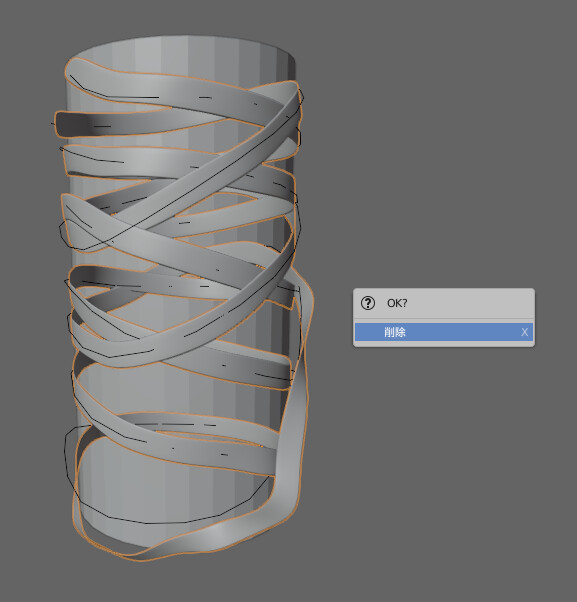
チェーンなどのループ系素材をドラッグ&ドロップで読み込みます。
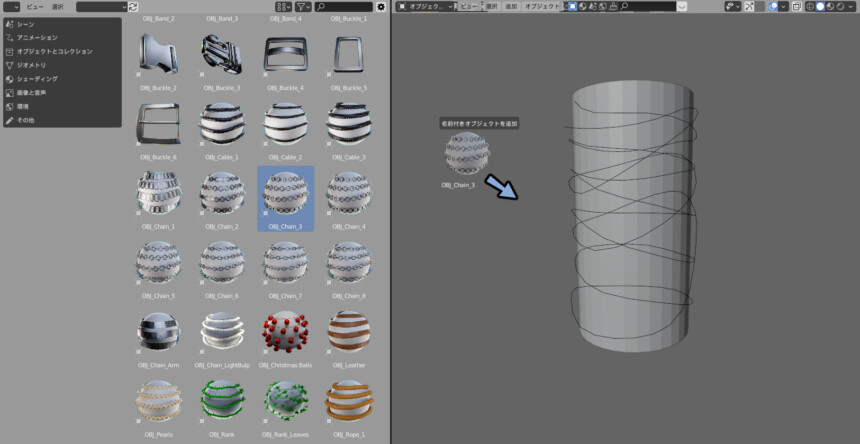
すると小さいオプジェクトが表示されます。
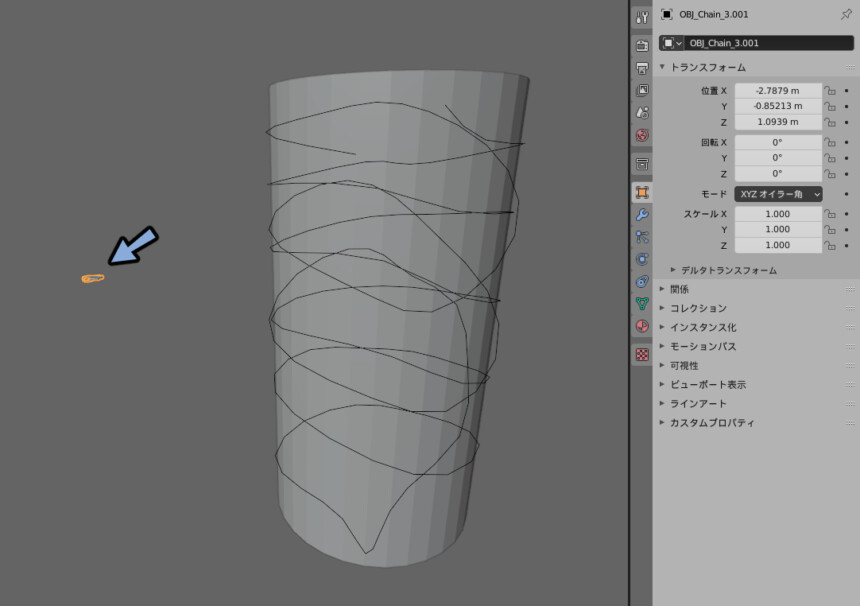
プロパティのオプジェクトプロパティを選択。
トランスフォームの位置を0m、0m、0mに設定。
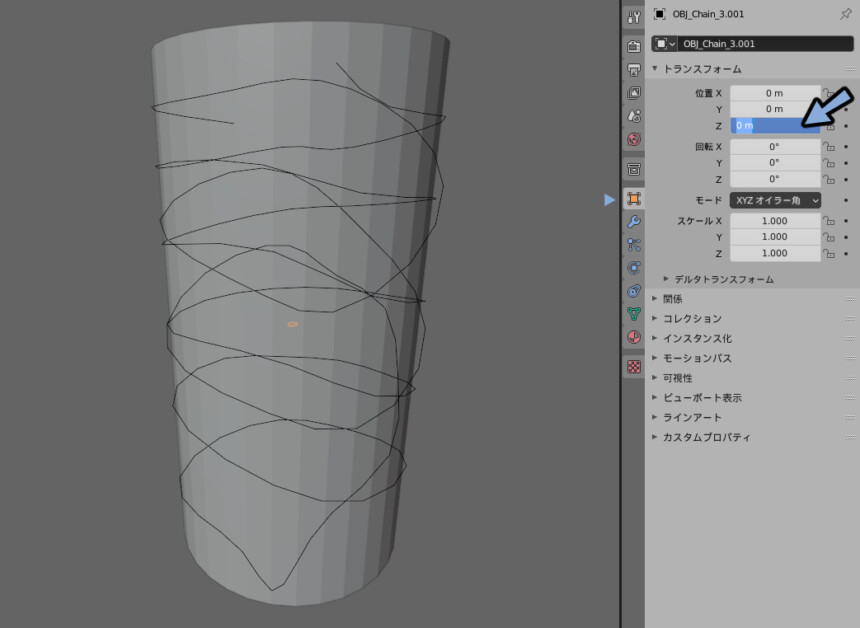
Add selected Object to Wrapを選択。
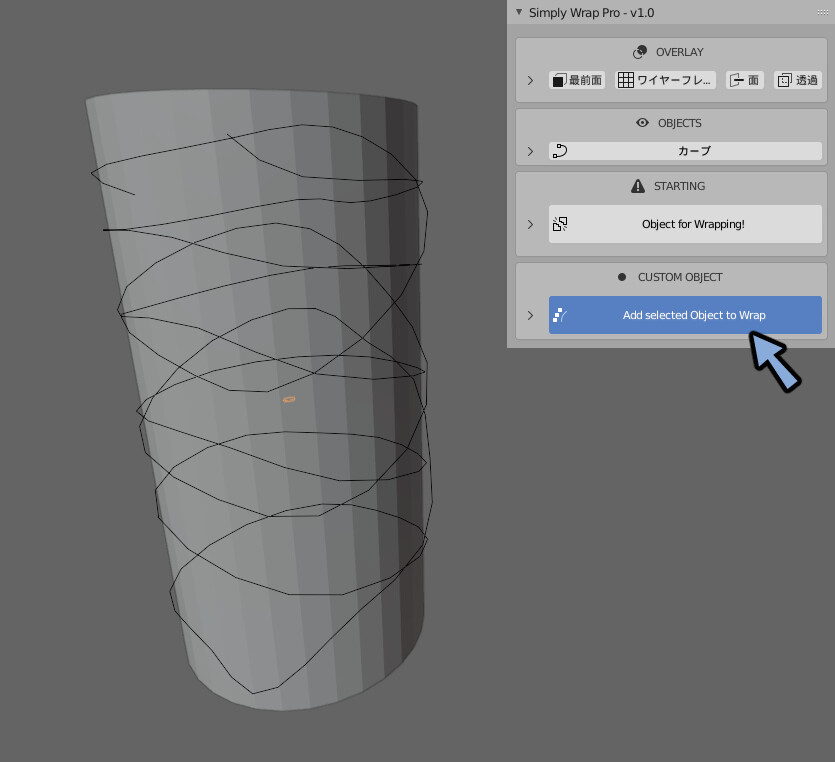
するとチェーンがカーブに基づき生成されます。
元になる形状が小さいとカクカクします。
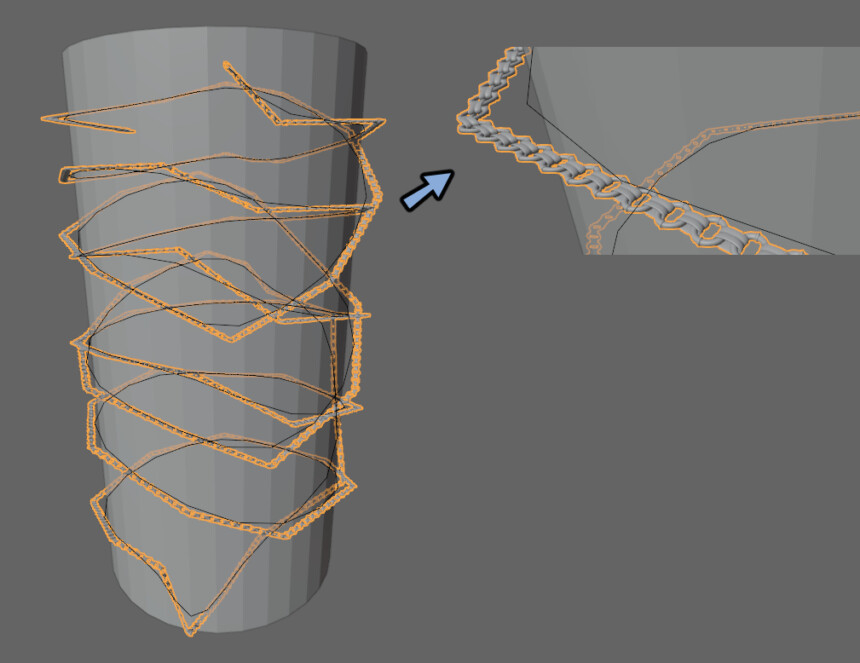
SキーやRキーで拡大縮小や回転ができます。
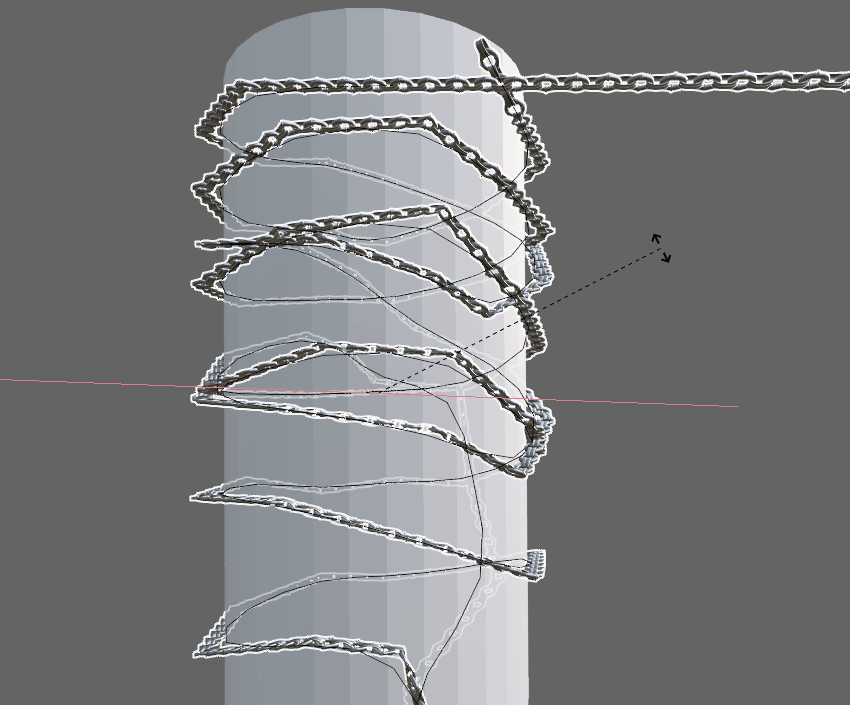
ループ系素材の差し替え
形状を変えたい場合は再度オプジェクトをドラッグ&ドロップで読み込み。
Z→4キーでワイヤーフレーム表示に切り替えて見やすくします。
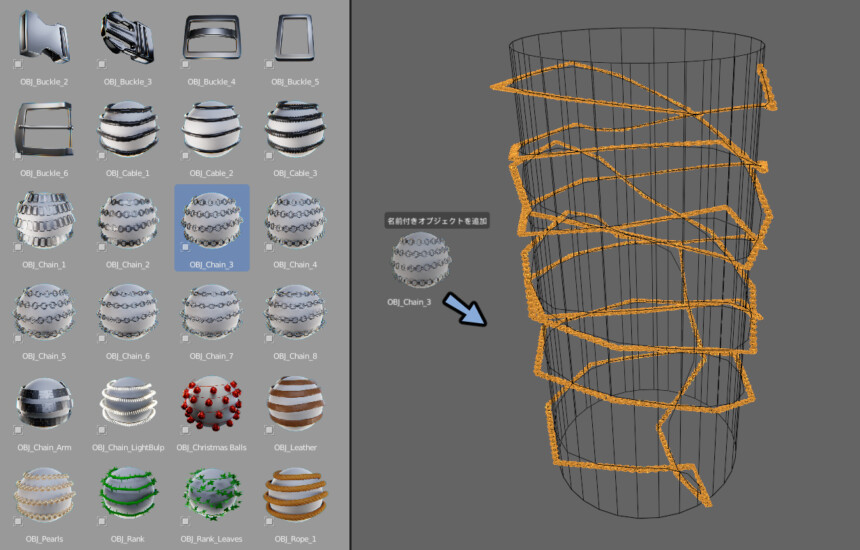
位置を0,0,0に設定。
スケールを操作し大きさを調整。
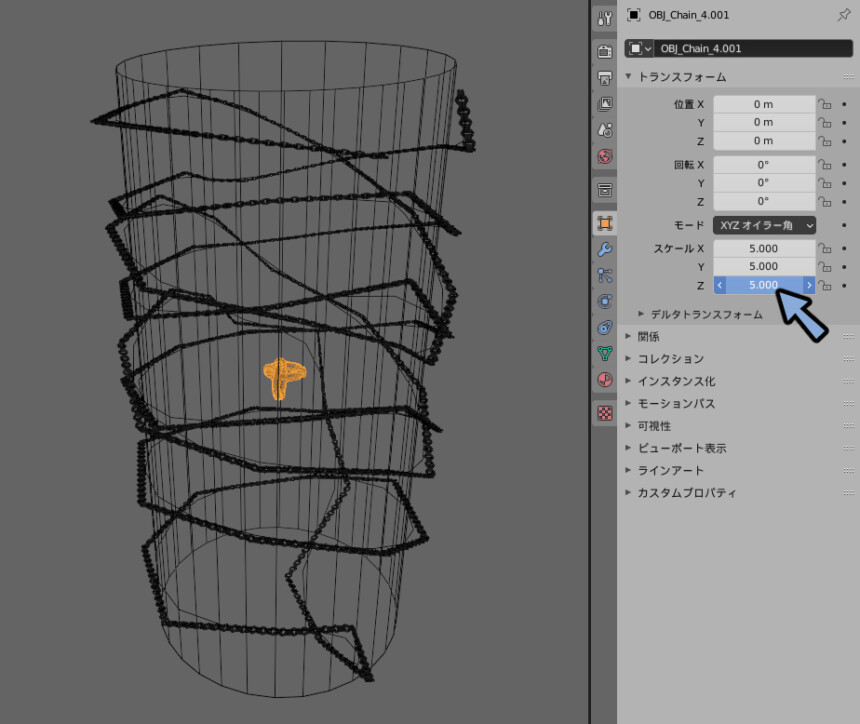
Add selected Object to Wrapを選択。
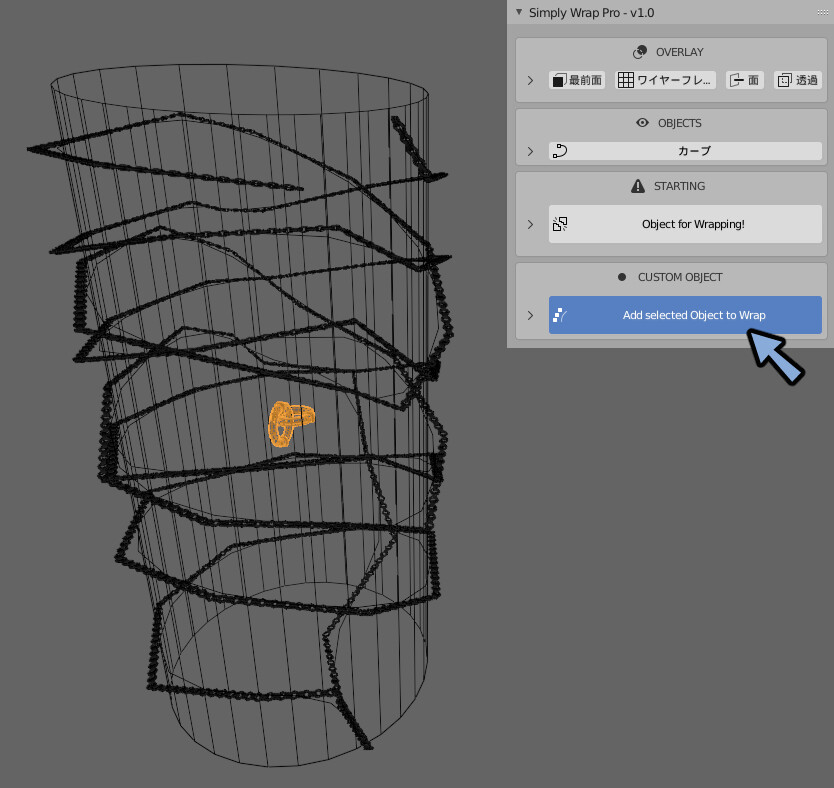
すると大きなサイズのチェーンが生成されます。
元の形状を選択してXキーで削除。
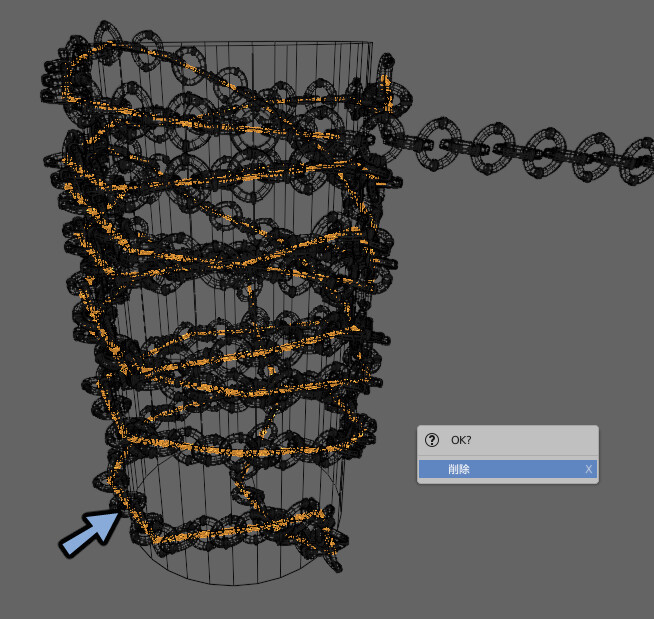
たまにエラーでこのように素材が明後日の方向に行くことがあります。
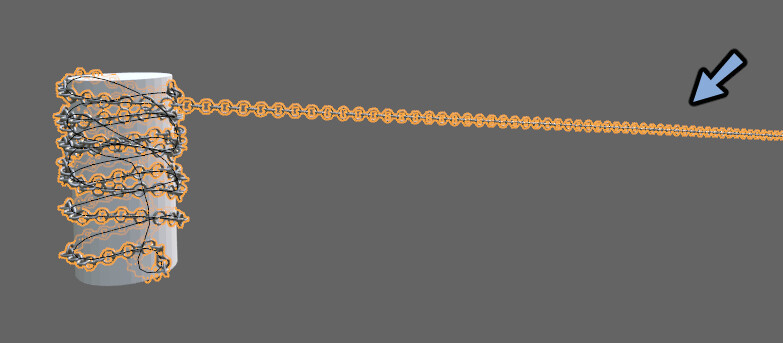
こちらでその対策方法について紹介しました。
仕様上仕方ない事
カーブを使ってる性質上拡大するとどうしても形が歪むのは仕方ないようです。

また小さいサイズだどカクカクになる事も仕方ないものだと思います。
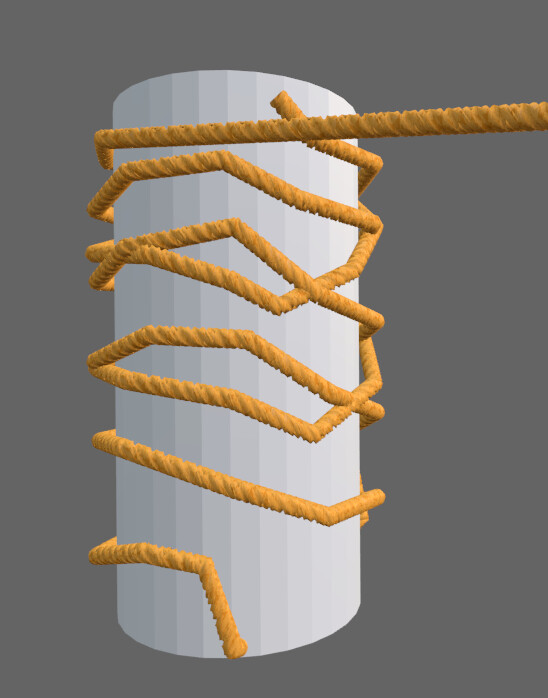
ポリゴン数も多くなり形も歪むので映像やイラストの素材向けの技術になると思います。
もしこちらの直し方が分かる方が居ましたらご連絡ください。
まとめ
アセット素材の使い方について解説しました。
次回の記事はこちらになります。
また全体のまとめはこちらをご覧ください。






コメント