はじめに
今回はSublime Textの使い方を解説します。
プログラミング用に作られたテキストを編集するソフトです。
多機能で普段使いのメモやYoutube台本やブログの原稿に使いやすいのです。
今回はこちらの導入~便利技を解説します。
Sublime Textの導入
こちらのサイトにアクセス。
使ってるOSを選択してダウンロードします。
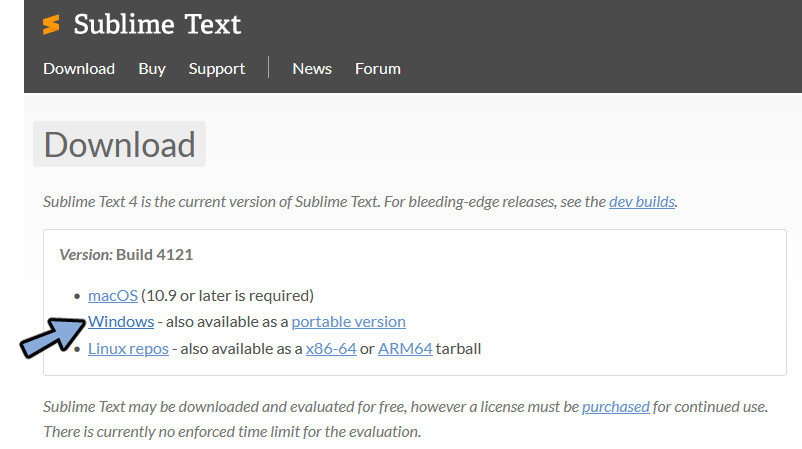
.exeを実行して指示に従ってインストールすれば導入が完了です。
Sublime Textの色変更
Preferences → Select Color Scheme…を選択。
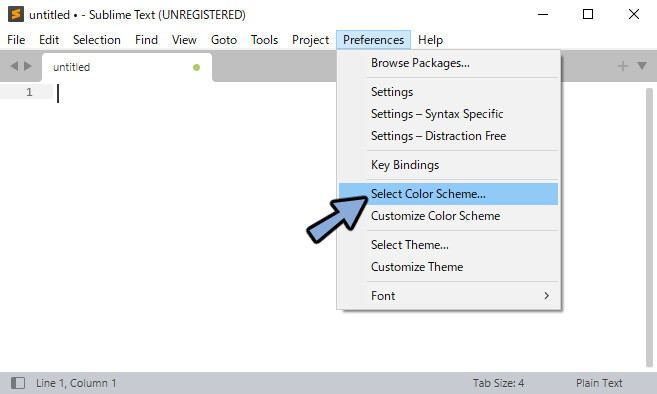
Breakers、Celeste、Mariana、Monokai、Sixteenのいずれかにすると色が変わります。
マウスの中ボタンでクリックすることで色をプレビューできます。
Breakers、Celeste、Sixteenは同じ白色ですが、テキストを打つ所に出て来る縦線の色が違います。
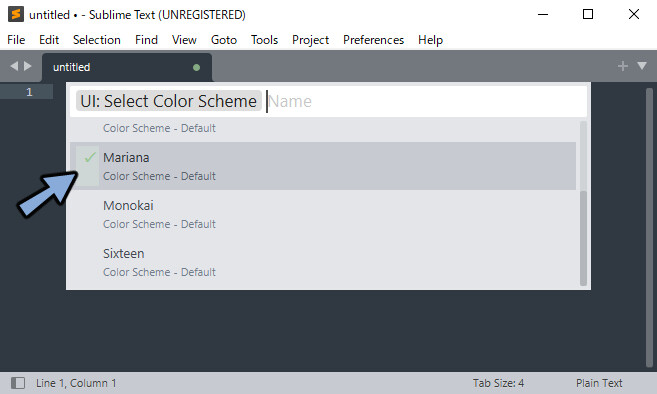
UI枠の色変更は Preferences → Select Therme… を選択
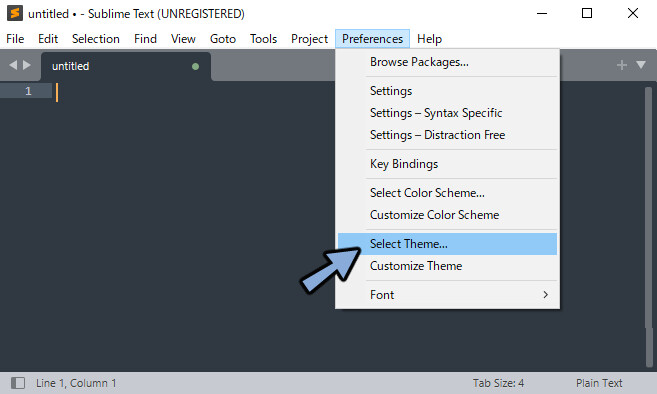
Default Darkに変更すると色が暗くなります。
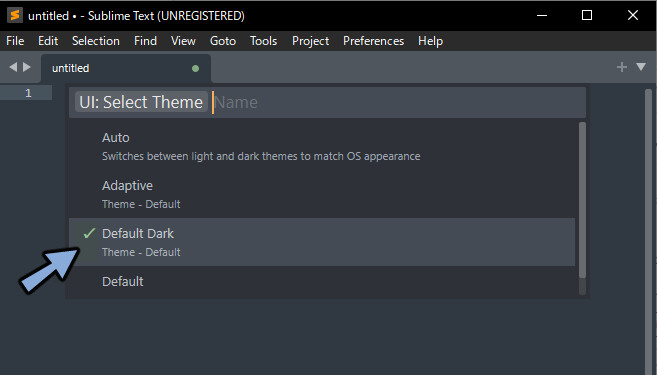
Adaptiveに変更すると上のPreferences などの表示が消えます。

その場合は、画面左上の横線4本のボタンを押します。
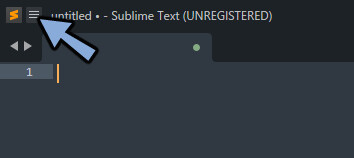
するとここに出てきます。
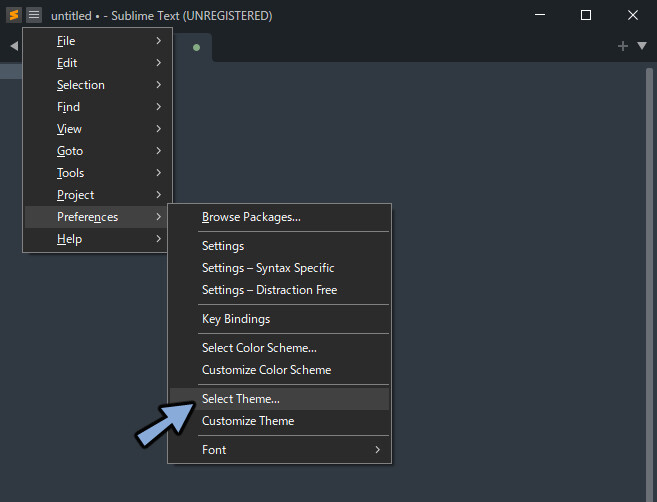
使いやすい色やUIに変更してください。
Sublime Text便利技
基本操作は他のテキストとほぼ同じなのでSublime Text3の便利だと思う機能について紹介します。
タブと自動保存
Ctrl+Nで新規タブを作成。Ctrl+Wでタブを閉じます。
複数の内容のメモを同時にできるので便利です。
Sublime Textはメモを描いてる途中でPCをシャットダウンしてもそのメモが残ります。
タブとメモの記録機能で複数の内容を長期で保存できるのでとても便利です。
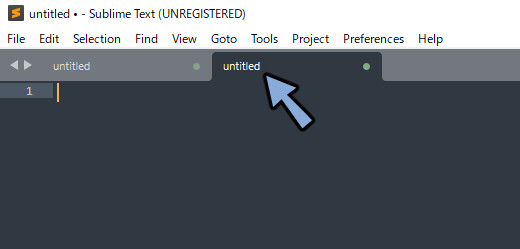
複数行入力
マウスの中ボタンを押してドラッグする事で縦の列で複数の行にテキストを入力できます。
例えばこのようなテキストで全ての頭に・を打ちたいと思った場合、普通のテキストだと1回1回、入力位置を移動させて打たないといけないです。
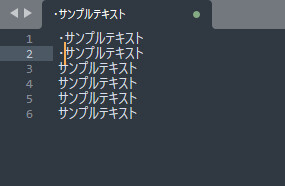
しかし、 Sublime Textはマウスを中ボタンをクリックしてドラッグで複数の文字を入力できます。
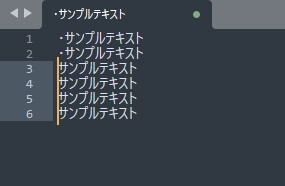
この状態で・を入力するとこのようになります。
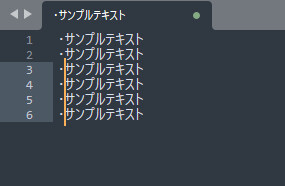
幅の違う文字の間で打つと綺麗に入りません。
なので使いどころは文字の最初か最後になります。
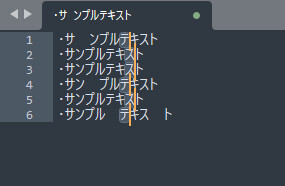
文字の最初に・を打ったり、文字の最後に。を打ったりするのに便利な機能です。
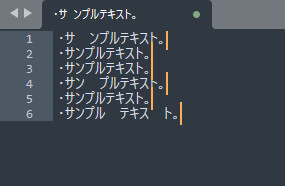
長文プレビュー&スクロール
例えば長い文章を見るには普通は下の方に行くにはスクロールするしかありません。
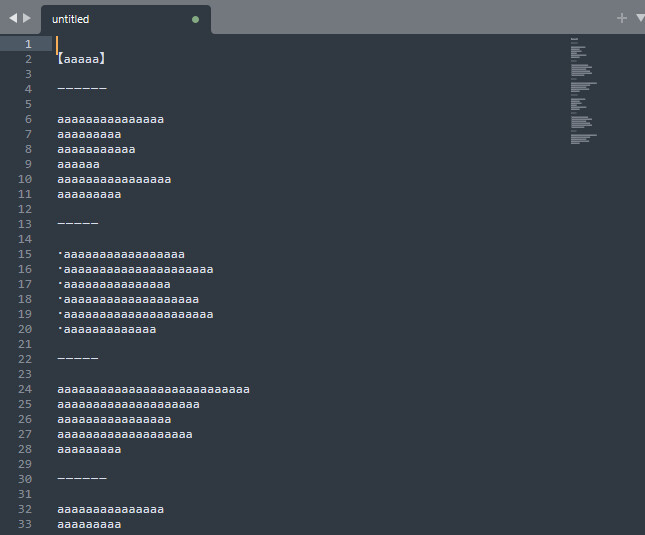
しかし、Sublime Textは右側に文章の小さなプレビューが出ています。
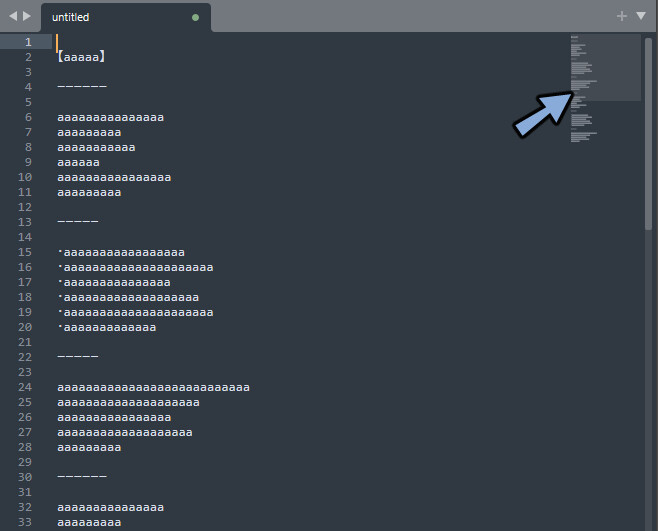
こちらをクリックしてドラッグする事ですぐに見たい位置まで移動できます。
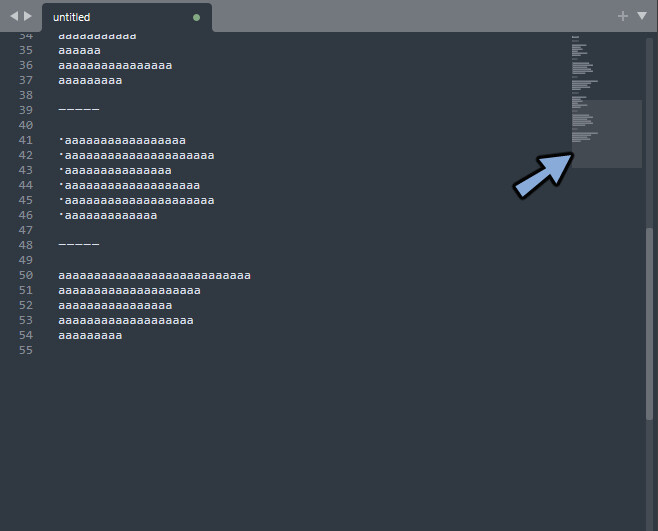
文字のハイライト
Ctrl+Fキーで出てきたボックスに文字を打つと特定の文字をハイライトできます。
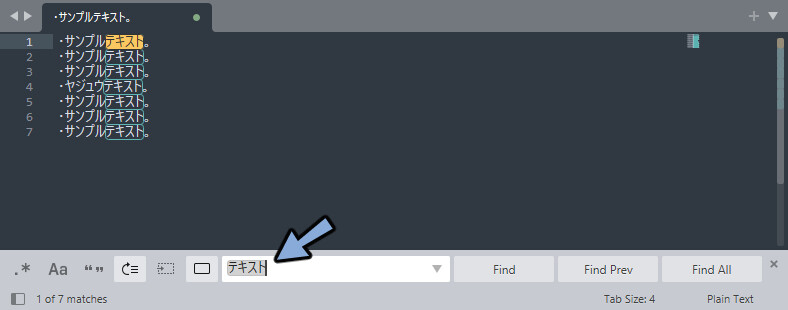
Enterキーで次の文字をハイライト。
Shift+Enterキーで1つ前の文字をハイライト。
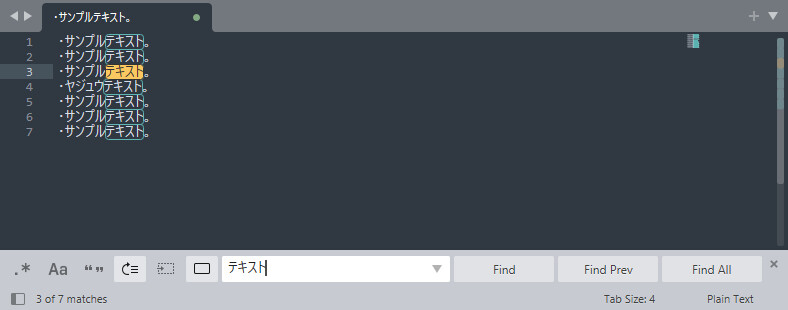
Alt+Enterキーで全ての文字を選択状態にできます。
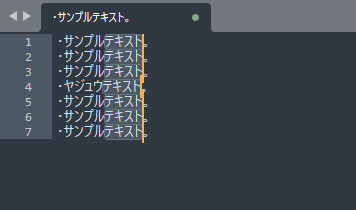
この状態で文字を入力すると全ての文字を置き替えれます。
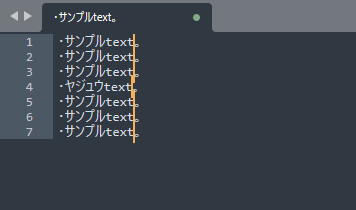
文字の捜索や置き換え、誤字脱字の発見などに便利な機能です。

文字の置き換え(複数タブ)
Ctrl+Shift+Fキーで出てきたFind:の所に置き換えたい文字を入力します。
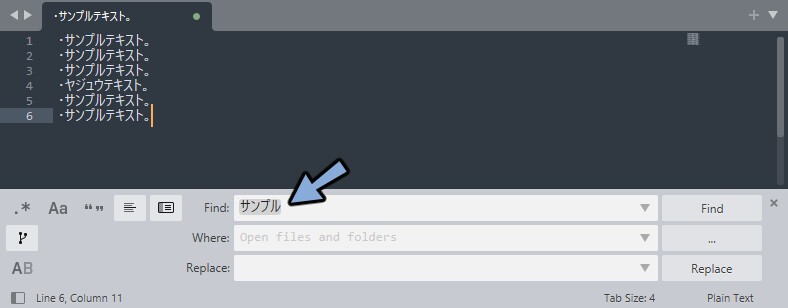
Enterキーを押すと新しいタブが表示され置き換える文字がハイライトされます。
(この操作は行わなくても大丈夫です)
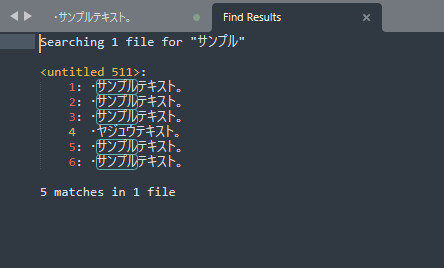
元のタブに戻りReplace:に置き換える文字を入力します。
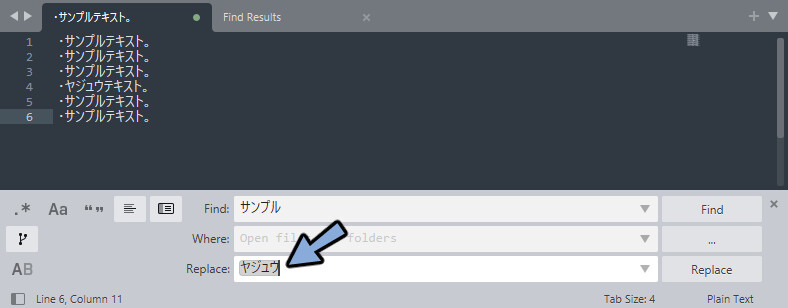
右下のReplaceを押します。
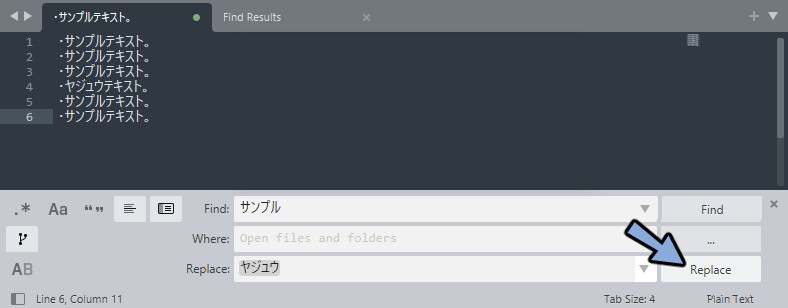
ポップアップで置き換える文字の数が出てきます。
こちらを確認してReplaceを押します。
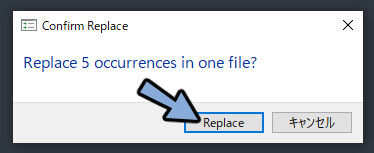
するとすべての文字が置き換わります。
この機能は開いてるタブの全てのテキストを置き替えれるので便利です。
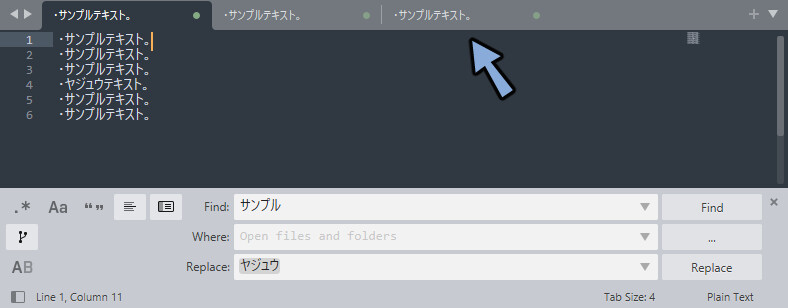
Webサイトの文字の更新などはこちらを使うと1発で行えます。
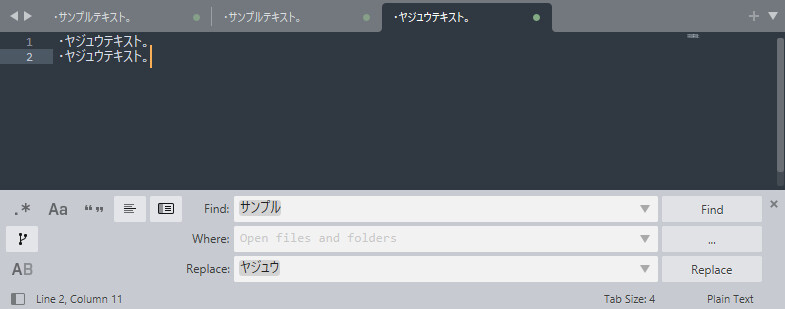
PS:複数のタブでFindを押すとこのように変更箇所がまとめて表示されます。
2カラム表示
Alt+Shift+2キーを押すと2カラム表示できます。
Alt+Shift+1キーで元に戻せます。
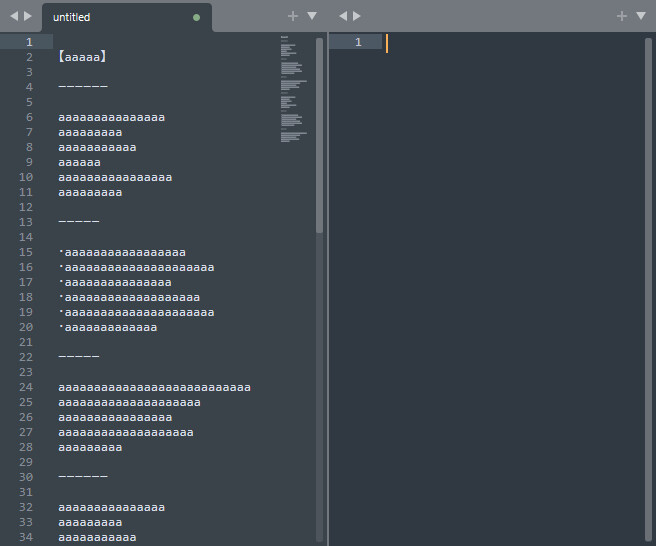
この機能は別のメモを見ながら文字を置き換えたり、長くなった文章の要約や再編集をする際に便利な機能です。
まとめ
Sublime Textの使い方を紹介しました。
本来プログラミング用のツールですが、プログラマーじゃなくても使いこなすと最強のメモ帳になります。
ぜひ皆様もお試しください。
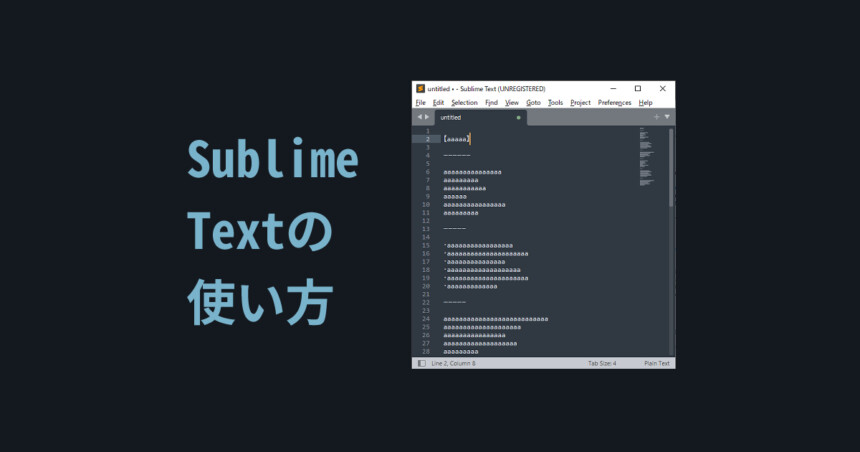
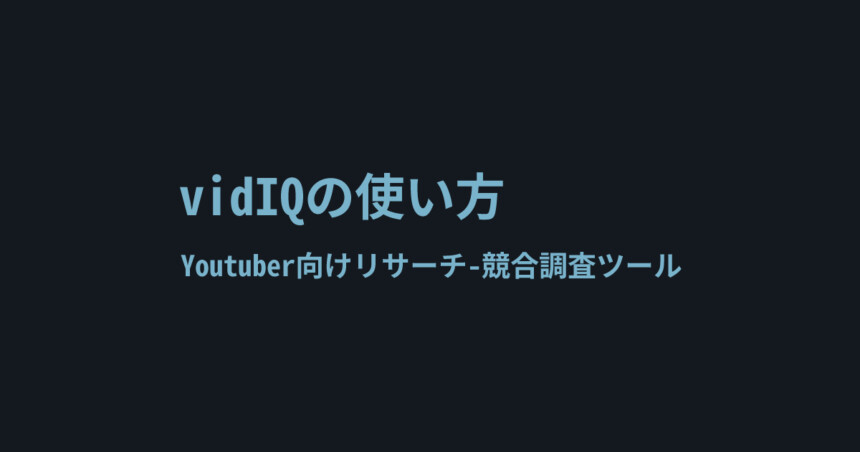

コメント