はじめに
今回はUdemyの売上を仕訳する方法を紹介します。
・1か月で単位でまとめて仕訳する方法
・入金の仕訳方法
・決算整理仕訳(ドルを円に変換)
この3つについて解説。
正直言うと…辛く、過酷です。(笑
つらすぎて1年放置した末、税務署職員さまの手を借りてようやく形にできました。
1か月で単位でまとめて仕訳する
売上は月1回にまとめて入力する事ができます。
会計・申告ソフトとは別に、毎日の売上管理表等を内部資料としてノートやExcelなどで別途作成している場合は、まとめて仕訳しても差し支えありません。
弥生『毎日の売上を月1回にまとめて入力してもよいですか?』より
そのためには下記の2つが必要になります。
・売上管理表(毎日の取引を1か月分記録)
・1か月分取引記録の帳簿付け
この2つの作成方法について解説します。
1か月分のデータを得る(売上管理表)
Udemyにログイン → 自身のアイコン → 収益レポートを選択。
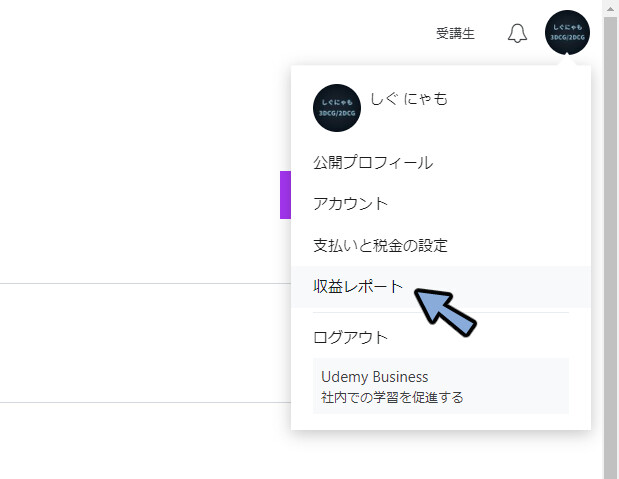
iマークの無い月を選択。
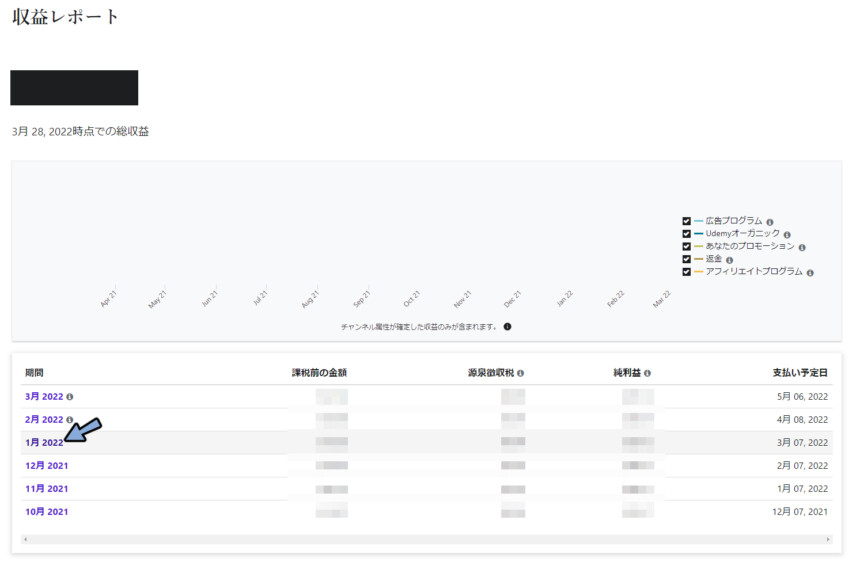
iマークは金額が未確定の状態です。
返金処理がある為こうなってます。
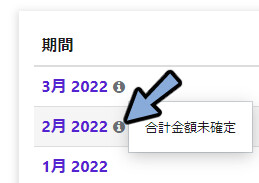
CSVをエクスポートを選択。
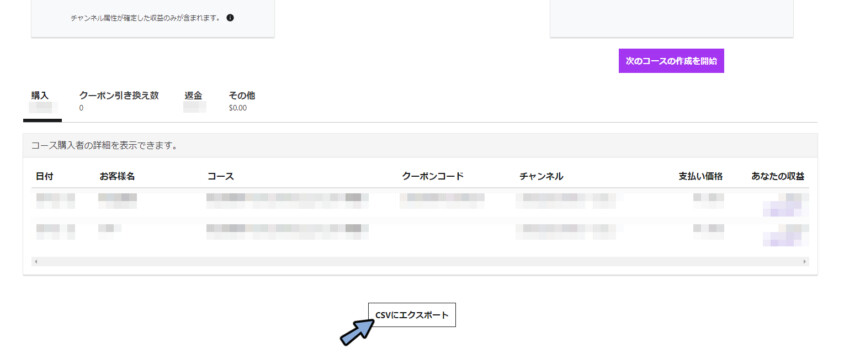
メアドを打ち込み送信。
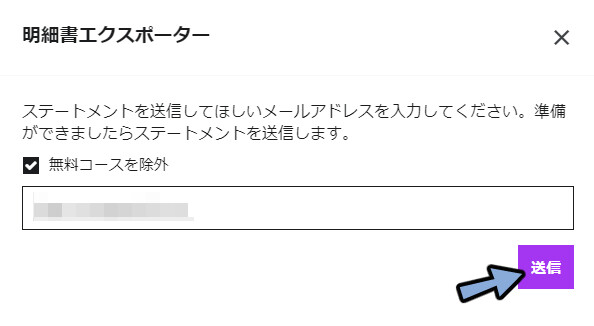
メールを開きます。
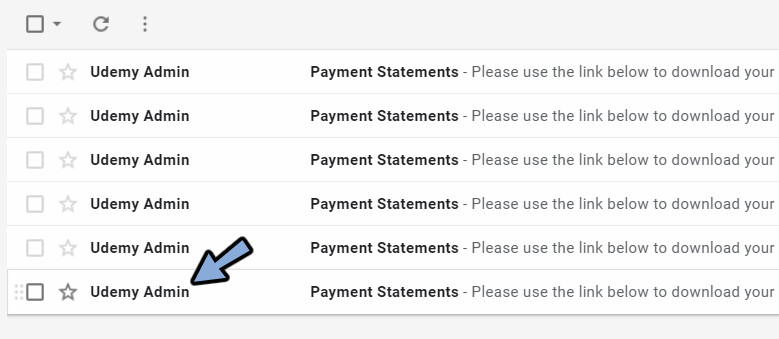
リンクを右クリック。
名前を付けてリンク先を保存を選択。
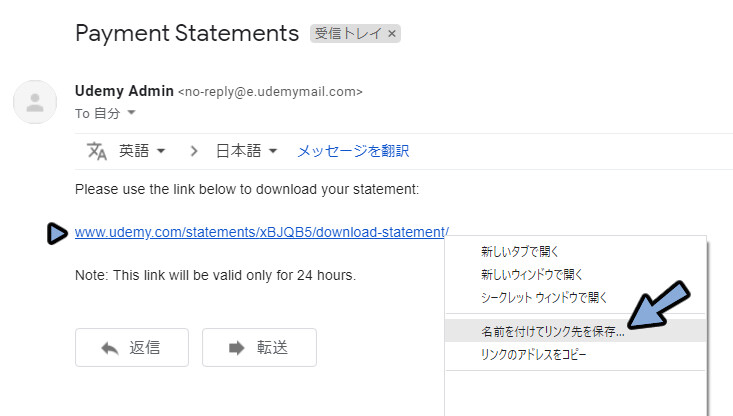
.zipとして保存されます。
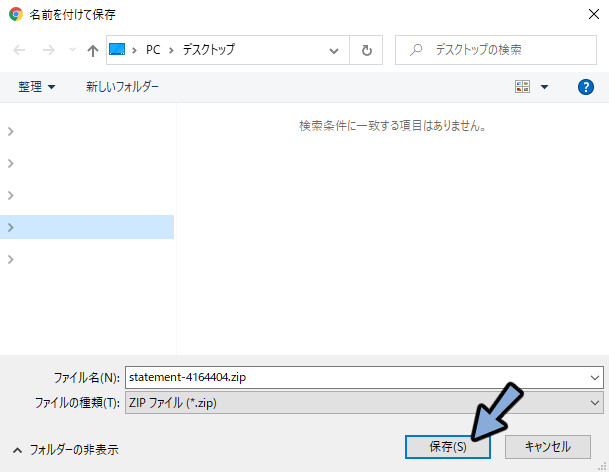
注意書きが出るので『継続』を押します。
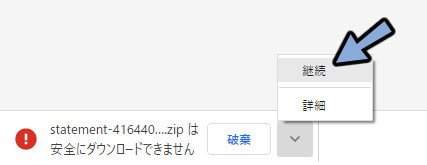
.zipを展開。
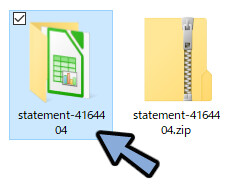
これで.csvの売上管理表が完成です。
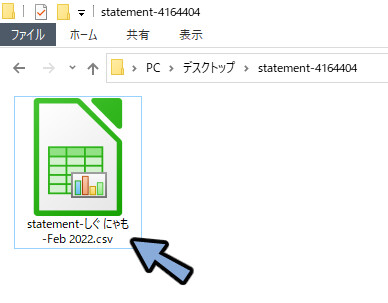
表計算ソフトでCSVを開いて確認。
私はLibre Officec(無料)を使用。
下記のような設定で開くと確認できます。
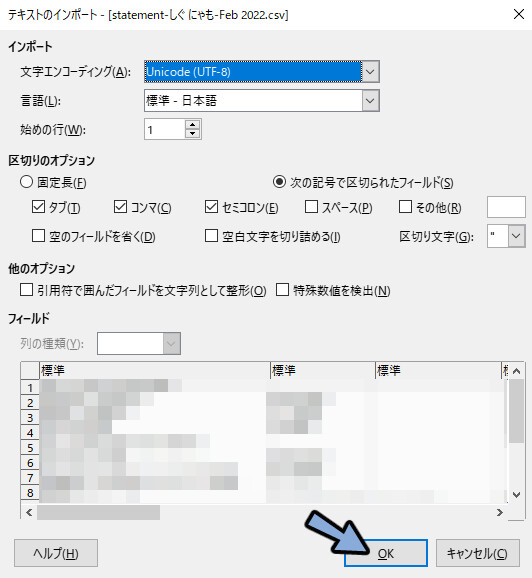
帳簿付けに必要な情報が英語で載ってます。
※赤色の注釈は私が付けました。

これで1ヶ月分のデータを得ることができました。
このCSVを保存しておけば売上管理表の用意が完了です。
1か月分の取引を帳簿付け
まず、1取引の計算方法を紹介します。
その上で1ヶ月分の帳簿付けの方法を紹介。
1取引の計算方法
1つの取引は収益レポート → n月の取引から確認できます。
詳細を表示を選択。
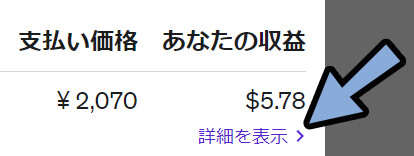
すると、下図のような計算式が出てきます。
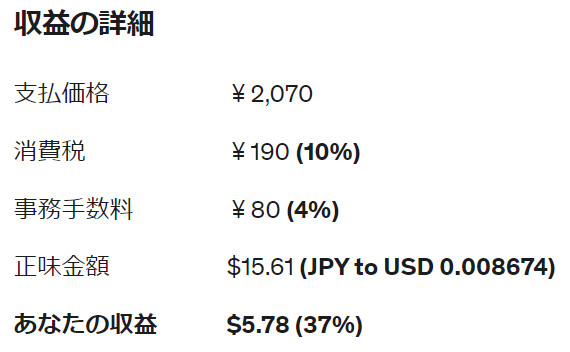
まとめると下記。
・支払価格 = 消費税 + 事務手数料 + 正味価格
・あなたの収益 = 正味価格 × あなたの収益のn%
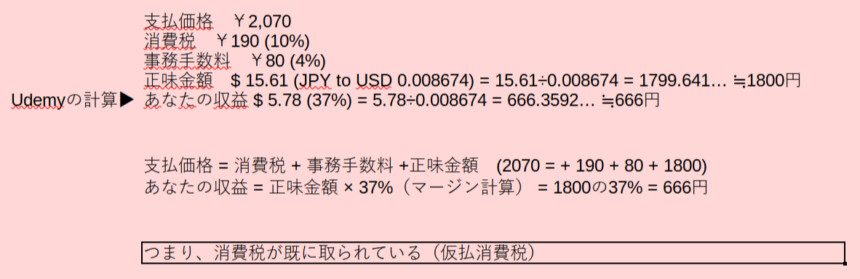
大切なのは「支払価格 = 消費税 + 事務手数料 + 正味価格」の部分です。
消費税が先にとられた状態で計算されてます。
つまり、ここの消費税=仮払い消費税です。
これだけ分ればOKです。
1か月分の帳簿付け
先ほどDLしたCSVデータを使います。
ここでは、Udemyの計算で起こる問題を元に仮想の売上データを作りました。
見るべきところは下図の色がついた所です。
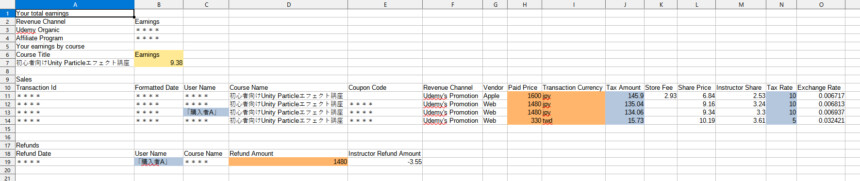
それぞれの意味は下記。
・黄色 = 売掛金の情報(手取り額)
・オレンジ = 売上の情報
・青 = 仮払消費税の情報
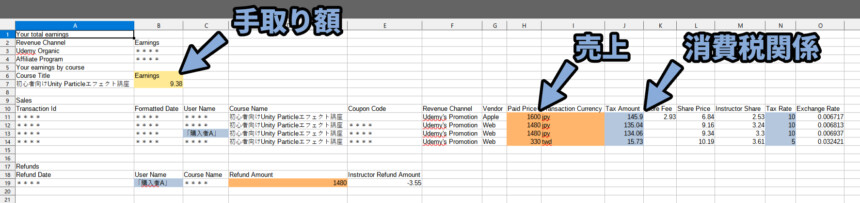
また、上と下の塊でも意味が変わります。
・上の塊=購入関係の情報
・下の塊=返品関係の情報
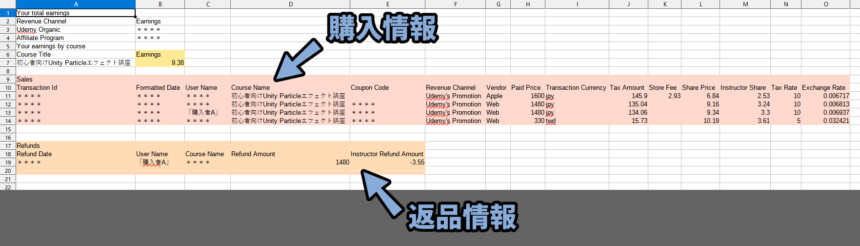
この情報を元に、帳簿付けに必要な情報の出し方と、
Udemyでよくあるトラブルを含めた対処法を解説していきます。
小数点の処理
実際の計算を行うと、小数点以下の数字が出てきます。
こちらは、切捨て、四捨五入、切上げのどれでも大丈夫です。
最後に合わなくなった誤差が気になる場合は雑益、雑所得などで処理してください。
※ちなみに私は小数点以下を切り捨てします。
(感覚的な問題で、繰り上げで存在しないお金が作ることに違和感を感じるので)売上の計算
売上はPaid Priceで確認できます。
…が、Udemyは外国通貨で買われることがあります。
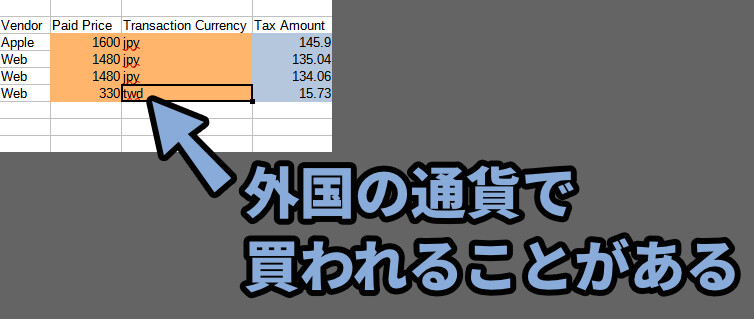
この場合、一度日本円に変換してください。
・「その国の通貨名 / TTB / 取引日」で検索
・頑張って、その取引があった日の為替レートを調べる
・かけ算か割り算をして妥当な金額を出す
(通常はかけ算、PER YENなどの表記があると割り算)頑張って1つ1つTTBを調べます。
ちなみに私はこの2つを参照しました。
・みずほ銀行,為替バックナンバー(基本的な通貨の参照)
・MUFG 現地参考為替相場(twdなどのマイナー通貨用)
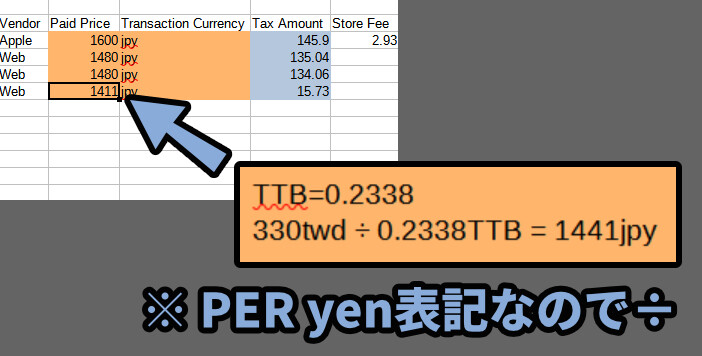
全て円に変換できたら、縦一列を選択。
Σ → 合計ですべてを足します。
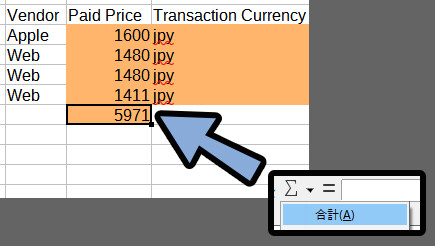
同じ手順で返品額の合計を出します。
※Udemyは返品されることがあります。
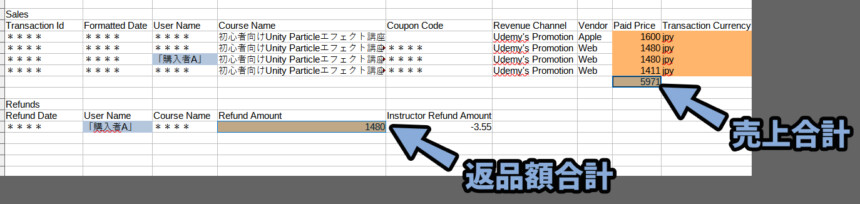
売上合計額 ー 返品合計額を計算。
その額が売上です。
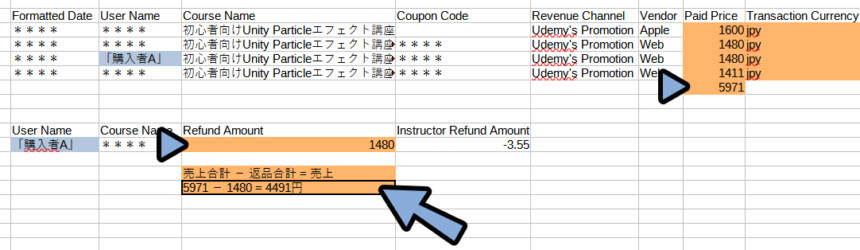
これで売上の計算が完了です。
仮払消費税の計算
仮払消費税はTax Amountで確認できます。
こちらも、支払われた国の通貨の数字で表示されてます。
日本円に合わせる必要があります。
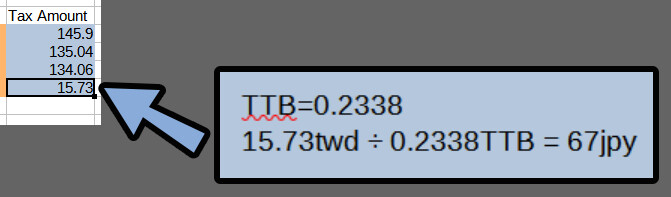
また、国によって税率が違う事があります。
違和感を感じた場合、Tax Rateで確認してください。
(何故かtwdの支払いだと税率が5%です。他の金額を見てこれが合ってそうな金額か判断します。)
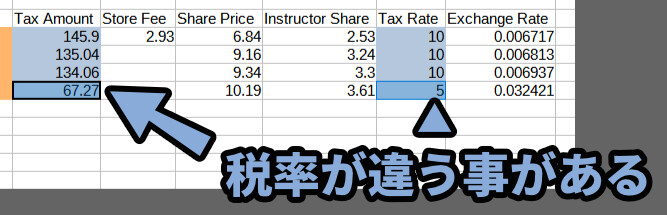
すべての仮払消費税が出ましたら、Σで合計。
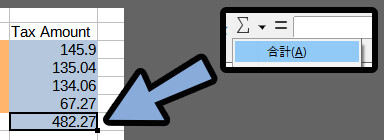
次は返品された商品の仮払消費税を計算します。
User Nameを使い、購入者からからTax Amountの額を確認、
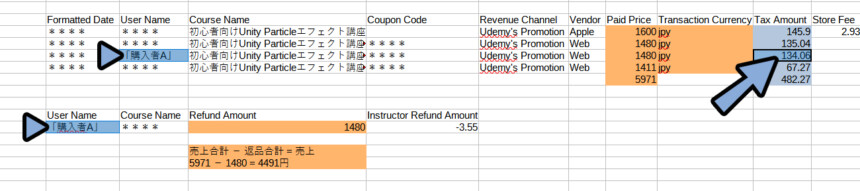
これで、仮払消費税の合計と返品された仮払消費税の額が出ました。
仮払消費税の合計 ー 返品された仮払消費税を計算。
その額が仮払消費税です。
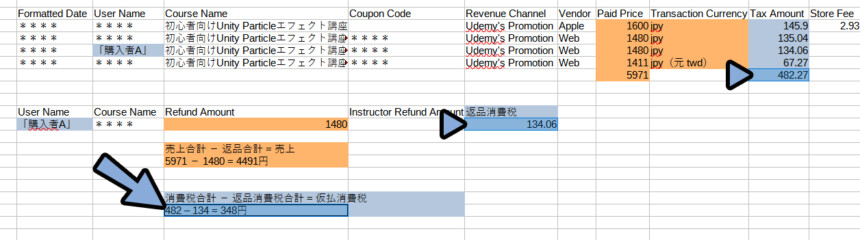
これで、仮払消費税の計算が完了です。
売掛金の計算(手取り額)
売掛金はタイトル横のEarningsで確認できます。
表記は$なので、ドル円のTTBを検索して確認。
かけ算などをして日本円化します。
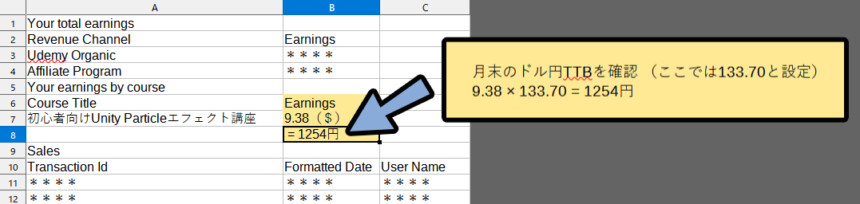
その計算額が売掛金(手取り額)です。
以上で帳簿付けに必要な3つの情報が出そろいました。
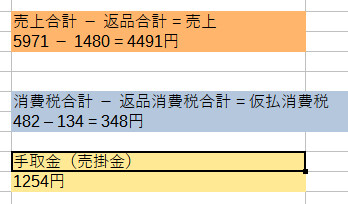
ここからは、この情報を元に実際に帳簿付けを行っていきます。
帳簿付け
会計ソフトを立ち上げ情報を打ち込みます。
私は弥生の『仕訳の入力』を使ってます。
先ほどの情報はこちら。
この情報を元に、最後に支払手数料の額を出して帳簿付けします。
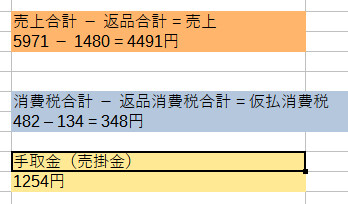
免税事業者なら「支払手数料 = 売上−売掛金」で計算。
※免税事業者の場合、仮払消費税は返ってきません。
(その分、仮受消費税を得られる制度)
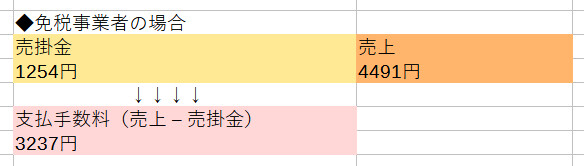
課税事業者の場合は「支払手数料 = 売上 − (売掛金+仮払消費税)」で計算。
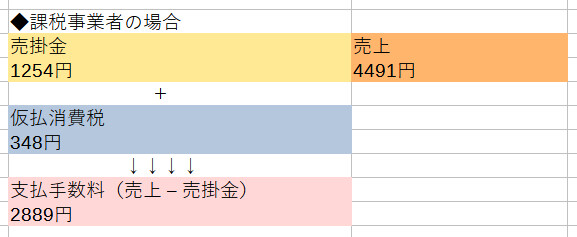
あとはこの情報を会計ソフトに入力。
登録を押します。
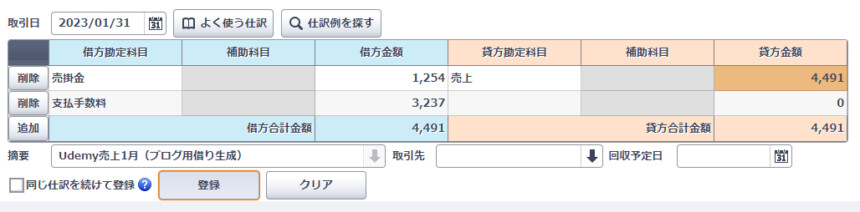
これで“1か月単体だけの取引”帳簿付けが完了です。
この$をすぐ円に変換できれば…以上で終わるのですが、
Udemy側の入金待ちの間に価値が変わってしまったりします。
他にもドルで持ち続けて入出金があったり、年を越した場合は為替損益計算をする必要があります。
為替損益計算
イメージを掴んでもらうために、まずたとえ話をします。
たとえば、1月に10$の収益がありました。
TTB:1$=100円の場合、手持ち10$(1000円)です。

この10$日本円に変えず持ったまま、次の収益が入りました。
次の入金はTTB:1$=110円です。

すると、「1$=100円」と「1$=110円」の2つの$が混ざります。

そこで、入金時点でこれまで持っていた「1$=100円」を「1$=110円」に変換します。

これが為替損益計算です。

これを行う事で、ドルの価値が揃います。

この処理を連続で繰り返し行っていきます。
下図のようなイメージ。
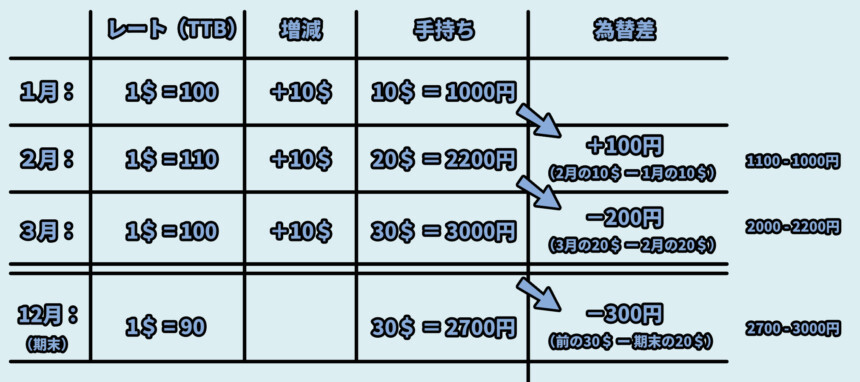
為替損益の最終系はすべての差を足した値です。
これは、会計ソフトなどに入れると自動で出ます。
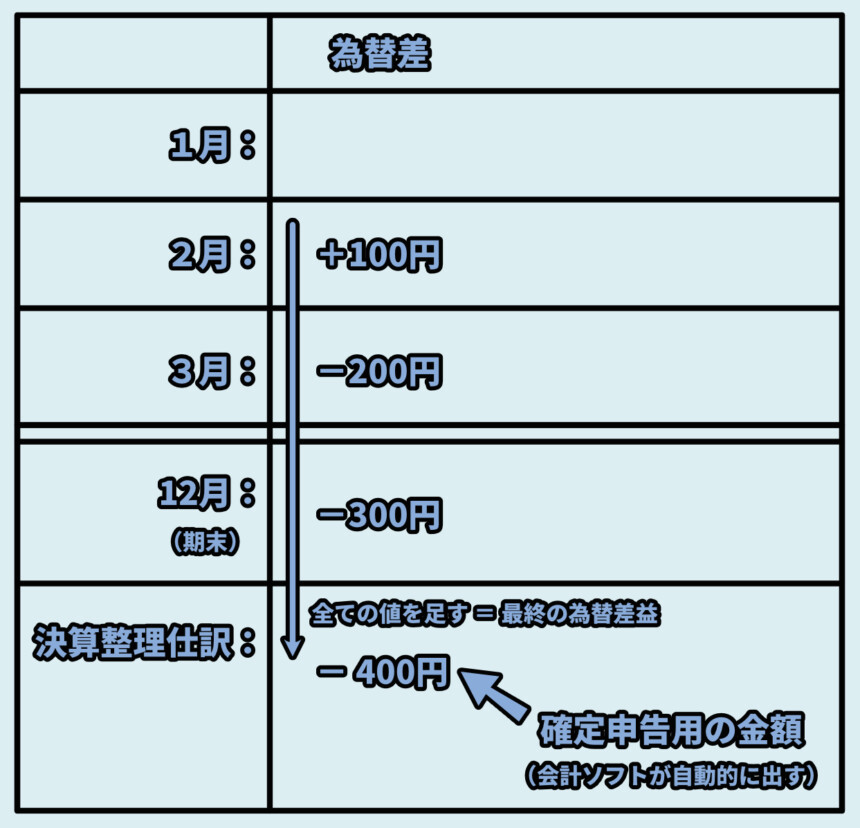
実際の帳簿をイメージした値にすると、こちらになります。
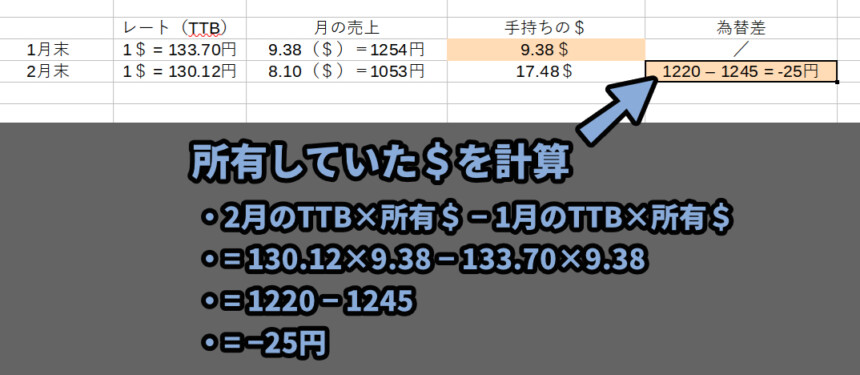
プラスかマイナスかで呼ばれ方が変わります。
・値がマイナス = 為替損失
・値がプラス = 為替差益
これが為替損益計算です。
弥生会計で為替用の科目作成
弥生には為替用の科目がありません。
なので、作ります。
画面左下 → 設定メニュー → 科目の設定を選択。
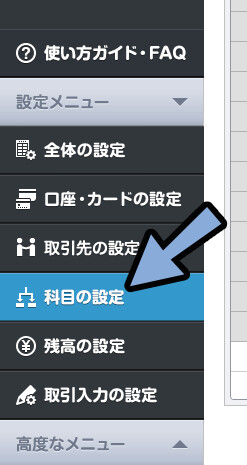
売上 → 科目を追加 → 為替差益と打ち込みます。
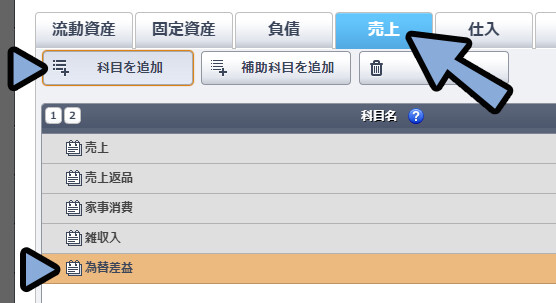
簿記的に正しくするには、経費に為替損益ですが…こちらは作らない事をおすすめします。
会計ソフトが決算整理仕訳での相殺処理に対応してない事がある為です。
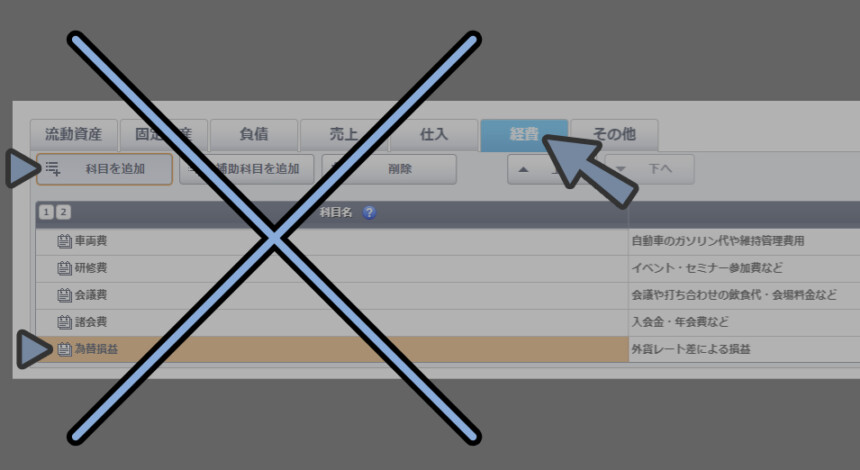
なので、簿記的には間違ってますが、損益=売上の減少という形で私は記録します。
このあたりは宗教の違いなので自由に設定してください。
為替差益・損益を含めた帳簿付け
先ほどの計算に戻り、1月末に持ってたドルを2月末の入金に合わせて価値を揃えます。
マイナスの場合の処理
2月末の為替差益を確認。
-25円で、為替がマイナスです。
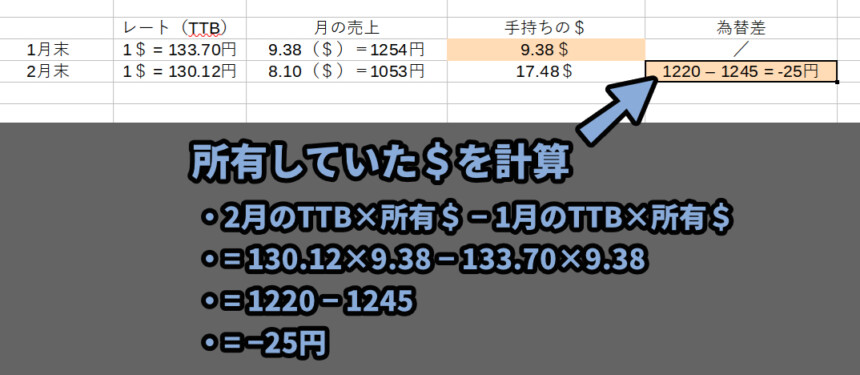
この場合、為替差益を左側に書きます。(25円の収益の減少=費用の発生)
そしてドルを保管してる預金口座を右側に書きます。(25円の資産減少)
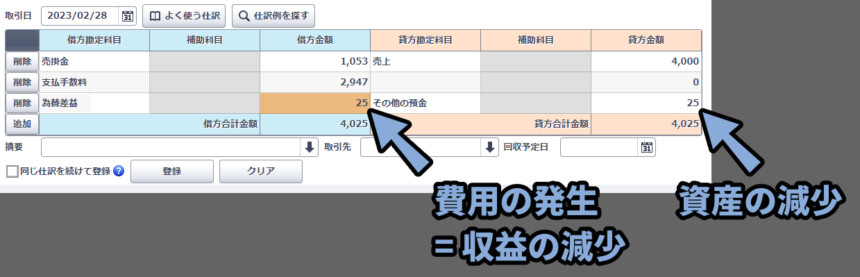
※その他の普通預金=Paypalです。
プラスの場合の処理
3月末に進みます。
今度は為替がプラスです。
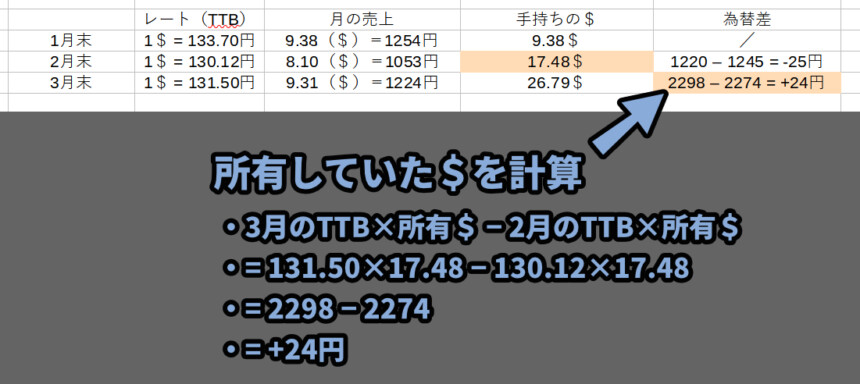
この場合、為替差益を右側に書きます。(24円の収益の発生)
そしてドルを保管してる預金口座を左側に書きます。(25円の資産増加)

おまけ:ドルでなにかを買った場合
ドルを使って何かを買うことがあります。
この場合も、為替損益計算が必要です。

「持ってるドルの価値」と「市場のドルの価値」を合わせる必要があります。

こちらも同様に、為替損益を計算。
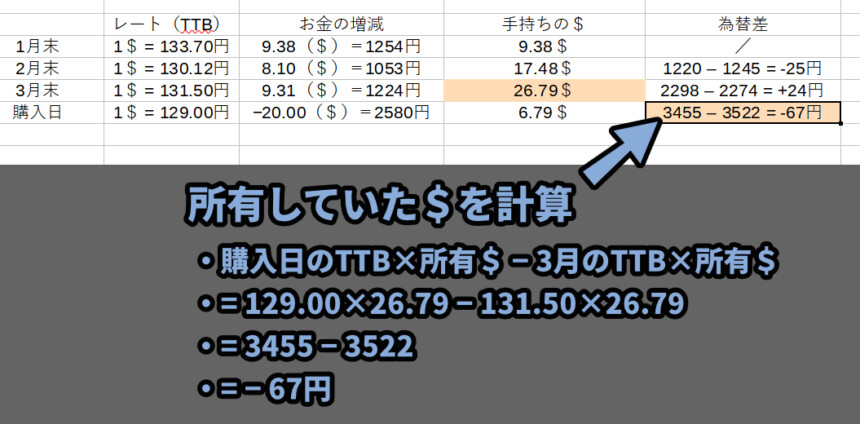
あとは、支払った内容と、為替のプラスorマイナスに合して帳簿付けをします。
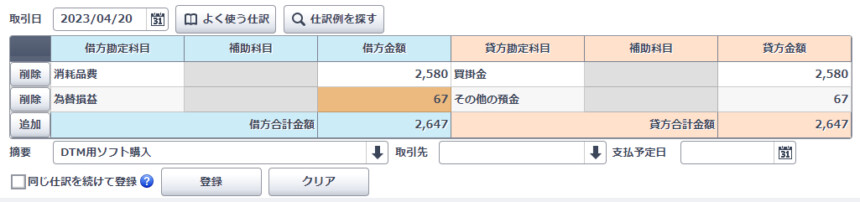
以上がドルでなにかを買った場合の処理です。
売掛金が入金された時の処理
ドルの売掛金が、ドルで支払われました。
これも、「売掛金を計算した時のドル」と「入金時のドル」で価値が変わります。
なので、為替損益計算をする必要があります。
私はこのように処理してます。
これは、入金処理は1取引なので管理表の作成は不要です。
◆基本的な入金の仕訳
(借)その他の普通預金 ****円 / (貸) 売掛金 ****円
※****は入金額。
+
◆為替がプラスの場合
(借)その他の普通預金 **円 / (貸) 為替差益 **円
◆為替がマイナスの場合
(借)為替差益 **円 / (貸) その他の普通預金 **円プラスの場合、下図のように書きます。

マイナスの場合、下図の用に書きます。
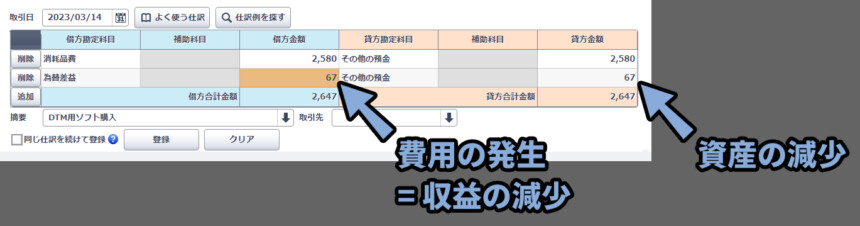
計算はこれまで通り「手持ちのドル」で行ってください。
・これまでの手持ちマネーお金=資産を表してる
・「売掛金」と「回収後のリアルマネー」は同じ資産(手持ちマネー)なので、これまで通り計算してください。
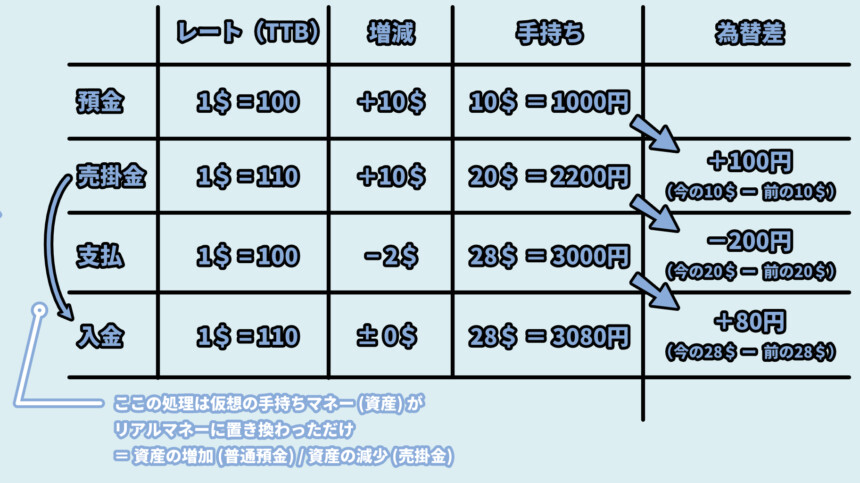
期末の処理
年をまたぐ際に、今年の為替差益と翌年の為替差益の金額を分ける必要があります。
そのために、「これまでのドル」と「年末のドル」の価値を合わせて差額を出します。
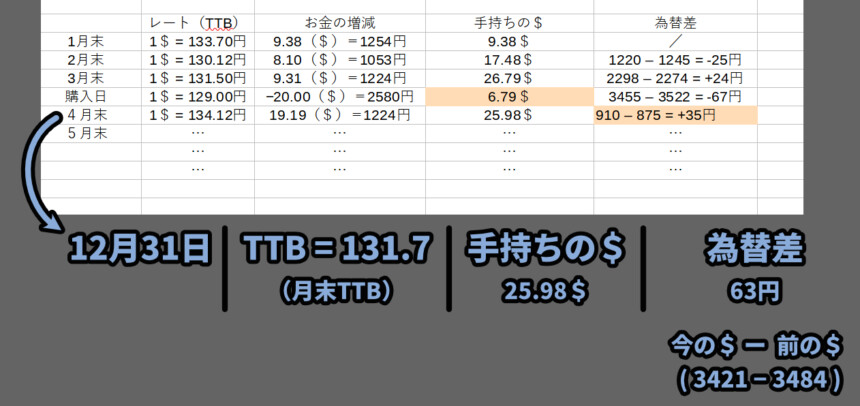
※ここの為替差 63は「−63円」です。
これを、会計ソフトにはこのように記載。

凄く、簿記的に正しくやるなら、「回収済みのドル円」と「売掛金」の2つを分けて計算します。
が… 結局、資産の額合計は変らないのでその他の普通預金でまとめて良いと思います。
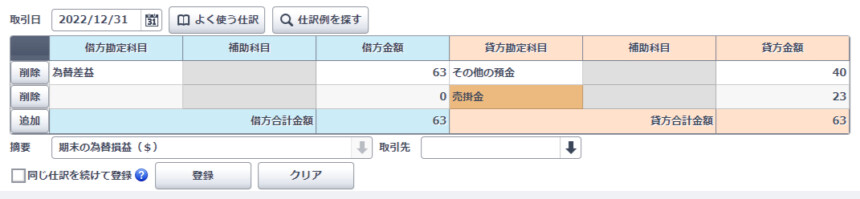
⚠簿記の試験で満点を取りないなら、その他の預金と売掛金で分けましょう。
気になる方は摘要に(売掛金もまとめて表記)などを書きます。
期末の仕訳が終わればあとは、会計ソフトが良い感じにやってくれます。
(決算整理仕訳不要)
以上で仕訳が完了です。
心中お察しいたします。
お疲れ様でした。
おまけ2:Udemyは個人的におすすめしない
これまで見て頂いた通り、Udemyは帳簿付けにかなりの手間がかかります。
また、支払手数料が高く売上の値だけが伸びてしまします。
免税事業者は“売上”1000万までなので、税法上不利です。
他にもUdemyは様々な理由で初心者の副業としておすすめできません。
そうした内容をこちらにまとめました。
法人化してない限り、動画講座を売りたいならYoutubeやMediableなどをおすすめします。
まとめ
今回はUdemyの売上を仕訳し帳簿付けする方法を紹介しました。
他にも、クリエイター向けの帳簿付け・確定申告関連の情報はこちらでまとめてます。
ぜひこちらもご覧ください。



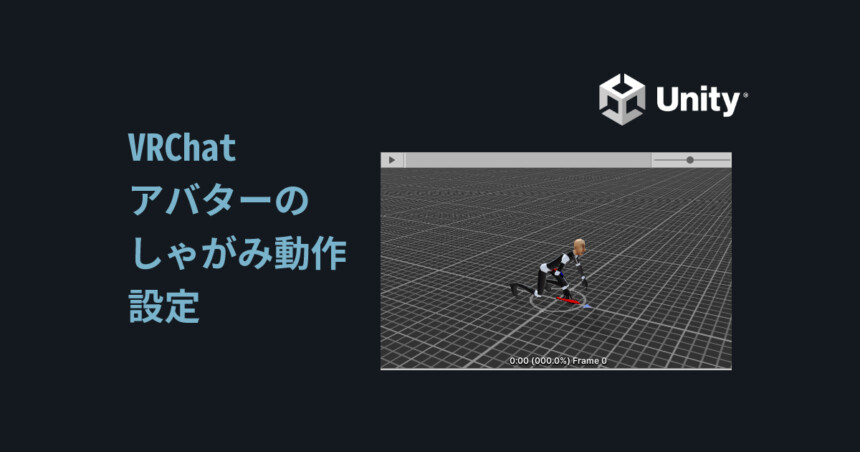

コメント