はじめに
今回は、wavファイルをogg形式に変換する方法を紹介します。
oggはRPGツクールMZなどに音声データを読み込む際に必要となる形式です。
変換ツールを使う
.oggは「変換ツール」を使って変換する形になります。
主要な変換ツールは下記の2つ。
・fre:ac
・HD Video Converterfre:acはやや扱いが難しいです。
が、完全無料で一括で複数ファイルを変換できます。
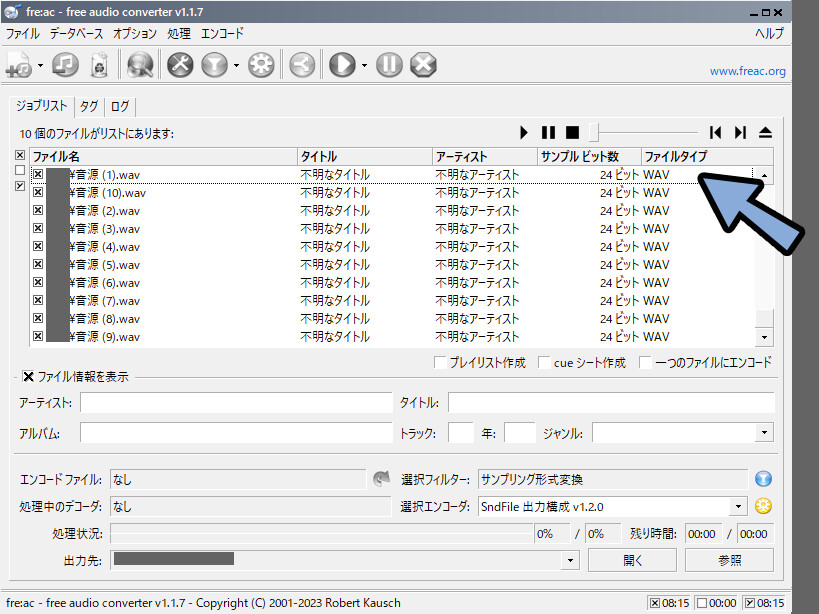
↓使い方はこちらで解説
この記事では扱いが簡単な「HD Video Converter」を使う方法を紹介します。

これから紹介する方法は、バグ技っぽい操作を使います。
なので、将来は課金しなければこの方法が再現できない可能性があります。
(本来、HD Video Converter課金しなければ…
複数ファイルの同時変換が動かないようです。
が、音声変換だけ何故か動くというバグ技…?
というより向こう側のエラー…?を使います)
このあたりを気にする方は「fre:ac」を使う事をおすすめします。
こちらの怪しそうなページにアクセス。
ここから「Free Download」を選択 → .exeを実行し指示に従ってインストール。
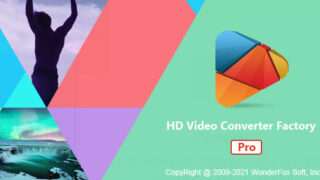
ここにいくつかの.wavファイルを用意しました。
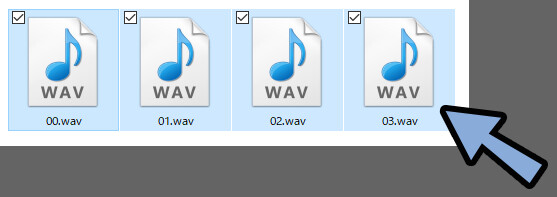
HD Video Converterを実行。
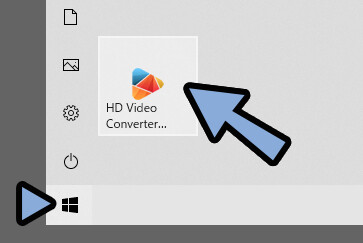
「変換」を選択。
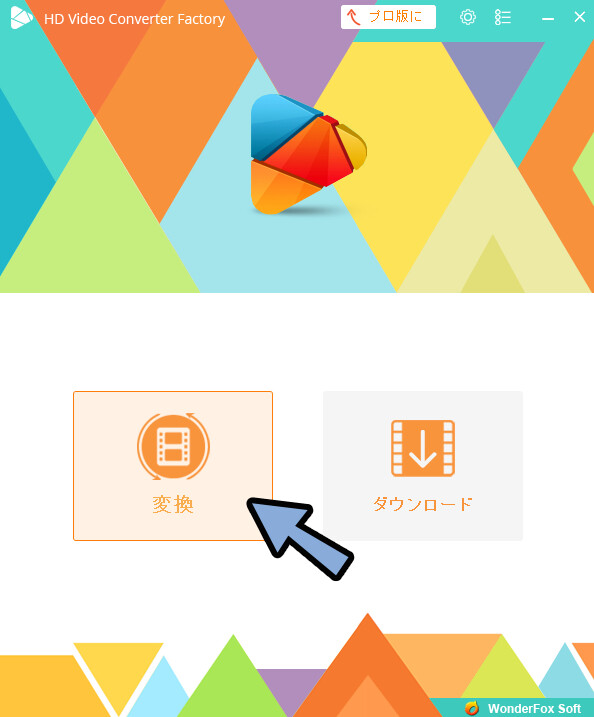
ここに、複数の.wavファイルをドラッグ&ドロップで入れます。
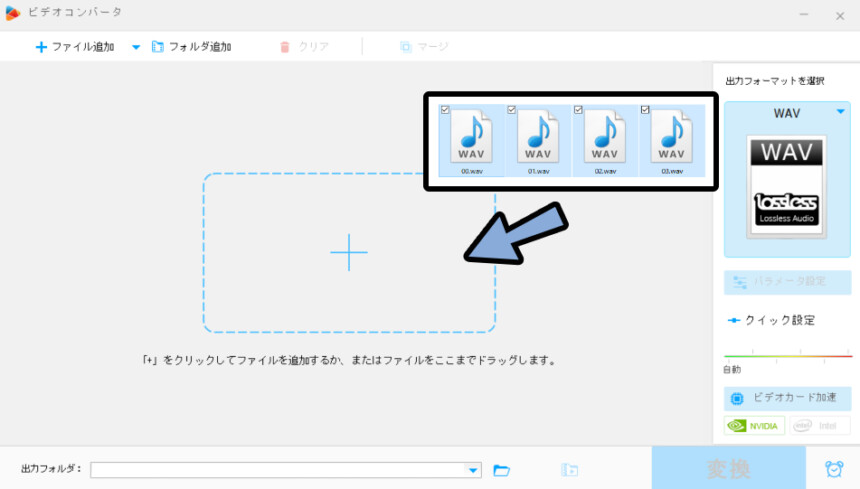
右側の出力フォーマットを選択の「アイコン」をクリック。
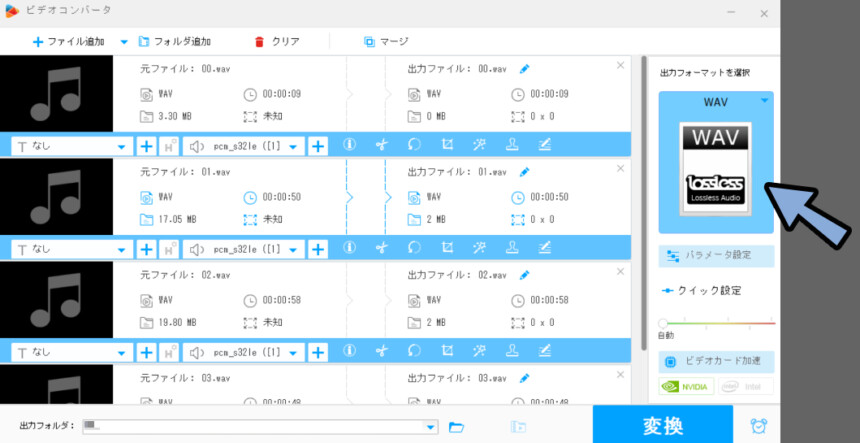
音楽 → OGGを選択。
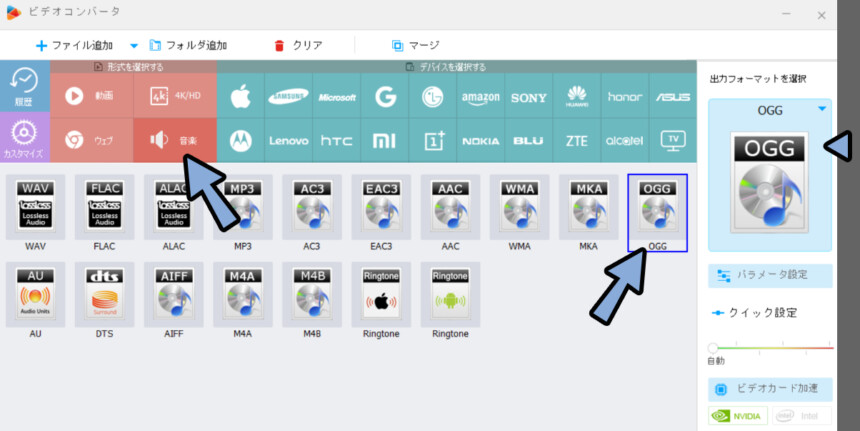
そして、必要であれば「パラメータ設定」を選択。
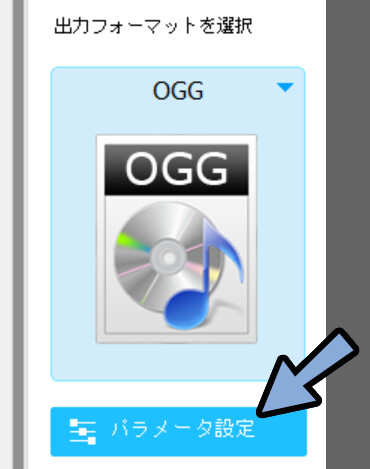
ここで必要であれば「ビットレート」や「サンプリングレート」を調整。
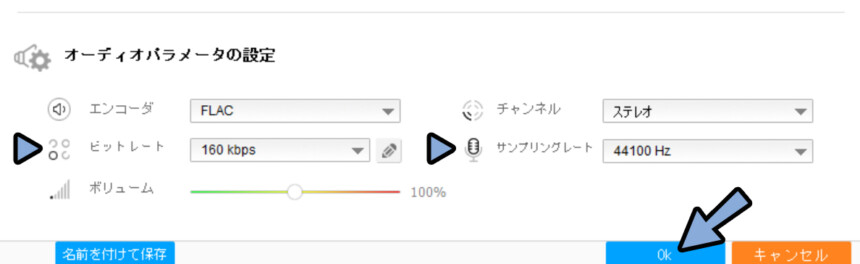

よく分からなかったら、そのままで大丈夫です。
この設定で… だいたい綺麗に聞こえます。
そしたら、出力フォルダを指定。
「変換」を実行。
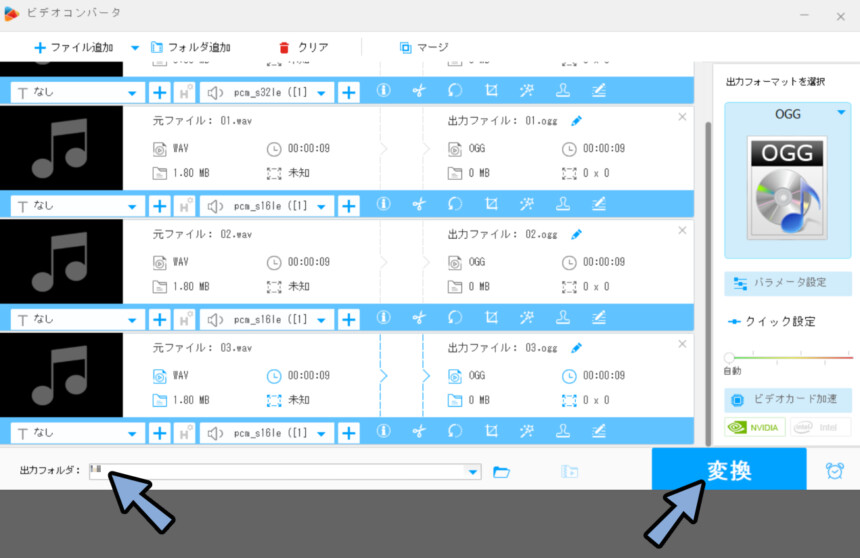
すると… 一括変換は無料版ではできませんというエラーが出ます。
こちらを右上の「×」ボタンで閉じます。
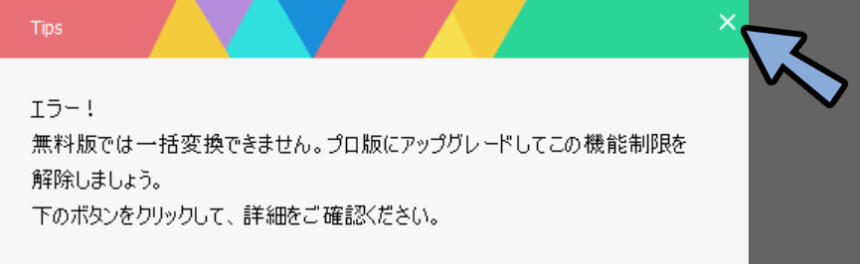
すると「4つのタスクが完了しました」と表示されます。
そして、読み込んだファイルが全て変換されます。
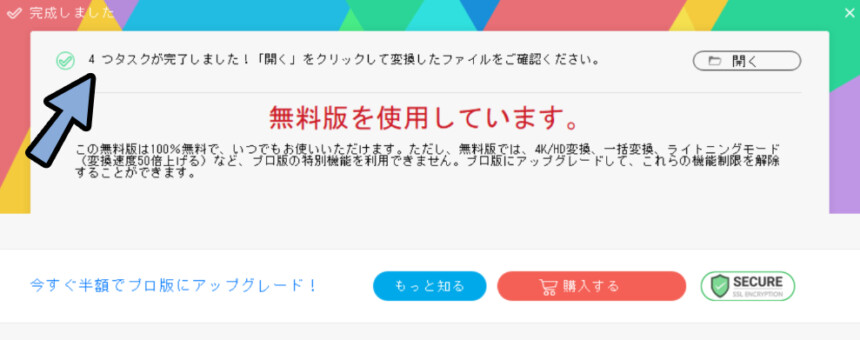
…?
正直、謎です。

Windows 10を使ってるからか、単純なエラーなのか分かりませんが…
一括変換できてしまいます。
3000~5000円ぐらいのソフトなので…
変換できなくなったら課金しても良いモノと思いますが…
動いてしまうので、う~ん… という状態。
動画が一括変換NGなのか、そもそも私が思ってる一括変換と別物なのか…?
ファイルを確認。
すると、全ての.wavファイルが.oggに変換されてます。
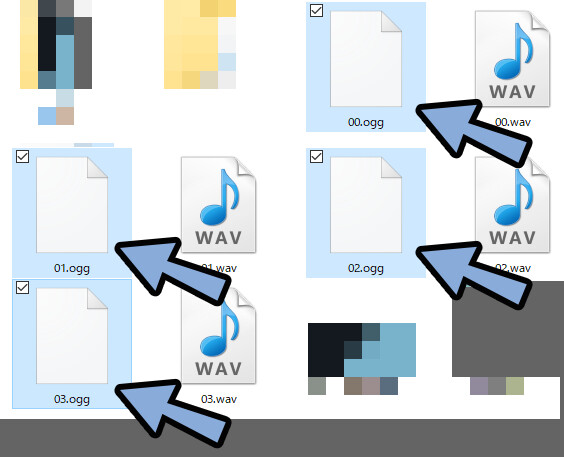
プロ版と未登録版の比較を見ると、一括変換が書かれてないので…?
旧バージョンは一括非対応だった名残なのでしょうか?
このあたりは “謎” です。
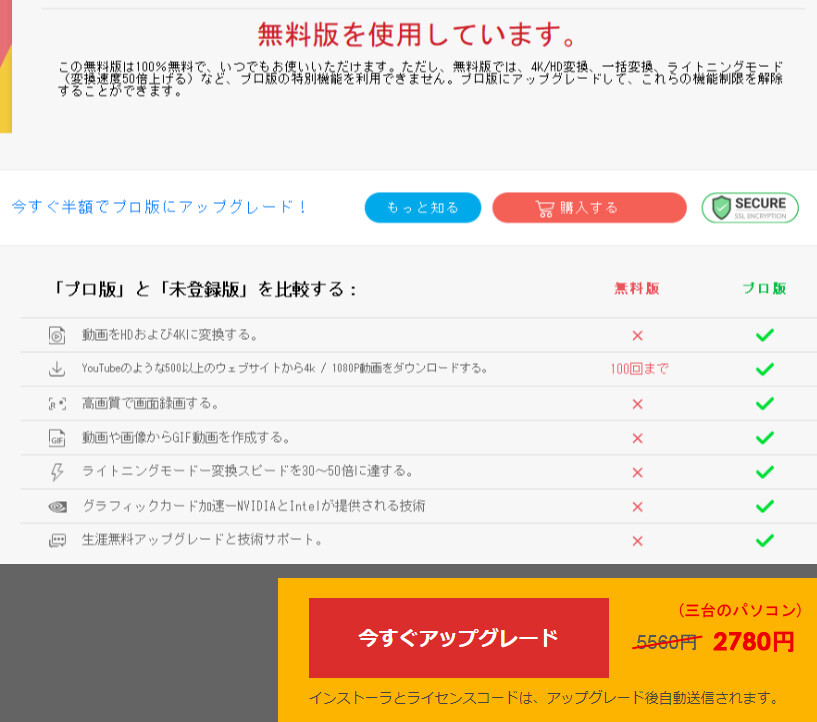

よく分からないけど
動いたからヨシ!
安めの買い切りソフトなので… 動かないなら買うのも1つの手。
どうしても無料で使いたいなら「fre:ac」を使う事をおすすめします。
以上が、変換ツールを使った方法です。
kbpsについて
音声ファイルの情報は、こちらのサイトで解析できます。
↓こちらにアクセス。
音声ファイルをドラッグ&ドロップで入れます。
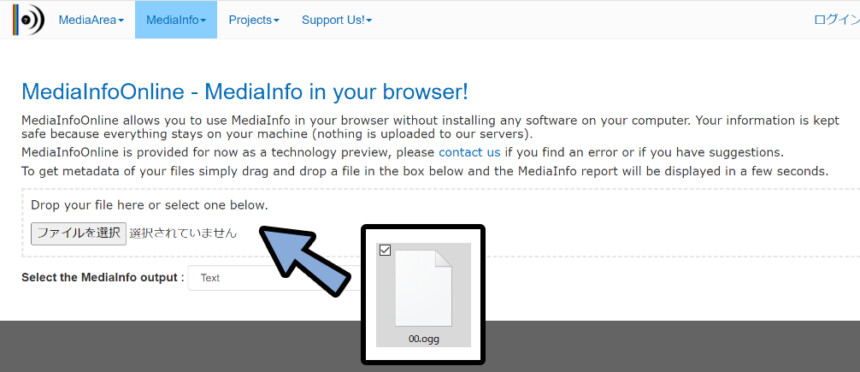
すると… Overall bit rateに「kbps」の値が表示されます。
値が1088になってます。
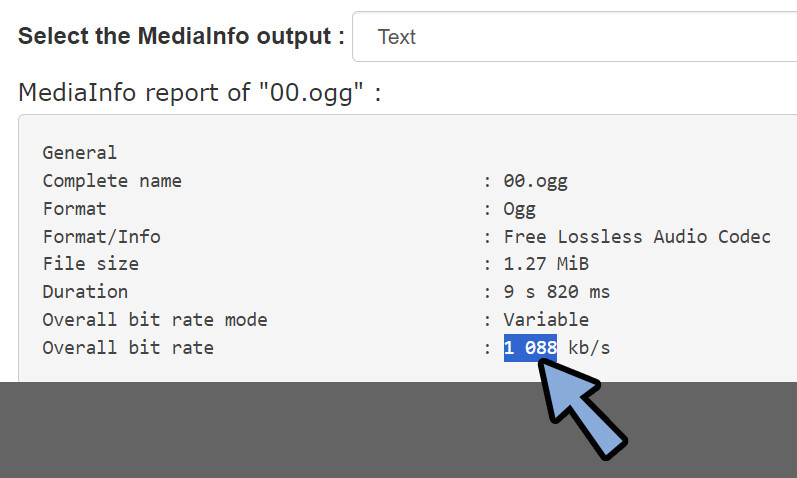

p=par「/」なので…
「kbps」と「kb/s」は同じものです。
書き出した時点での情報は「160bkps」です。
が… 表示は1088 kb/sになりました。
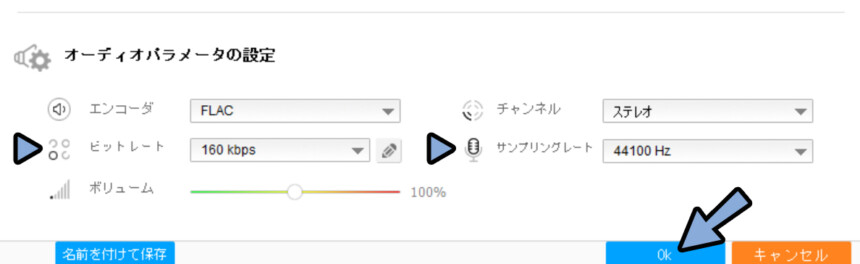
これは、書き出し時点の設定は「入れれるデータの最大数」を表している事。
ファイルに表示されるビットレートは「入ってる音声データのkbps」の値を表してる事が原因のようです。(正直、よくわからないのが本音)

なので、書き出した音声データから元の書き出し設定のkpbsを確認するのは不可能のようです。


なので、大きめに設定して問題が無いかは耳で確認するしかないです。
ゲームの場合、データ容量が大きいと問題になることが多いので…
このような沼問題、上げると容量が増えるという点からデフォルトで聞いてみる。
→ 聞いてみて問題があれば上げるという形で良いと思います。
実験の為、RPGツクールMZに入ってるSEを読み込ませてみます。
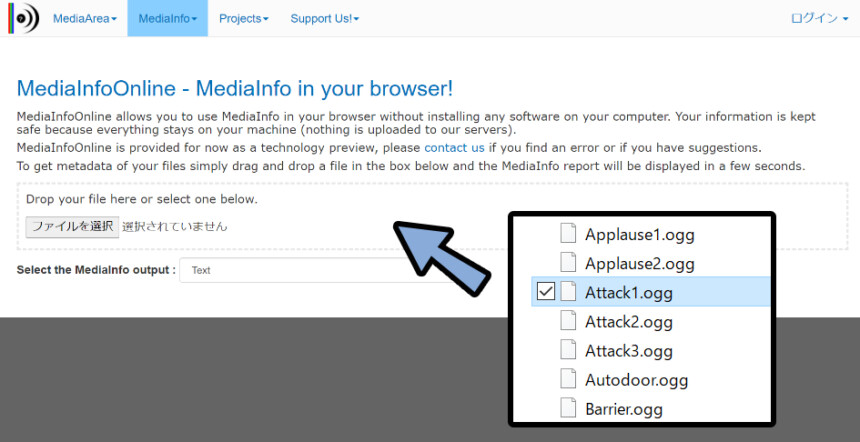
すると… こちらは「89 kb/s」でした。
めちゃめちゃ低いです。
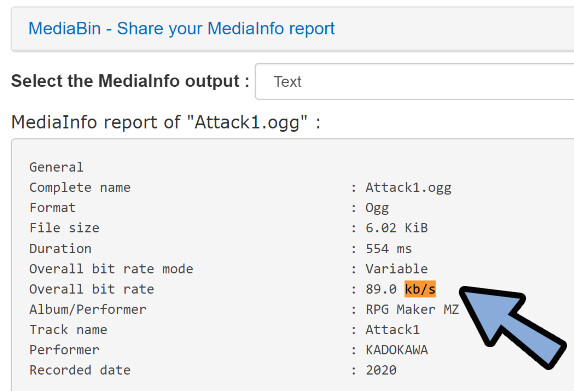

なので、PRGツクール用途で普通のゲームの音声を作るのであれば「160 kbps」で十分と思います。
ASMR系などの作品で音質にこだわりたい場合は「256 kbps以上」のような高い値で良いと思います。
ちなみに、ビットレートの目安の値はこちらが分かりやすいです。

320kbpsを超えると「ハイレゾ」音楽の世界になります。
果たして、その音質の違いを聞き取れる人間が世の中にどれだけいるか…

もし音質の違いが分かる人が多数派なら…
今でもYoutubeで音楽は聞かれず…
.mp3やCDみたいな音楽データが売れてる世界になってると思います。
そして、高音質の世界で違いを正しく聞き取るには、専用の機材が必要になります。
その機材についてはこちらで解説。
このような機材を持って無い人が多数派だと思うので…
200~300kb/sを超えた先は、正直… 大多数の人には分からないと思います。
まとめ
今回は、音声ファイルwavファイルをogg形式に変換する方法を紹介しました。
・oggはRPGツクールMZなどで使われる形式
・fre:acやHD Video Converterを使うと変換できる
・音質にこだわる人は「kbps」の値を高めに設定+サンプリングレートを高めに設定して書き出す
また、他にもDTMなどについて解説してます。
ぜひ、こちらもご覧ください。
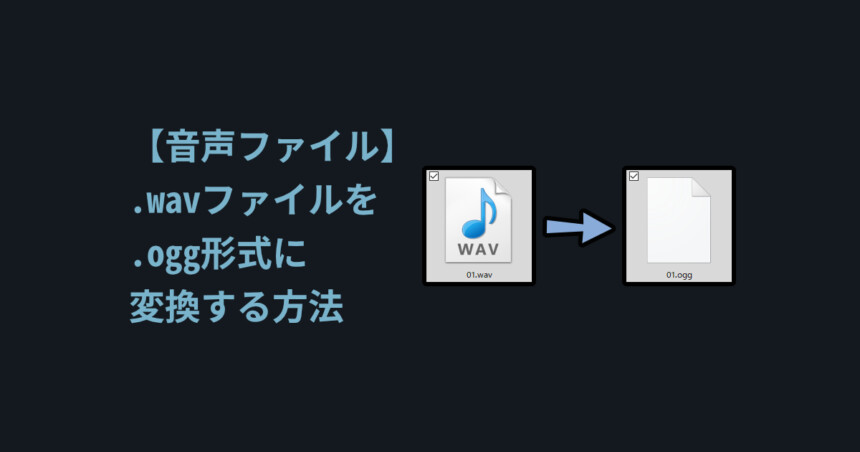
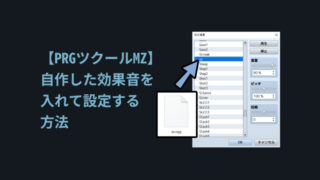


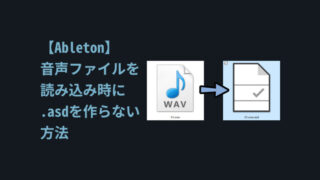

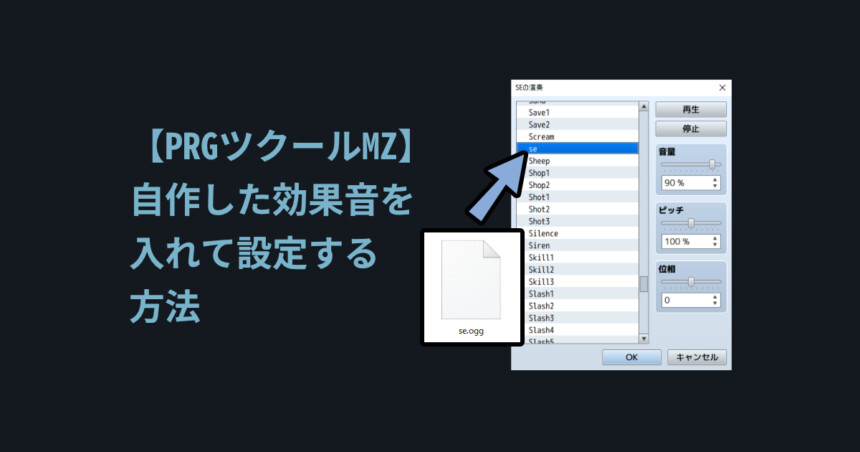
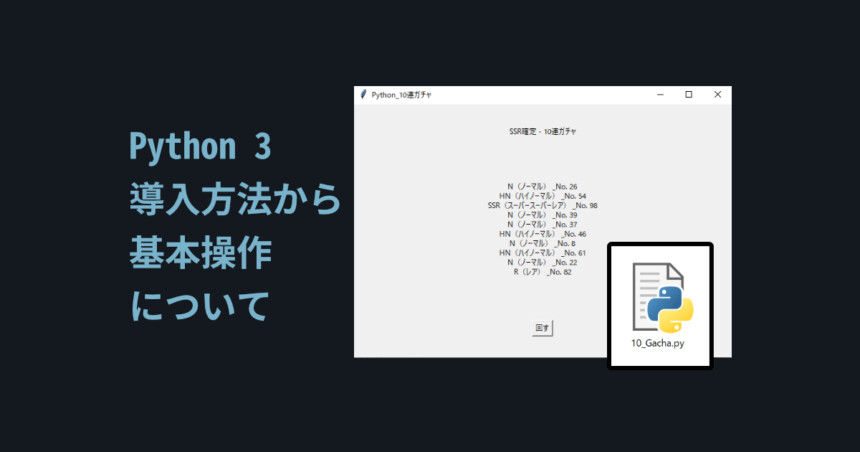
コメント