はじめに
今回はfre:acの使い方を紹介します。
【fre:acでできる事の例】
・ローカル環境でビット深度などの情報確認
・waveやoggやmp3などの様々な音声ファイルの読み込み
・読み込んだ音声ファイルをwaveやoggやmp3などの様々な形式に変換
・ビット深度を変換
・複数のファイルをまとめて、一括で形式やビット深度変換
・他、細かな書き出し設定
扱いの難易度はやや高め。
ですが、使いこなせば音声データに関しては、
これ1つでだいたいの事ができる万能ソフトです。
fre:acの導入
こちらのページにアクセス。(Downloadsページ)
任意のOSやバージョンを選択。
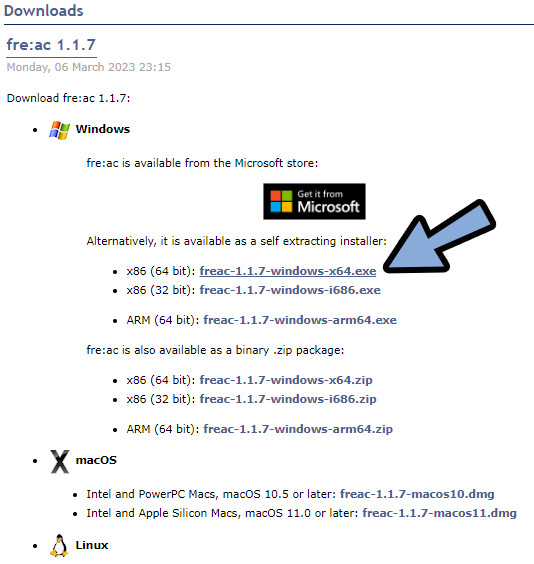

Windows-OSであれば、多くの場合で「x64.exe」でokです。
.exeをクリックして実行。
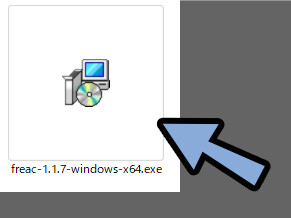
言語を選択。
指示に従ってインストール。
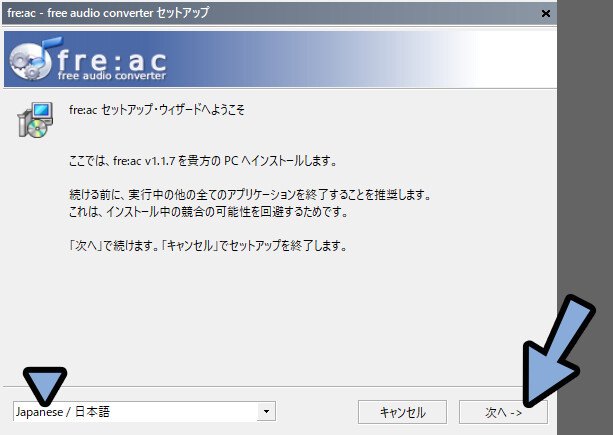
そして「freac – free audio converter」を選択して起動。
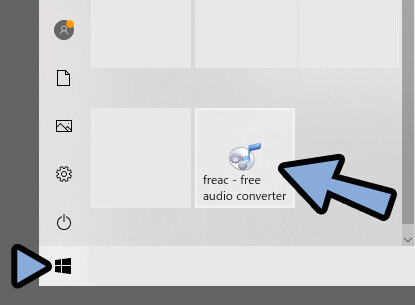
このような画面が出てくれば、導入が完了です。
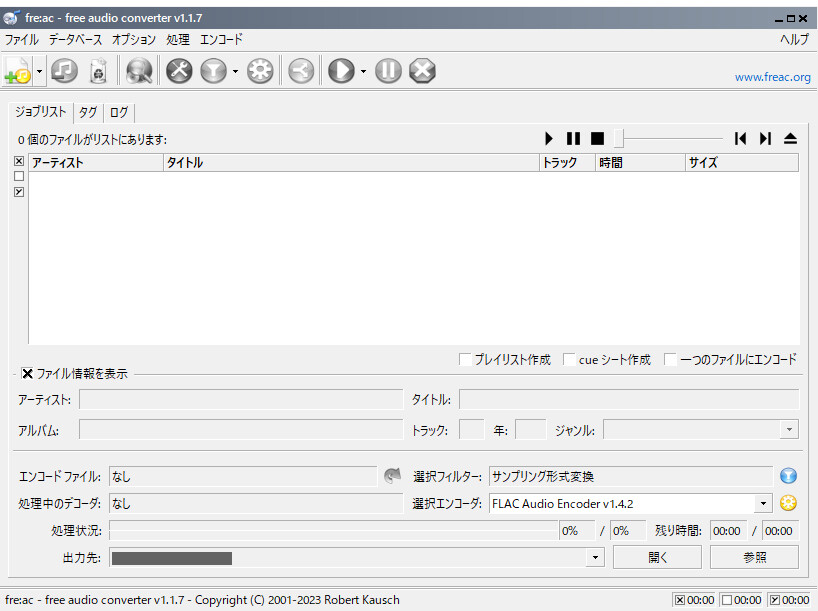
fre:acの利用規約について
こちらのページにアクセス(fre:acのトップページ)
文章が英語なので、日本語に翻訳。
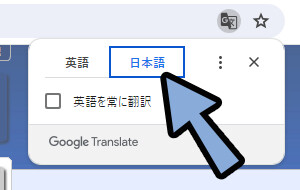
「完全に無料でオープンソース、何の制約もありません」をクリックで開きます。
すると、利用規約が出てきます。
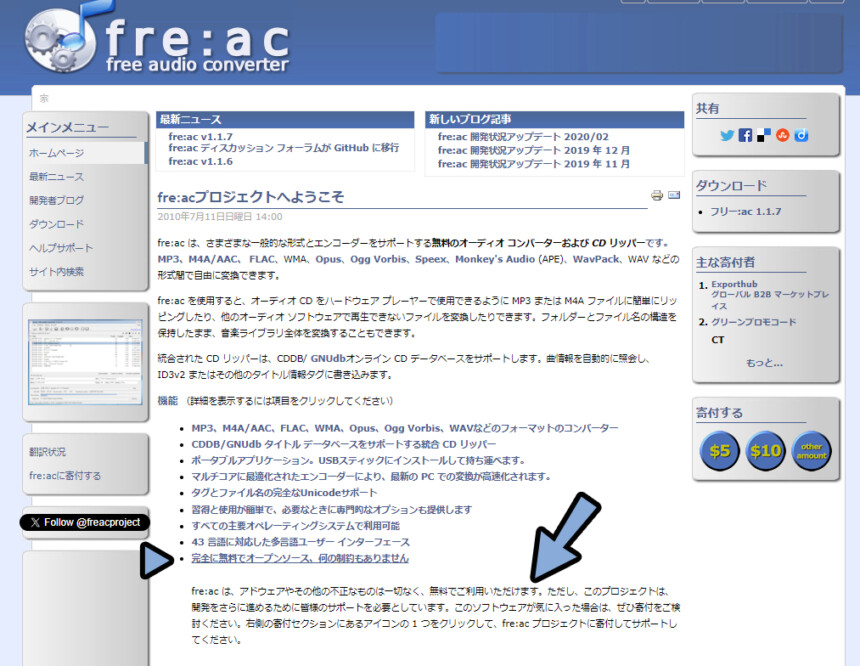

「商業/非商業無料で利用可能。
ただし、寄付してくれると嬉しい」というのが概要です。
以上が、利用規約の確認です。
音声ファイルを読み込む
左上の「+」マークをクリック。
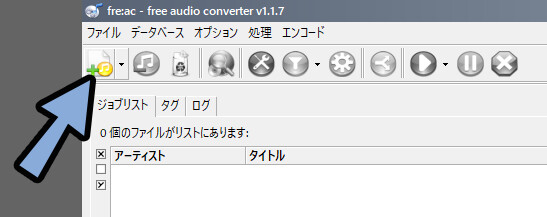
「開く」画面で読み込みたいデータを選択。
クリック → Shift+クリックで “複数選択可能” です。
選択したら「開く (O)」を実行。
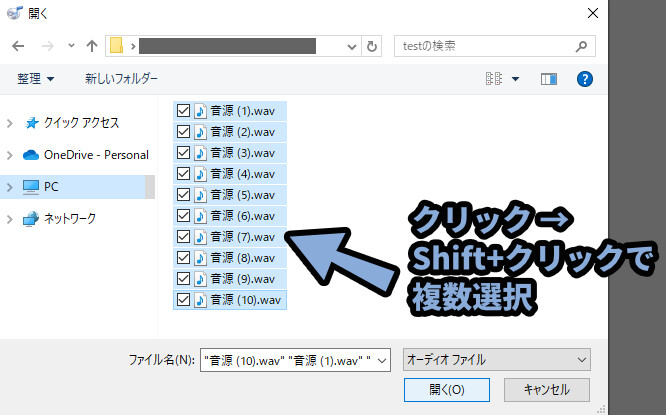
これで、音声データを読み込むことができます。
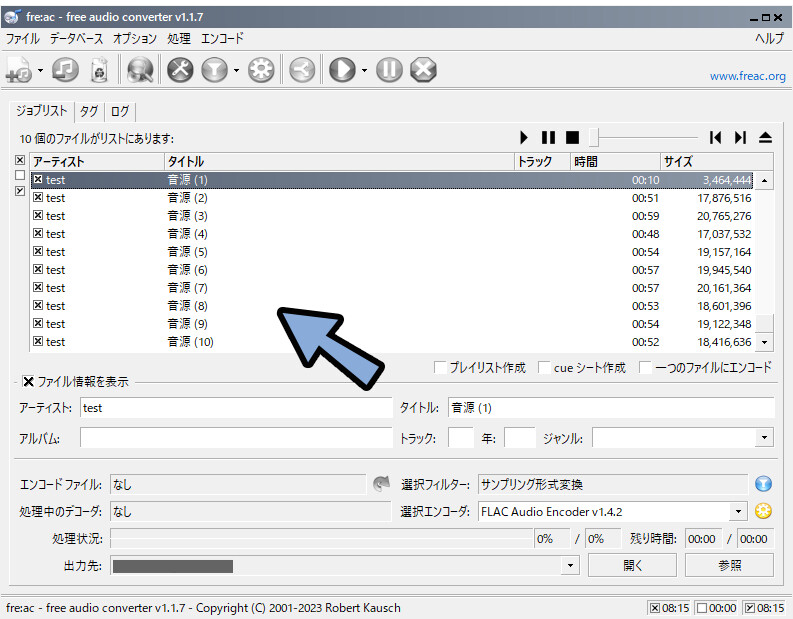
また、こちらに「ドラッグ&ドロップ」という形でも読み込めます。
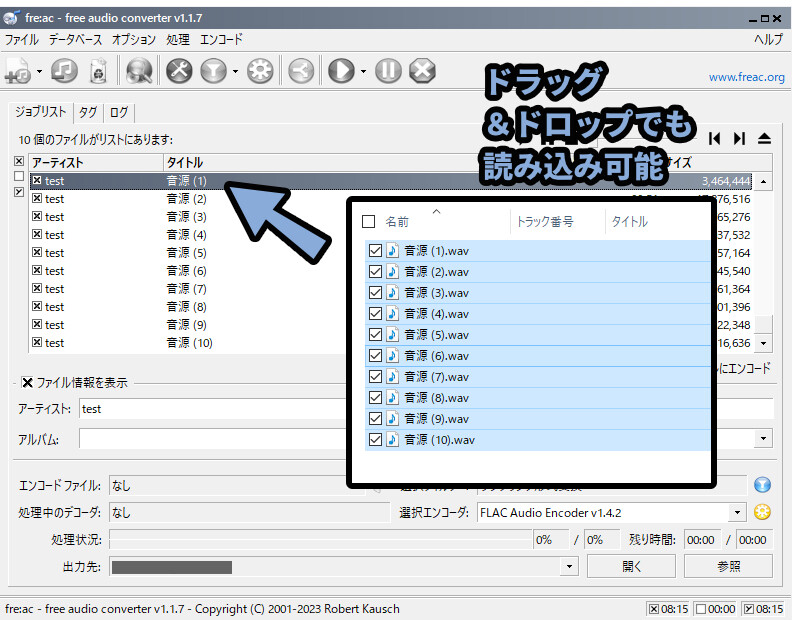
以上が、音声ファイルの読み込み方です。
出力先を変える
出力先は、左から5番目の「スパナマーク」で設定できます。
こちらをクリックして選択。
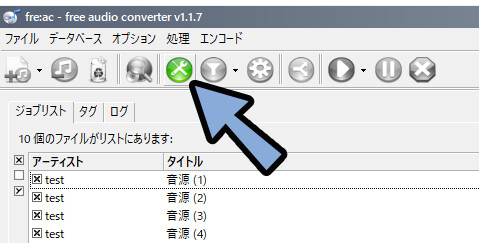
左側で「Output files」を選択。
ここで、出力先を指定。
あと、出力ファイル名パターンを「<filename>」に変更。
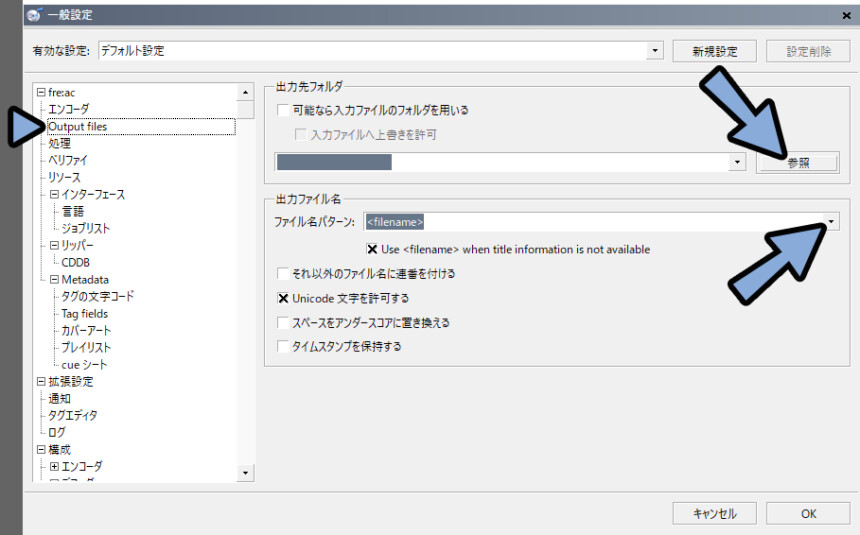

初期状態のファイル名パターンだと、アーティスト名などが名前に入ります。
データ的に扱いづらいので「<filename>」への修正が必須。
以上が、出力先を変える方法です。
ビット深度を変える
wavファイルはビット数が高いと正しく動作しないソフトがあったりします。
Abletonの.wavファイル読み込みなどが、その例です。


Abletonは「32 bit – wave」だと読み込めなかったりします。
そこで Bit深度の「確認」 と 「変換」処理が必要になります。
まず、こちらの「変換」方法から解説していきます。
左から5番目の「スパナマーク」を選択。
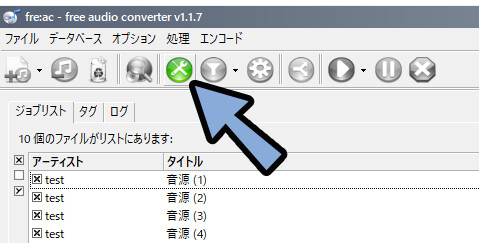
左側から「処理」を開きます。
そして「サンプリング形式変換」を選択。
選択後に「 -> 」マークを選択。
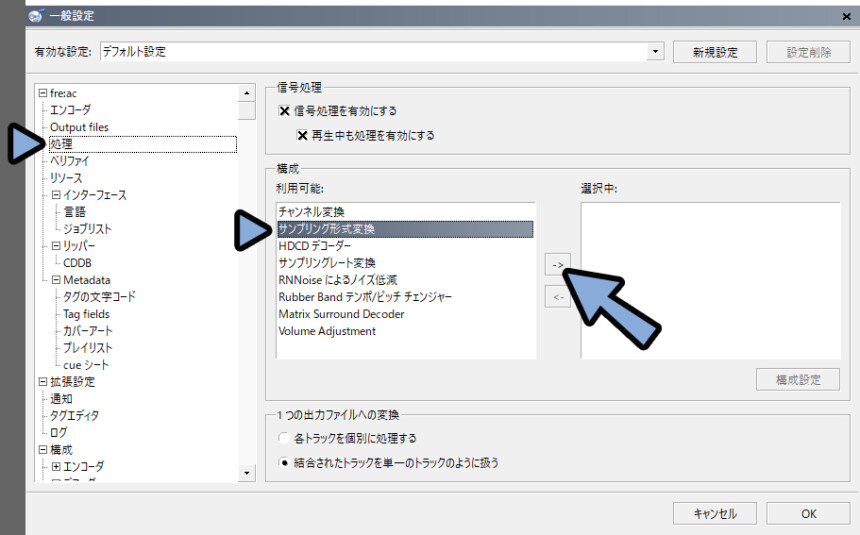
右側に入った「サンプリング形式変換」を選択。
その後「環境設定」を選択。
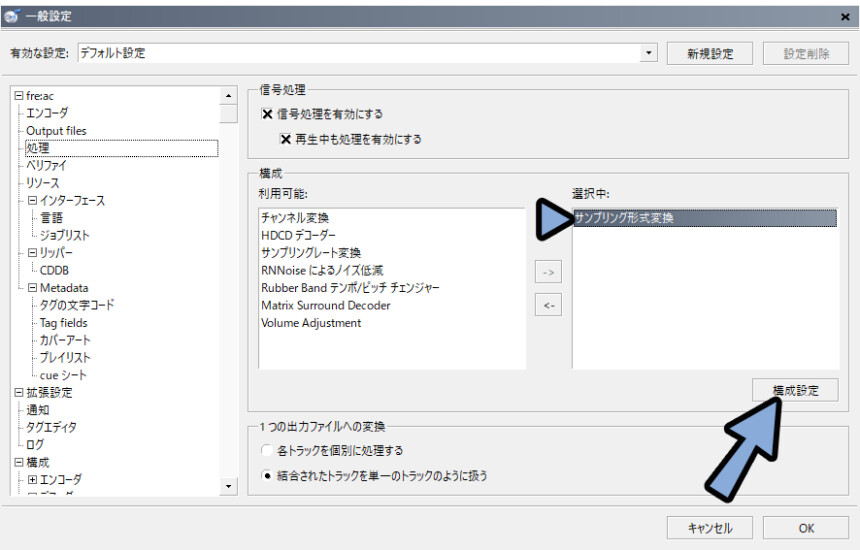
ここで、書き出したい音声データのビット深度を設定できます。
試しに「24 Bit」に設定。
「OK」で確定。(忘れずに)
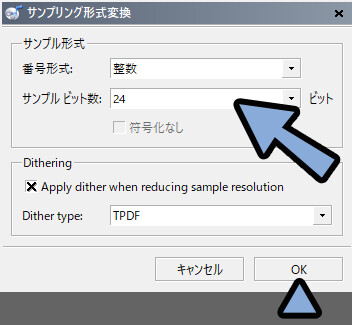
「OK」で確定しないと、保存されないので注意。

ディザ = ビット数が違うデータの変換処理方式です。
TPDFが一般的。
fre:acには、もう一つの選択肢「RPDF」という選択肢がありますが…
Googleで検索しても何も出ませんでした。 詳細不明。
こちらの設定を1度行った後は…
左から6番目の「漏斗マークの右にある “▼” 」を選択。
→ 「サンプリン形式変換」を選択すると、ビット深度変換画面を呼び出せます。
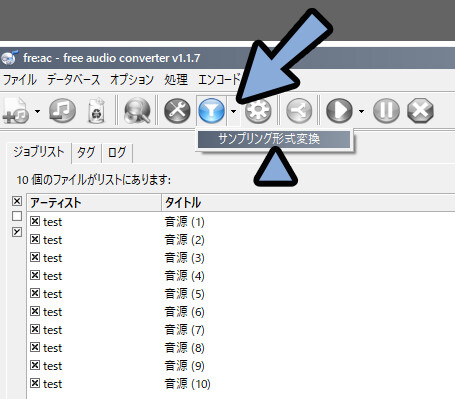
あとは、任意のBit深度を設定した状態で普通に書き出し。
これで、データのビット深度が変わります。

32Bitデータを読み込み
→ 普通に書き出すと24Bitになります。
= 32Bitなどのデータが24Bitに変換されます。
以上が、ビット深度を変える方法です。
.wav形式で書き出す
.wavの書き出しは再生ボタン横の「▼」を選択。
「SndFile 出力構成 v1.2.0」 → 「Microsoft Wave File(.wav)」を選択。
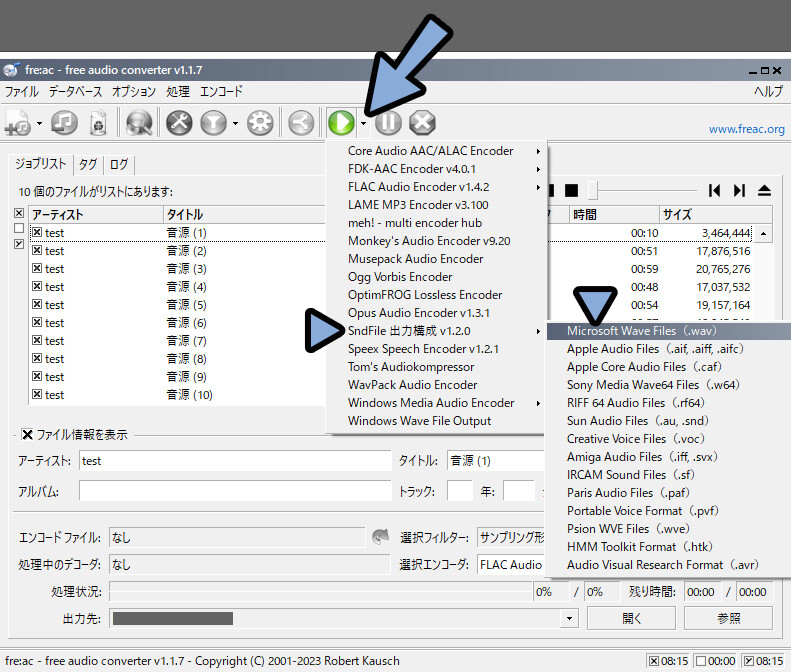
すると… .wavを選択した段階で、自動で処理が始まります。
そして、書き出し処理が終わればリストから消えます。
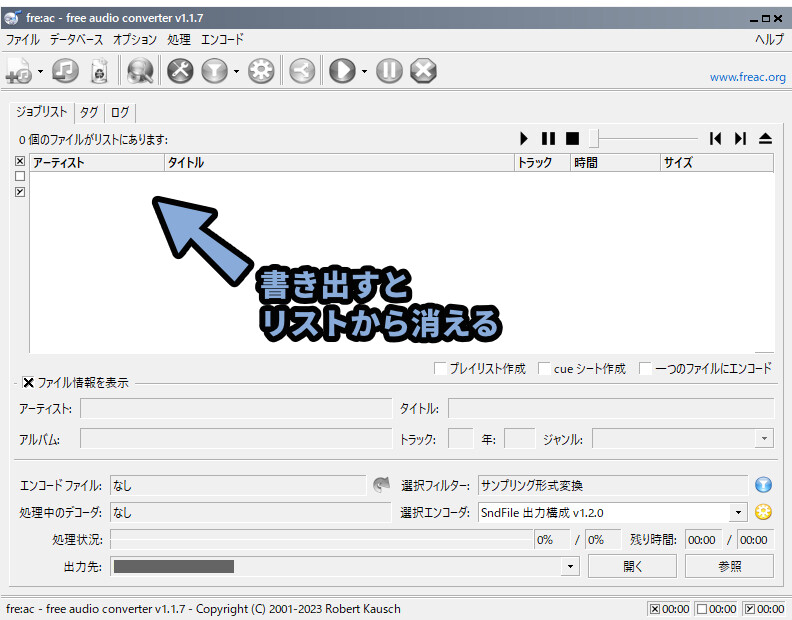
そしたら、右下の「開く」で出力先のフォルダを開きます。
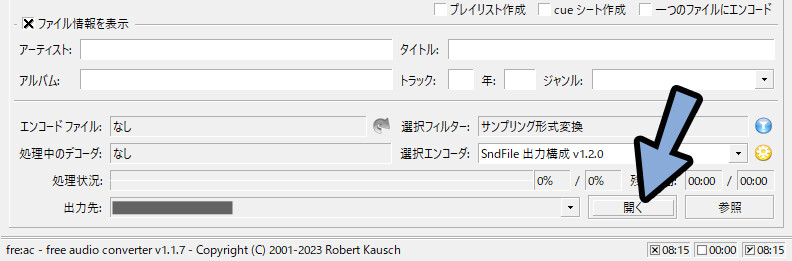
すると書き出された「.wav」データが確認できます。
しかし「タイトル」や「アーティスト名」が設定されてデータ的に少し汚いです。
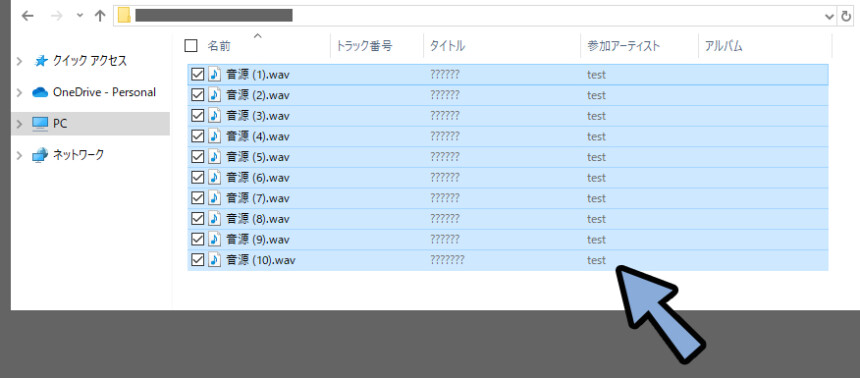

参加アーティストは設定してない場合…
ファイルが入ってる “親” のフォルダ名が設定されました。
このような「タイトル」や「参加アーティスト」といった情報をメタデータと言います。
このメタデータは不要なので、削除する処理を入れます。
メタデータを削除する
左から5番目の「スパナマーク」を選択。
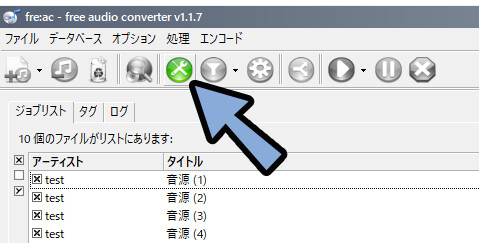
「Metadeta」をクリックで開きます。
ここで「Tag fileds」などを選択してメタデータを消していきます。
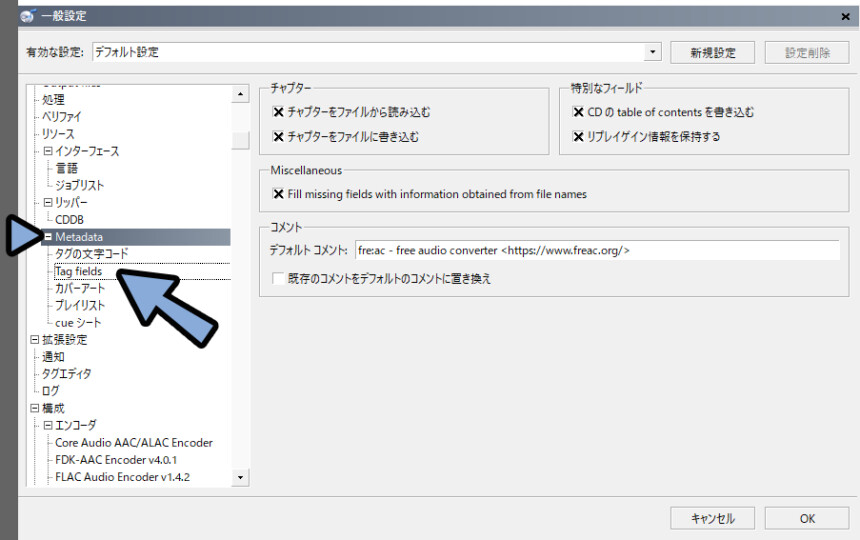
まず「Tag fileds」を選択。
消せるものはすべてチェックを外して、メタデータを削除。
さらに、コメントも消して “空白” にしておきます。
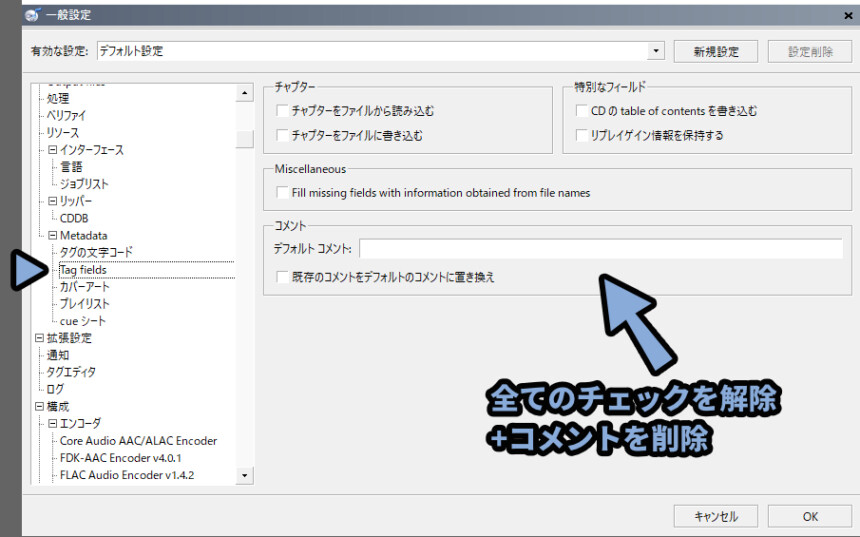
次に「カバーアート」を選択。
こちらの全てのチェックを解除し、メタデータを削除。
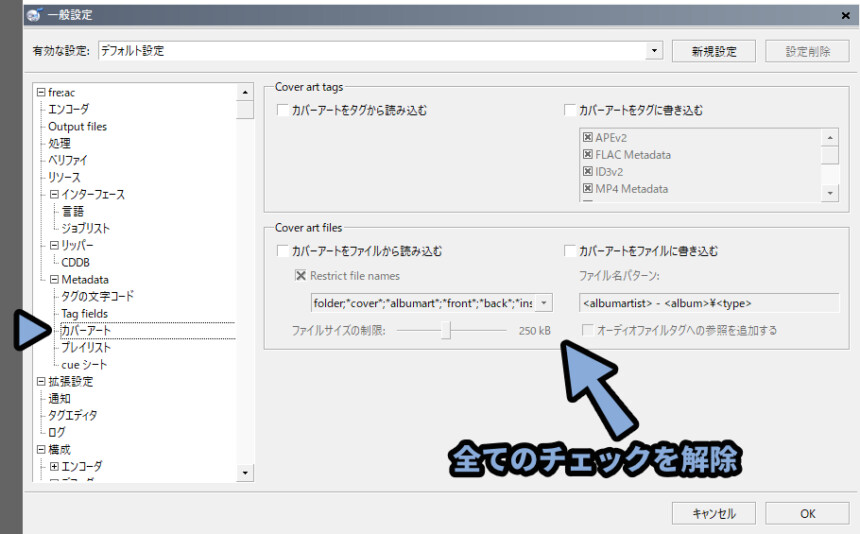
次に「cue シート」を選択。
こちらの全てのチェックを解除し、メタデータを削除。
「OK」で確定。(忘れずに)
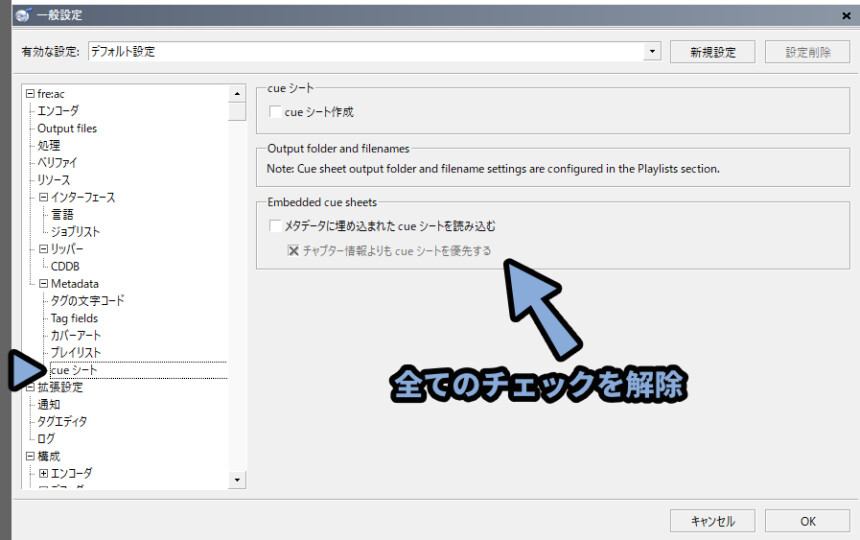
「OK」で確定しないと、保存されないので注意。

他にも、怪しそうなモノや気になったモノがあれば…
各自でメタデータを消す設定を入れてください。
(もちろん、あえて入れたい方は残してもらって大丈夫です)
あと「タグの文字コード」と「プレイリスト」は…
特に書き出しデータに影響を与えないようです。
なので、そのままにしました。
この状態で一度「fre:ac」を閉じて再起動。
(私の環境では、再起動しないと変更が反映されませんでした)
そして、ファイルを読み込み.wavを書き出し。
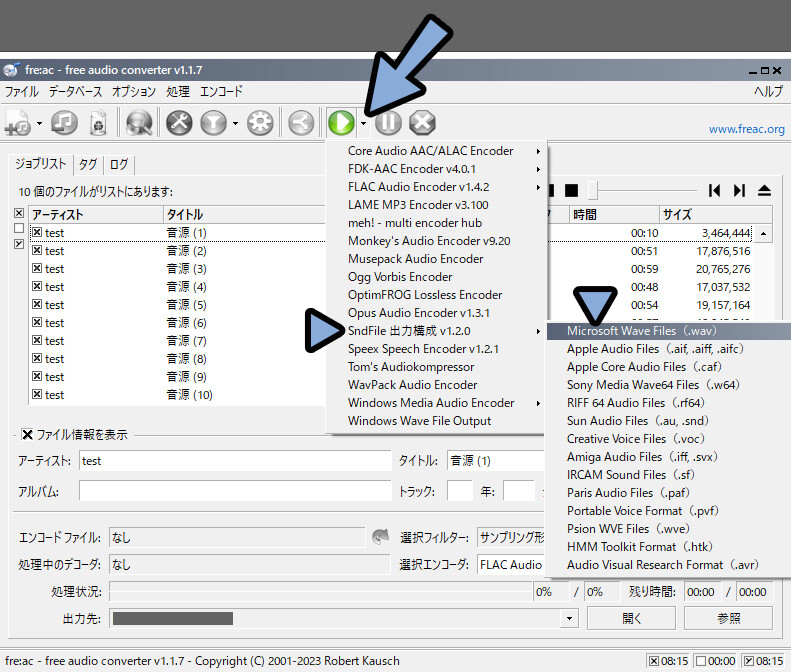
これで「タイトル」や「アーティスト」の情報を消すことができます。
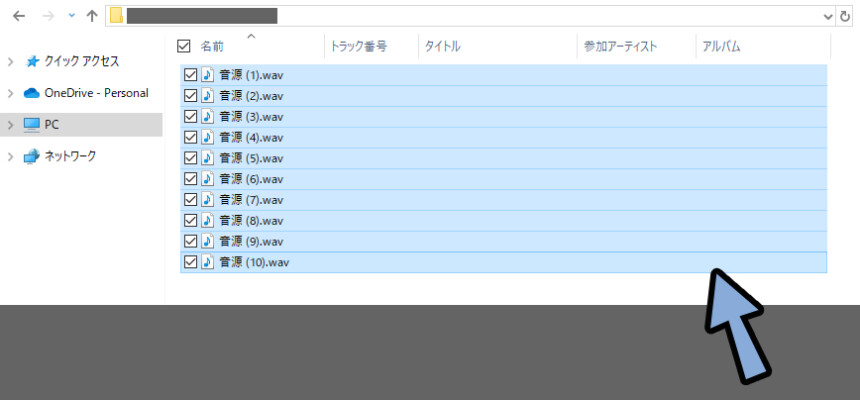
以上が、メタデータを消して.wavを書き出す方法です。
.ogg形式で書き出す
RPGツクールMZのSEなどは「.ogg」という形式で音を扱ってます。
↓RPGツクールMZのSE設定はこちらで解説。
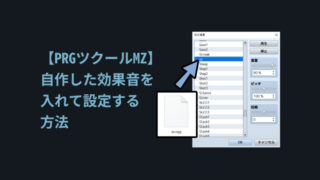
この「.ogg」は再生ボタン横の「▼」をクリック。
「Ogg Vorbis Encoder」を選択。
これが “ogg” 形式です。
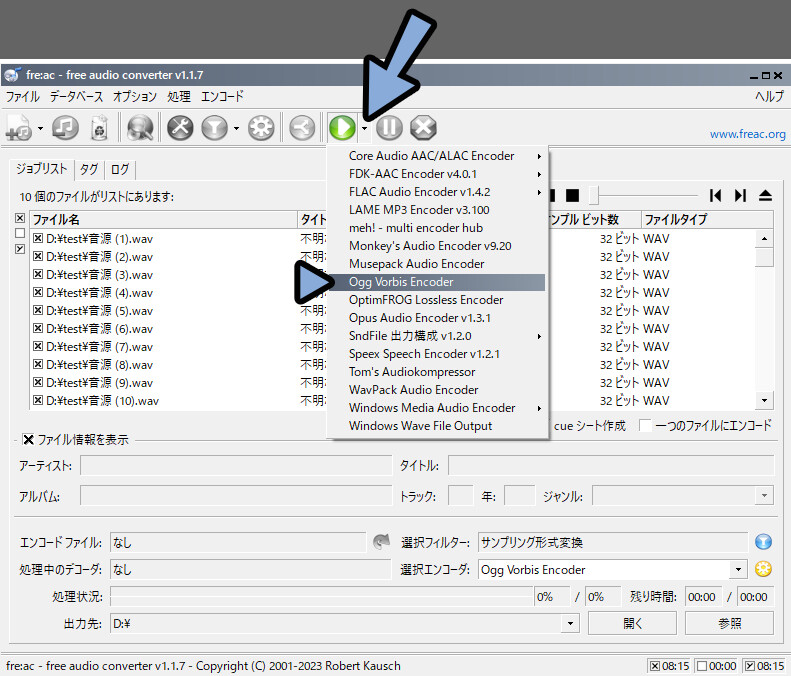
ちなみに、FLAC Audio Encoder v1,4,2にある
「Ogg FLAC Files」の方は “.oga”で書き出されるので注意。
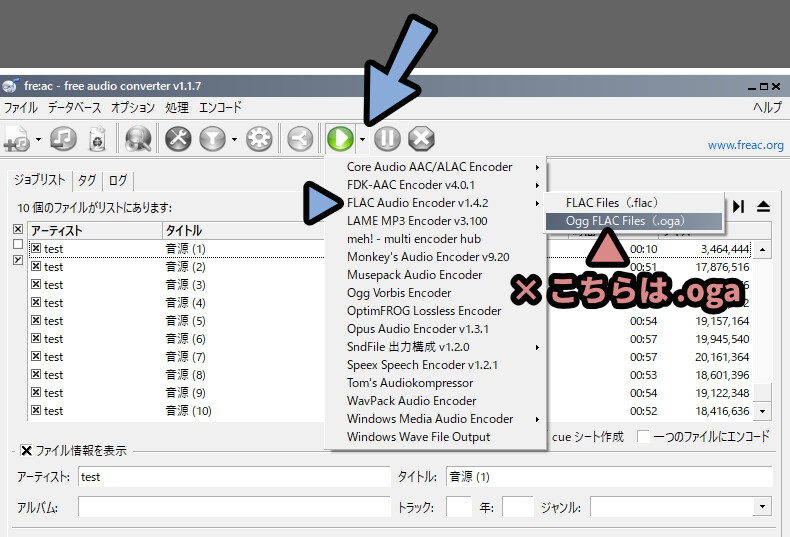

よく似てますが.oggと.ogaは別物です。
選択すると、自動で書き出されます。
あとは.wavと同じく「右下の開く」でファイルを確認。
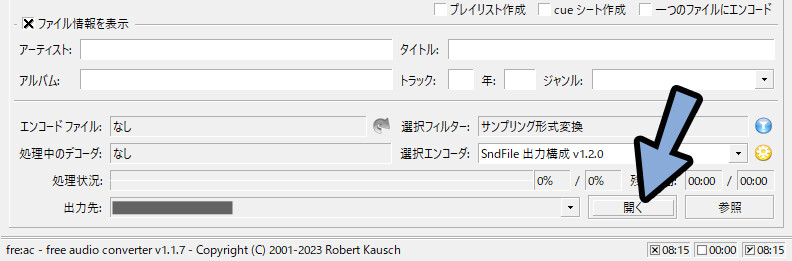
すると.oggで書き出されたファイルを確認できます。
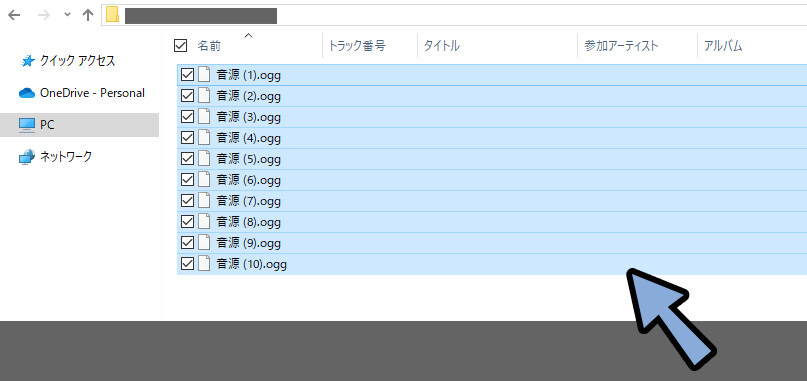
ちなみに.ogg形式は、24Bit設定でも「16Bit」になるようです。
これに関しては、仕方ないモノだと考えられます。
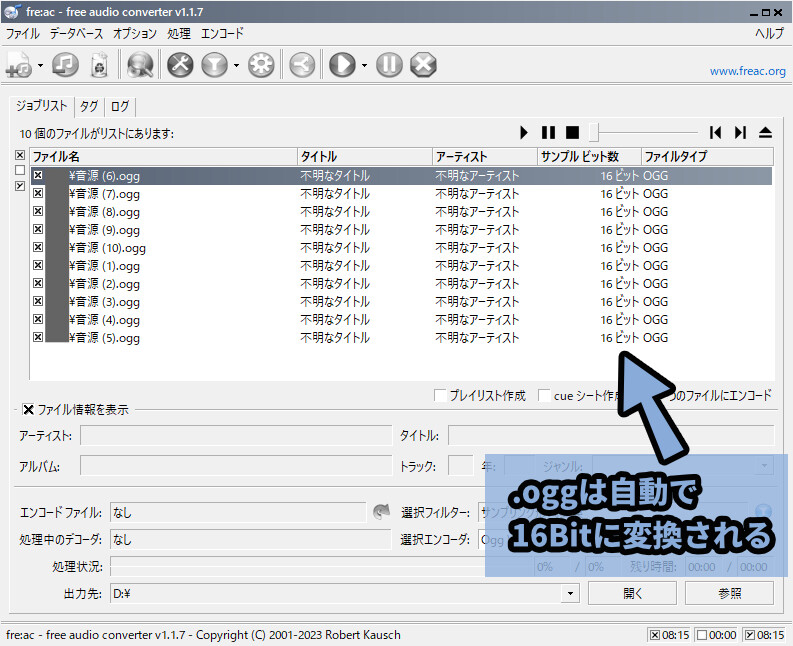

たぶん.oggの拡張子側が16Bitしか対応してない。
以上が.ogg形式での書き出し方法です。
ビット深度を確認できるようにする
今は、書き出した音声データが本当に「ビット深度」が変わってるかが確認できません。
MediaInfoOnlineなどを使えば “オンライン” で確認できます。
できますが… セキュリティ的な意味でできれば “オフライン” で確認したいです。
この確認も「fre:ac」の設定を変えれば行えます。

「ビット深度を変える」の所で 「変換」と「確認」が重要になると紹介しました。
ここでは、この「確認」方法を解説します。
まずfre:acは読み込んだファイルから情報を表示してます。
ここの、情報として “何を” 表示するかは変更可能です。

こちらを設定するために…
左から5番目の「緑スパナマーク」を選択。
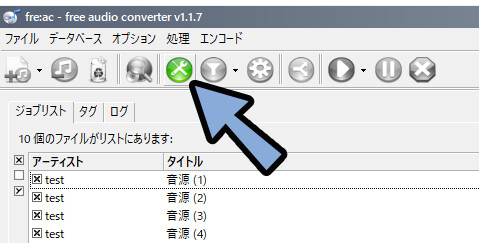
インターフェースを開き、ジョブリストを選択。
ここで表示したいモノを「チェック(×マーク)」で有効化。
非表示にしたいモノは「チェック(×マーク)」を外して無効化できます。
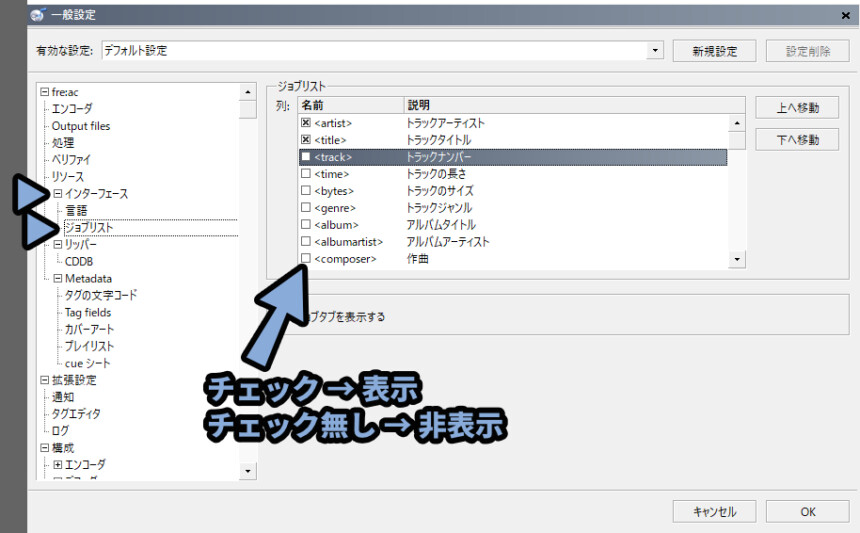
そして、下にスクロールすると「サンプルビット数」という項目が出てきます。
こちらが俗にいう “ビット深度” です。
こちらは表示したいので、有効化。
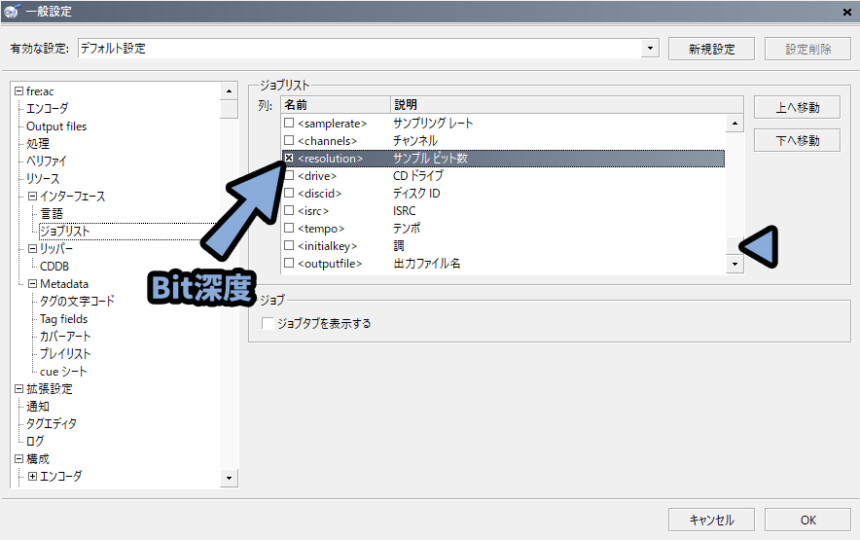
あと、表示順は選択 → 「上 / 下へ移動」で変更できます。
変更したら、「OK」で確定。(忘れずに)
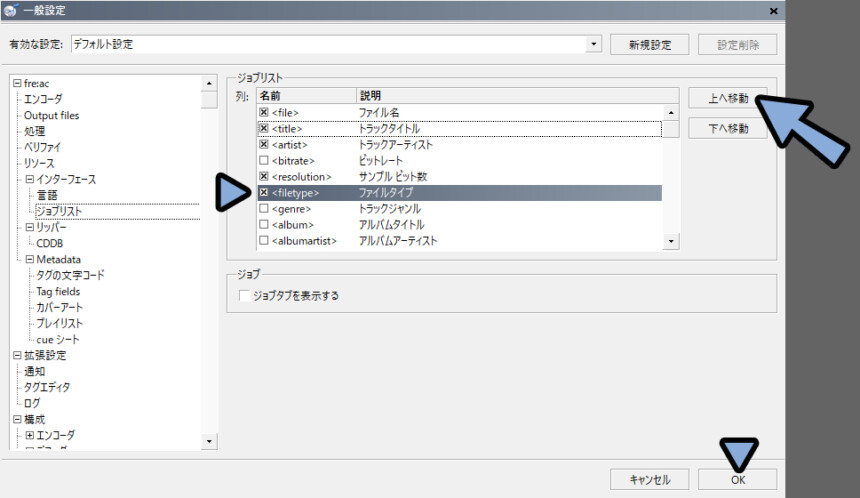

「OK」で確定しないと、保存されないので注意。
あと、表示枠の大きさはUI上部のバーをクリック → ドラッグで変更可能です。
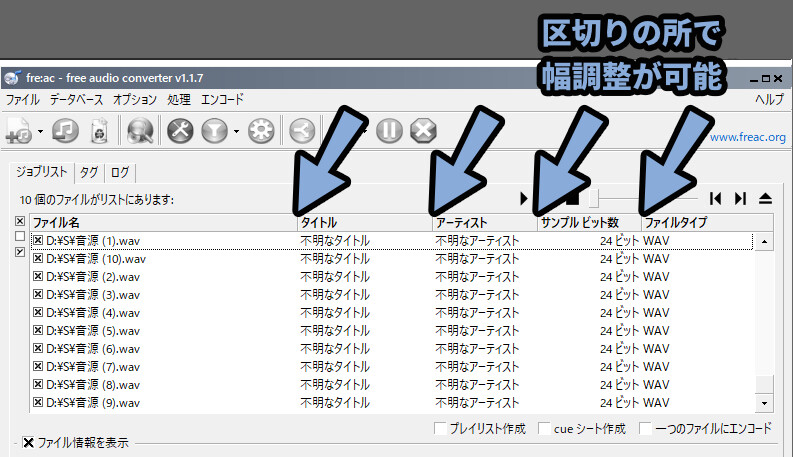

他にも、サンプリングレートなども設定可能です。
必要な方は、こちらも表示してください。
これで、ファイルのタイプやビット数を見る事ができます。
出力し直した.wavは「24Bit」になってる事が分かります。
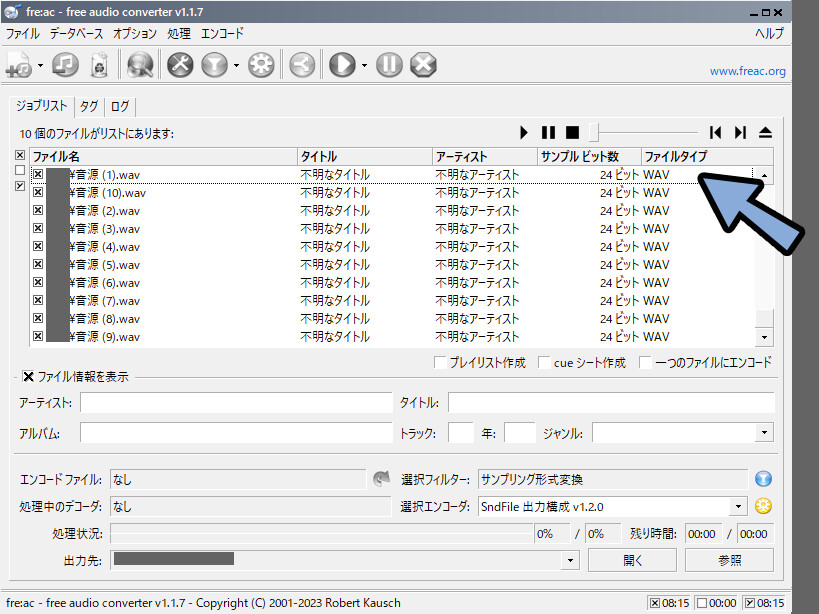

ちなみに、入力した.wavは「32Bit」でした。
→ wavのBit数変換に成功してます。
.ogg形式は自動で「16Bit」になるようです。
たぶん、形式側が「24Bit」に対応して無いのが原因と思います。
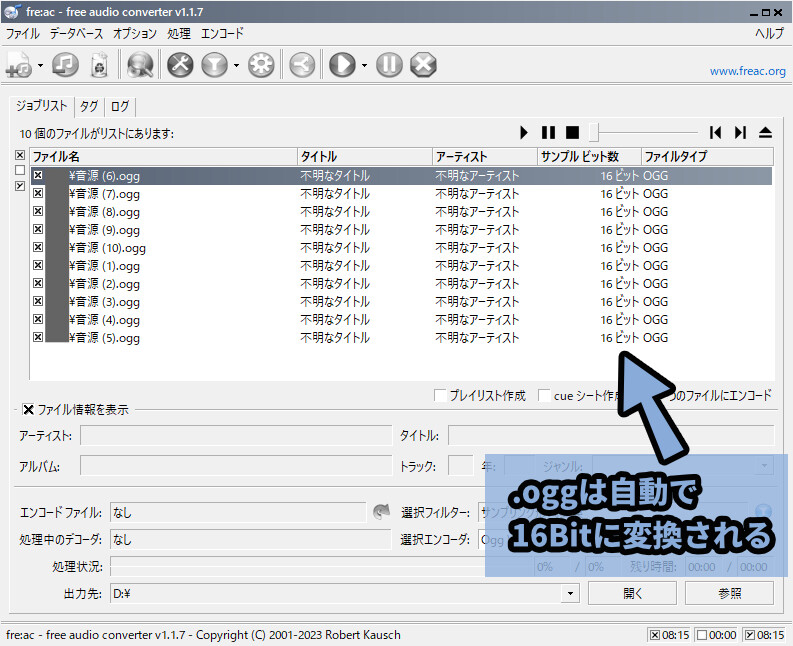

これに関しては仕方ないです。
ちなみに.ogaであれば24Bitで書き出せるようです。
ただし、ツクールMZ用途であれば「.ogg」しか使えないので…
ツクールMZユーザーの方は諦めて16Bitで使う形になります。
以上が、ビット深度を確認できるようにする方法です。
エンコードの設定を変える
上級者向けですが、エンコードという細かな書き出し設定も操作できます。
左から5番目の「スパナマーク」をクリック。
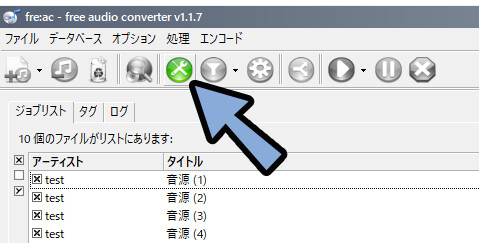
構成 → 設定したいエンコーダーを選択します。
.wavなら「Snd File 出力構成 v1.2.0」を選択。
ここで、エンコード設定を変えれます。
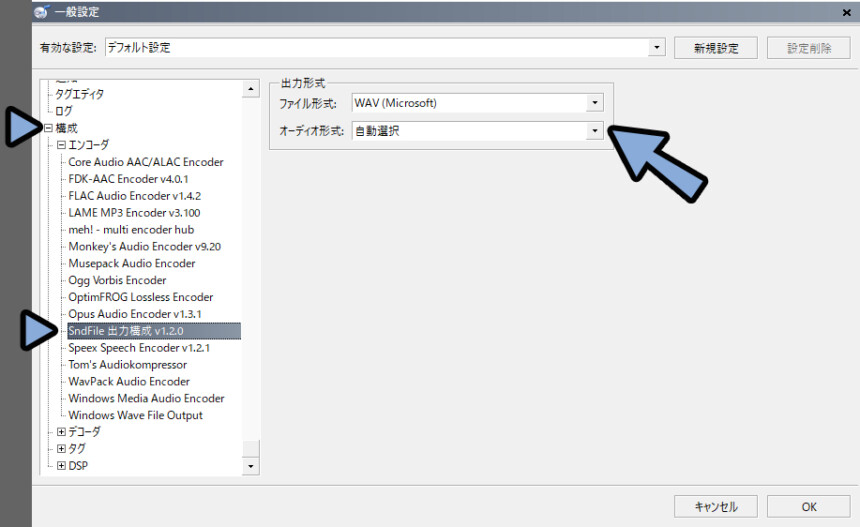

.wavに関しては、やる事は特にないです。
.ogg形式は「Ogg Vorbis Encoder」を選択。
すると、このエンコーダーで設定できる情報が出てきます。
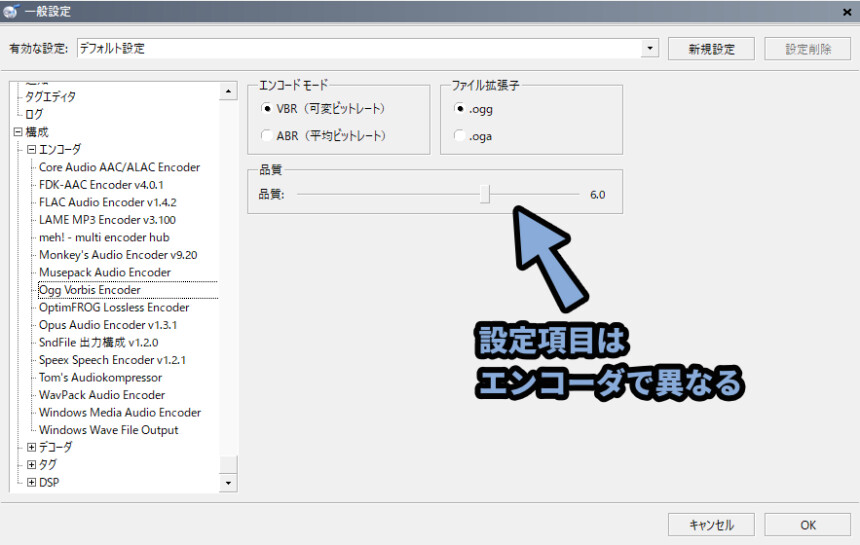

どのような設定項目が出てくるかは、エンコーダーによって変わります。
ちなみに、FLAC Audio Encoder v1.4.2のファイル形式は下記の2つしかありませんでした。
・FLAC(.flac)
・Ogg FLAC(.oga)なので、こちらで「.ogg」を設定するのは不可能のようです。
= たぶん.oggはどうやっても24Bitでは書き出せません。
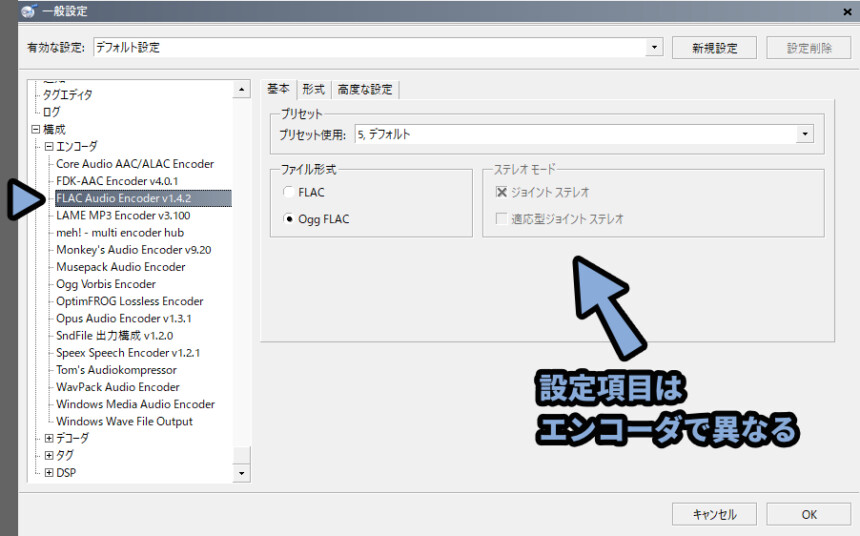

上級者向け設定項目なので…
分からない人は “触らない” のが無難です。
以上が、エンコード設定を変える方法です。
まとめ
今回は、無料で使える音声データ変換ツール「fre:ac」の使い方を紹介しました。
・無料で商業利用可能なソフトウェア
・音声ファイルはドラッグ&ドロップで読み込める
・読み込むだけで、音声ファイルの「ビット深度」が確認できる
・書き出し設定次第では「ビット深度」の変換も可能
・書き出し形式は「.wav」や「.ogg」など多数対応
・.wavはメタデータを消さないと、アーティスト名などが入るので注意
・あとは、目次やCtrl+Fキーで記事内検索をして振り返ってください
また、他にも音楽や音声データの扱いについて解説してます。
ぜひ、こちらもご覧ください。




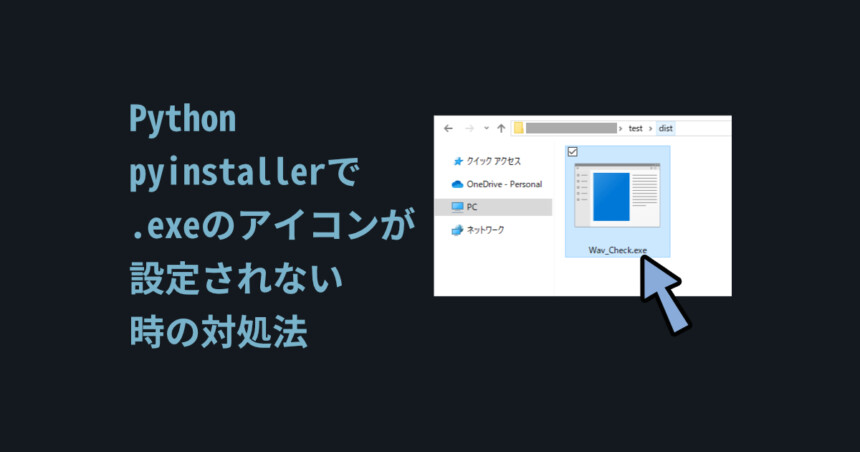
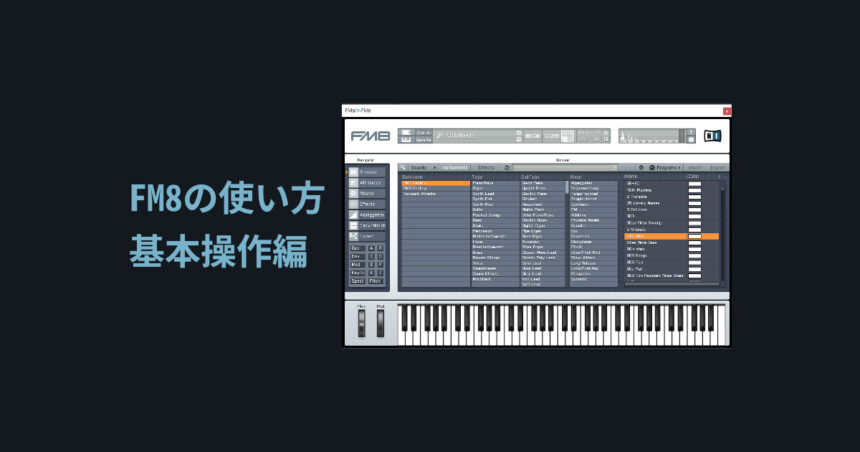
コメント