はじめに
今回は、Blenderでキャラモデルにウエイトを塗って動かす方法を解説します。
第21回の続きになります。
このようなキャラクターのモデルがある状態で進めます。
(素体+靴下のウエイト付けまで完了していればOKです)

靴の側面作成
まず、靴底以外の形を作ります。
シュリンクラップで大まかな形の作成
Shift+A → メッシュ → 「平面」を作成。
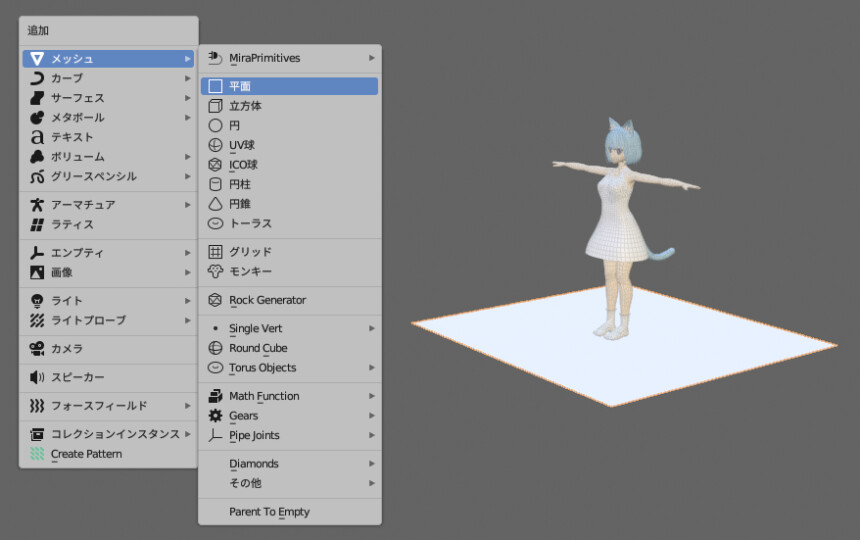
Ctrl+Tab → 6キーで編集モード。
Aキーで全選択。
Gキー → Xキーで対称軸に重ならない位置に平面を移動。
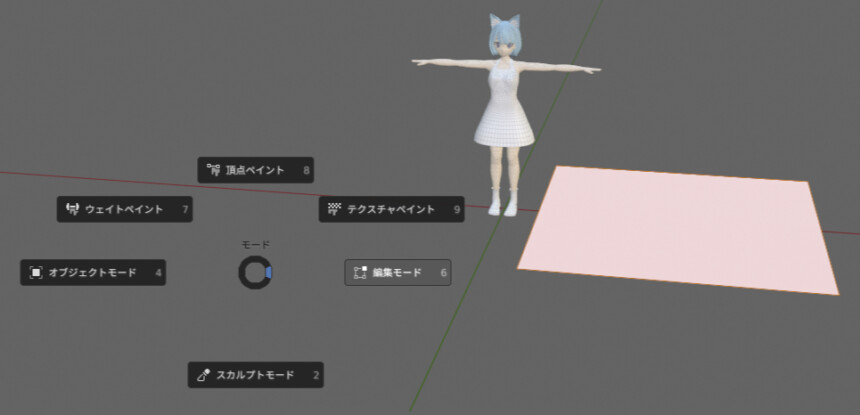
モディファイアプロパティ → 「モディファイアーを追加」を選択。
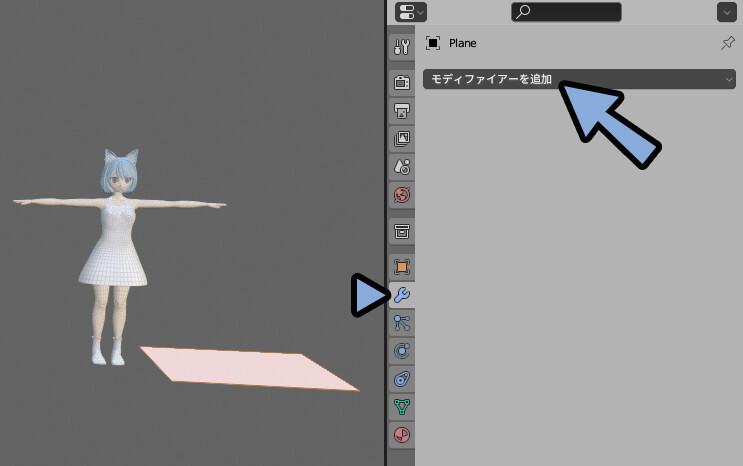
「シュリンクラップ」を選択。
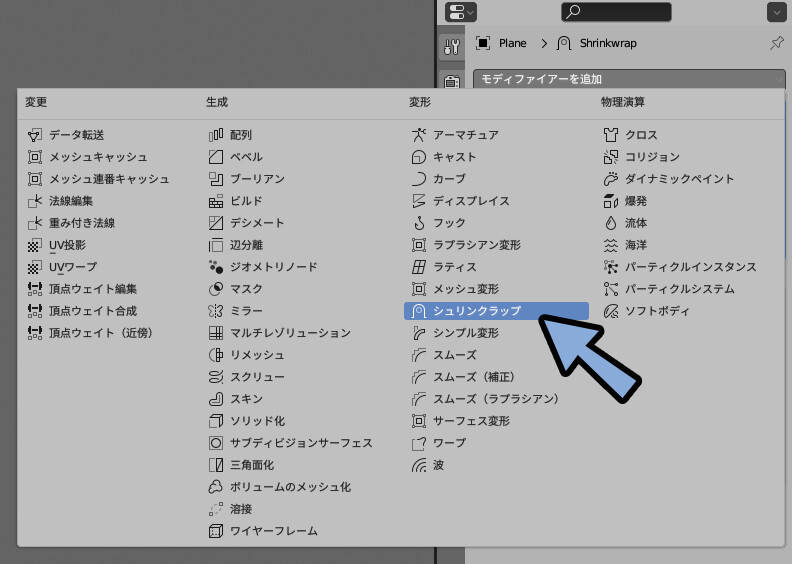
もう一度、モディファイアーを追加。
「ミラー」を選択。
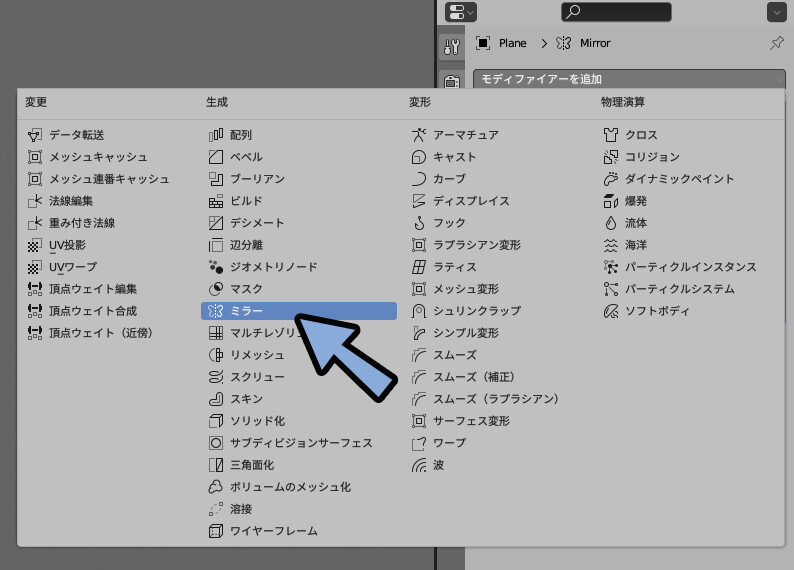
下図のようになればOKです。

Shrinkwrap → ターゲットのスポイトをクリック。
その後、靴下のメッシュを選択。
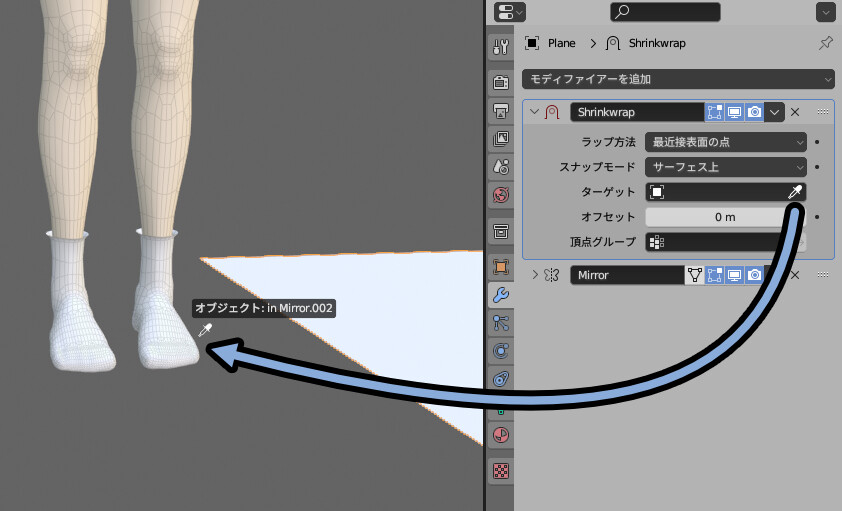
すると、靴下の形に添って面が張られます。
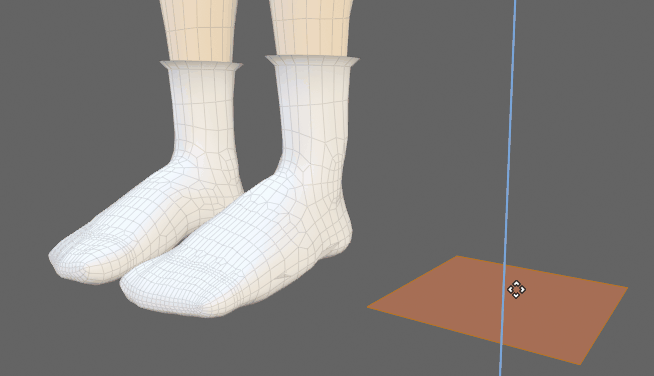
この平面を脚の下に移動。
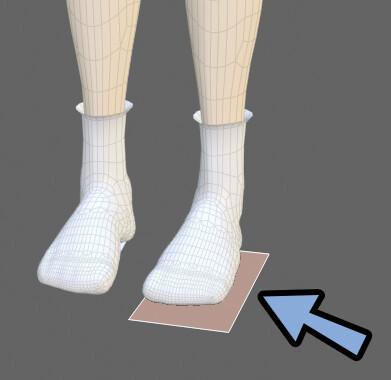
辺を選択 → Eキーで押し出し。
または、Ctrl+R → マウスの中ホイールを操作したループカットを使い分割を増やします。
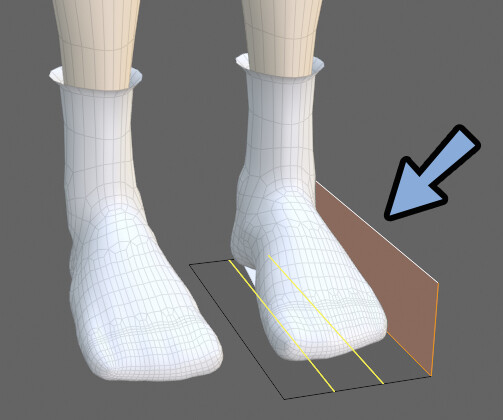
Shrinkwrapのオフセット値を少し上げます。(0.015 m)
すると、靴の原形になってきます。
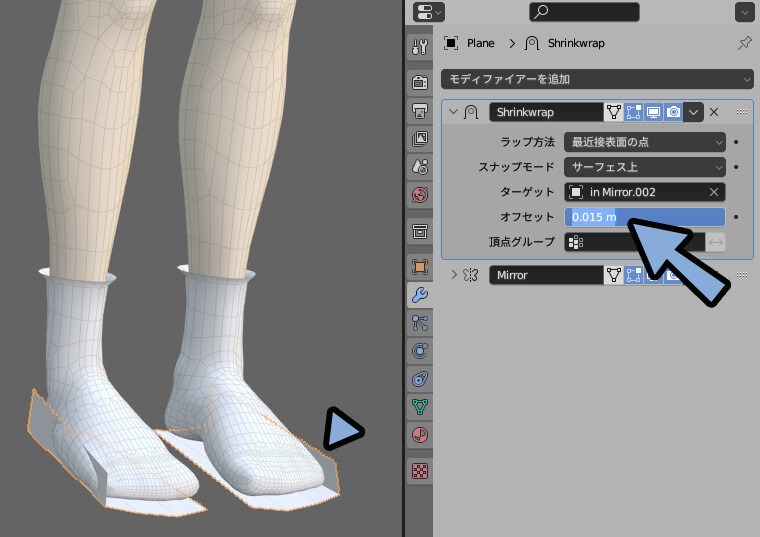
下図のように面貼り。
すると、やや靴っぽくなります。

この形ができたらオプジェクトモード。
Aキーで全選択 → 高さが0地点に合うように上に移動。
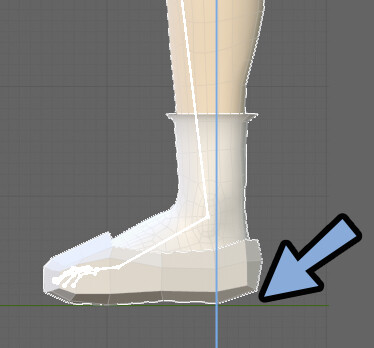
右クリック → スムーズシェードを入れます。
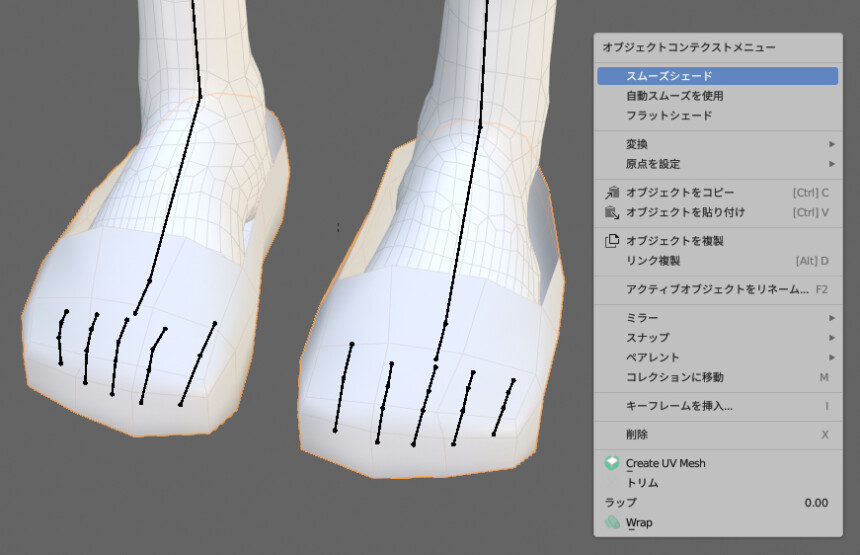
あとは、半分だけの凸形状のポリゴン割などを入れて、必要箇所の分割を増やします。
Kキーのナイフツールで分割。
(図は上の方でカットを失敗してます)
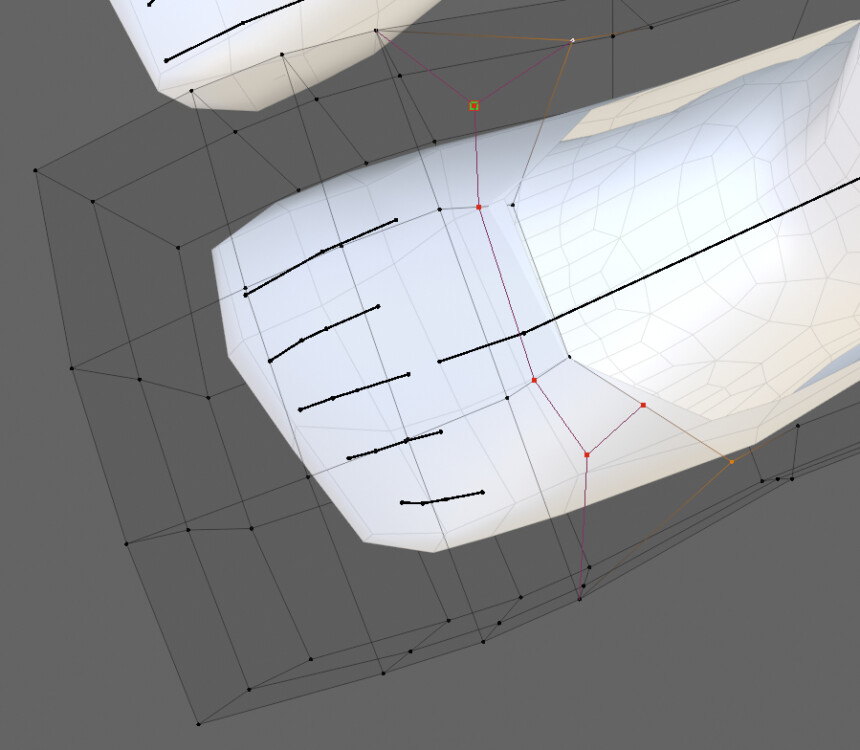
面の流れの変え方、凸形状のポリゴン割はこちらをご覧ください。
足元の分割が増えたので、カクカク感が減りました。
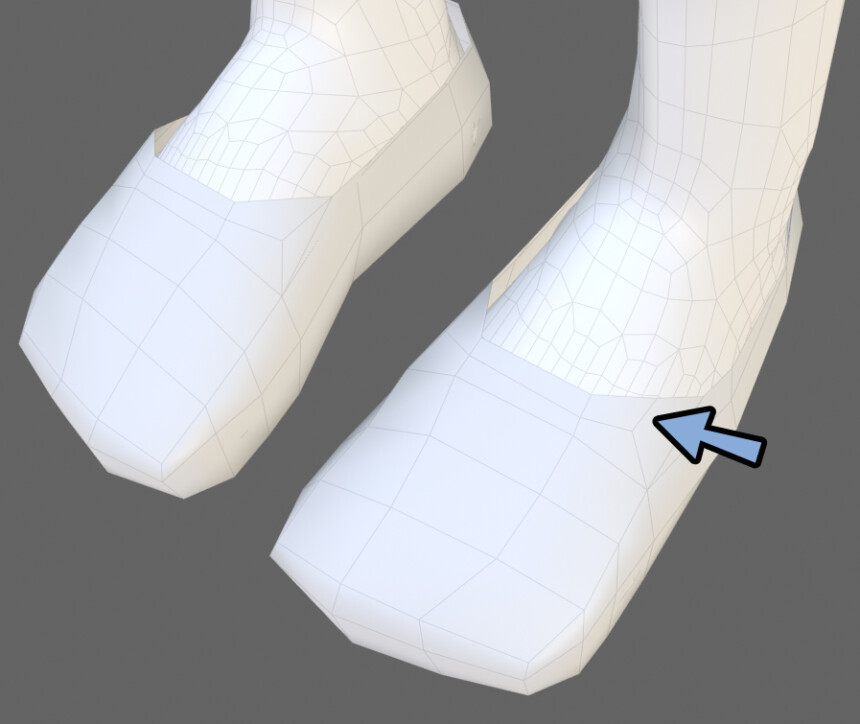
さらに水色のマテリアルを作成+割り当て。
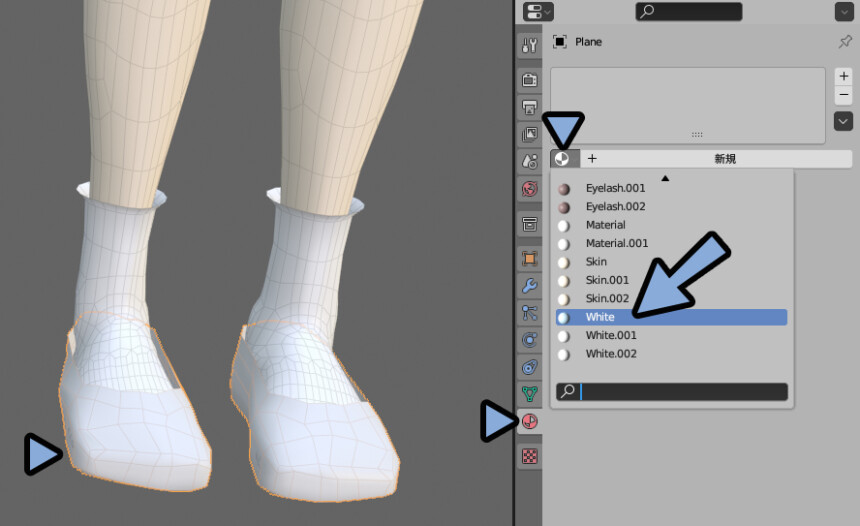
靴に色を塗ります。
靴下との違いが分かりやすくなりました。
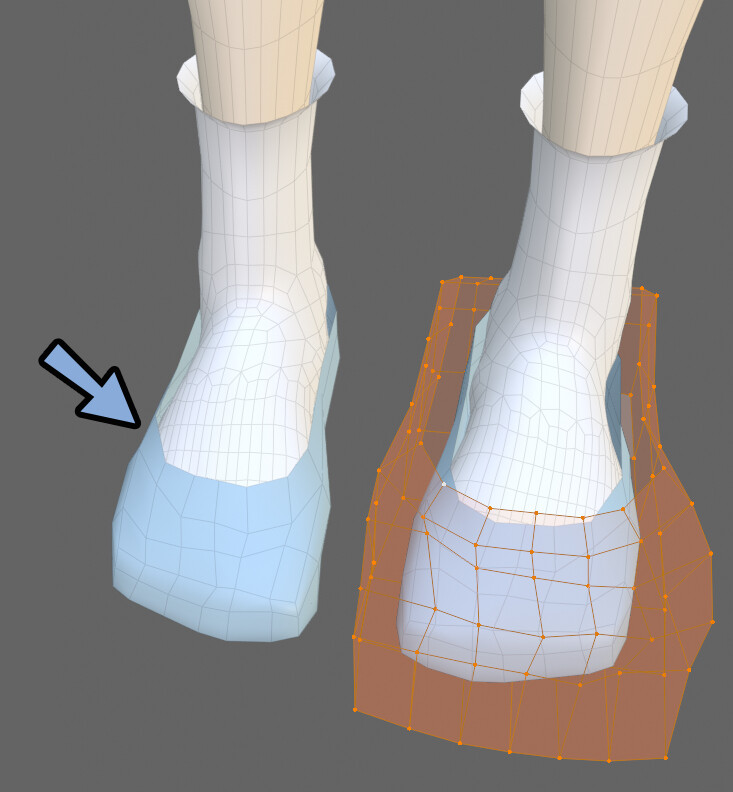
ある程度形ができましたら、Shrinkwrapモディファイアの上にマウスを移動。
Ctrl+Aで適用。
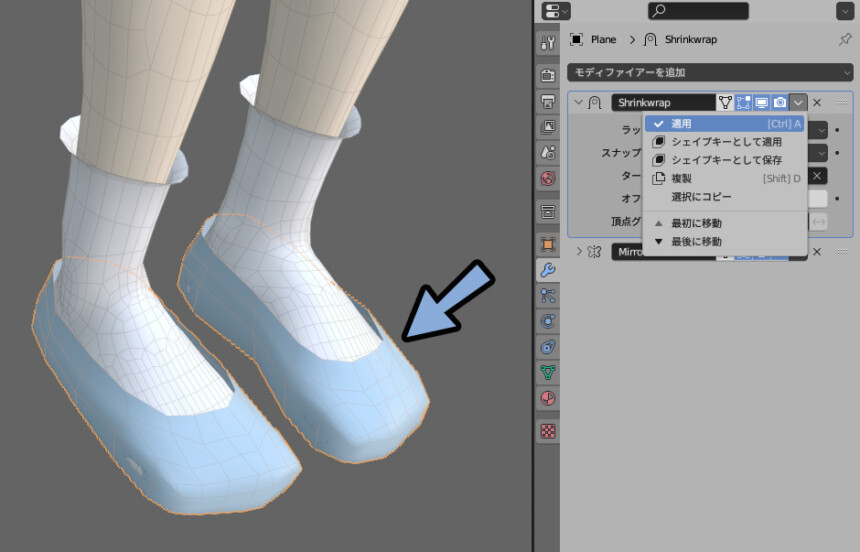
これで、大まかな形が完成です。
形の調整
この形をポリゴンモデリングで調整します。

Ctrl+Tab → 2キーのスカルプトモード。
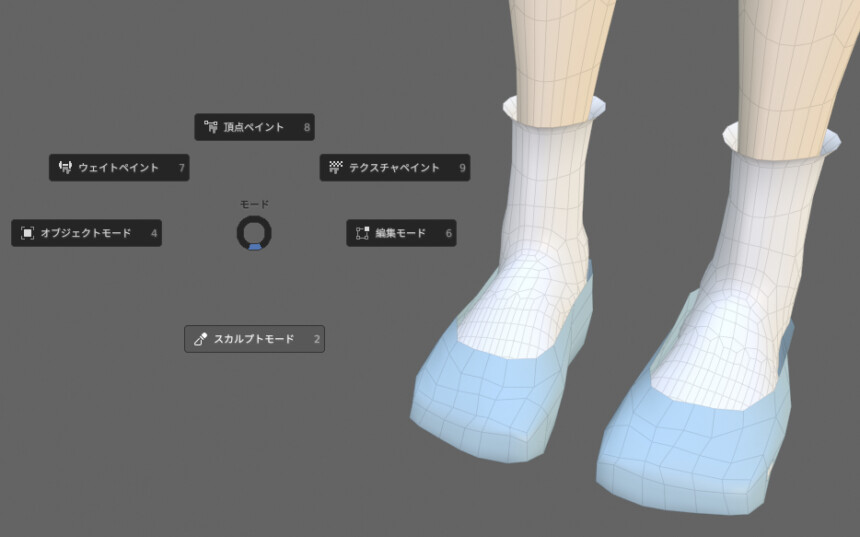
Shift+クリックのスムーズブラシを入れるだけで、だいぶそれっぽくなります。
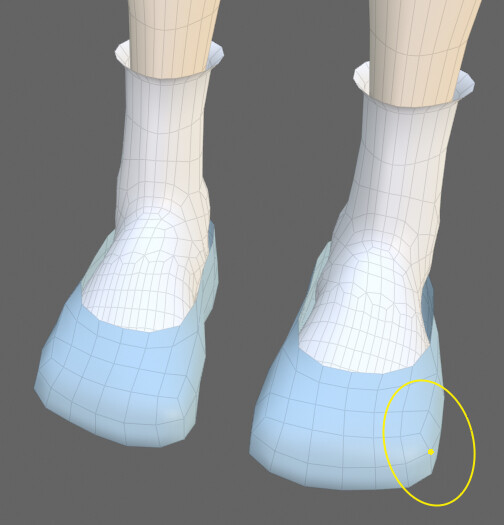
Kキーのスネークフックで靴の前方を押し出し。
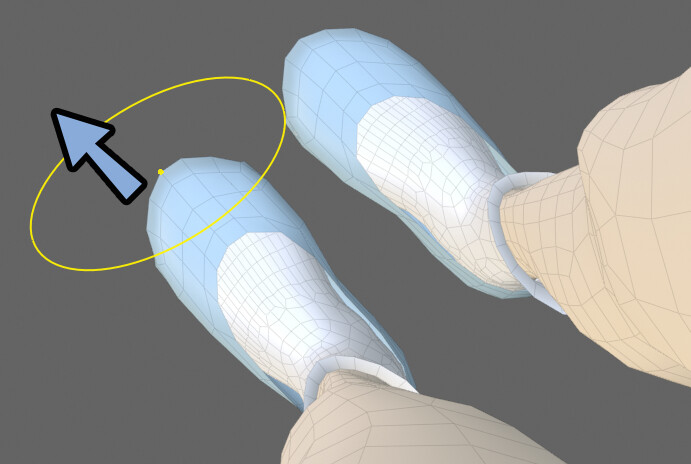
必要であれは編集モードに切り替え。
Ctrl+Rのループカットなどで分割を増やします。
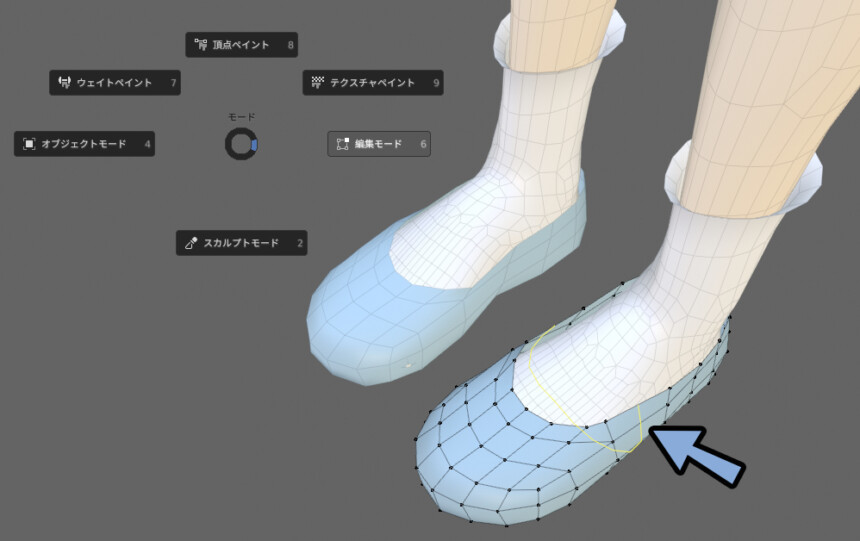
これで靴の側面が完成です。

つぎは、靴底関係を調整します。
靴底の作成
靴の底面のメッシュを選択。
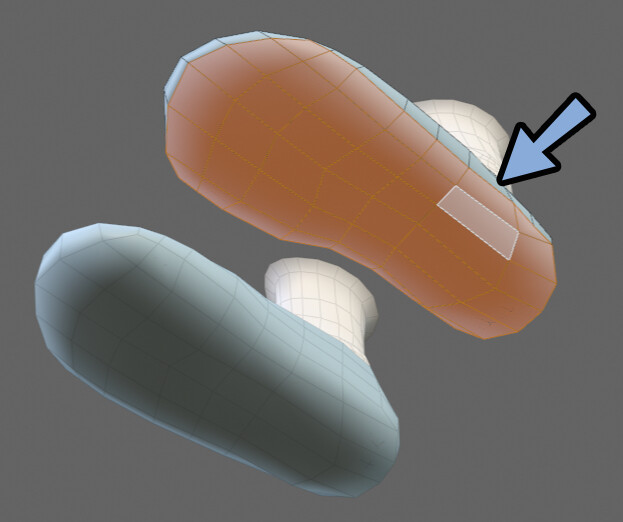
Sキー → Zキー → 0キーで1靴底を押しつぶします。

この状態で足先の面を選択。
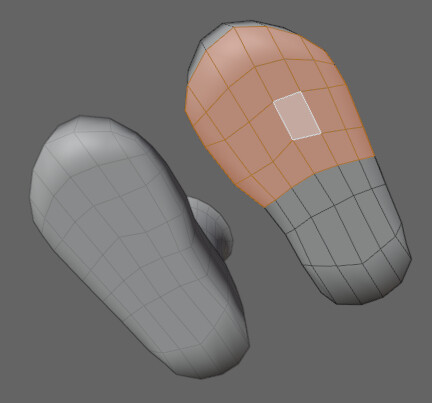
Gキーで下方向に移動。
さらに選択範囲を調整して、下図のような靴底の形を作ります。

これで、靴底の形になります。
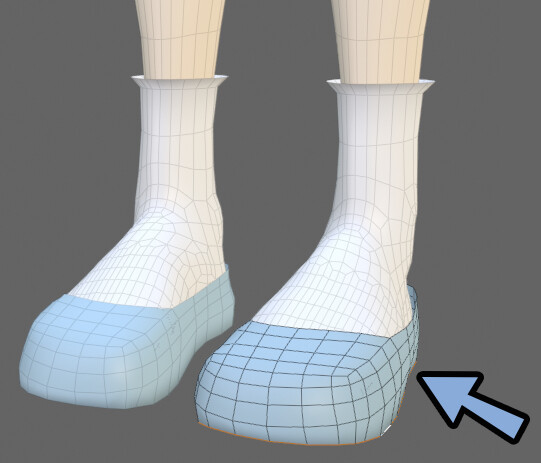
靴底を選択。
Eキー → 下方向に押し出し。

Shift+Alt+クリックで押し出しで生成されたフチを選択。
茶色いマテリアルを作成して割り当て。
違いが分かりやすいように、靴底に色を塗りました。
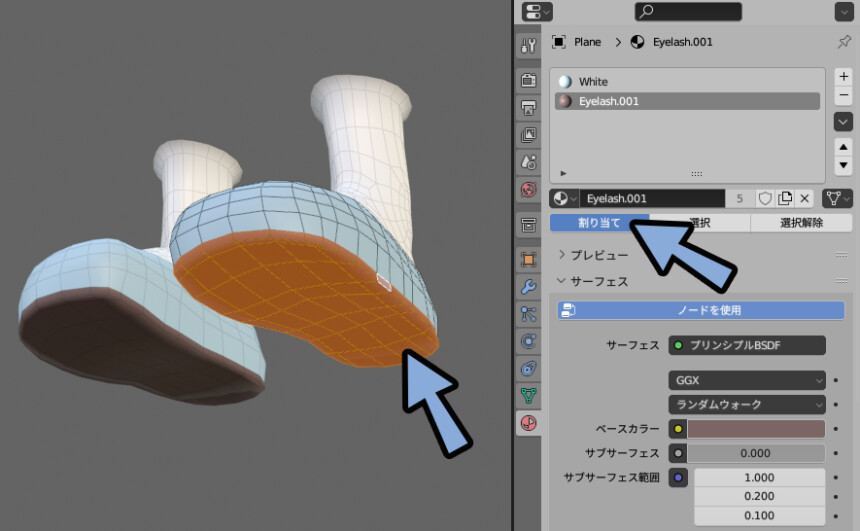
Ctrl+Rで靴底の側面上部にループカット。
Alt+クリックで生成された細い面を選択。
Alt+Eキー → 「法線に沿って面を押し出し」を選択。
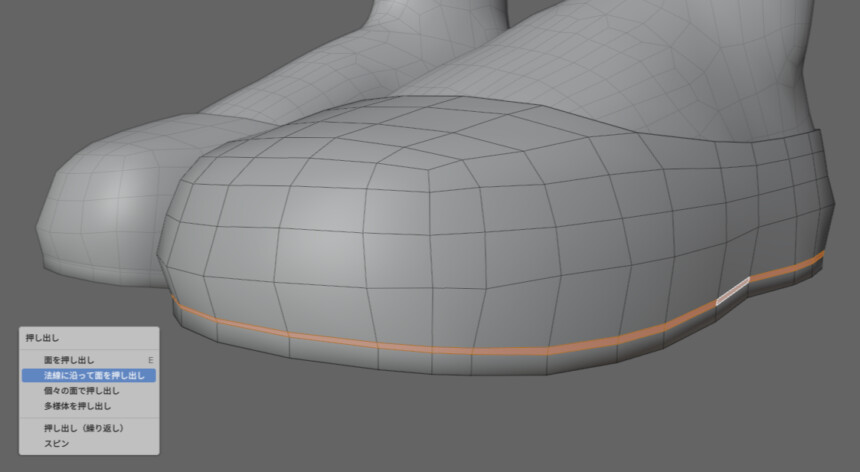
マイナス方向に面を押し出します。
すると、下図のように靴底の溝ができます。
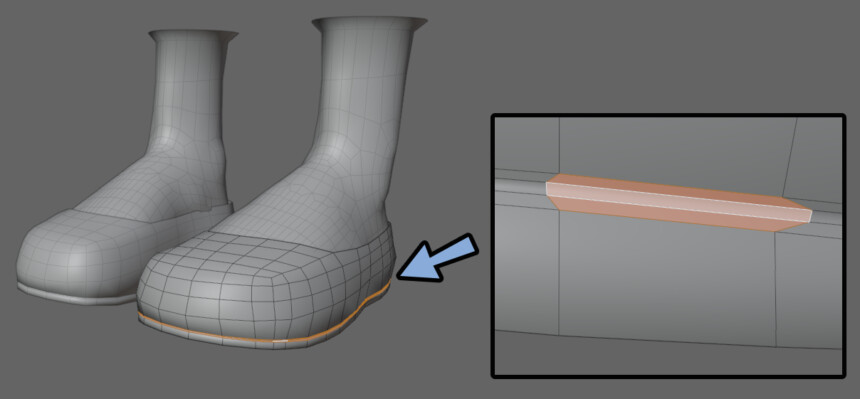
これで、靴底の形が完成です。


かかとに立体物が無い場合は、これで完成。
かかとの作成
かかとの面を選択。
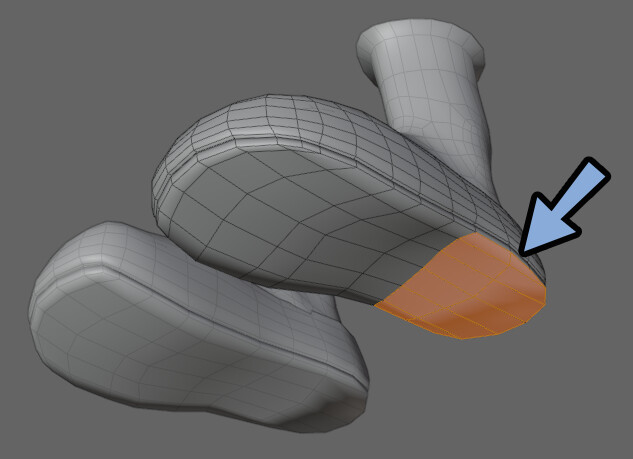
Eキー → 下方向に押し出し。

Ctrl+Rで靴底にループカット。
これは頂点法線を整えて、陰影の見え方を調整するのが狙いです。

頂点法線と陰影の関係はこちらで解説。
これで、かかとが完成です。

あとは、突き抜けなどを調整してください。
底面を作り直す
靴底が見える仕様の場合、なるべく靴底も綺麗に見えるように調整します。
靴底の面を選択 → Xキーの「頂点」などで削除。
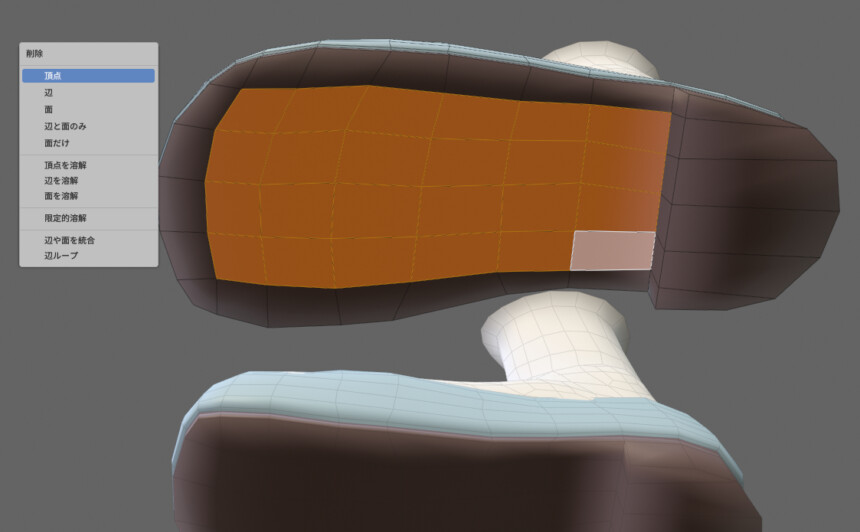
この状態で、側面から合いそうな面を張り直します。
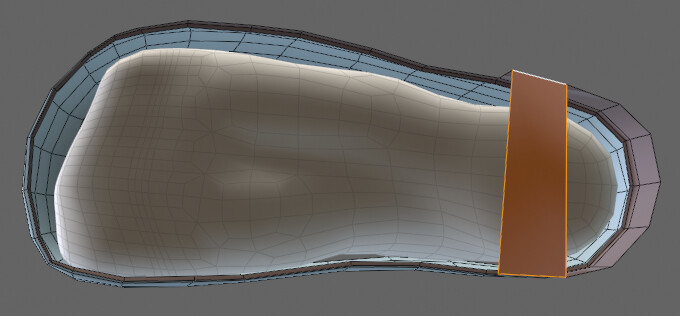
縦方向はループカットを入れて調整。
すると、少し面の流れが綺麗になります。

あとは、頂点法線を整えて陰影の見え方を調整します。
やる事の基本は、ループカットで分割を増やすだけです。

これで、靴の基本的な部分が完成です。

もし、ポリゴン数が多くても許される仕様の場合…
ループカットや半凸形状のポリゴン割を使い、カクカクした部分に分割を増やします。
こちらはつま先部分の分割を増やし、形を滑らかにしました。

これで、靴の形が完成です。
靴を動かす
まず、このモデルのボーンの説明をします。
このモデルには足の親指をまとめた親ボーンがあります。
これは、Unityのヒューマノイドに認証させる用です。
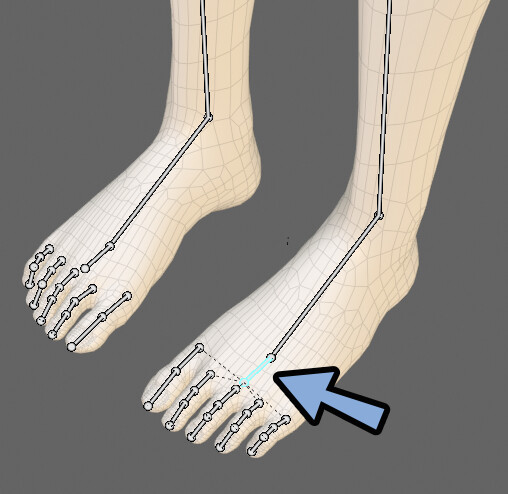
そして、脚を個別に動かすためのボーンがあります。
なので、本来の人間より関節が多い状態です。
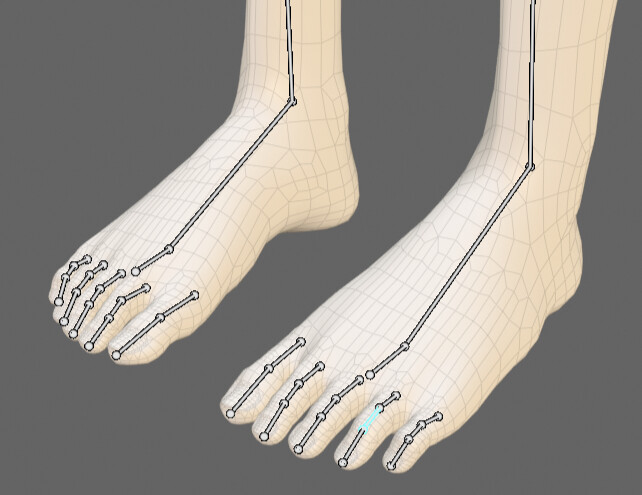
Shift+クリックで靴のメッシュ → ボーンを選択。
Ctrl+P → 「空のグループで」を選択。

靴のモデルに「データ転送」モディファイアを追加。
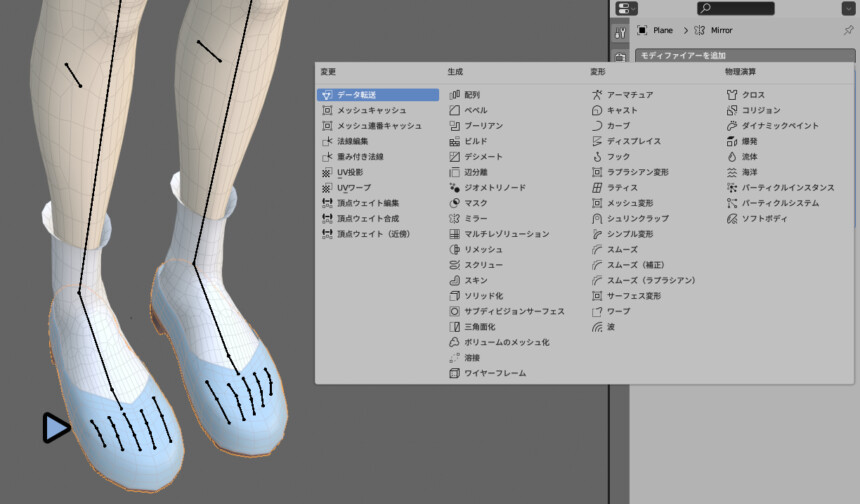
ソースで「靴下のモデル」を選択。
(素体、靴にウエイトが入ってる事を前提に進めてます)
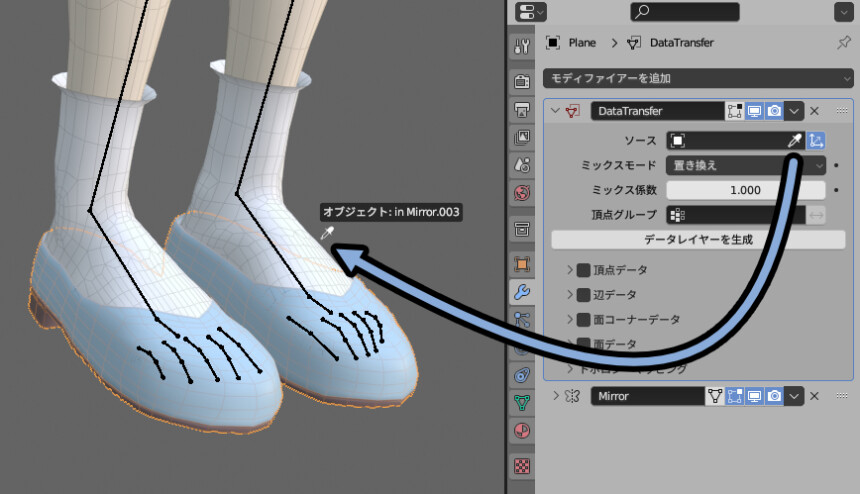
頂点データにチェック。
頂点グループを有効化。
マッピングを「最接近辺の補間」などに変更。
Ctrl+AでData Transferを適用。
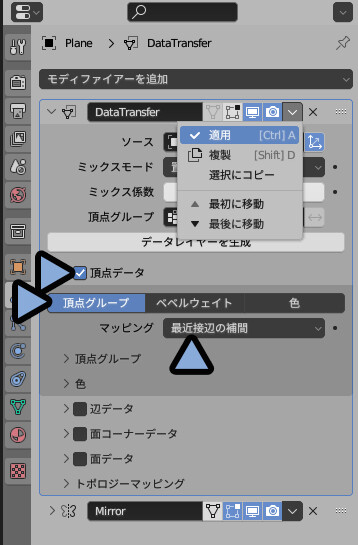
これで、靴が動くようになりました。
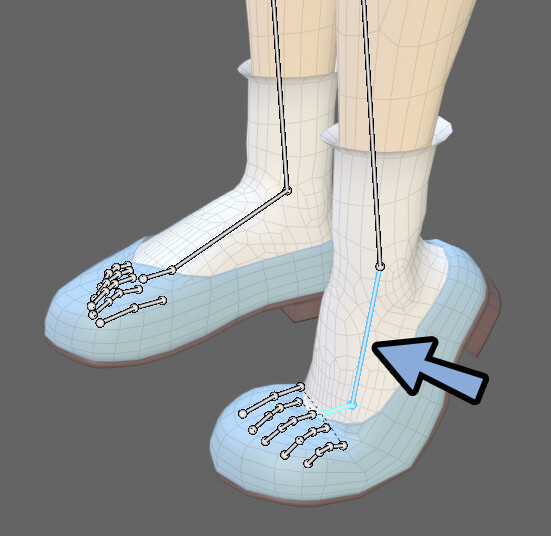
多少破綻しますが…
足の指に合わせても動きます。

以上が靴を浮かす処理です。
動かした時の突き抜け対策
靴を動かすと、形が崩れることがあります。
特に、脚の指にボーンが入ってるモノは崩れます。
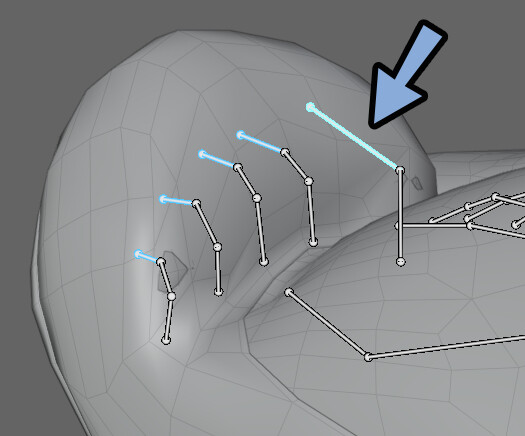
この修正方法は下記の4つ。
・素体、靴下との距離を大きくする
・ループカットやナイフツールで分割数を増やす
・三角面化する
・見えないところのポリゴンを消す(VRChatには向かない)モデルを観察。このような面は、3画ポリゴンの解釈違いで突き抜けが起こってます。
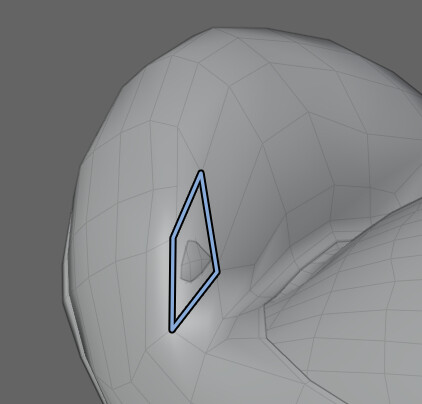
四角ポリゴンは、PC上で三角ポリゴンに変換されて表示されてます。
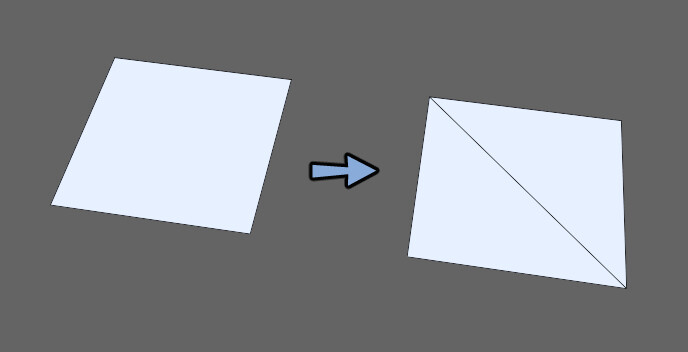
その時の面の解釈が2通りあり、解釈の向き次第で思った陰影にならない事があります。
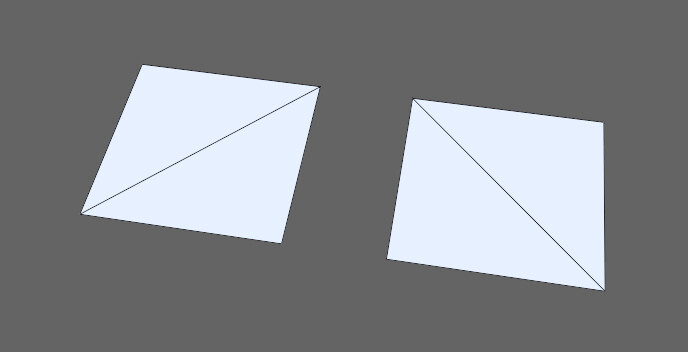
平面的な四角形ならいいですが…
現実は立体的な四角形です。
なので、この解釈の向きで形が大きく変わることがあります。
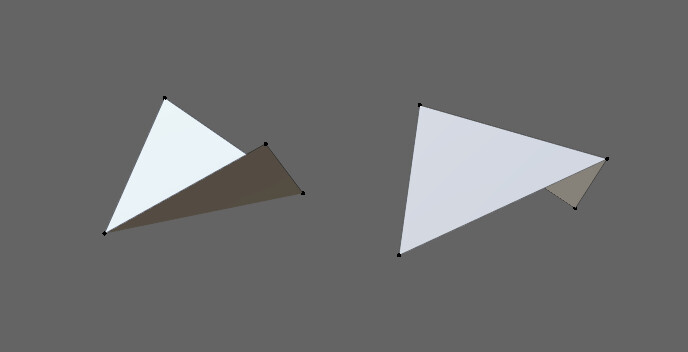
また、この解釈は面をアニメーションさせると途中で変わる事があります。
このようなカクカク、意図しない方向への解釈には「三角面化」が有効。
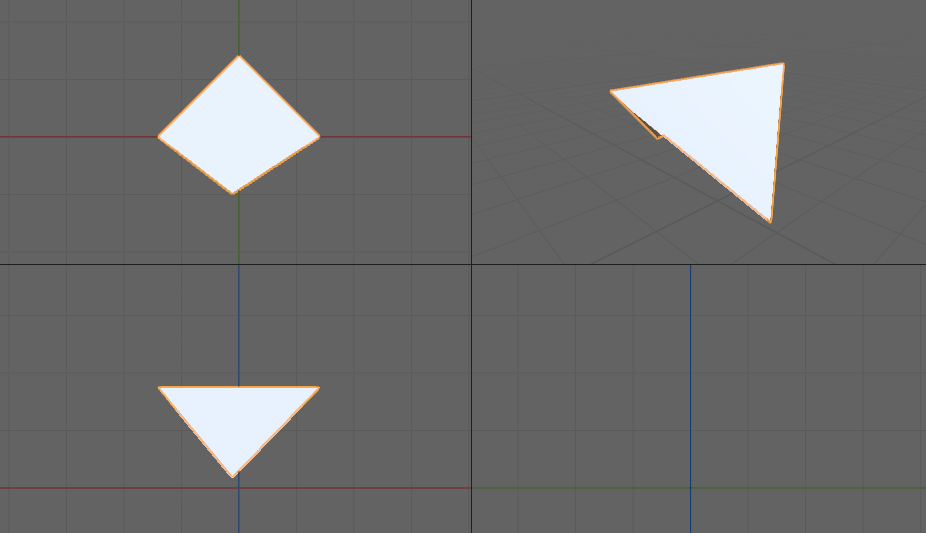
Kキーのナイフツールで三角面化します。
近くのポリゴンも解釈違いが起きないように、切り込みを入れました。
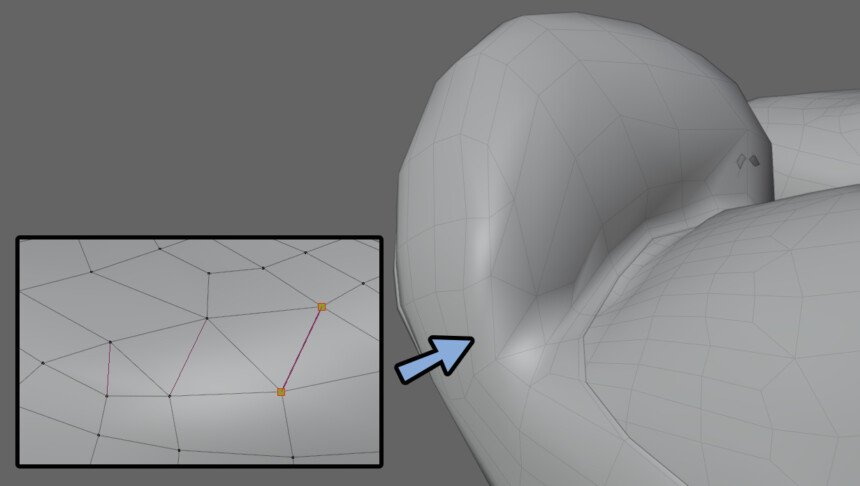
下図のような三角面が生成されました。
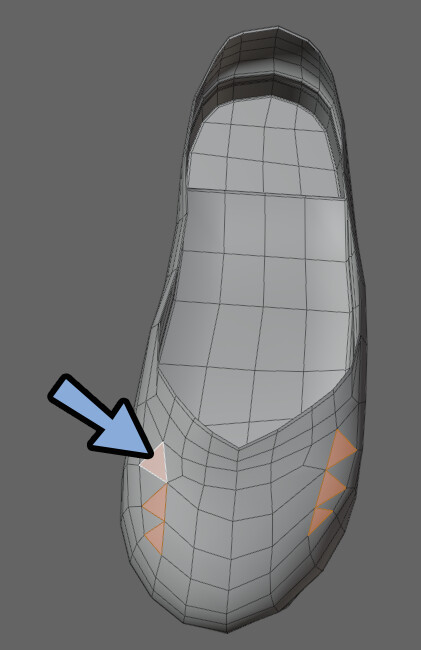
あとは、靴下との距離などを微調整。
これで、先ほどの突き抜けは無くなりました。
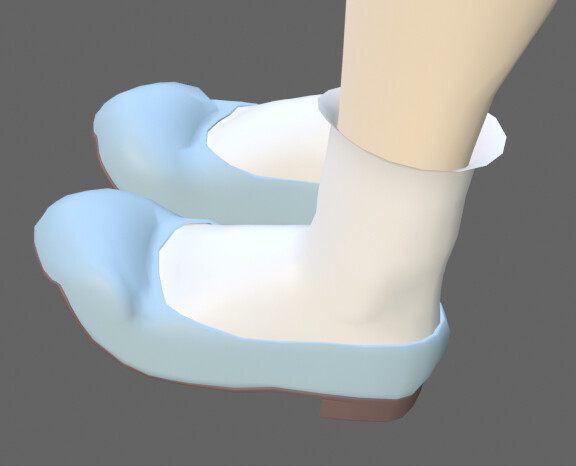
以上が、動かした時の突き抜け対策です。
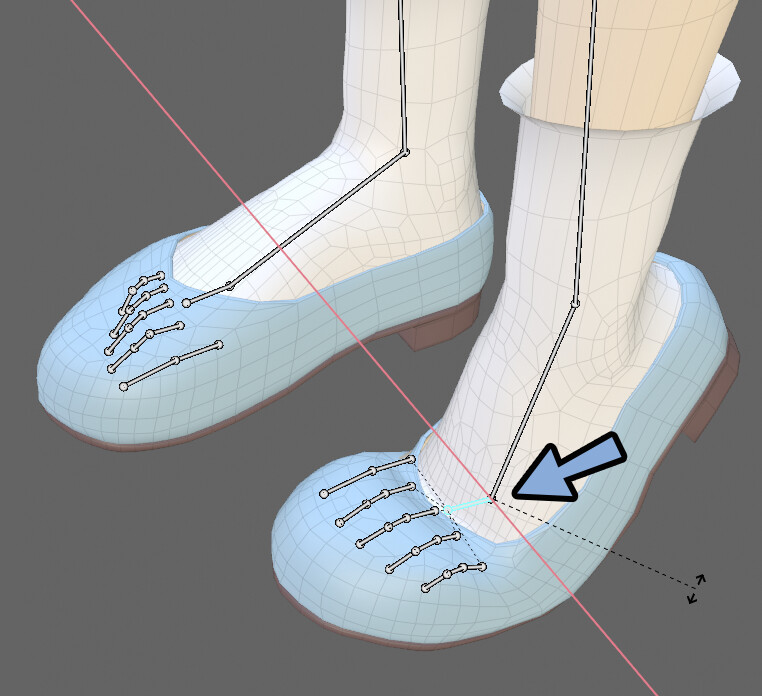
靴の内側を作成
靴の中を作ります。
ややオーバースペックで、本来は不要な表現です。
細かな所まで見えるVRChatや “靴” というモチーフの単体表現が必要な時向け。

靴の側面を選択。
Shift+Dでその場で複製。
Alt+Sで内側に収縮膨張。

隙間を面貼りして埋めます。
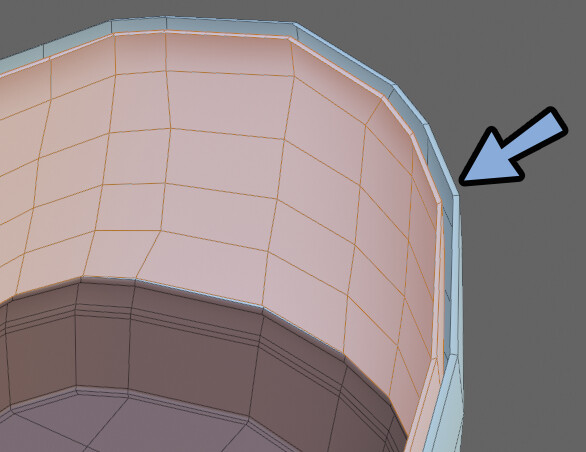
下図のように面貼りできればOK。

側面を横方向に面貼り。
靴の中敷き部分を作ります。
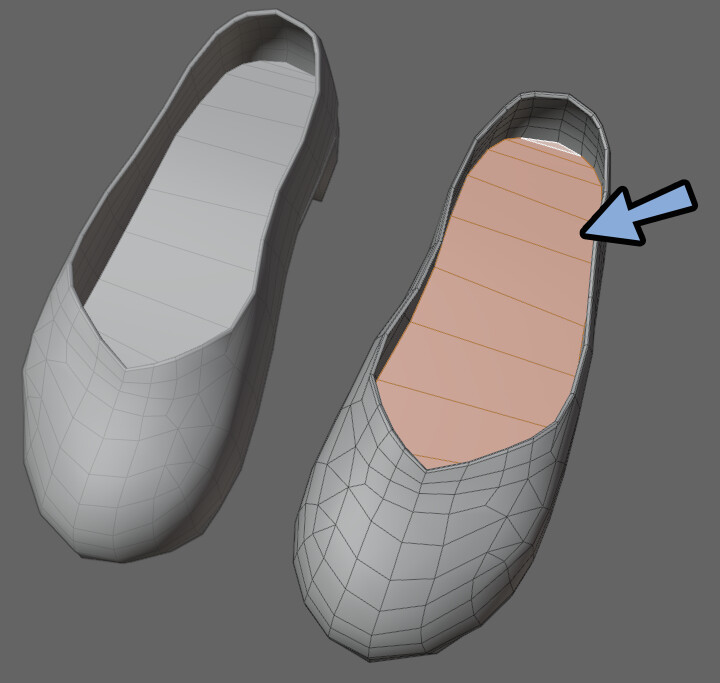
靴底 → Alt+N → 「面から設定」を選択。

これで、靴底の頂点法線を編集。
陰影の見え方を調整します。
さらに、マテリアルを2つ作成して割り当てました。

靴底を作ったので、必要であればウエイト転送をやり直します。
突き抜ける面があれば、三角面化や分割を変えるなどで対策します。
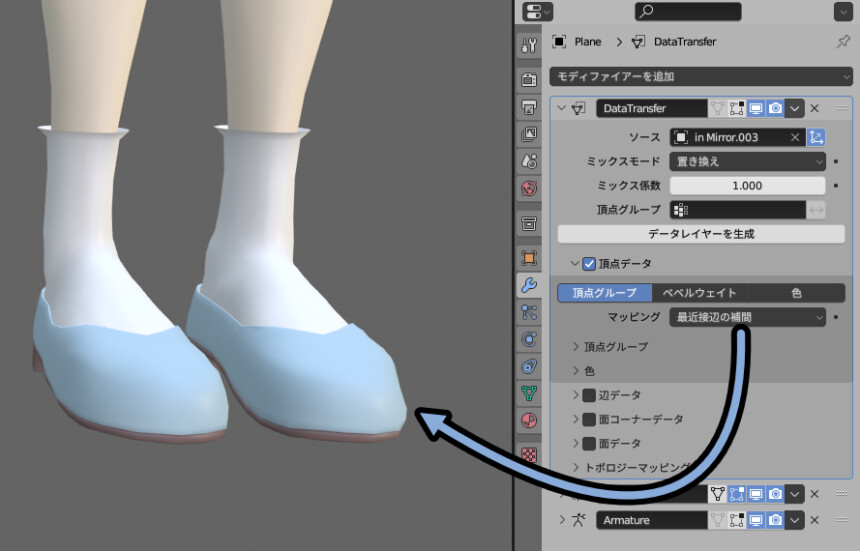
以上で靴の内側が完成です。
靴の微調整
靴が足の指で大きく動く事は本来ありません。
なので、この不自然さは許容します。

仕様書を書く場合は、そこに靴を履いてる間は指を動かさない事を必須と書きます。

指を動かす時は靴を脱いでくれ…
つま先のカクカクが目立つので、凸形状のポリゴン割を応用して分割数を増やしました。
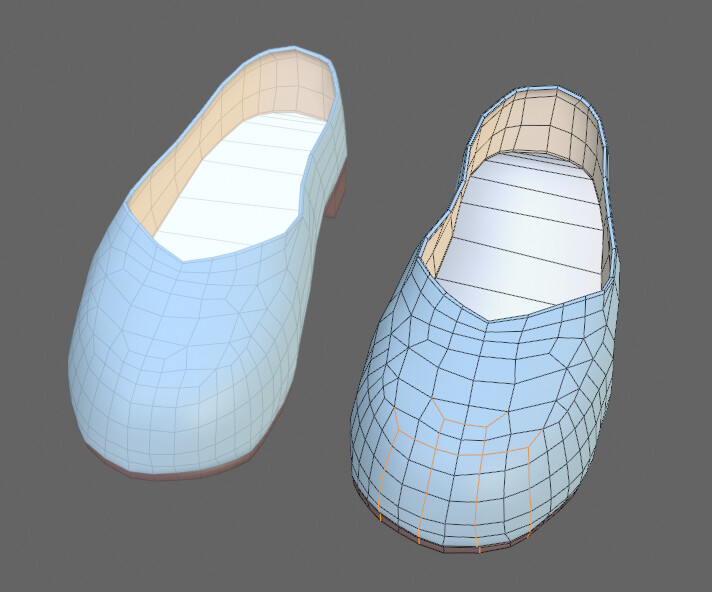
逆に、靴の中は見えないので分割数を減らしました。
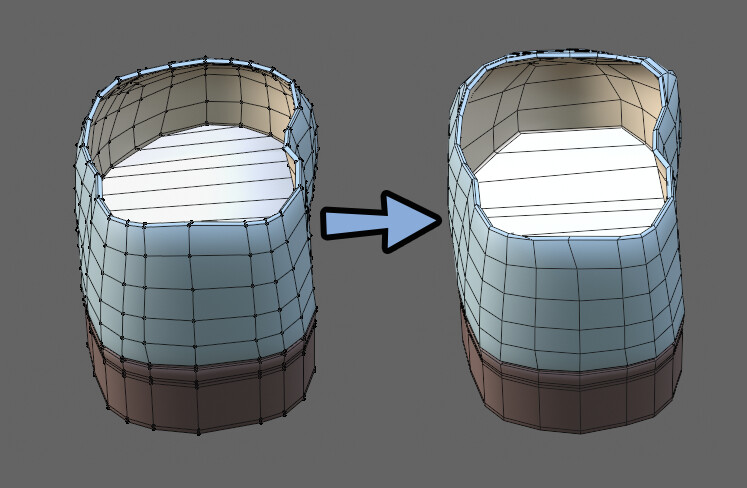
動きは、脚の先がまとまったボーンを動かして綺麗であれば問題無いと思います。
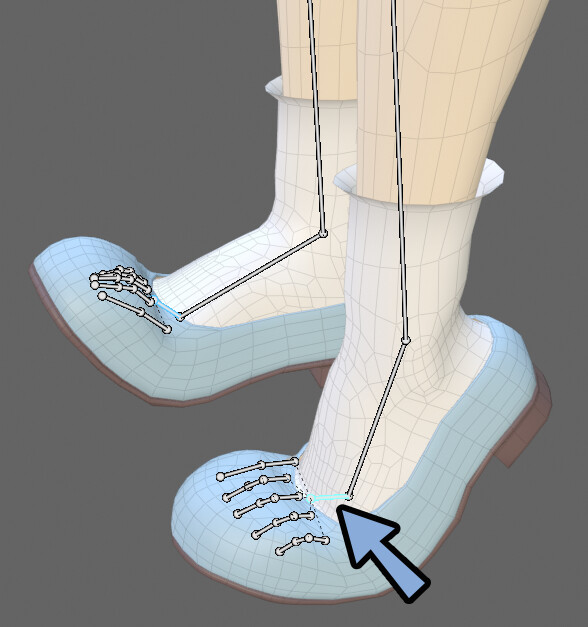
以上で、靴のモデルが完成です。
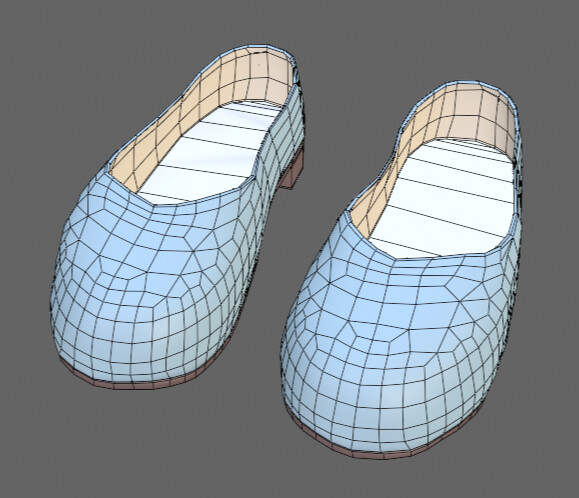
まとめ
今回は靴の作り方を解説しました。
・大まかな形は、シュリンクラップで「足」か「靴下」にメッシュを添わせて作成
・細かな形は、シュリンクラップを適応して作成
・靴底は面を選択 → 拡大縮小で下方向に圧縮 → 押し出しで作成
・ウエイトはデータ転送を使って塗る
・動かした時の突き抜け対策は、分割数を増やす、靴下との距離を離す、3角面化
↓次回↓

また、ほかにも3DCGについて解説してます。
ぜひ、こちらもご覧ください。
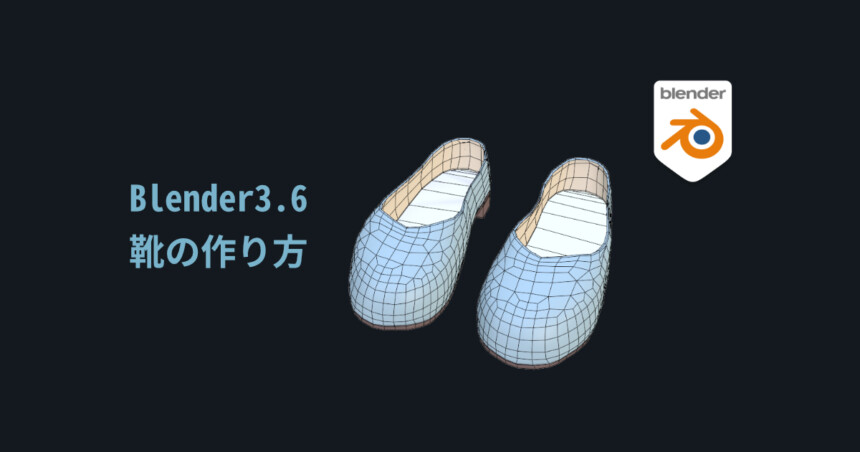





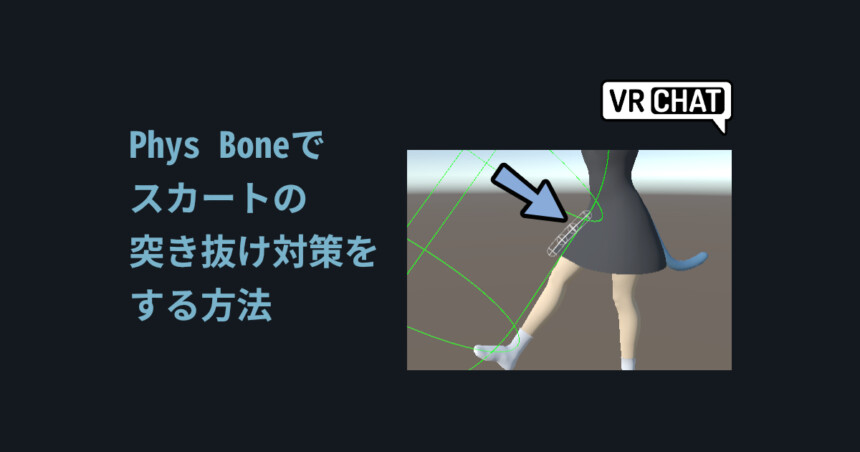

コメント