はじめに
今回はiZotopeの「Trash(2024)」について使い方とレビューをまとめます。
これは音を歪ませる、強い変形を入れることができるプラグインです。

専門用語でいうと「WaveShaper」と「IR、インパルス・レスポンス」がセットになっったものです。
↓公式のマニュアルはこちらから見れます。

公式マニュアルで分かれば苦労はしない定期。
Trashの導入
TrashはiZotope社の製品です。
こちらを入れるために「iZotope Product Portal」が必要になります。
↓のサイトにアクセスし「Windows版のインストーラー」を選択。
iZotope Product Portalを指示に従ってインストールし起動。
右上で「ライセンス認証」を行うとお持ちの製品にTrashが出てきます。
Trashが出たら「インストール」を選択。
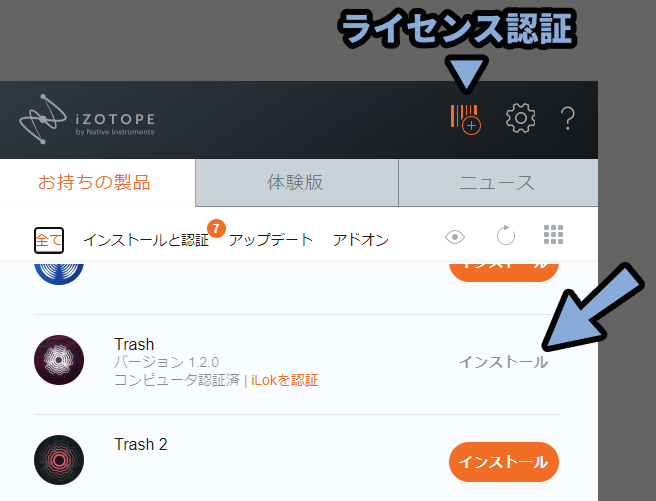
インストール後、DAWを立ち上げ。
Trashはエフェクトなのでエフェクトの所に刺します。
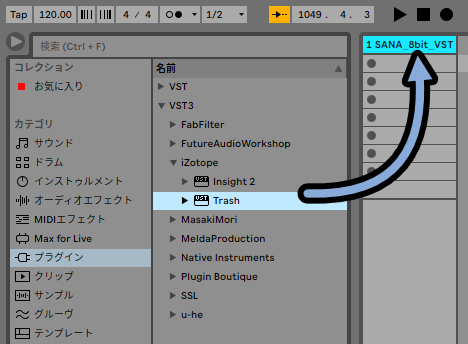
音源の後にTrashを入れたら「スパナマーク」で起動。
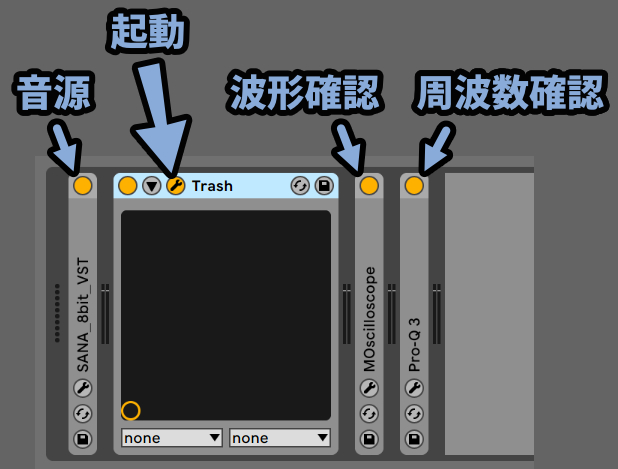

必要な方は「オシロスコープ(波形を見るやつ)」や「EQ(周波数を見るやつ)」を入れます。
確認用EQは無料だとTDR-Novaあたりがおすすめ。
また音源はわかりやすいsin波を作れる「Sana 8bit」を入れました。
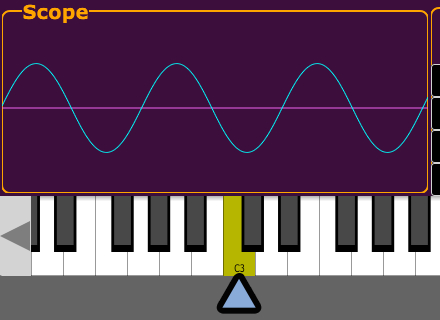
起動するとこのような画面が出てきます。
UIの右下で画面サイズを変えれます。
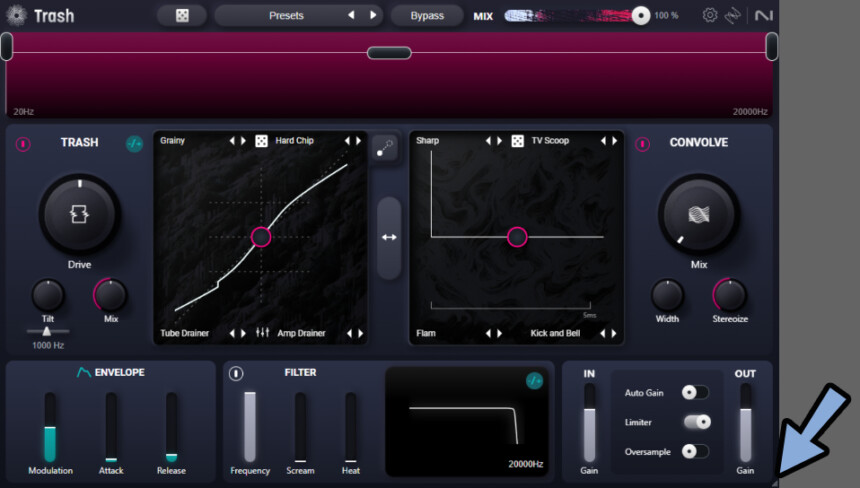
以上でTrashの導入が完了です。
初期状態をプリセットで保存する
Trashは初期状態に戻す機能がありません。(再起動のみ)
なのでまず、現在の状態をPresets → 「+New」で保存します。
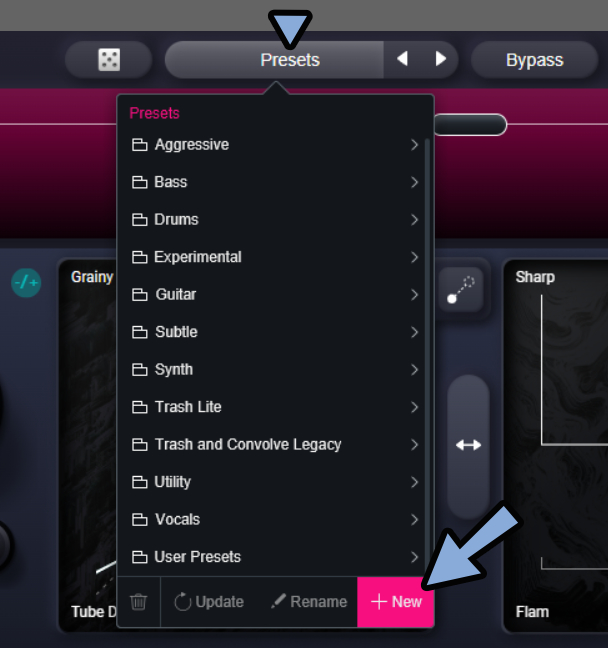
保存場所は自動で決まります。(変えないのが無難)
「Default」などの名前を設定し保存。
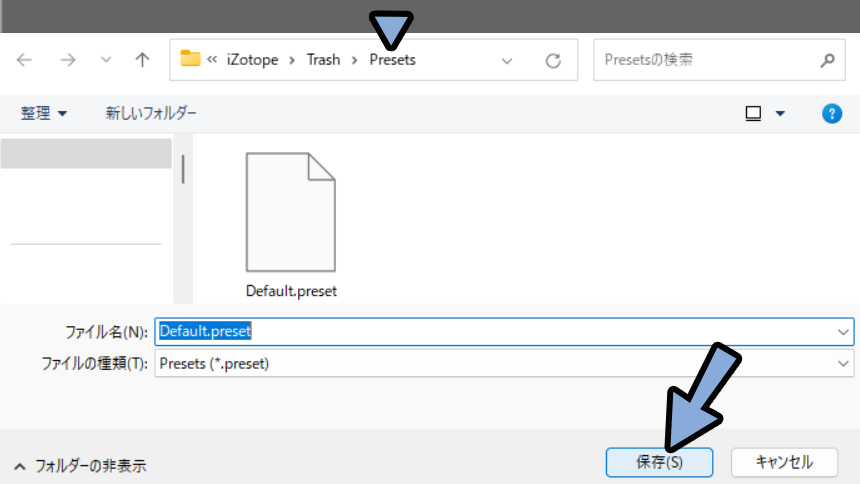
これでUser Presetsの所から作ったプリセットを選択できます。
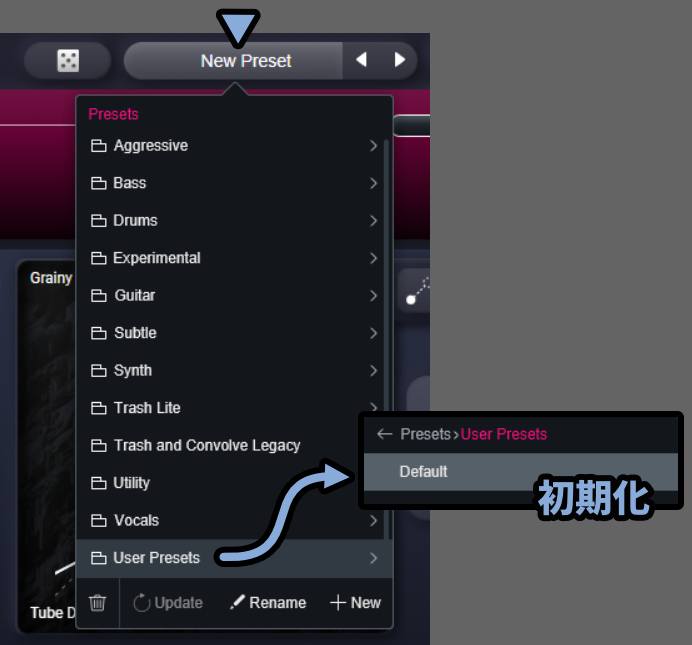
これで初期状態のプリセット保存が完了です。
プリセット関係の操作方法
選択したプリセットを操作すると「*」マークがつきます。
この状態で自分が作ったモノなら下記の操作が行えます。
・ゴミ箱マーク → 選択したプリセットを削除
・Updete → 選択したプリセットを上書き(*マークがある時に有効)
・Reneme → 選択したプリセットの名前変更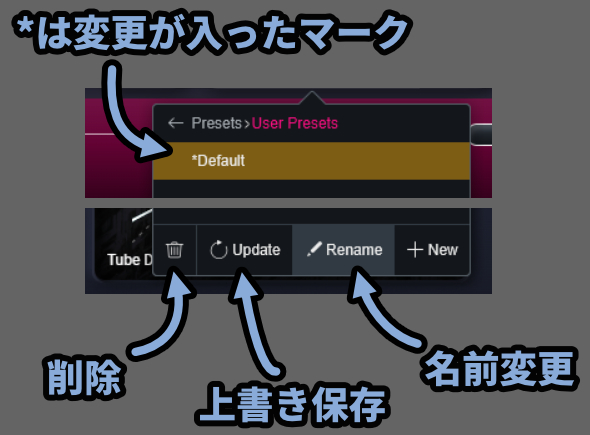
iZotope側が用意したプリセットは「削除」と「上書き保存」と「名前変更」ができません。
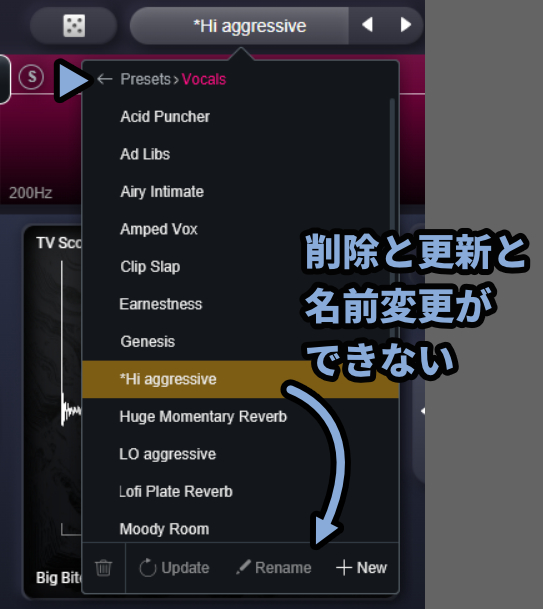
上部のサイコロマークでプリセットをランダム選択。
「◀/▶」でプリセットを前後できます。
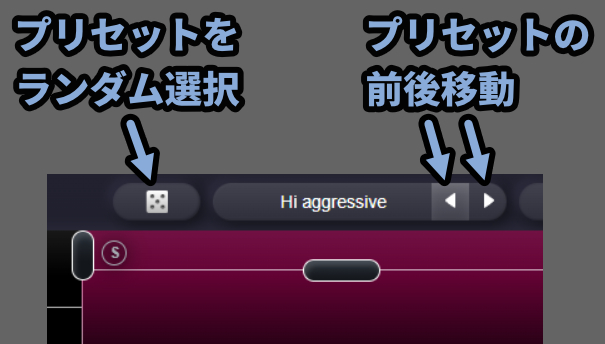
以上がプリセット関係の操作方法です。
Trashの操作方法
Trashは下図の6パーツに分かれます。
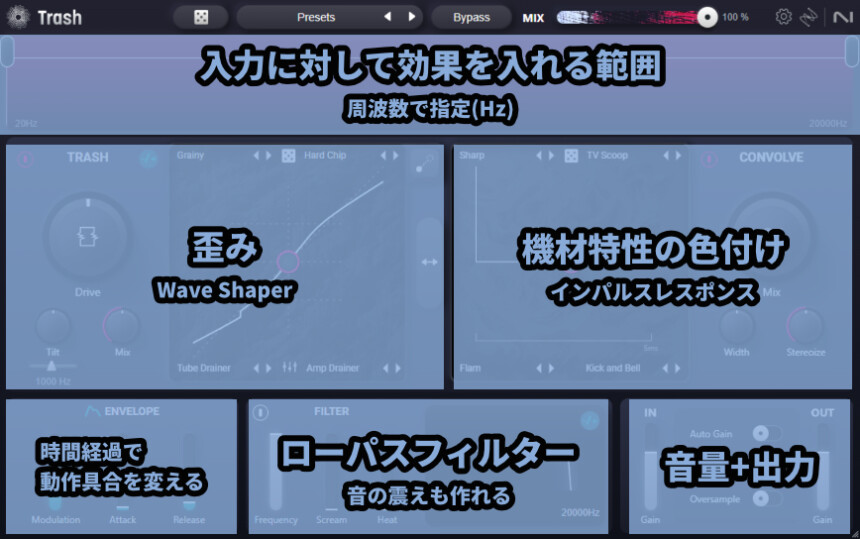
また「TRASH」と「CONVOLVE」は中央の ↔ マークで処理順を入れ替えれます。
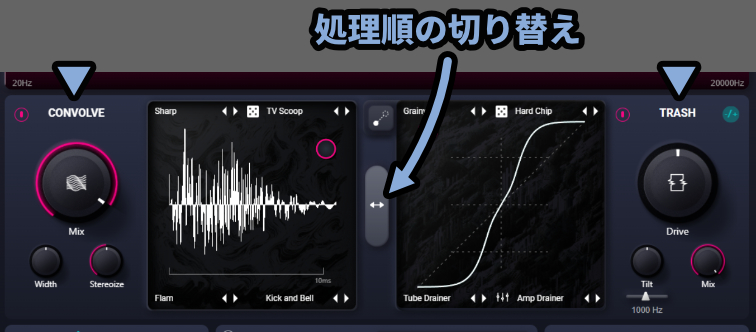
あと ( | ) マークは効果の有効化/無効化ボタンです。
学習の際はほかの効果を消しておくと違いが分かりやすくなります。
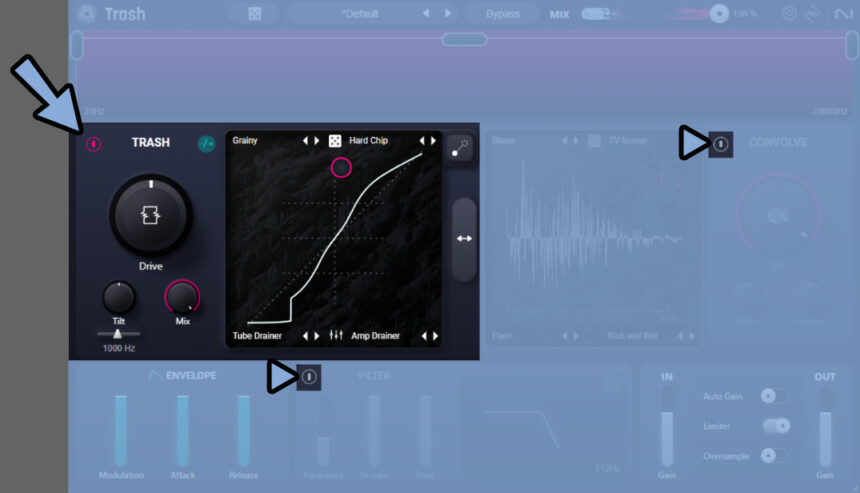
そしたら各画面を1つ1つ見ていきます。
歪みの操作(TRASH)
iZotopeの歪み、TRASH部分は「Wave Shaper」です。
それぞれのパラメーターは下図の通り。

これを理解するために…
まずWave Shaperについて解説します。
WaveShaperの基本解説
音は波です。
波形の上下は “音量” に対応します。
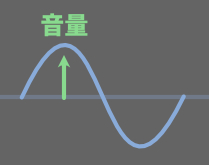
そして普通は「-16dBの情報」は「-16dBの音量」として出力されます。
↓それを表すのがこのような図です。

WaveShaperはこの入力と出力音量の対応を崩せます。
なので上向きにカーブをつけると「-16dB」の情報が「-8dB」として出力されます。


もちろん「入力-16dB」以外の所にも影響が入ります。
↓そしたら下図のような音量が低い場所を大幅に上げるグラフを用意。

すると音量の低い場所が増幅されるので…
Sin波の波形が矩形っぽくなっていきます。
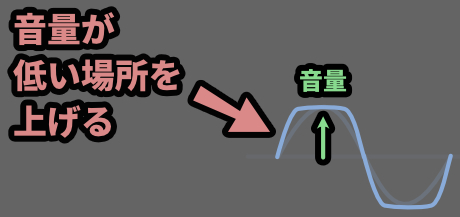
このように入力と出力音量の対応を崩し、波の形を変えるのがWave Shaperです。
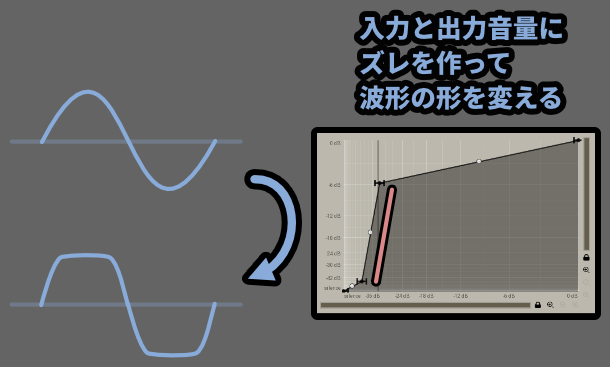
iZotopeの図は波形の上下で形を変えれるので…
↓こちらの図のような対応になります。

こちらを操作することで、波の上下へ別の影響を与えれます。
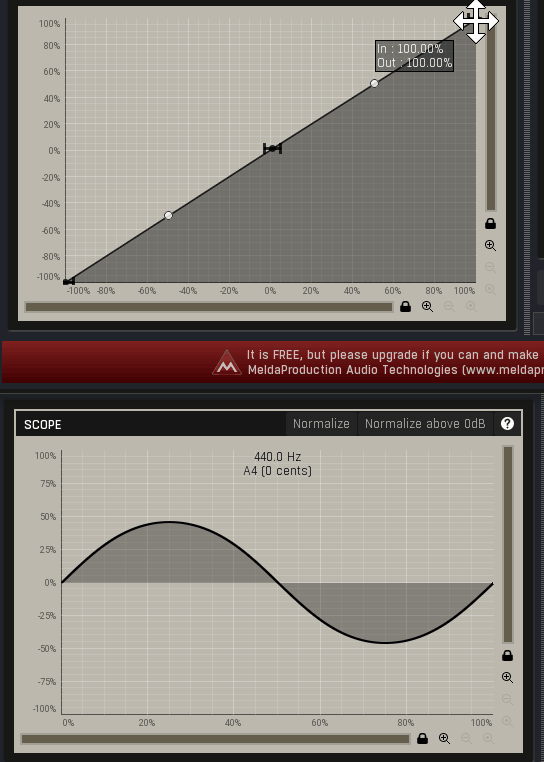
以上がWaveShaperの解説です。

WaveShaperの理解が難しかった方は…
無料で使える「MWaveShaper」を先に触ることをお勧めします。
Trashのグラフ操作
Trashはグラフを自分で書けません。
iZtopeが用意した形を選んで使う形になります。
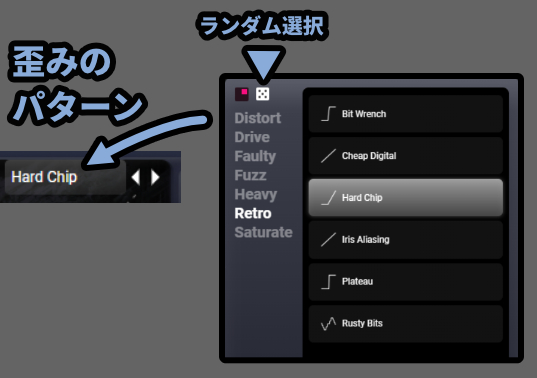
グラフは4か所に記録できます。
そして赤い丸を操作すると4つの形を元にグラフをを作り出せます。
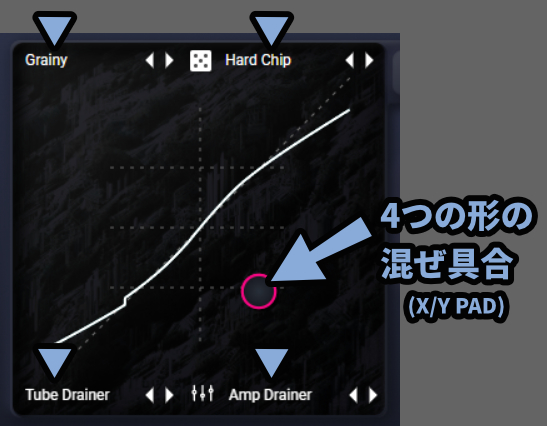
↓実際に操作するとこんな感じです。
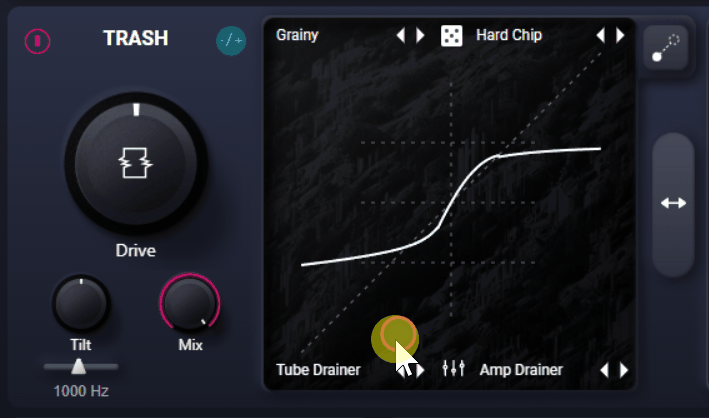
サイコロマークは4つすべてのグラフをランダム選択します。
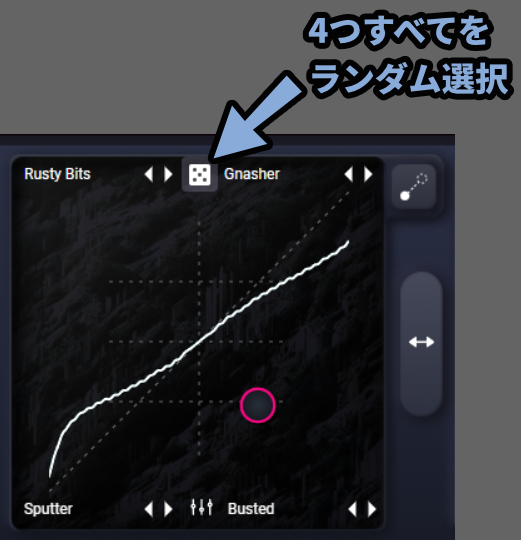
下にあるメーターを押すと「Style」を表示できます。
これは一部のグラフにだけ対応した特殊な変形処理です。

↓こちらのような変形が行えます。
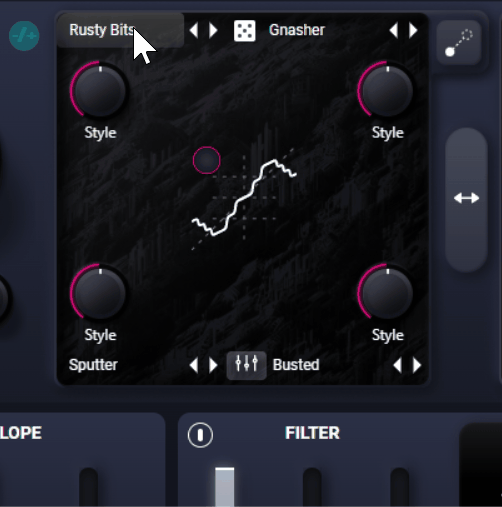

選択したグラフによっては「Style」操作に対応してないことがあります。
任意の波形を選択。
X,Yパッドの丸を角に持っていきます。
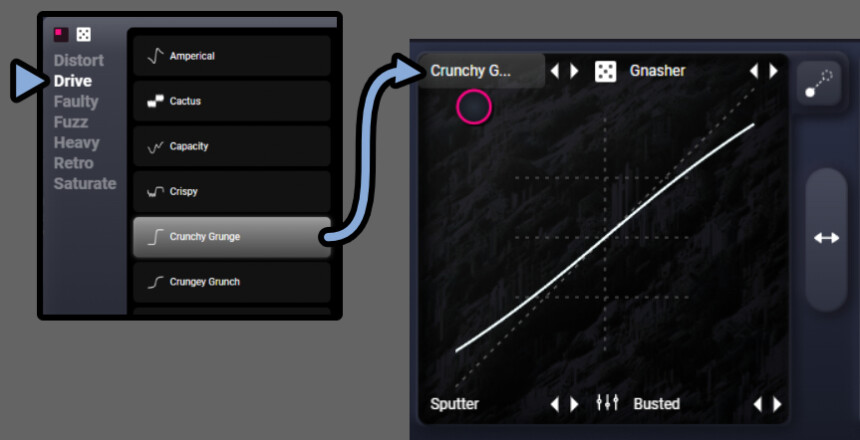
すると… どれだけ角に移動しても選択したグラフ通りの形にならないことがわかります。
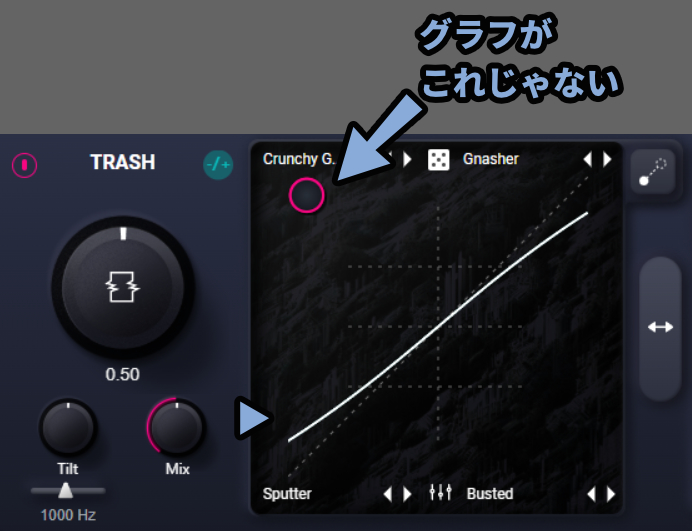
そこで「Drive」と「Mix」を最大化。
すると選択したグラフの形通りの線が現れます。
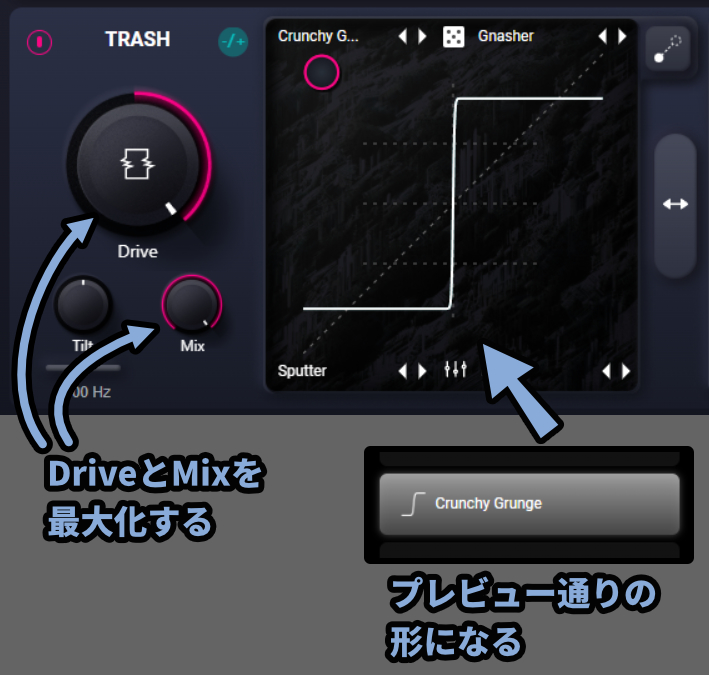

「Drive」と「Mix」はグラフを操作するものと考えて大丈夫です。
この状態で試しにsin波を入力。
すると少しノイズっぽくなりますが、普通のWaveShaperと同じ挙動になります。

↓この操作がより極端に起こってます。
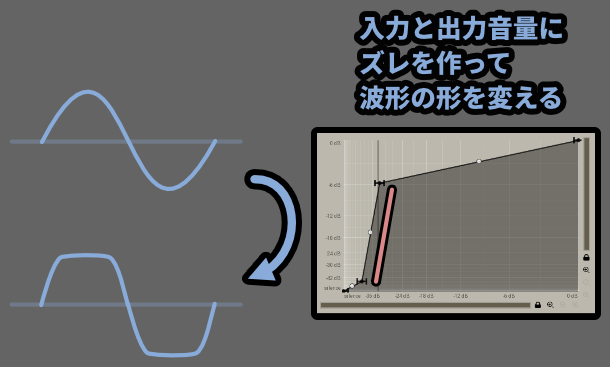
MWave Shaperで再現するならこの形です。
(↓グラフはAsymmetricアリの状態に対応してます)

以上がTrashのグラフ操作方法です。
音が揺らぐグラフがある(細かな波々)
Trash特有のバグみたいな挙動ですが…
折り畳み回数が多く、太線みたいになったグラフを使うと音が揺らぎます。
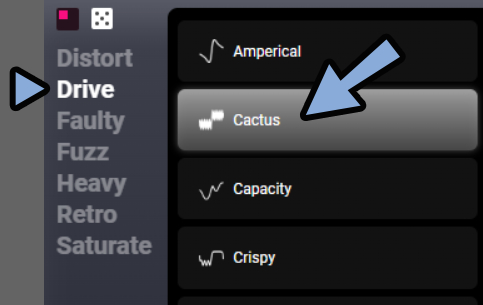
↓このような波形はわずかな音量差で極端な変化が発生します。
なので揺らいで、ノイズっぽい音になります。

ノイズっぽくなるので音程はわかりにくくなります。

↓実際に動かすとこのような挙動です。
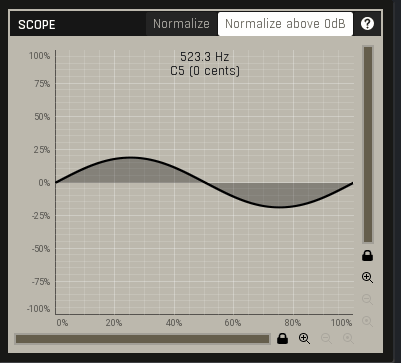
MIDIキーは1入力で押したままです。
(※エンベロープによる音の変化もなし)

つまり、何もしてないのに音が時間経過で変化してます。
波の数は「Drive」を減らすと下げれます。
ここまで下げると揺らぎが消えます。
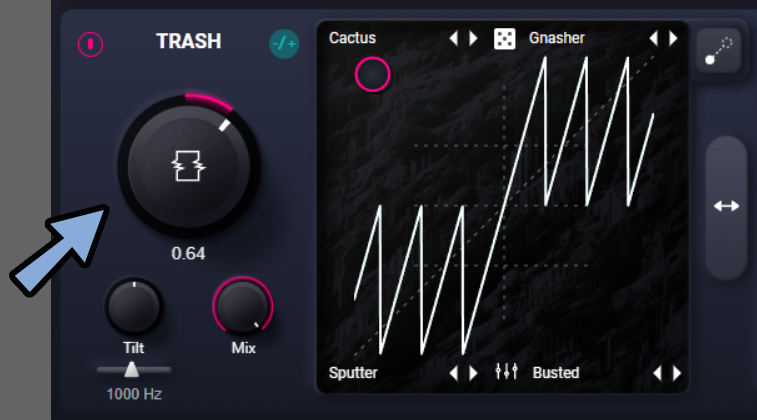
以上が音が揺らぐグラフがあるの解説です。
Tilt EQの操作
TRASHの左下にあるのは「EQ」です。
ただしTilttというあまりなじみのない形のEQになります。

Tiltが上方向、Hzが横方向の操作に対応します。
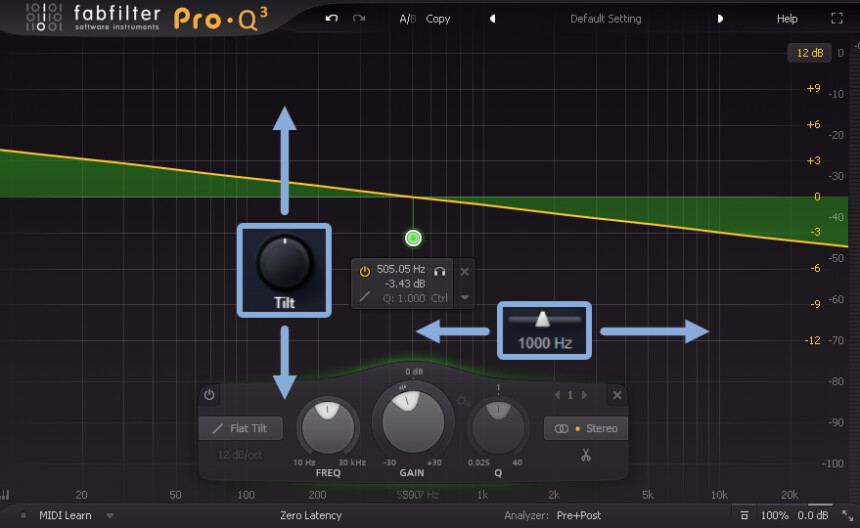
↓このような動きをするEQです。
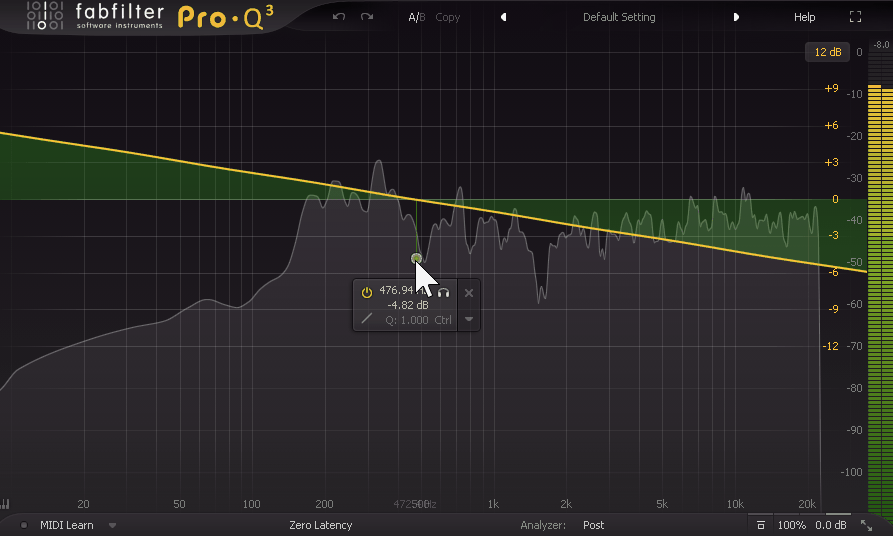
以上がTilt EQの操作方法です。
エンベロープで変化を加える(入力音量に同期)
左下にあるエンベロープは緑色の表示があるところと組み合わせて使う機能です。
TRASHに2か所、フィルターに1か所あります。

エンベロープの影響度は “入力音量” によってリアルタイムに変化します。
◆影響度の決まり方
・入力音量 × Modulation
◆パラメーターについて
・Modulation → 手動で調整できる影響度(倍率)
・Attack → 影響が始まるまでの時間
・Release → 影響が終わるまでの時間(効果に影響を与える)

Releaseが長いとエンベロープの変化量が “蓄積” します。
なのでリリースはトータルの影響量に変化を与えます。
リリースが短い場合、変化量の蓄積が不十分になります。
この場合は思ったより影響が入らない状態になります。

リリースが長い場合、変化量の蓄積が過剰になります。
この場合は思ったより影響が入りすぎて逆転することもあります。
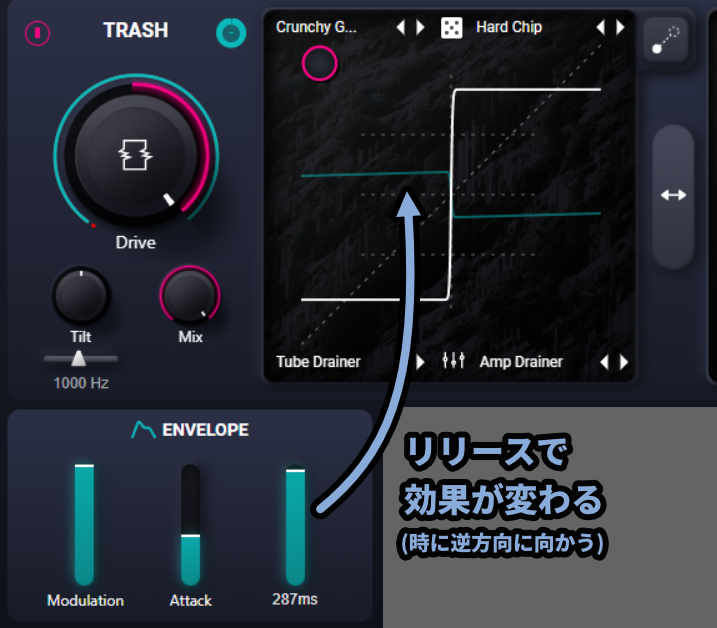
そしたらエンベロープの操作方法です。
緑色のUIを操作すると特定の場所に影響が入ります。
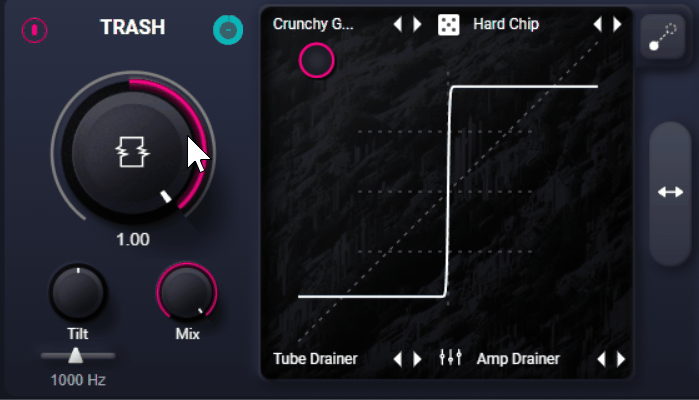

エンベロープを使う際は、影響先の数値も重要になります。
数値「+」と「 – 」設定によっては効果が逆転します。
↓こちらはTRASHの「Driveを+」で「ENVを -」にした例。
入力音量が大きさで歪みが弱まります。
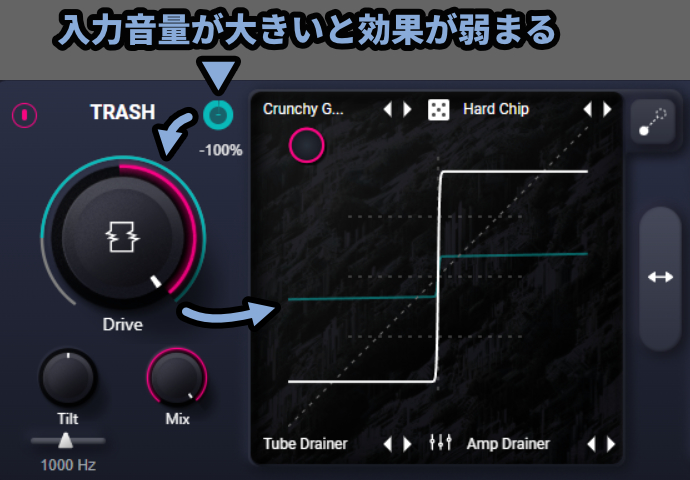
こちらはTRASHの「Driveを -」で「ENVを+」にすると…
入力音量が大きさで歪みが強まります。
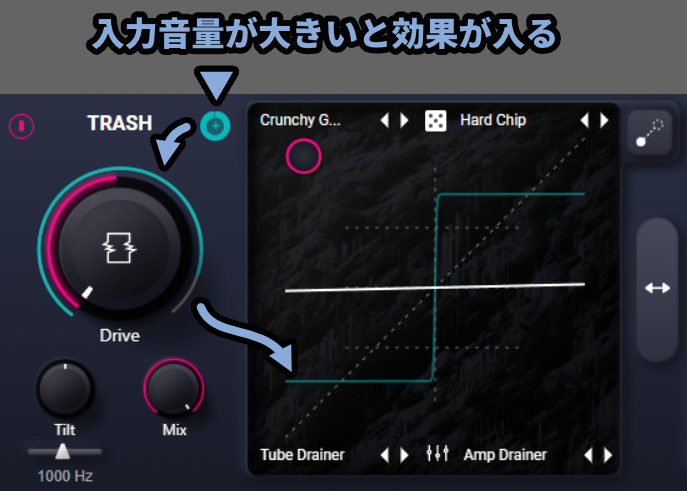
TRASHの「Driveを+」で「ENVを+」にすると…
歪みの量が限界突破します。
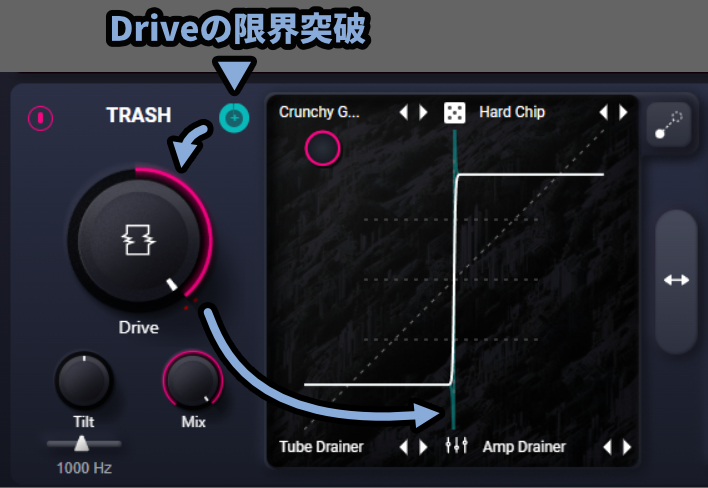
TRASHの右上にあるのはX,Y PADのエンベロープ操作です。
有効化すると変化先を表す緑の丸が追加されます。
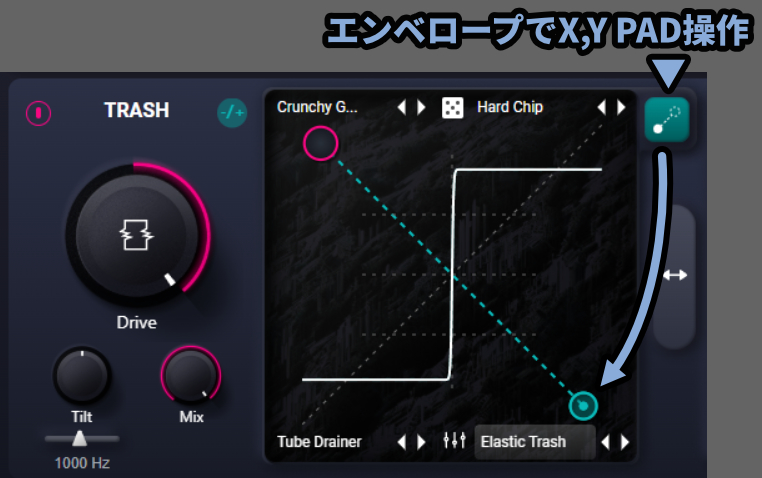
これで入力音量に合わせてグラフが変化します。
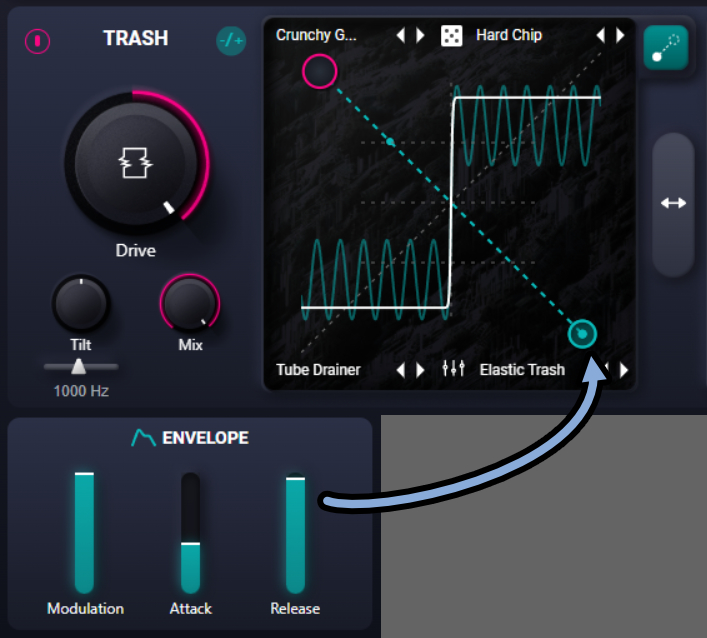
↓こんな感じの挙動です。
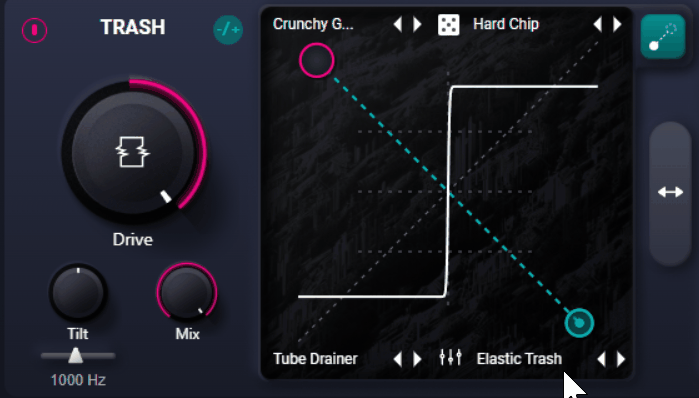
後で紹介するFilterにもエンベロープで周波数を操作する機能があります。
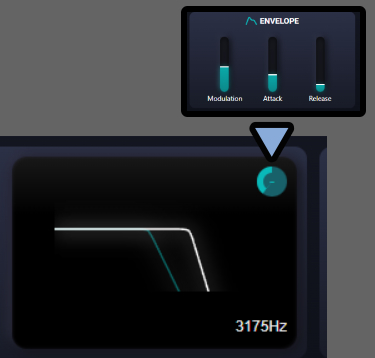
以上がエンベロープの解説です。
色付け機能(CONVOLVE)
CONVOLVEは俗にいう色付け機能です。
それぞれのパラメーターは下図の通り。

この色付けは “IR” という技術で行われてます。
◆IRの概要(インパルス・レスポンス)
・インパルス → 衝撃(ここでは短い波形などの入力)
・レスポンス → 反応
①短い波形を特定の機材、システムに送る
②そこから出力された波形を採取
③元の波形と出力された波形を比較し差分を出す
④この差分の波形情報を基に機材特性を作り出す機能

すごい短い波形情報ですが…
生のデータを扱ってるのでやや負荷が高めです。
Mixを最大に設定。
↓この状態でXY PADを動かすと波形が作れます。
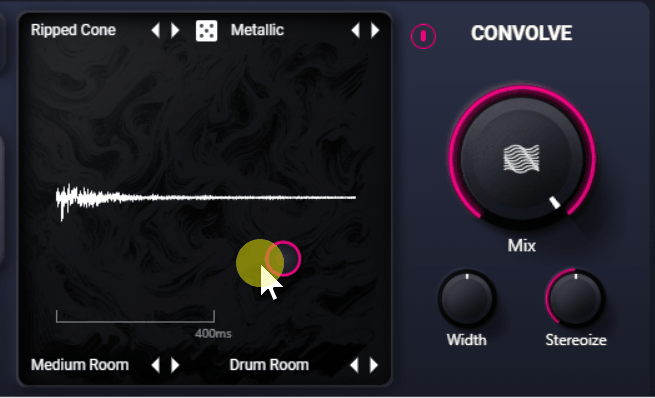
WidthとStereoizeは両方とも “ステレオの広がり感” を調整する機能です。
この2つは中の処理が違います。

・Width → ステレオ部分を作り出す(ハース効果)
・Stereoize → ステレオ部分の音量を上げる処理
Widthが生成、Steroizeが強調(倍率操作)
このイメージで大丈夫です。
なので「入力にステレオ成分が無い」+「Widthが0」場合…
Stereoizeをどれだけ上げても広がりが発生しなくなります。

ちなみにこの音の広がりは「insight」を使えば見れます。
以上が色付け機能(CONVOLVE)の解説です。
入力に対して効果を入れる範囲調整(周波数分割)
画面上部は入力した音を周波数で区切り、効果の入れ方を変える機能です。
縦に長いバーを操作すると影響範囲を変えれます。
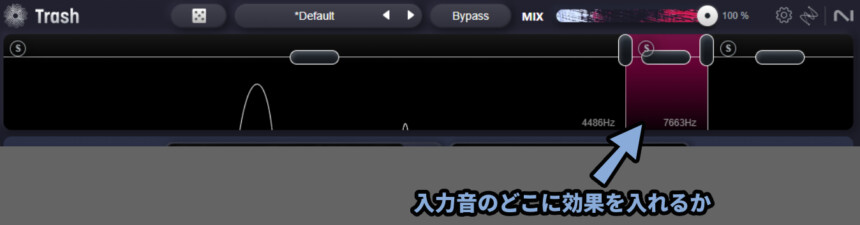

俗にいうMB・マルチバンド処理です。
(周波数を区切るやつ)
入力した波形から特定の周波数を指定。
すると、その部分を基にして効果が入った音が生成されます。


グラフは出力音量、効果が入った後が表示されます。
入力前じゃないので注意。
(分かりづらいので入力音の表示にしてほしかった…)
Bypassを押せば効果がすべて無効化されます。
そして入力した音の周波数が表示されます(ここで判断可)。
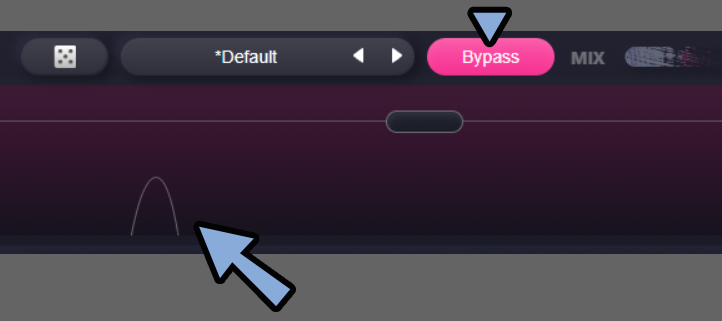
Sマークはソロ表示、横に長いバーは分割した帯域の音量操作です。
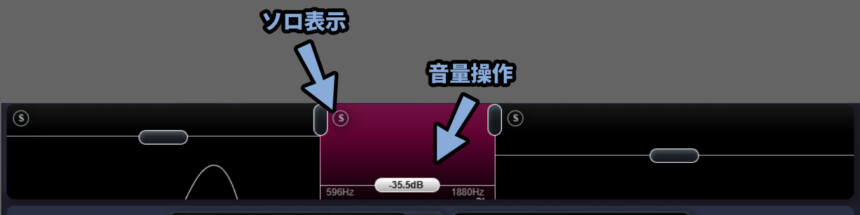
分割した画面をクリック。
すると “クリックした分割上” でのエフェクト設定画面が出てきます。

つまり、画面上部の機能を使えば…
入力音を最大3つの帯域に分けて別パラメーターの処理を入れれます。


変化がわかりづらいので操作の際は「Sマーク」のソロ表示必須。
また、画面下部の項目は3つとも共通になります。(変化なし)
↓こんな感じの操作です。
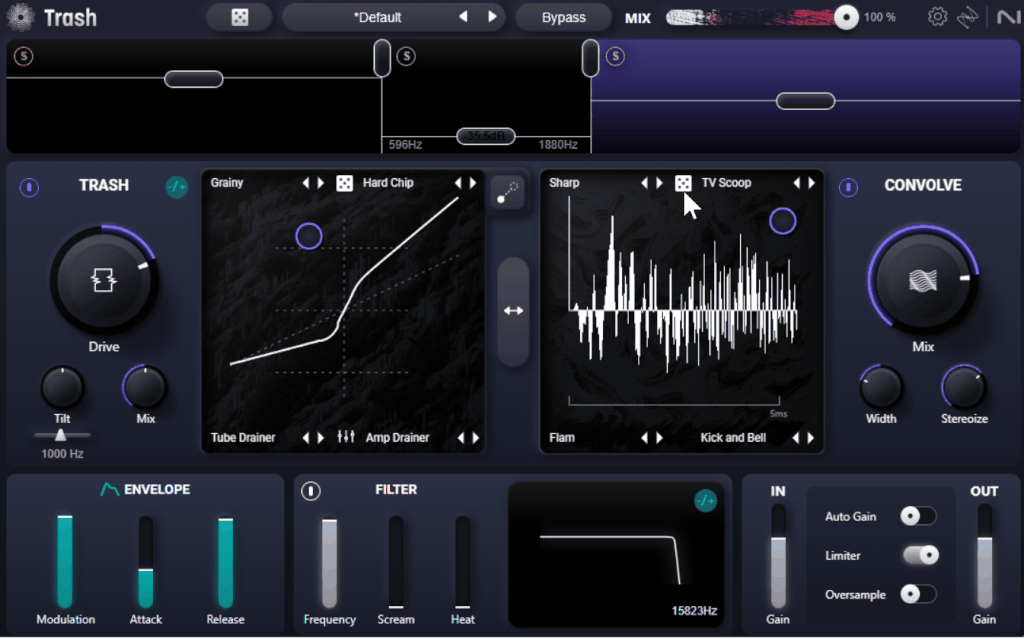
画面上部のMIXは3つの効果全てに対する元の音との混ぜ具合。
TRASHにあるMIXは単体パラメーターに対する元の音との混ぜ具合になります。

以上が、入力に対して効果を入れる範囲調整(周波数分割)の解説です。
FILTERの操作
フィルターはハイカットだけです。
↓それぞれのパラメータは下図の通り。


Screamは上げすぎると高周波の音量が下がらなくなります。
Heatは処理前の入力音を増幅して過剰な状態にする。(飽和)
その状態で処理を行うことで歪みの音色を調整する機能です。
右上にある緑の「+/-」を操作すると周波数に対してエンベロープ操作を入れれます。
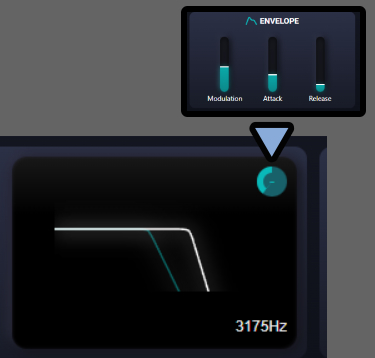
以上がFILTERの操作方法です。
音量+出力の操作
右下で入出力音量に関する設定が行えます。
・INは入力音量(ENVの変化量に影響を与える)
・OUTは出力音量
Auto Gainは入力した “元の音” に対して出力音量を自動調整する機能です。


Auto Gainは「IN」の影響を受けません。
入力した状態の “元の音” を参照して音量を決めます。
またAuto Gain → OUTの処理順のようで…
Auto Gainを入れてもOUT操作で音量が変わります。
Limiterは音割れ対策機能。
OverSampleは処理の制度を上げて音色を変える機能です。
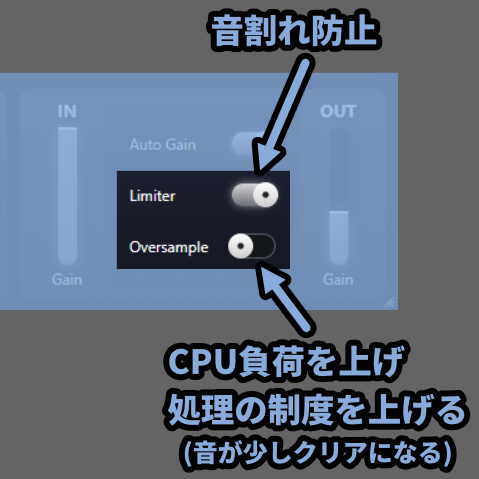

OverSampleを入れると音のノイズ感が消えます。
Trashは強い変形が入るので、結構わかりやすい変化につながります。
以上が音量+出力の操作方法です。
その他の操作
「歯車マーク」で設定を表示できます。
右上にあるiZotopeマークなどは押せない、ただの飾りですll。
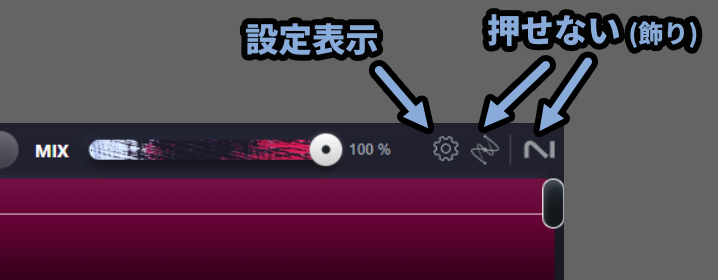
歯車を押すと下記のような情報を操作できます。
・Show Tooltips → マウスを乗せると英語のヘルプが出る
・Send anonymous usage data → 製品改善用の匿名データを送る↓ほかの情報は下図の通りで… 基本的に触らなくていいです。
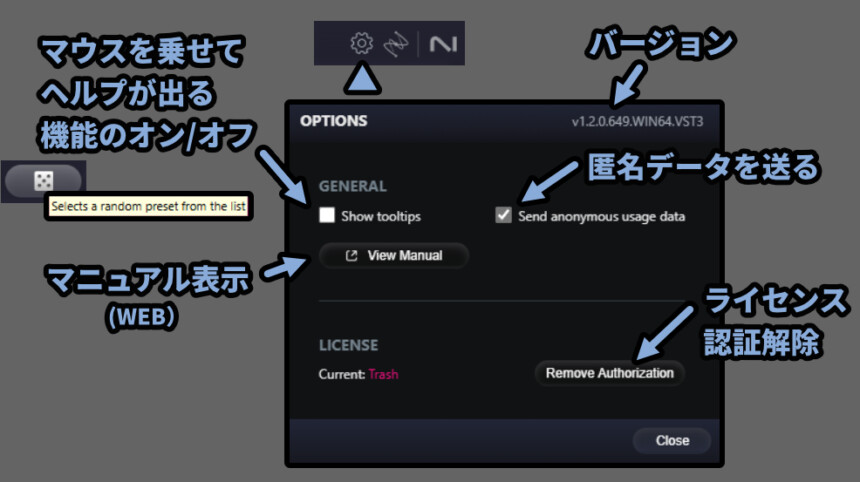
以上がその他の操作についての解説です。
レビュー
個人的に最強音作りエフェクトと思ってます。
Tier.S的な存在。

CPU負荷は「AMD Ryzen 7 9700X BOX」で「+2%」程度。
軽くはないですが… 妥当なラインだと思います。
(激重シンセのReProとか平気で18%とか飛ばしてきますし…)
↓Sin波の入力だけでもこの世のものと思えない音が作れます。
「WaveShaper」と「IR」の組み合わせはヤバいです。
もうこれ以上、言うこと無しです。

あとは買うだけ…。
その上で、デメリットと感じた点は「初期状態に戻すが無い」です。
このブログの最初で初期化プリセットを作りましたが…
これを使っても、IN/OUTの初期化はエフェクト差し直しになります。
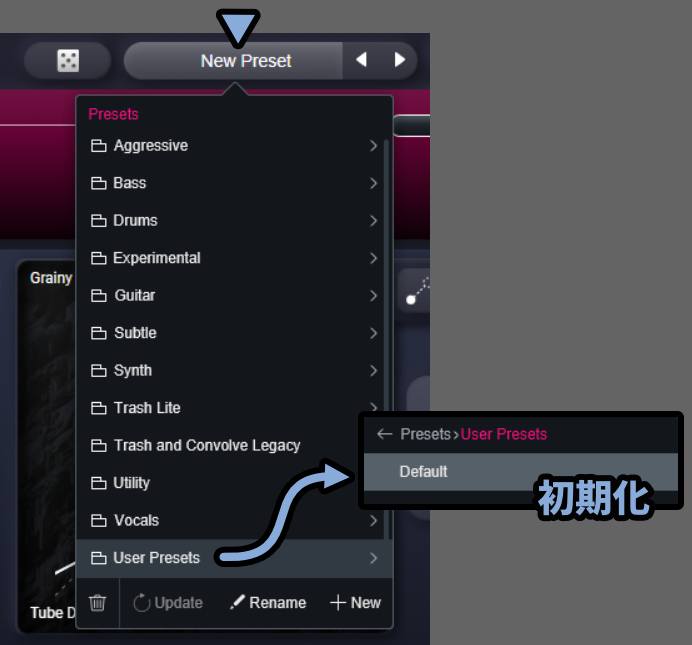
プリセット選択では右下の入力と出力音量が初期化されません。
地味に不便。


プリセットがガチャを回す上で、INとOUTの保存は非常にありがたい機能です。
この仕様のままで居てほしい。
その上で、個人的に「リセット」ボタンが追加されると良いなと思いました。
以上がデビューです。
まとめ
今回はiZotope Trash(2024)の使い方+レビューを紹介しました。
・WaveShaperとインパルス・レスポンスがセットになったエフェクト
・WaveShaperはエンベロープを使うと入力音量に合わせて影響度を操作可能
・入力した音を区切り、周波数を分けて別パラメーターで操作できる
・細かな情報はCtrl+Fで検索しておさらい
また、他にも音楽やDTMについて解説してます。
ぜひ、こちらもご覧ください。

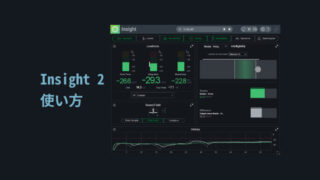
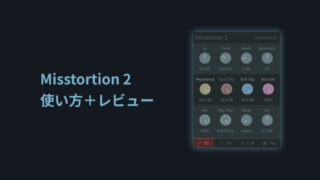

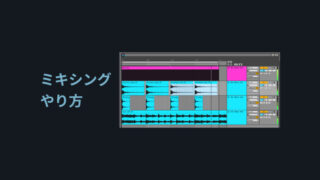


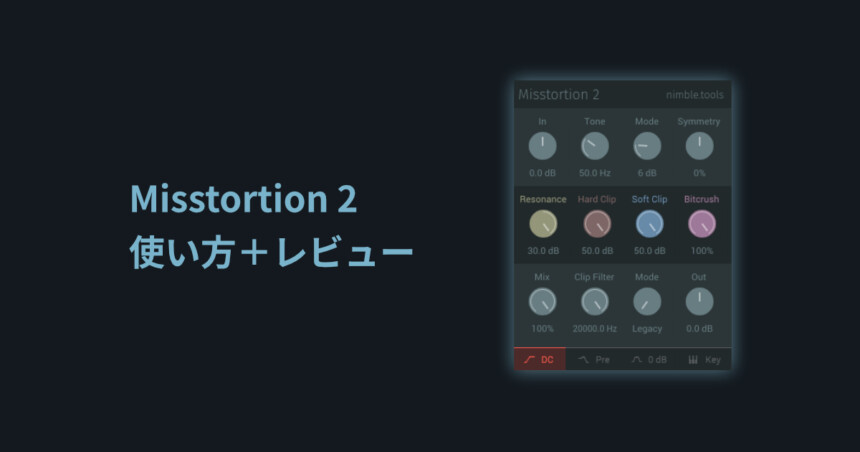
コメント