はじめに
今回はMWaveFolder使い方+レビューをまとめます。
これはMeldaProductionが出している「音作りエフェクト」プラグインです。
↓英語のマニュアルはこちらにあります。
https://www.meldaproduction.com/download/documentation/MWaveFolder.pdf
これを翻訳して読んでわかるなら苦労はしない…。
こちらを日本語で解説。
MWaveFolderの導入
MWaveFolderは「MPlugin Manager」から入手できます。
まず、こちらをDL。

OSからMPlugin Managerを起動。
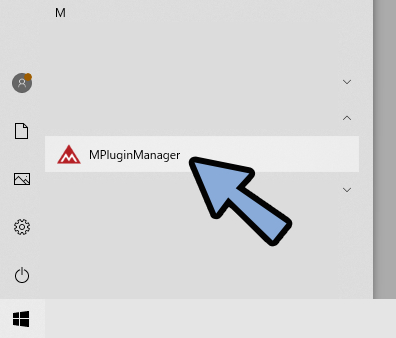
「PLUGINS」の画面からMWaveFolderを探して選択。(緑色になればOK)
この状態で「INSTALL / CHANGE」を選択すると導入できます。
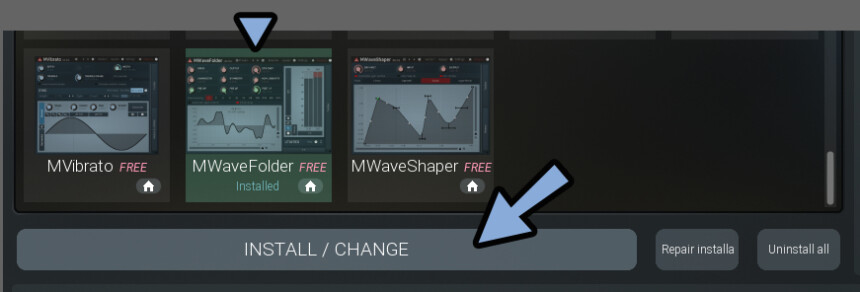
こちら固有のバグなのか分かりませんが…
複数のプラグインを入れる場合、全て緑にした状態でインストールしてください。
緑が外れてると既に入ってるプラグインが消えるようです。
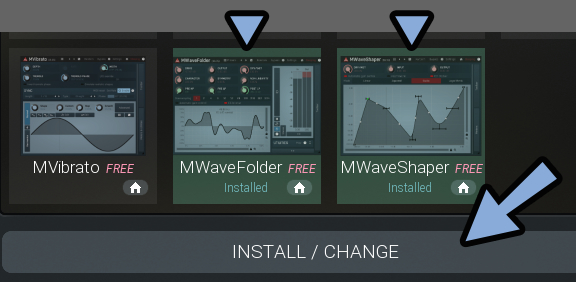
2つ以上のプラグインを入れる方は注意してください。

謎過ぎる挙動、こちら固有のバグ…?
MWaveFolderはエフェクトのプラグインです。
MIDIトラックなどに刺して使います。
Abletonの場合はプラグインの所から探してドラッグ&ドロップ。
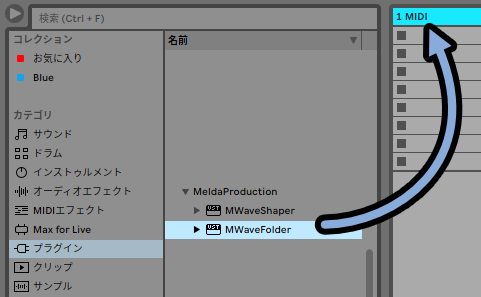
音源が無いと動かないので適当な音源も入れます。
ここではFM8を使用。
そしてMWaveFolderのスパナマークを選択。
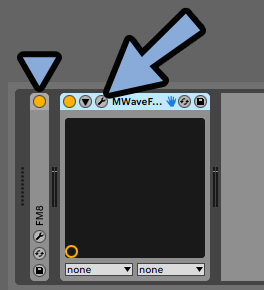
するとこのような画面が出てきます。
画面下部の赤い表示は「無料で使えるけどできたら課金してね」という意味です。
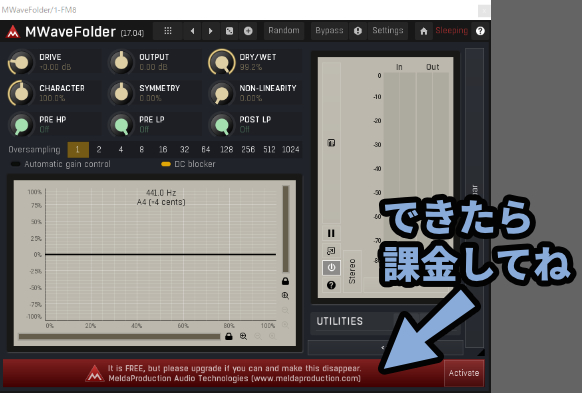

課金すると赤いバーが消えます。
右側の「Meters」や「Toolbar」を押すと追加のUIが表示されます。
表示されたモノは「< >」マークで格納できます。
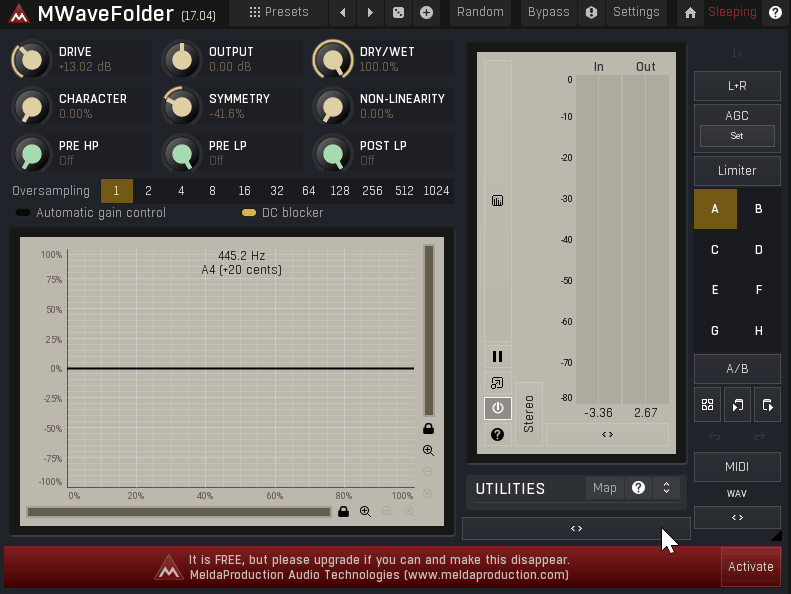

MeldaProduction特有の操作性…
以上でMWaveFolderの導入が完了です。
WaveFolderの基本
WaveFolderは下記の2つの処理を行います。
・入力した音程に合わせたsin波を追加
・閾値を超えた音を折り返すまず音の加算です。
入力した音程に合わせて基本的には「sin波」の音が追加されます。
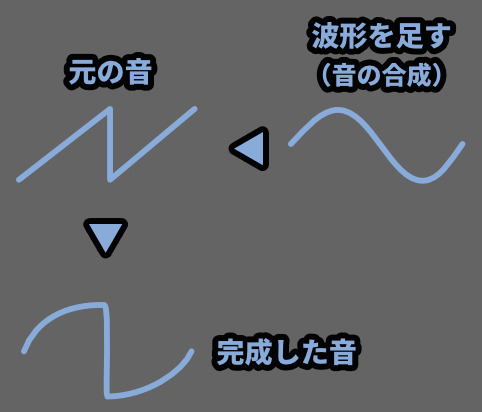

加算なので波形は「元の音」+「sin波」的な特徴を帯びます。
加算した音の音量を上げれば上げるほどsin派の性質が強まっていきます。
加算した音は音量を上げれます。
ある程度音量を上げると…
WaveFolderは音割れせず、折り返す形で処理されます。
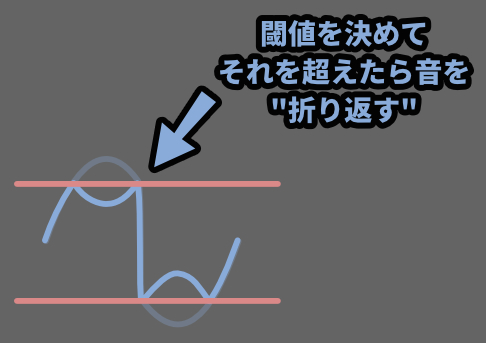
この操作に関するパラメーターは下記の2つです。
そして、下のグラフで動作(波形)を確認できます。
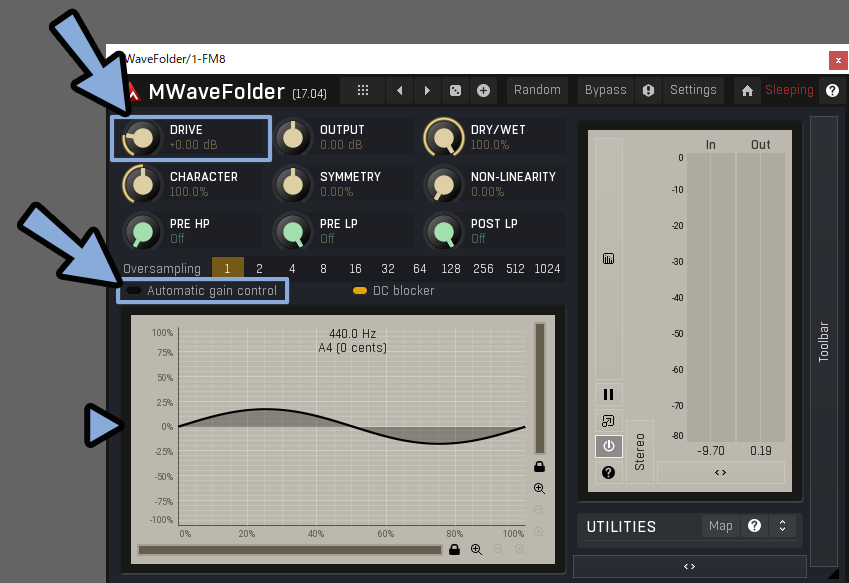

左下のグラフは俗に言う「オシロスコープ」的な働きをします。
なにも効果を入れずオシロスコープ目的だけで使うのもおすすめ。
DRIVEを上げると加算するsin波の入力音量を上げれます。
右側で音量が上がるのが確認できます。
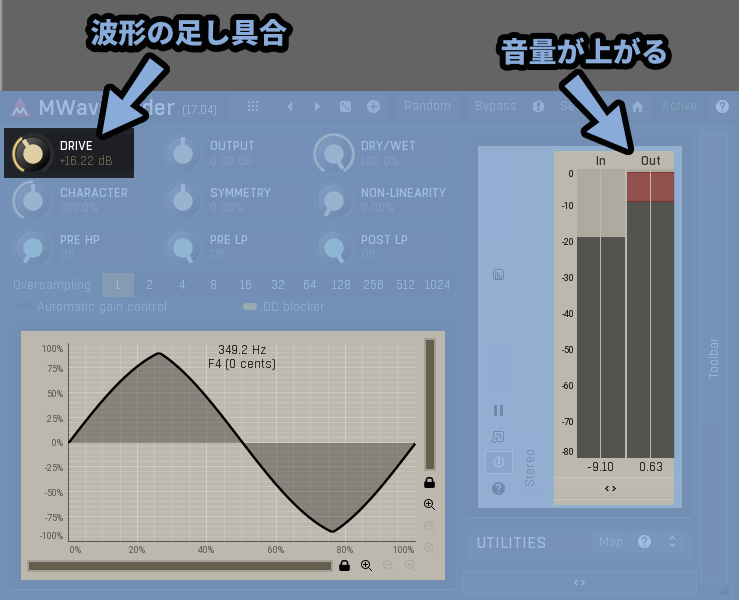
さらに音量を上げると折り返しが起こります。
そしてどんどん複雑で音程が分からない音になります。
最後は「ノイズ」的な音になります。
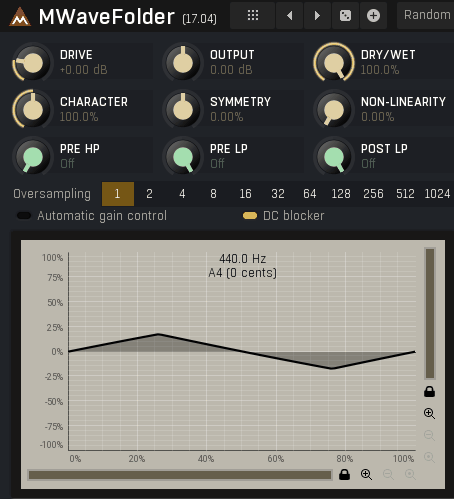
この2つさえ覚えればとりあえず動かせます。

俗に言う「倍音が増え金属的な音」を通り「ノイズ」に至る不思議エフェクトです。
和音を入力した場合、高確率で複雑な波形が発生します。
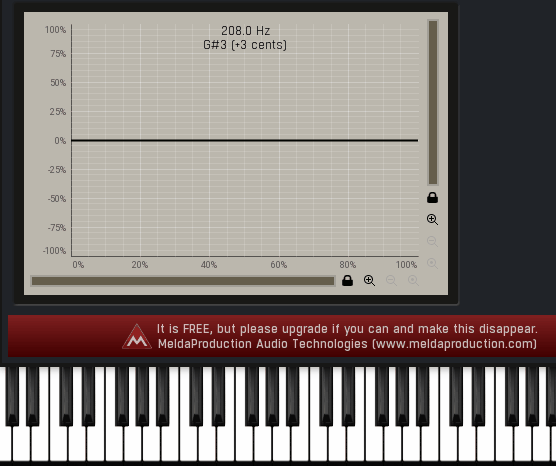
この性質を利用するため手入力でメロディーの音を入力。
前の音を少し残す形で入れると、音の切り替わるタイミングに少し変化をつけれます。
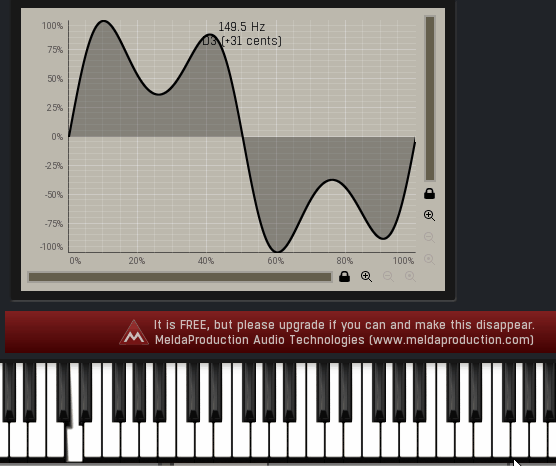
ただし1オクターブの和音の場合、複雑な挙動にならないので注意。
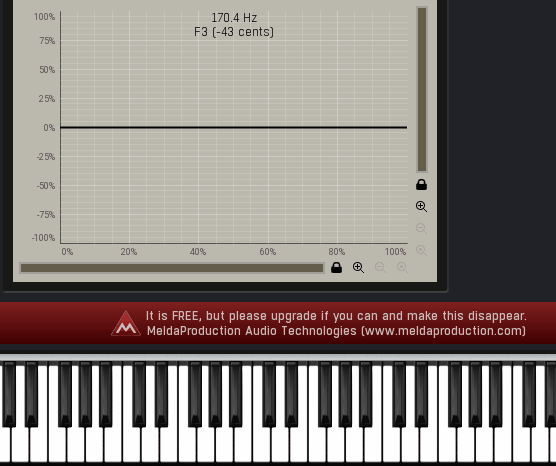
また音の折り返し数は「音量」できまります。
なので入力した音に「ADSR(エンベロープ)」的な変化を付けると…
ノイズ的な音から徐々に音程が分かる音が作れたりします。
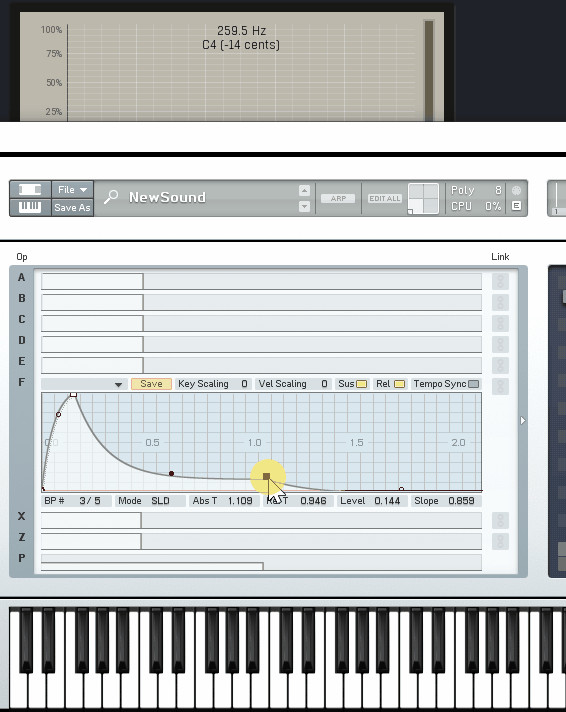

仕組みが分かっていれば、このような応用技が色々使えます。
シンプルで奥が深いエフェクト。
もちろん、他の波形でも同様な挙動になります。
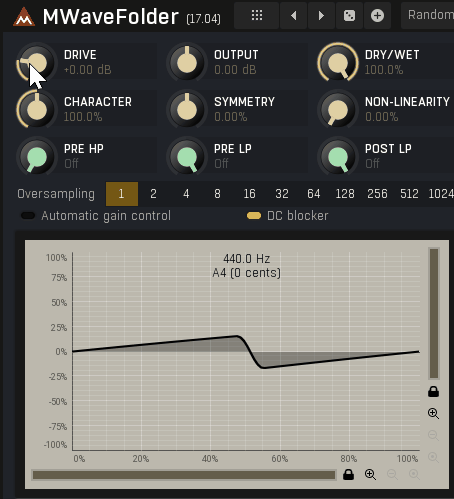
そして「Automatic gain control」を有効化すると…
入力した音に近い音量に出力が自動調整されます。
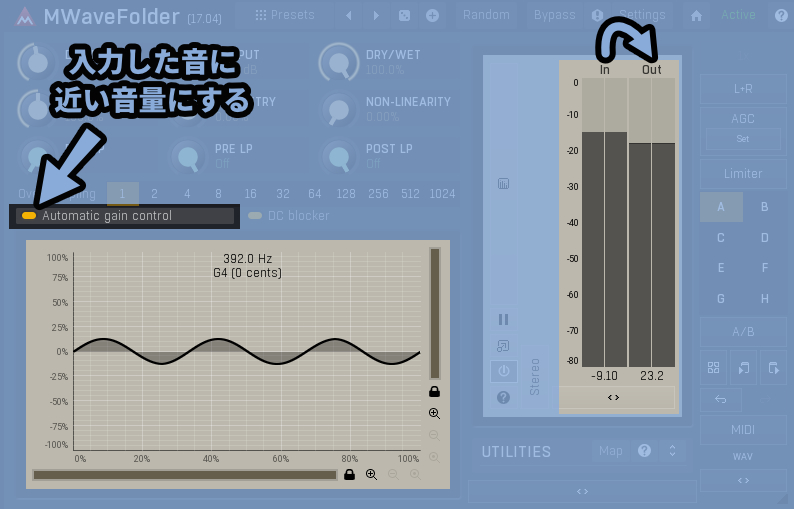

この2つさえ覚えればとりあえず動かせます。
以上がWaveFolderの基本解説です。
MWaveFolderの基本パラメーターについて
すでに解説しましたが「Drive」は入力波形の足し具合です。
波形は「sin波」で固定。
数値を上げると音量も上がります。
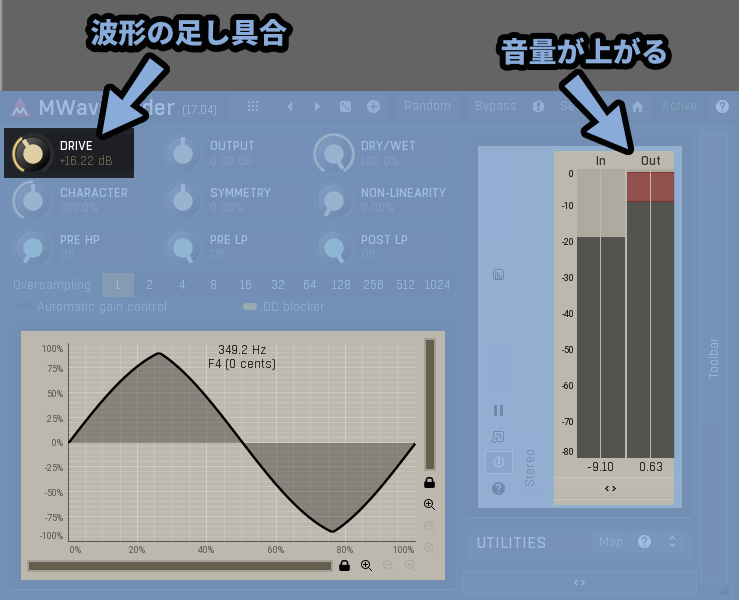
OUTPUTは出力音量です。
Automatic gain controlを含めた効果が入った後(WET)の音量を上げます。


処理的には「gain control」 → 「OUTPUT」 → 「DRY/WET」の順のようです。
なので、Auto gain controlを入れててもOUTPUTで音量が上がります。
また、DRY100%の状態でOUTPUTを上げても音量は上がりません。
DRY/WETはエフェクトの有効度です。
エフェクトを入れる前と後の音を混ぜれます。
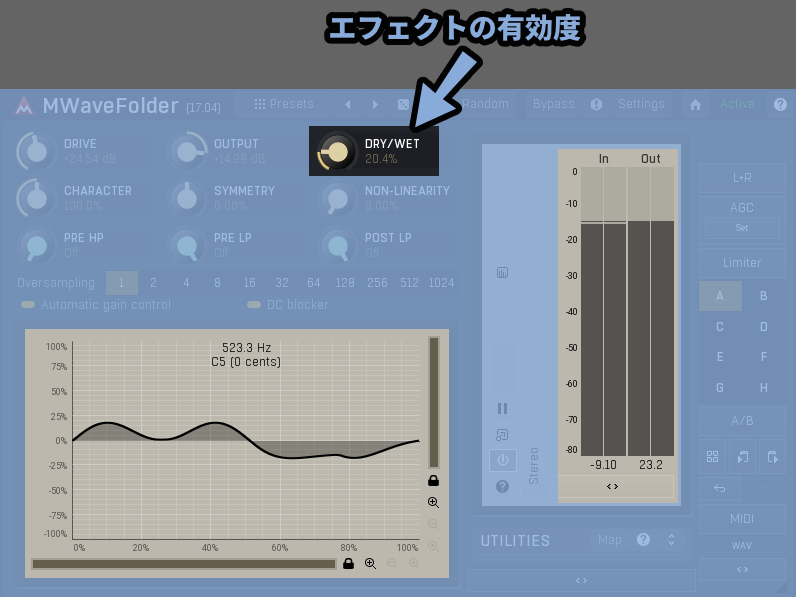
CHARACTERは音色調整機能。
入れると波形が丸みを帯びます。
公式の説明的には「アナログ系機材による処理を再現したような音」になります。
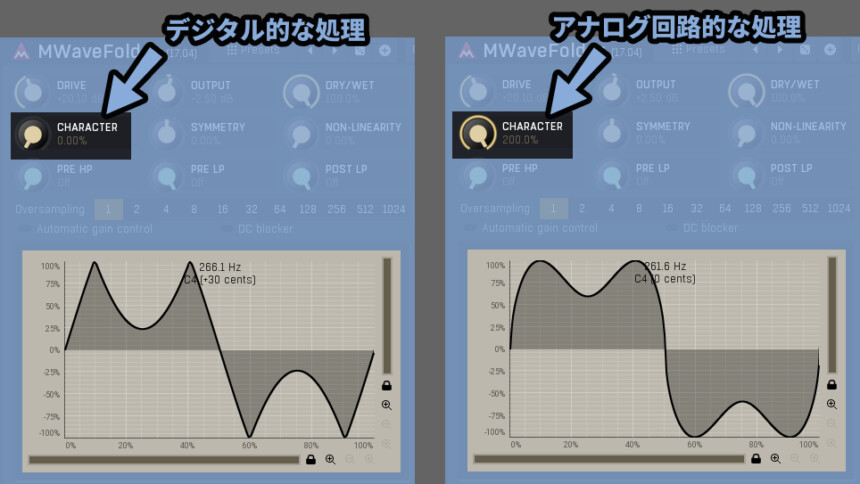

俗に言うビンテージ系の音。
処理が不完全で少し温かみがある感じになります。
SYMMETRYは上下方向の波形オフセットです。
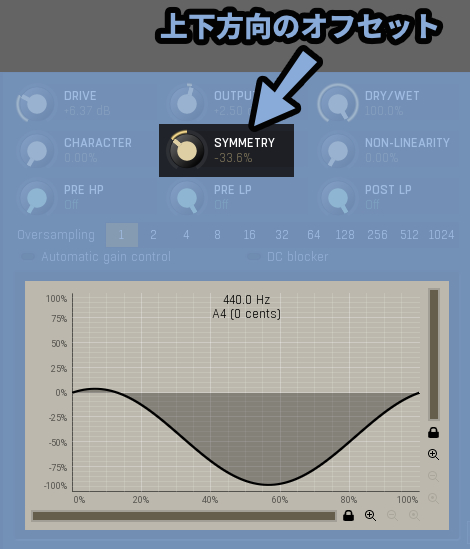
このように波形の位置が上下に動きます。
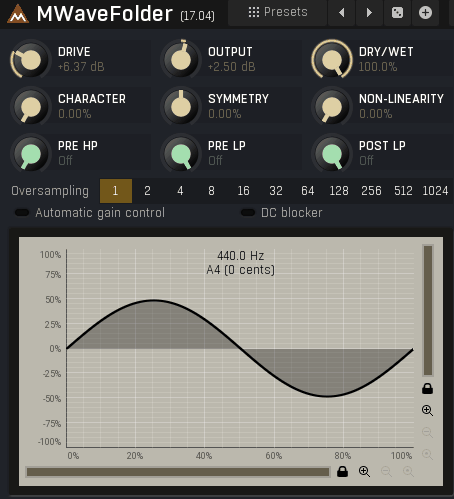
NON-LINEARITYは音量によって波形の形を変える項目です。
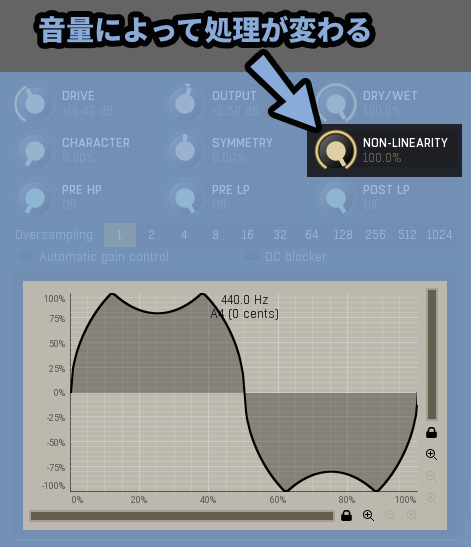
折り返しが少ない音量であればほぼ「CHARACTER」と同じ挙動になります。
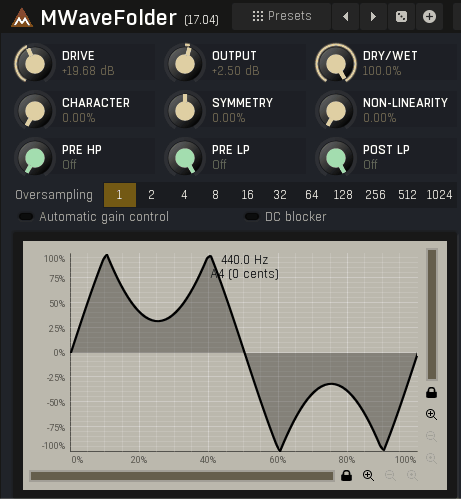
「CHARACTER」と「NON-LINEARITY」の違いは音量が大きく折り返しが多い時に出ます。
DRIVEを上げて折り返し数を増やします。
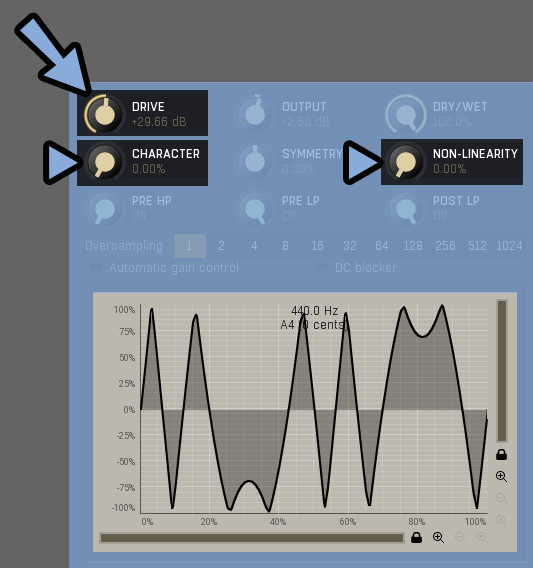
CHARACTERの場合、折り返し数は変わらず波形が丸みを帯びます。
NON-LINEARITYは折り返し数が減り、波形が変形します。
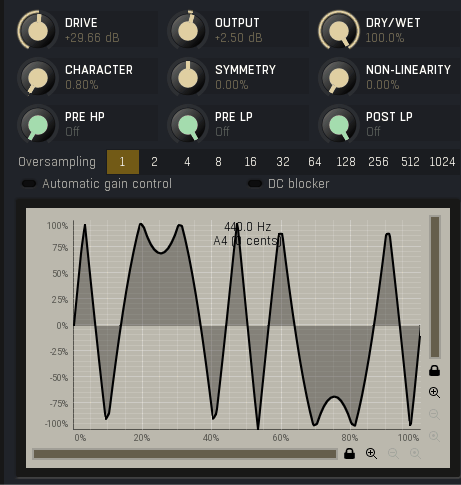
PRE HP/LPは入力に対するフィルターです。
HPが低音カット、LPが高音カットになります。

2つ以上の音程が大きく違う音を入力すると効果が分かりやすいです。
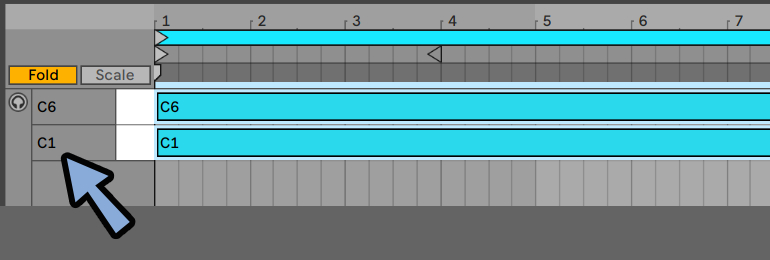
フィルターを使う事で2つの混ざった音から低音部分の入力を切ったりできます。
HPを上げることで低音を削除。
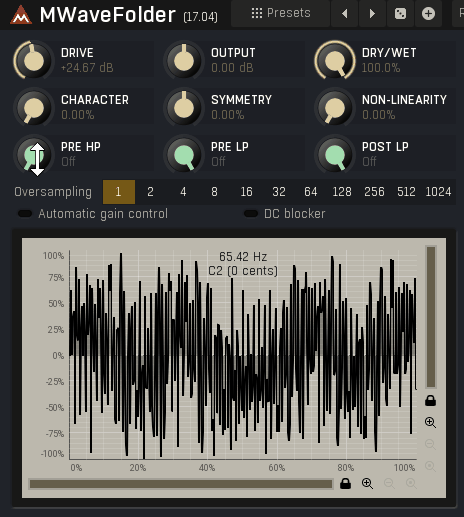
LPを上げると高音を削除できます。
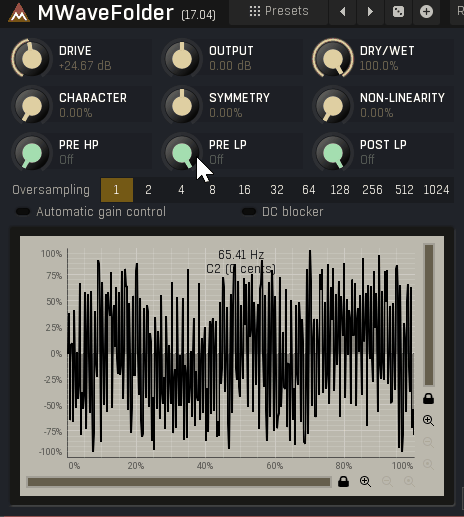

これで少しいびつな波形が作れたりします。
…使い道は謎。
POST LPは出力した音の高音カットです。(WETに影響)
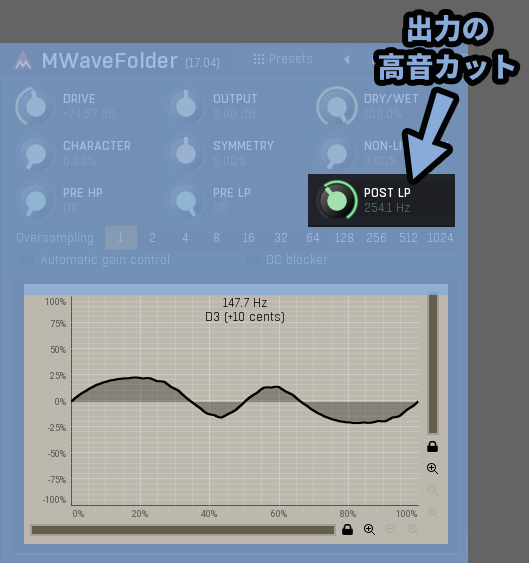
フィルターの形的にはこんな感じになります。
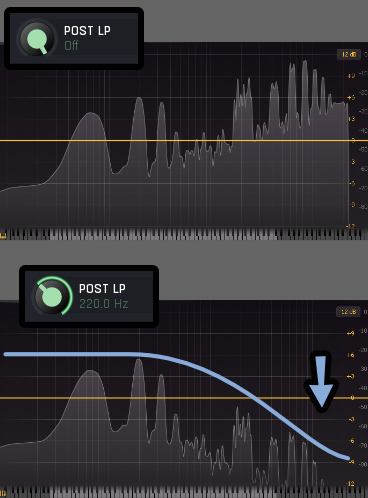

急激な変化はしません。
かなり緩やかな変化になります。
OverSamplingはCPUに負荷をかけ処理の精度を上げる機能です。
波形が複雑になり、極端な変形が起こった際の音に変化が生まれます。

Over Samplingの数を上げるとノイズに理性が入る感じになります。
ただし処理が重く、CPU負荷が跳ね上がります。

公式的には最大「8」までが推奨。
(8以上は非推奨)
DC Blockerは波形の上下に対する位置ズレを調整する機能です。
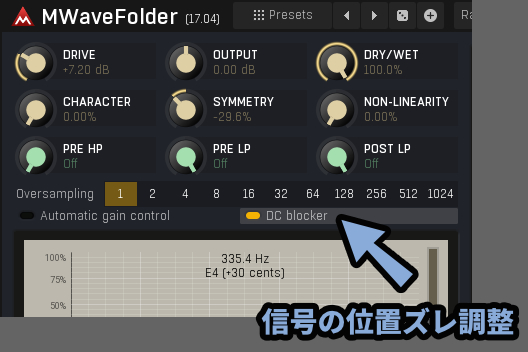
下図のようなズレを治す機能になります。
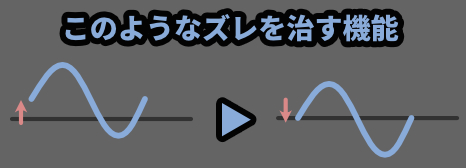
処理の順番は「SYMMETRY」→「DC Blocker」 です。
なのでSYMMETRYで変形した波形の位置を戻す事ができます。

これで少し変わった形の波形が作れます。

↓手順的にはこんな感じです。
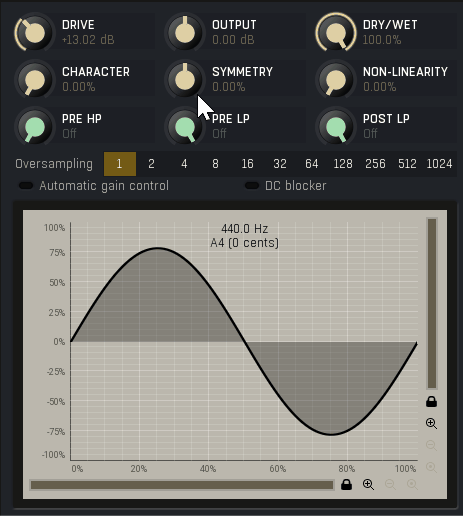
以上がMWaveFolderの基本パラメーターについての解説です。
メーターとグラフ表示
右側には音量を確認できるメーターとグラフがあります。
ボタンの意味は下図の通り。

メーター非表示化を押すと左側に文字だけが表示されます。
また左上の項目から「3つのメーターとグラフ表示」を選択して呼び出せます。

Input&Outputは「In/Out」のメーターです。
Stereoは音の音の広がり感、左右の広がりに対するメーターです。
(Mid/Side的な項目)
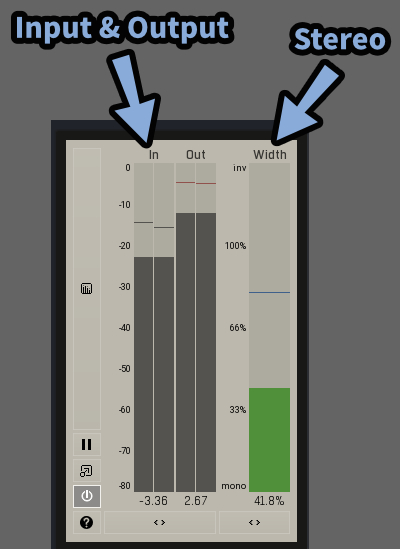
グラフマークを押すと音がグラフで確認できます。
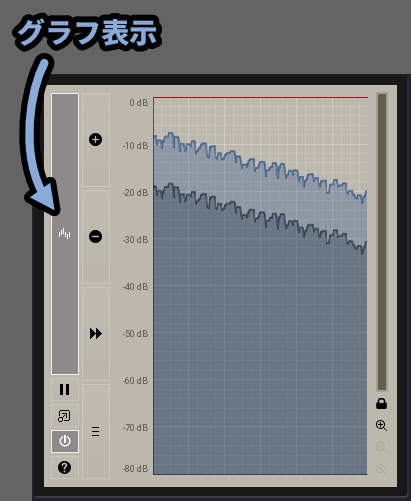
それぞれの操作項目は下図の通り。
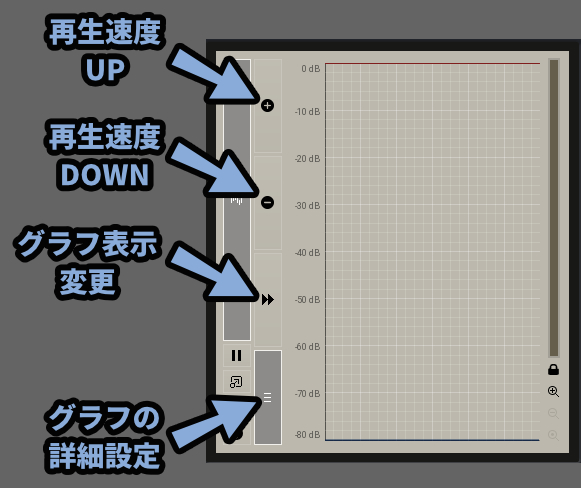
このような挙動になります。
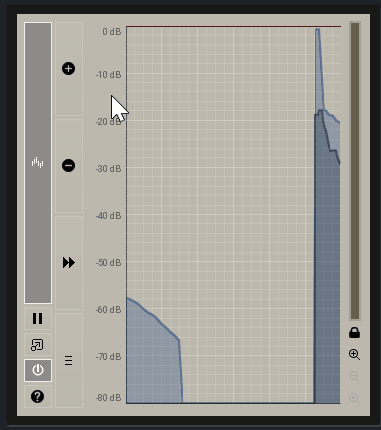
右側の虫眼鏡マークやバーなので拡大率を変えれます。

左下の3本線を選択。
するとグラフの詳細設定が表示されます。
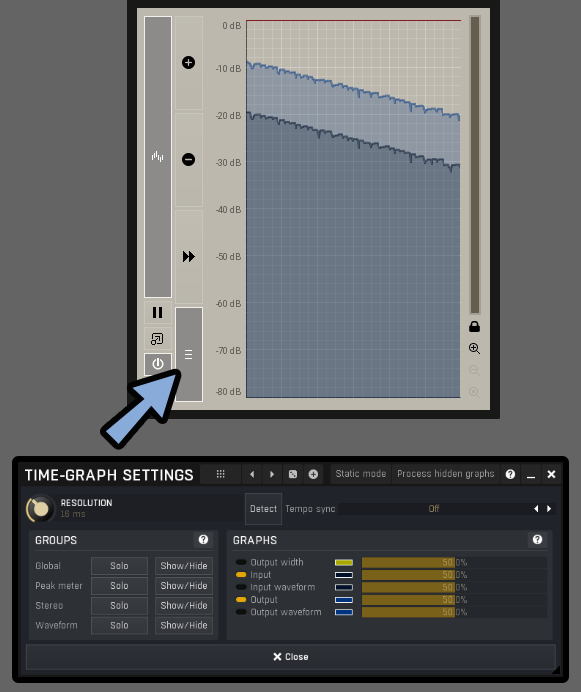
ここでグラフの解像度、色などを調整できます。
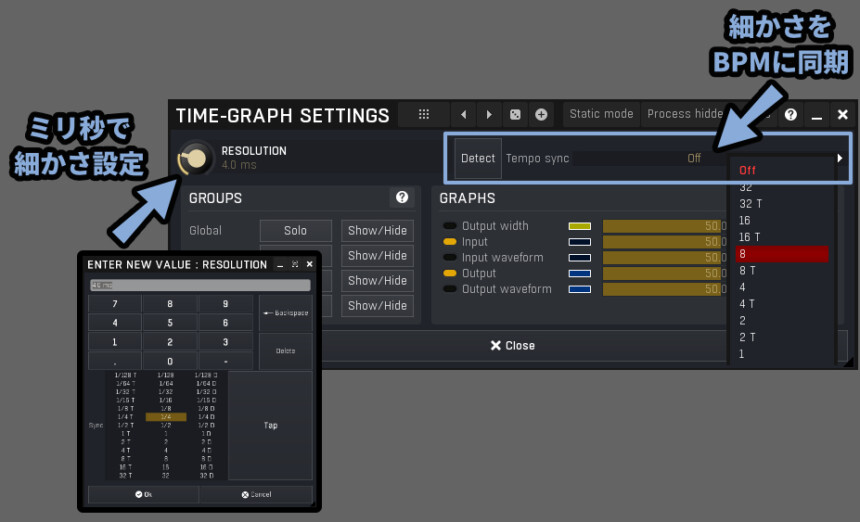
上部でグラフ関係のプリセットを操作できます。
ただし「グラフの色」はグラフプリセットとして保存されません。
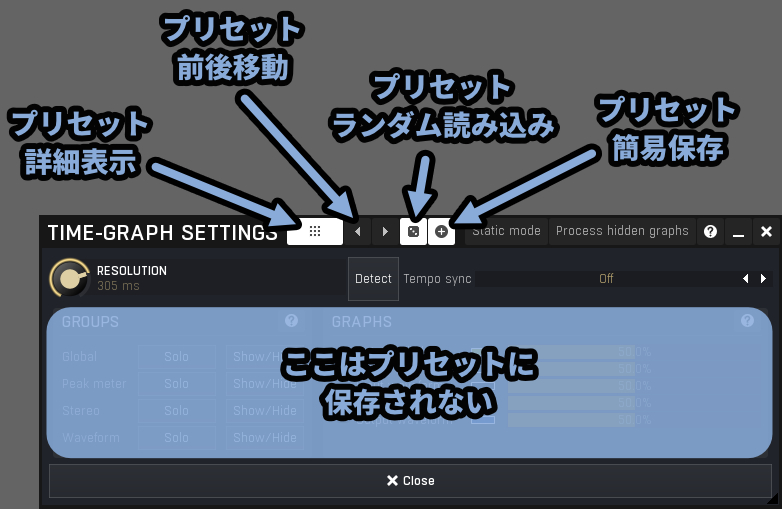
グラフプリセットで記録できるのは「解像度」の部分だけになります。
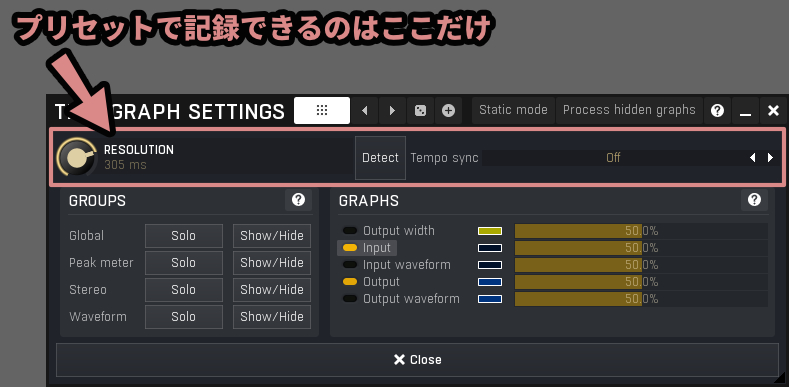

…正直、使わない
9つの四角マークを押すとプリセットの詳細表示が現れます。
右側の「Add」で保存できたり「Delete」で選択したプリセットを削除できます。
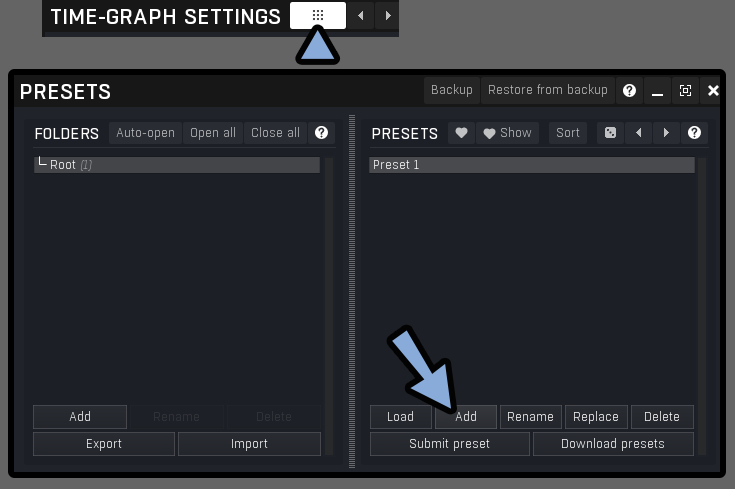
プリセットの色に関しては「全体のプリセット保存」で保存できると思います。
ただし無料版ではこの機能が使えません。
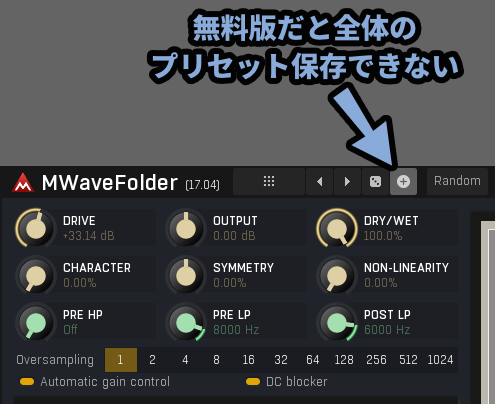

正直、使わないのでヨシ…
以上が、メーターとグラフ表示の解説です。
MIDI学習関係
このプラグインはMIDIコントローラーでパラメーターを動かせます。
↓動作にはこのようなコントローラーが必要です。
Metersの中にある「UTILITIES」を開きます。
するとMIDI学習関係の項目が出てきます。
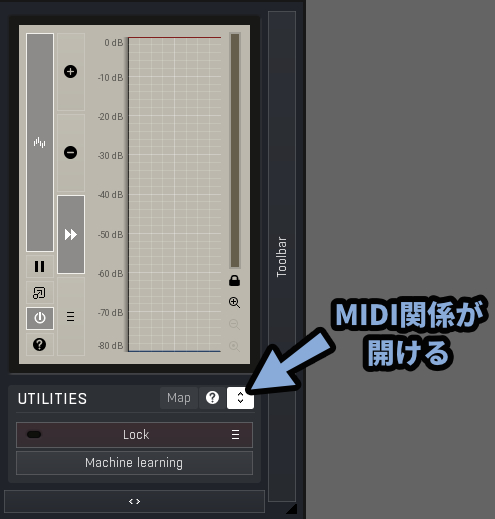
Lockの右側にある3本線を選択。
するとMIDIラーンモードが有効化されます。
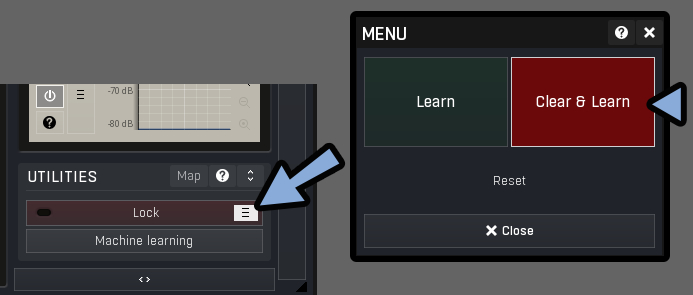
もしくはパラメーターを右クリックでもMIDI learnが動きます。
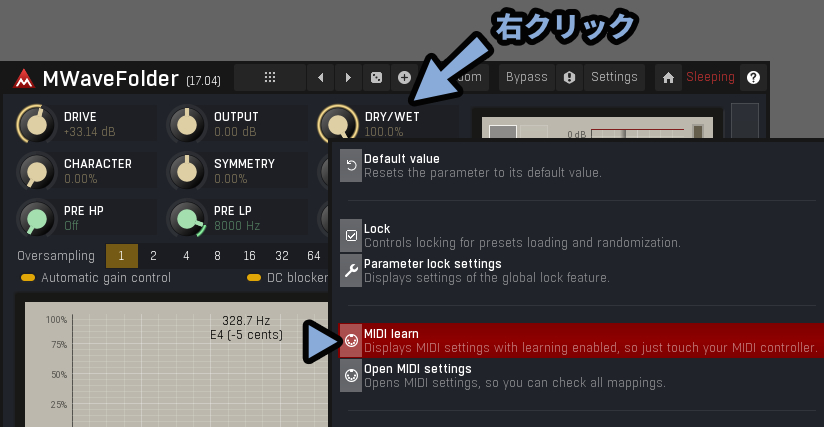
またパラメーターを右クリック。
「Open MIDI settings」を選択するとMIDIの割り当て情報などの詳細を表示されます。
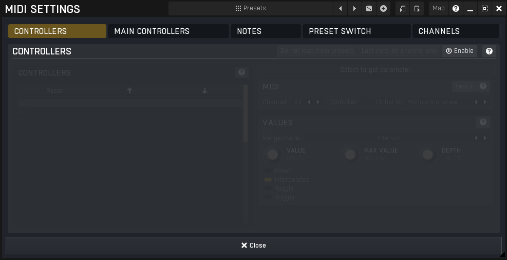
AbletonはMIDIが使えない
色々試しましたがAbletonはMIDI学習が使えないようです。
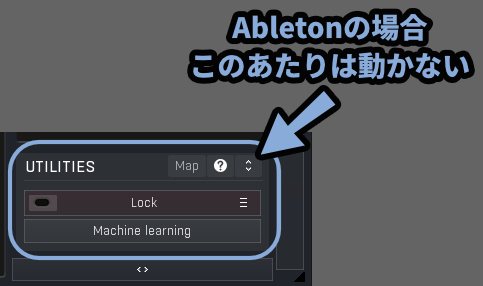

MIDI学習はAbleton側の処理が優先され、プラグイン側は無効化されるようです。
Abletonの場合は右上にある「MIDI」を選択。
そしてプラグインにある「▼」を開きパラメーター表示。
任意のパラメーターを選択してMIDIコンを動かして学習する流れになります。
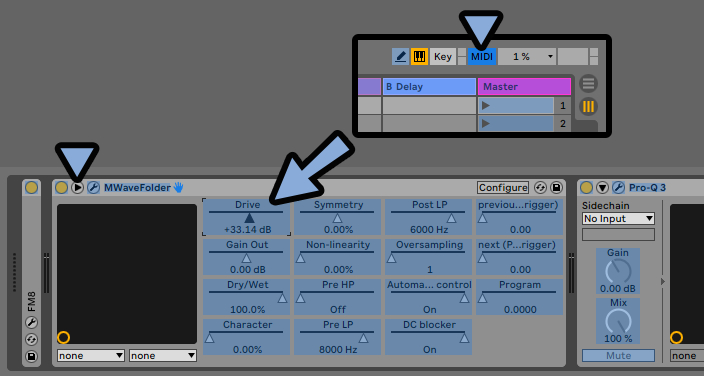
以上がMIDI学習についての解説です。
Toolbarの中にある機能
次は右側にある「Toolbar」の項目を見ていきます。
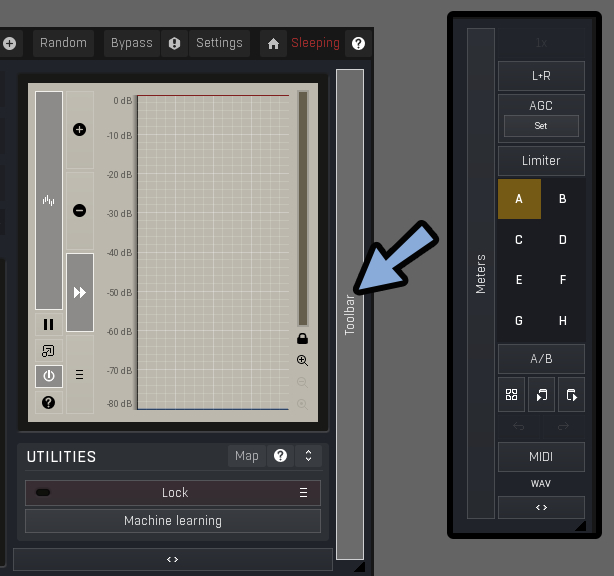
それぞれのパラメーターは下図の通り。

・1x → 旧OverSamplingの設定場所(今は無効)
・L+R → 影響先(L,R,Mid,Side限定みたいな処理が可能)
・AGC → 自動で音量を調整する機能
・Limiter → 内蔵リミッターによる音割れ対策処理
・A~H → パラメーターの状態保存
・A/B → AとBのパラメーター切り換え
・A/B左下の四角マーク → A~Dのパラメーターをなだらかに混ぜる
・A/Bの下にあるマーク → パラメーターのコピー&ペースト(A~Hに有効)
・矢印マーク → 戻る/進む
・MIDI → MIDI Settingを開く
・Wav → サウンドファイルを読み込んで処理を行う
・< > → この画面を閉じるL+Rを押すエフェクトが入る対象を選べます。
LeftやRightで片側だけ効果が入ったりします。
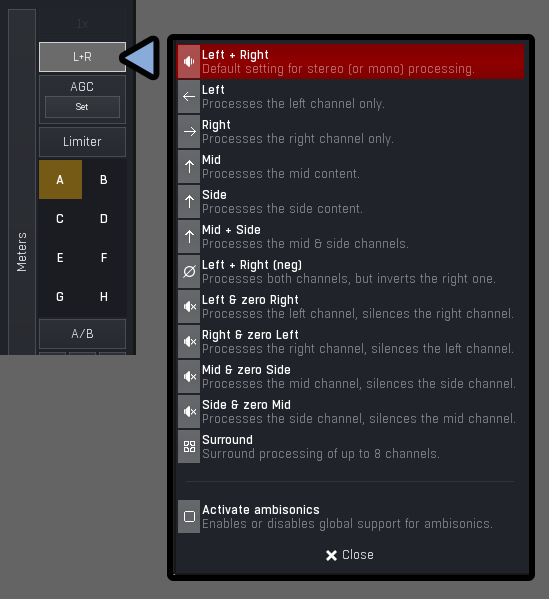
Zeroと書かれたモノはミュートです。
無印とZeroは下記のような違いが生まれます。
・Left → L側にだけ効果、Rは効果なし
・Left & zero Right → L側にだけ効果、Rは音が消える
Surround modeは最大8チャンネルまで処理(基本使わない)
Ambisonics modeはさいだい64チャンネルまで処理できます(課金が必要)
…一般人は使わないモノと考えて大丈夫です。
Mid/SideはiZotope のInsight 2の図を借りると、下図の位置に対応します。
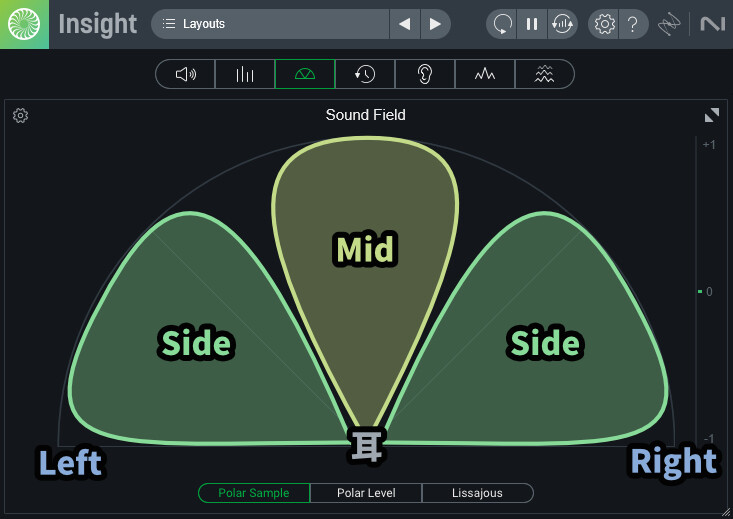
左側にあるAutomatic Gain Controlはリアルタイム処理です。
右側にあるAGCは「Set」を押した期間の音を参照して音量を決めます。
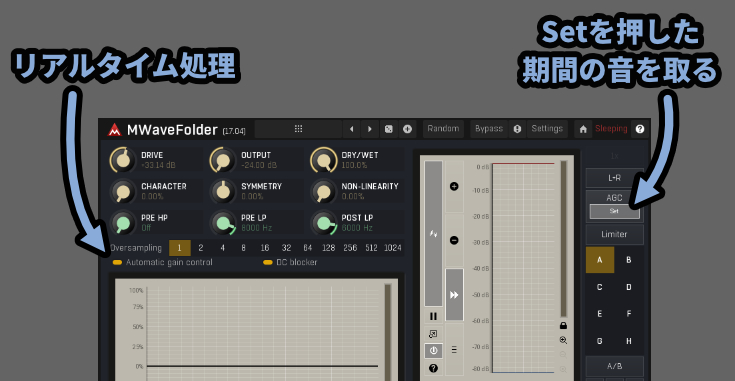
上部の「AGC」の文字を選択し緑色になると有効化します。
この状態だと「Set」が動作しなくなるので注意。
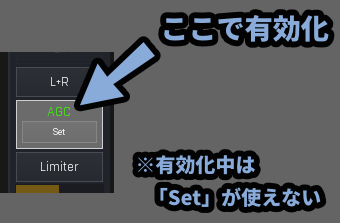
A~Hはパラメーターの状態を保存できます。
四角でA~Dの数値を混ぜたりもできます。
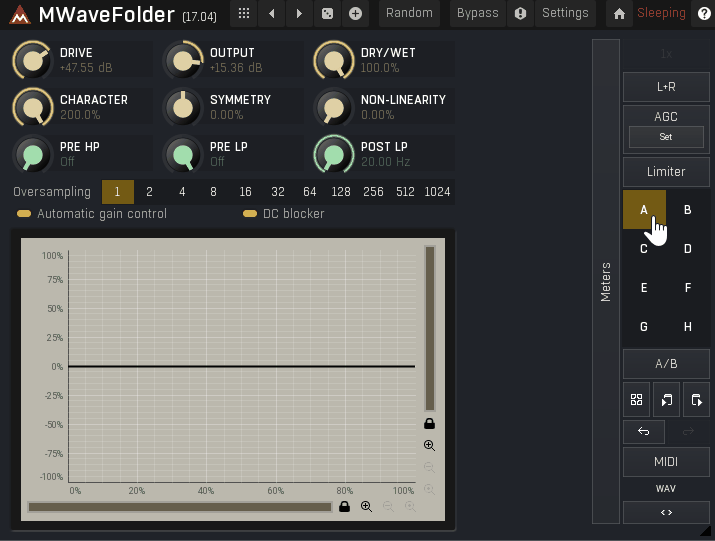
↓A~Hのパラメーターコピーはこちらのgifのように動かします。
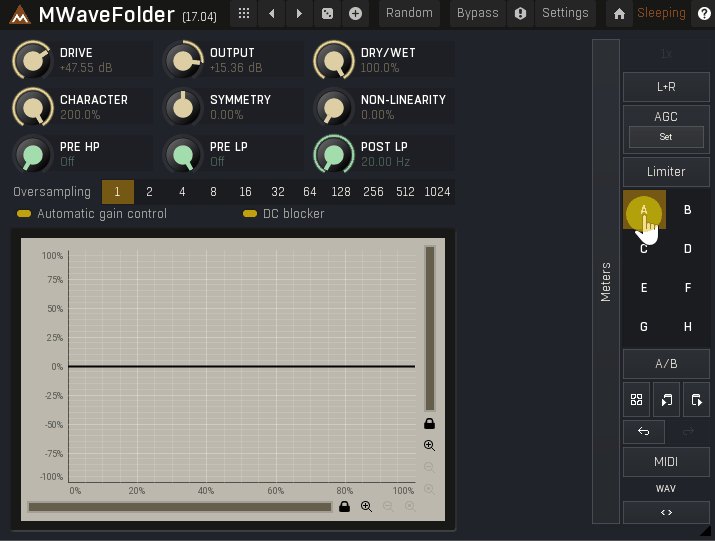

他は特に使わないパラメーターになるので解説を省きます。
以上がToolbarにある項目の解説です。
その他の機能について
画面上部でプリセット関係の操作が行えます。
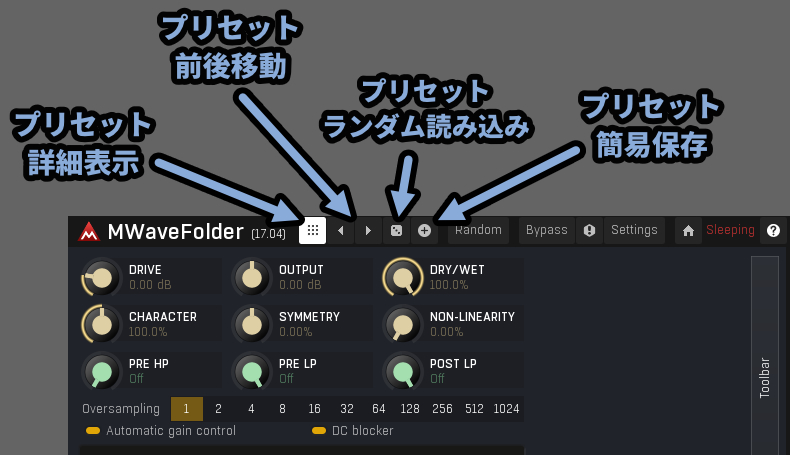
プリセットの詳細表示を押すと「フォルダー」と「プリセット本体」が確認できます。
プリセットの「Default」を選ぶと初期化できます。
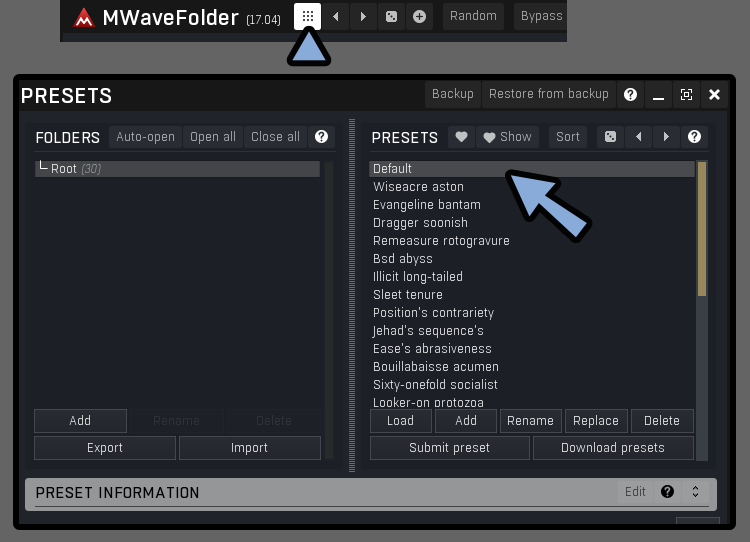
その他の項目は下記の通り。
・Random → 数値をランダム設定
・Bypass → エフェクトを無効化
・<!>マーク → 処理の強制中断
・Settings → 詳細設定の表示(後ほど解説)
・家マーク → 公式WEBサイトなどの表示(後ほど解説)
・Sleepingの表記 → 無操作オフが有効になってるかを表す
・?マーク → ヘルプを表示(英語)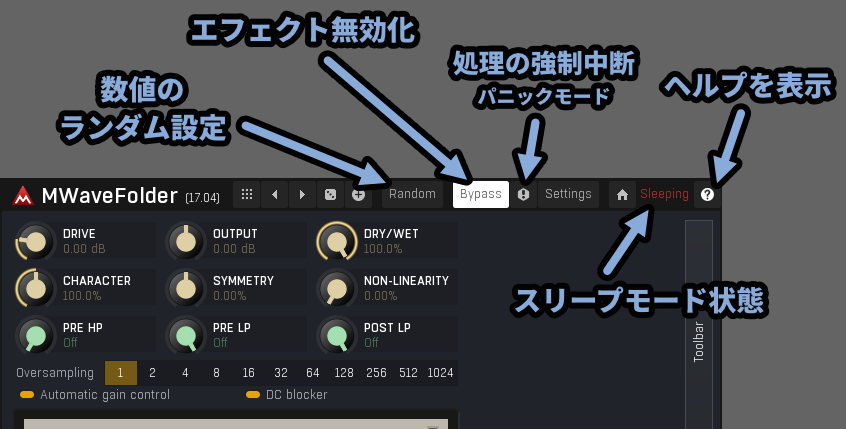

Sleepingは内部にある処理が無い時に自動的に動作が無くなる機能により動作します。
Settingsの「Intelligent sleep on silence」で無効化できますが…
無効化するメリットは基本的に無いです。
Settingsを開くと細かな設定項目が出てきます。
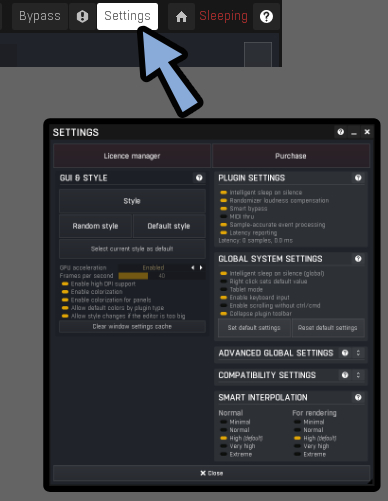
主に使う場所は下図の通り。
それ以外は触らなくてOKです。
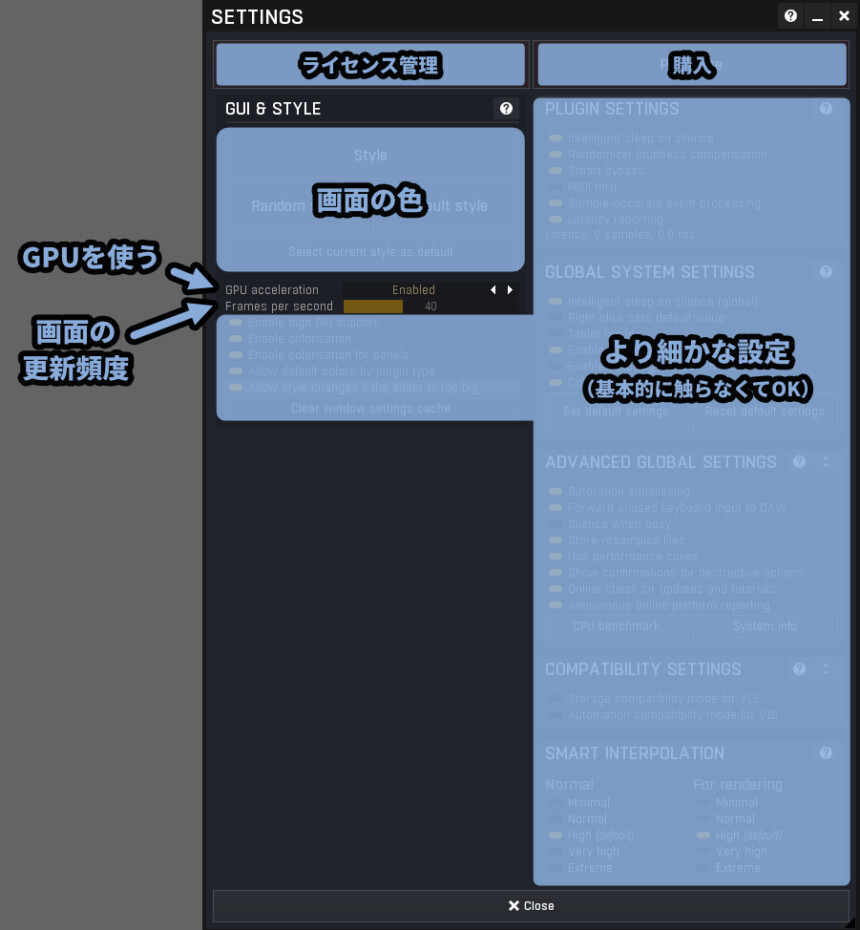
画面の更新頻度はパラメーターやグラフなど「動きの滑らかさ」に影響を与えます。
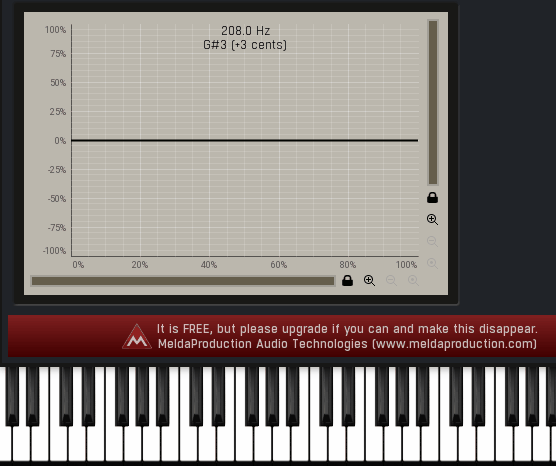
「家マーク」を押すと公式WEBサイトなどに飛べます。
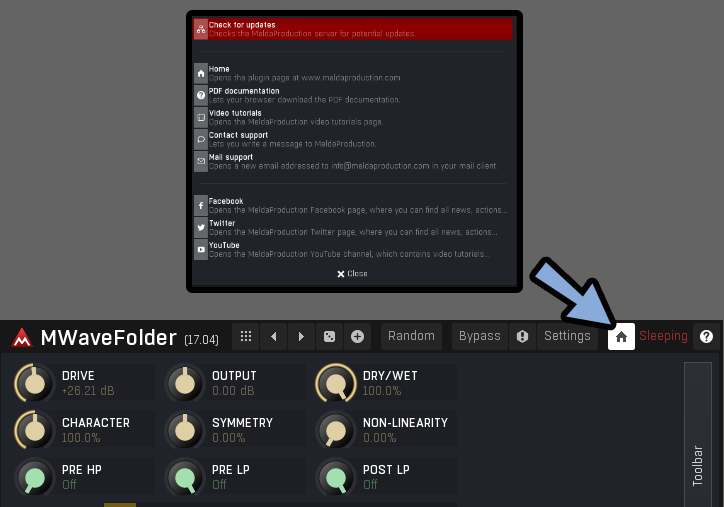
使うとすれば下記の2つ
・Check for updates → アップデートの確認(最新版かどうか)
・PDF documentation → ローカルファイルのマニュアル表示(英語)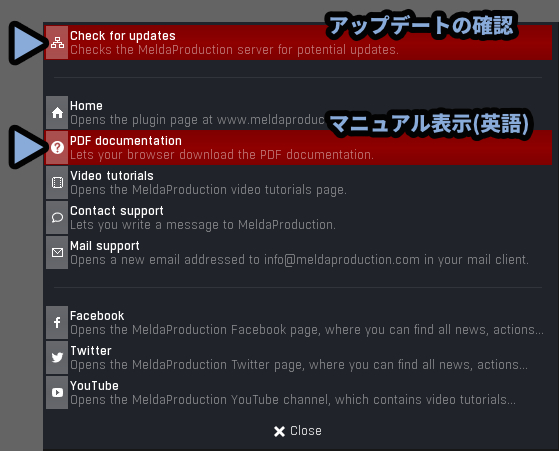
以上がMWaveFolderの使い方です。
レビュー
まずオシロスコープ機能が優秀です。
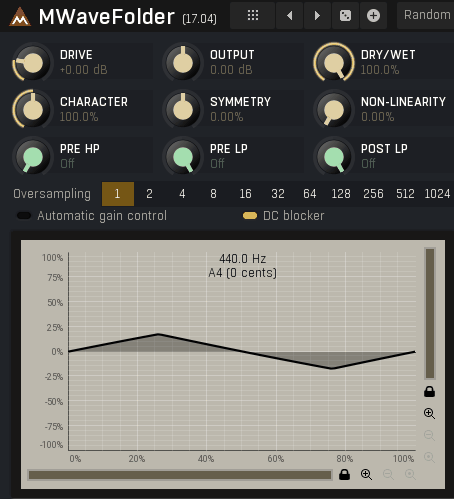
私はこれまで波形を見るために「Oszillos Mega Scope」を使ってましたが…
オシロスコープ用途ではこちらに乗り換えで良いと思いました。
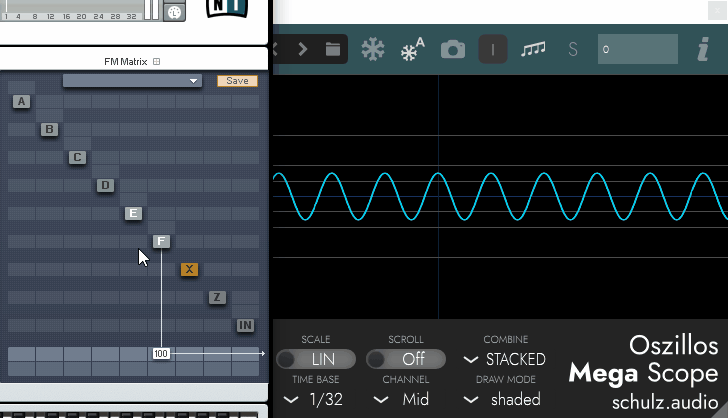

Oszillos Mega Scopeの波形、微妙に動いて使いづらいです。
それが「MWaveFolder」なら動かない。しかも無料。
オシレーター目的であれば「M Oscillosope」でも良いですが…
エフェクトが増えてプラグインフォルダがゴチャゴチャするので「Wave Folder」だけ入れるのも手。
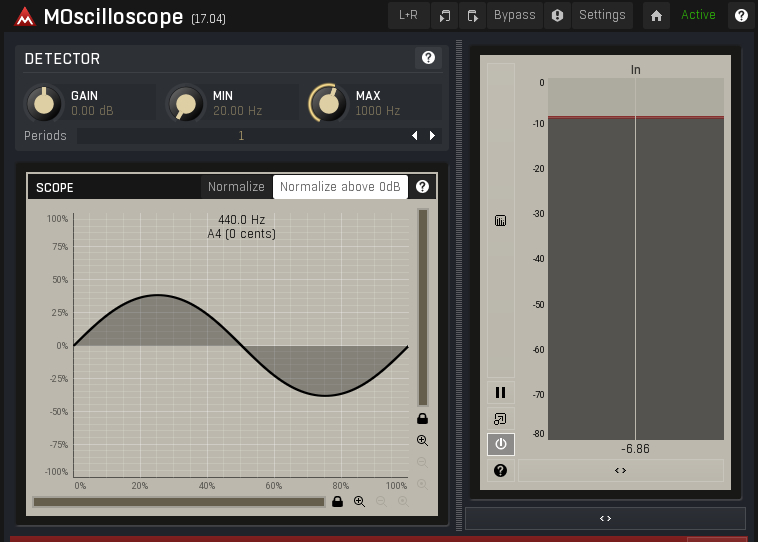
またWaveFolderは「音の増幅(sin波の加算)」と「折り返し」というシンプルな仕組みでとても複雑な挙動や音を作れます。
それが無料で分かりやすく使えるという点でとても良いプラグインと思いました。
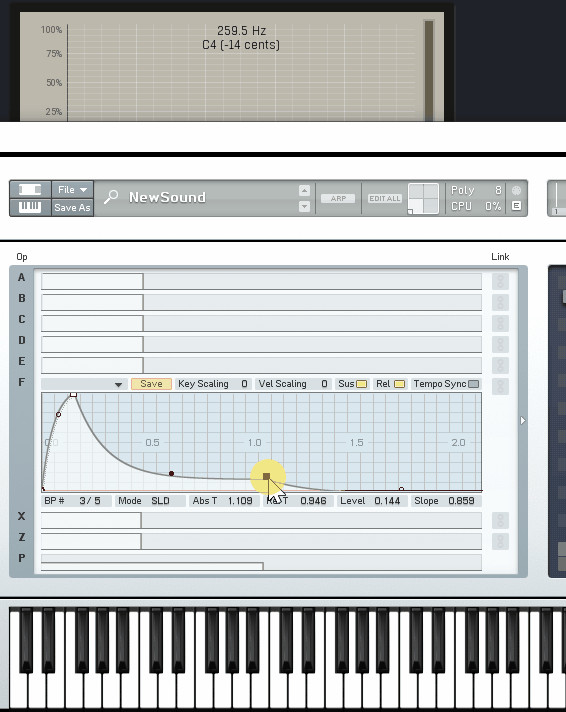
デメリットは「MeldaProduction社」特有のUIデザインです。
慣れてない人はかなり使いにくいモノと思います。

慣れれば普通に使えますが、初見は大変。
あと絶対一般人が使わないような所まで作り込んでて良くも悪くも項目が多いです。
以上がレビューです。
まとめ
今回はMWaveFolder使い方+レビューについて紹介しました。
・無料で使えるWaveFolderプラグイン
・WaveFolderはSin波を加算し音を増幅させ、一定音量になった音を折り返す処理
・2つ以上の音を鳴らしたり、入力する音にADSRを設定すると複雑な音になる
・内蔵オシレーターがとても優秀
また他にもDTMやプラグインについて解説してます。

ぜひ、こちらもご覧ください。

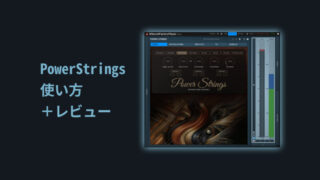

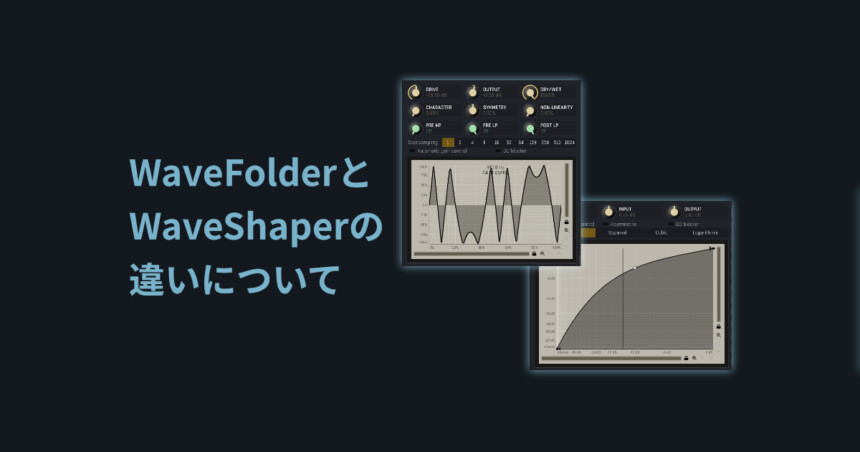

コメント