はじめに
今回はANIMATEの使い方をまとめます。
これは様々な音色調整ができるプラグインです。
主な機能は下記の通り。
【EXPAND】
・THRESHOLDに達したら上げる
・コンプレッサーと "逆" の操作
【PUNCH】
・THRESHOLDに達したら"トランジェント部分"の音量を操作する
・トランジェント → 楽器の発音の瞬間に発生するノイズ成分
(バイオリンの弦と弓の擦れる音など、音の輪郭や特徴に影響を与える)
【IGNITE】
・THRESHOLDに達したら音に "歪み" を入れる
【GORW】
・THRESHOLDに達したら「心理的音響効果」に基づいて音量を上げる
・上げすぎると耳障りな感じになるので注意ANIMATEの導入
「ANIMATE」はエフェクトのプラグインです。
MIDIトラックなどに刺して使います。
Abletonの場合はプラグインの所から探してドラッグ&ドロップ。
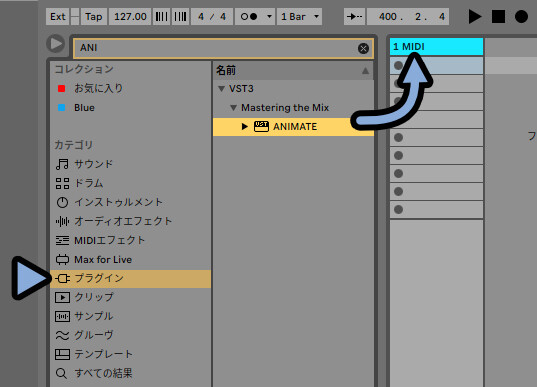
スパナボタンで起動。
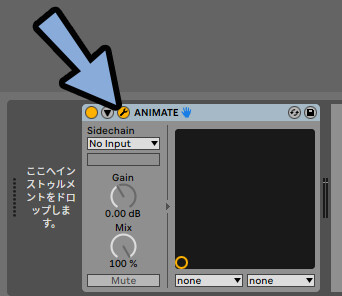
すると、このような画面が表示されます。
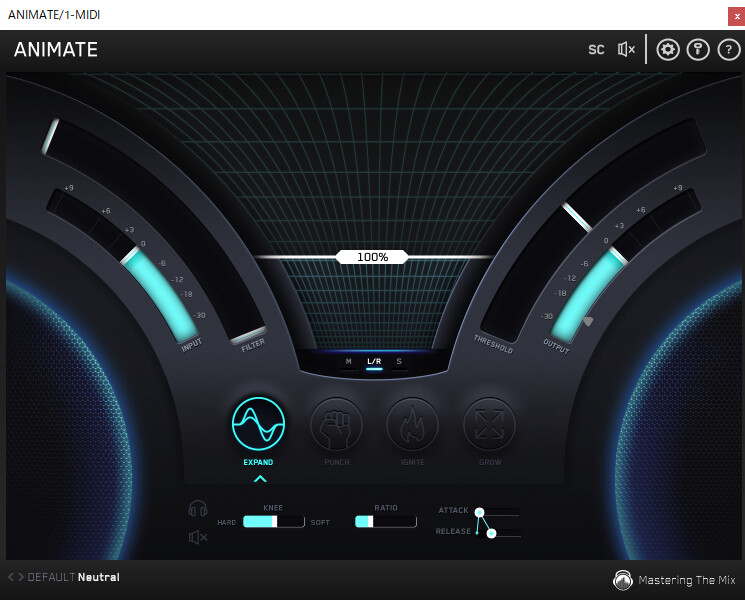
そしてANIMATEは “エフェクト” のプラグインです。
なので、音源が無いと使えないので適当な音源を刺します。
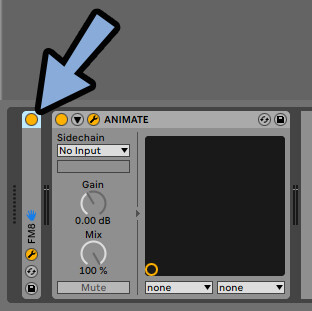
そして音を鳴らします。
すると、このような画面が表示されます。
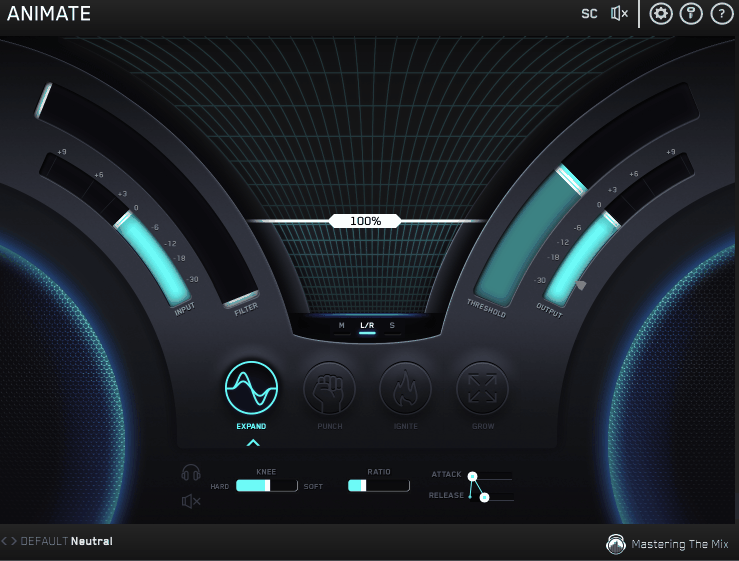

THRESHOLD部分の音量メーターが動けば成功です。
以上がANIMATEの導入方法です。
4つのモードについて
ANIMATEには4つのモードがあります。
中央の丸いボタンで切り換えれます。

それぞれの意味は下記。
【EXPAND】
・THRESHOLDに達したら音量を上げる
・コンプレッサーと "逆" の操作
【PUNCH】
・THRESHOLDに達したら"トランジェント部分"の音量を操作する
・トランジェント → 楽器の発音の瞬間に発生するノイズ成分
(バイオリンの弦と弓の擦れる音など、音の輪郭や特徴に影響を与える)
【IGNITE】
・THRESHOLDに達したら音に "歪み" を入れる
【GORW】
・THRESHOLDに達したら「心理的音響効果」に基づいて音量を上げる
・上げすぎると耳障りな感じになるので注意この4つのモードは混ぜて使えます。
中央にある影響度を操作。
影響度が0%以外になるとうっすら色が付き、効果が混ざります。
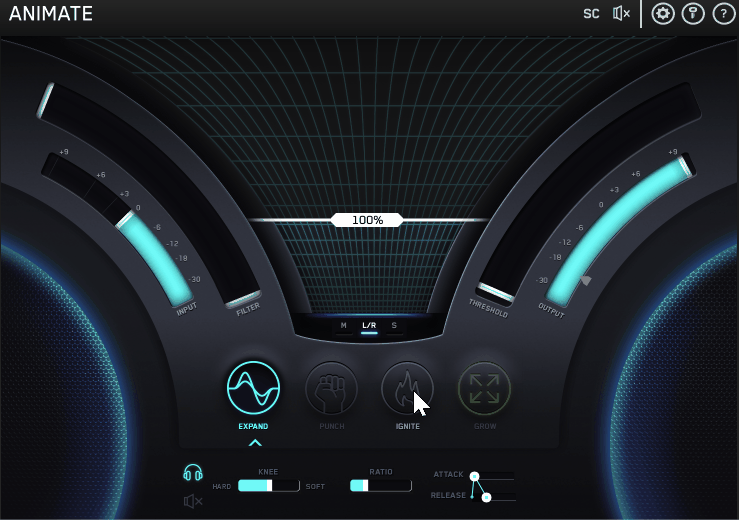
以上が4つのモードについての解説です。

次からこの4つのモードを解説します。
ただ、共通パラメーターが多いのでEXPAND以降は説明が簡略化してます。
なのでEXPANDを見てから他のパラメーターについて読み進めてください。
EXPAND
EXPANDはコンプレッサーの逆の操作を行う機能です。
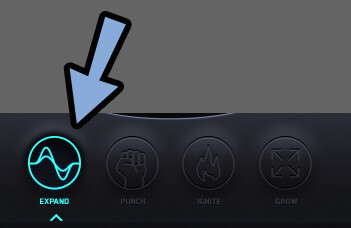
通常のコンプレッサーはThresholdに達した音量を下げる処理になります。
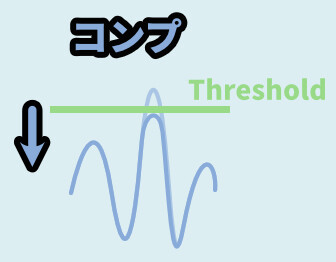
EXPANDはこちらの逆の操作。
つまり「Thresholdに達したら音量を上げる」処理になります。
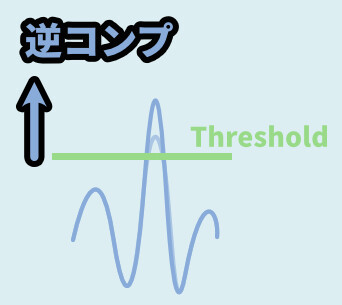
これで音の高低差が強くなります。
音量差による特徴は明確になりますが、音圧は減ります。
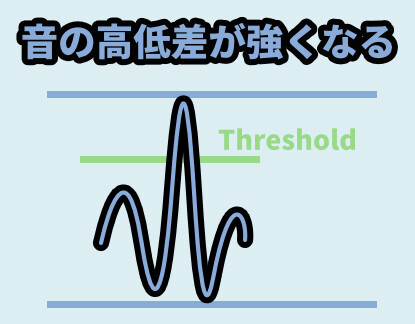
基本的な操作は下記の2パラメーターで行えます。
・THRESHOLDでどのぐらいの音量で効果を発揮するか設定
・RATIOでどれぐらい音量を上げるかを設定
音を入力すると、Thresholdに音量がメーター表示されます。
これを見ながら設定してください。
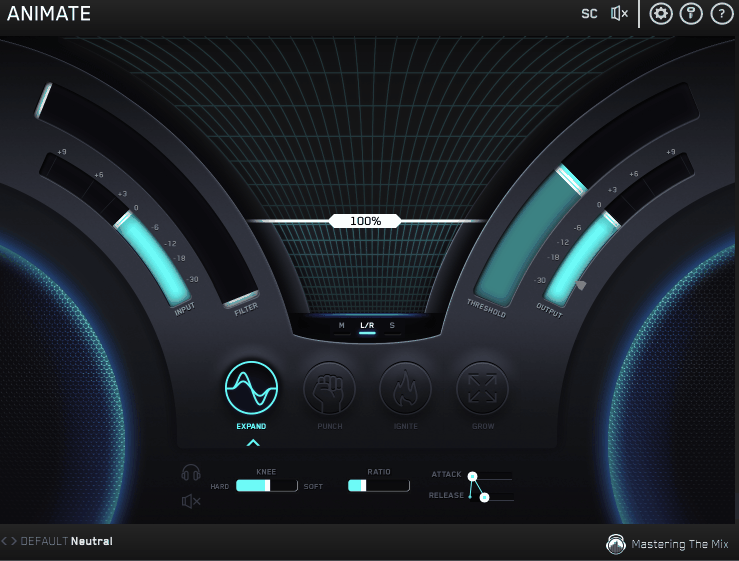
これで、Thresholdを超えた量の音をRATIO分だけ増幅できます。
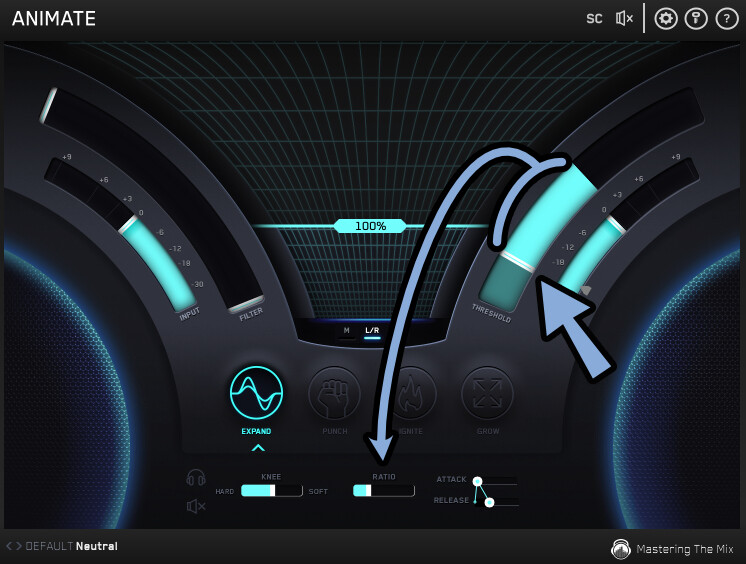
比率は1:1.00~4.00まで設定できます。
1~4倍の範囲です。

そして中央にあるバーが効果の影響度です。
ここを操作することで処理の強度が変わります。
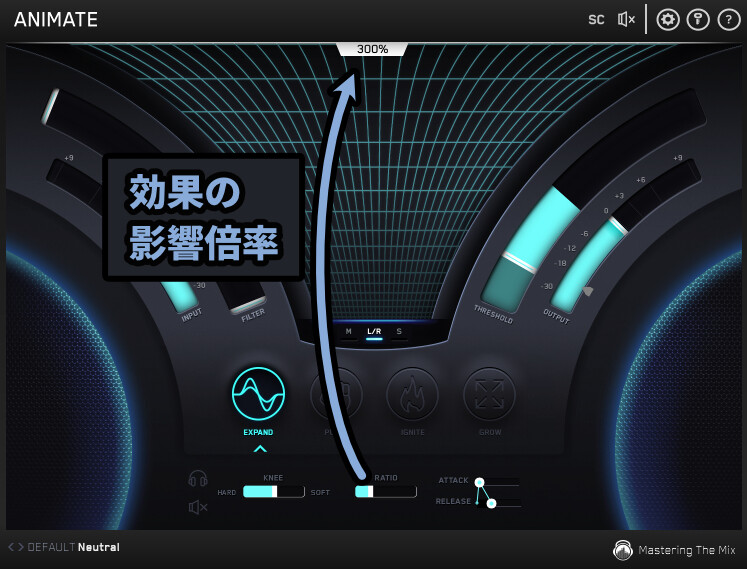
つまり「RATIOで4倍」と「影響度で3倍」まで上げれるので…
最大12倍までThresholdに達した部分の音量を上げれます。
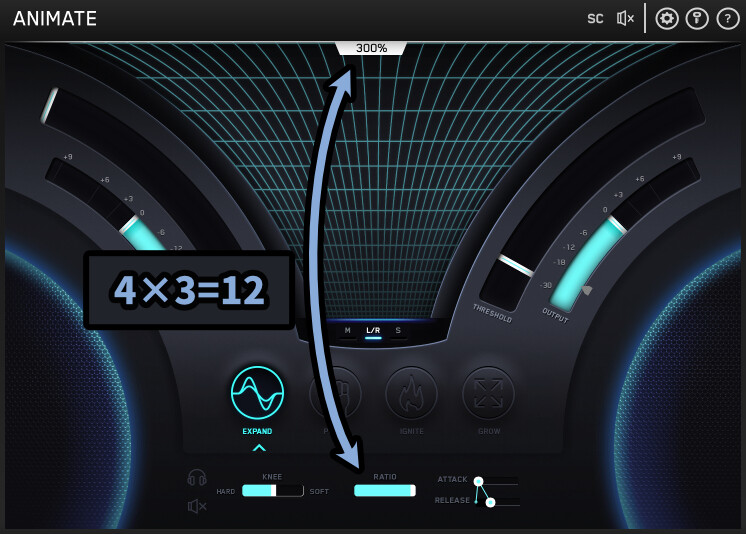
あとは細かな機能が残ってるだけです。
INPUTで入力音量、OUTPUTで出力音量を変えれます。
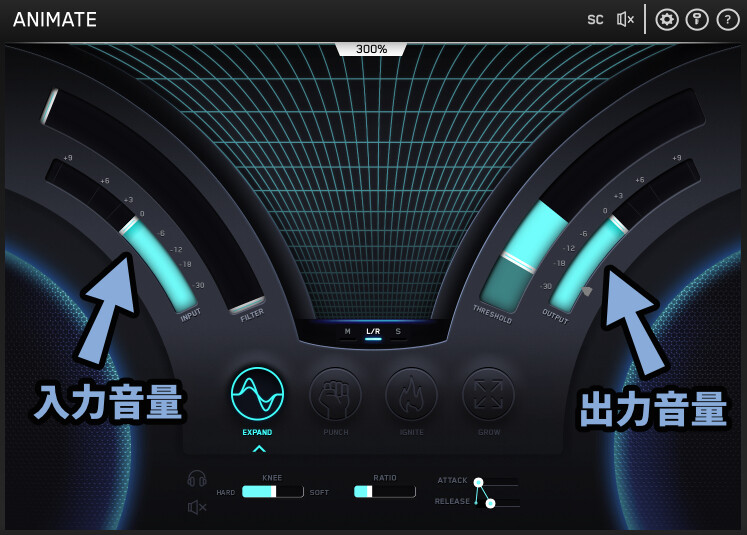

コンプレッサーはINPUTを上げることでTHRESHOLDを調整できます。
ANIMATEでも同じことは可能ですが…
THRESHOLDが普通にあるので触らなくていいと思います。
出力した後の音量を確認する機能は無さそうです。
これはDAWのメーターで見るしかないです。(音割れなどは確認不可能)
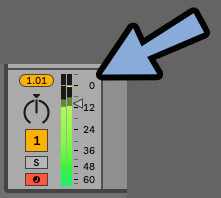
OUTPUTの所にある目印は入力した音と音量を合わせるならこのぐらいという目印です。

FILTERを操作すると高音域と低音域をカットできます。
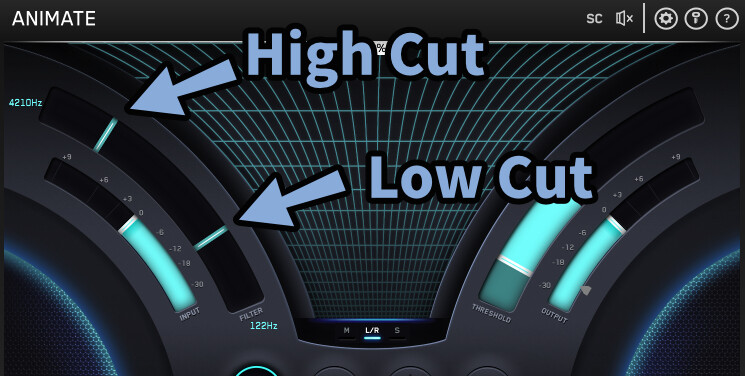
あと、DAWなどで打ち込んだものを再生するとその音の周波数が表示されます。
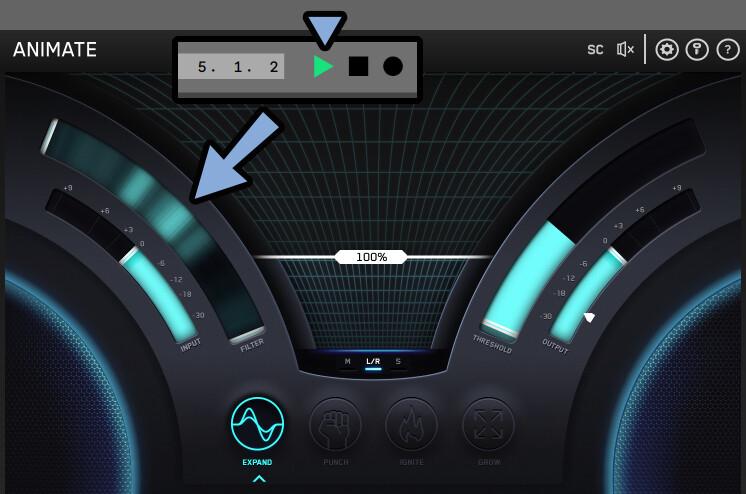

MIDIキーボードによる演奏では出ませんでした。
あと、DAWで打ち込んだものを再生すると左右のスピーカーも動きます。
これは効果のかかり具合です。
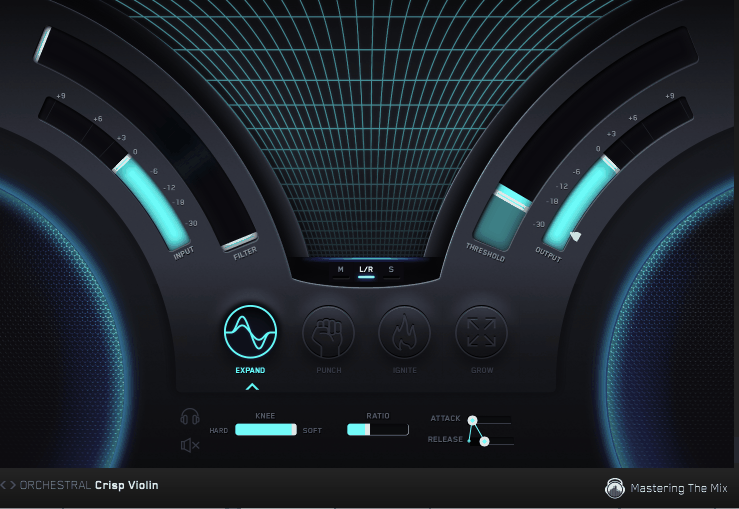
真ん中の「M、L/R、S」は影響先のターゲット指定です。
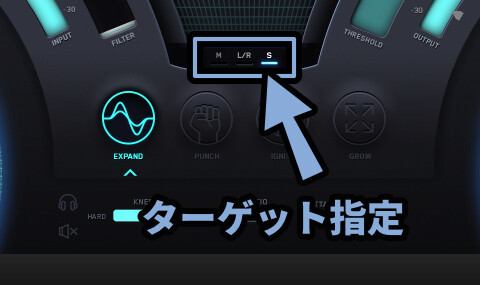
それぞれの意味は下記の通り。
・M → 音の中央部分にだけ影響を入れる(広がり無効化)
・L/R → 音全体に均等に影響を入れる
・S → 音の広がり部分にだけ影響を入れる(中央無効化)iZotope のInsight 2の図を借りると、下図の位置に対応します。
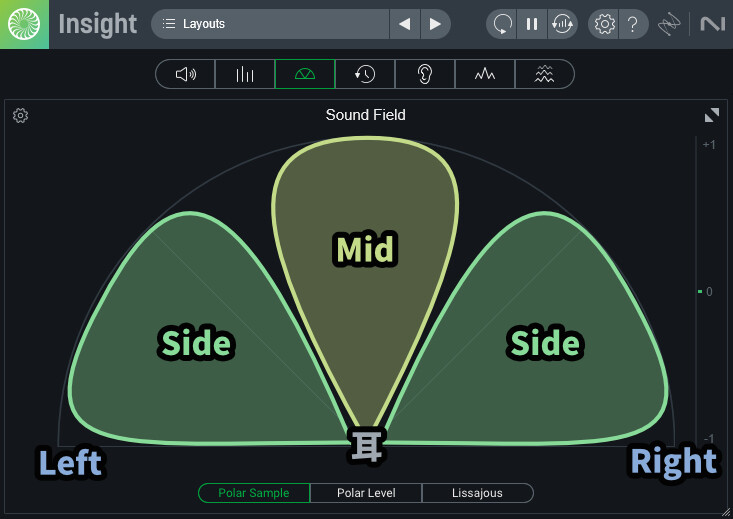
右下のAtackとReleaseは処理の入り方です。
・Atack → Thresholdに達してから音量を上げる処理が入るまでの時間
・Release → Thresholdを下回ってから処理が消えるまでの時間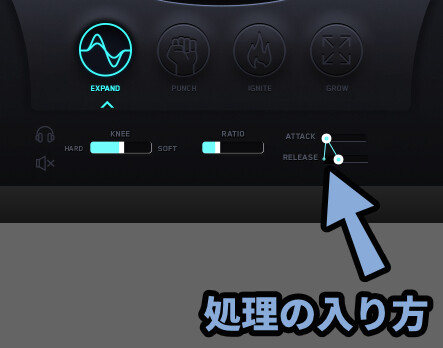
KNEEはThreshold周辺の挙動調整です。

Pro – C2というコンプレッサーで紹介するとこんな感じの挙動です。
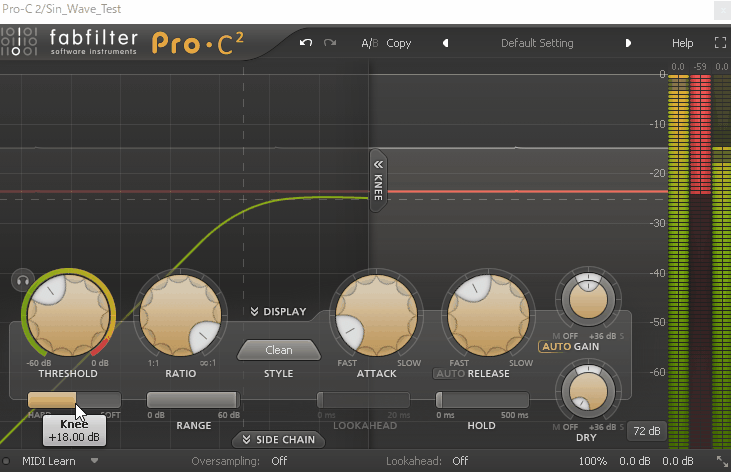

Pro – C2はグラフが非常に分かりやすいので初めてのコンプレッサーにおすすめ。
ANIMATEを使う上でも、体験版でもいいので触っておくと理解が深まると思います。
ヘッドフォンマークでソロ表示、スピーカと×マークでミュートができます。
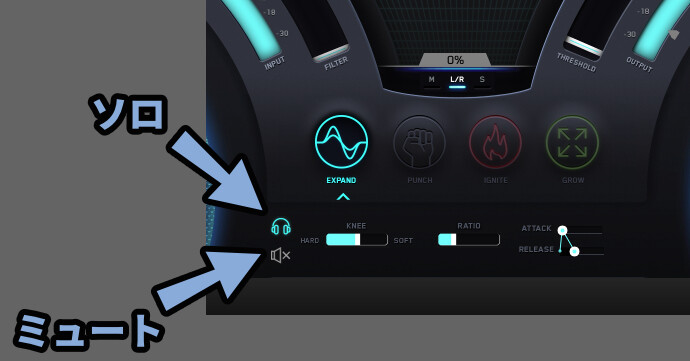
このソロとミュートはANIME内でのみ有効です。
4つのモードに対してのミュートとソロ表示処理になります。
以上がEAPANDの設定です。
PUNCH(トランジェントシェーパー)
PUNCHはTHRESHOLDに達したら”トランジェント部分”の音量を操作する機能です。
【トランジェントについて】
・楽器の発音の瞬間に発生するノイズ成分
(バイオリンの弦と弓の擦れる音など、音の輪郭や特徴に影響を与える)PUNCHを選択。
すると初期状態で影響度0%に設定されてます。
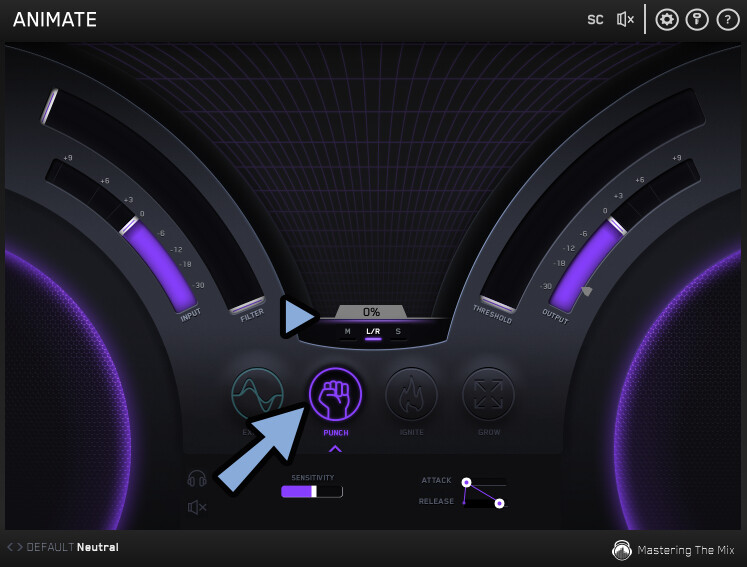
Thresholdを操作して影響する音量を設定。
中央のバーで影響度を上げて特徴を強める流れです。
あと、トランジェントと判定する場所は「SENSITIVITY」で調整できます。
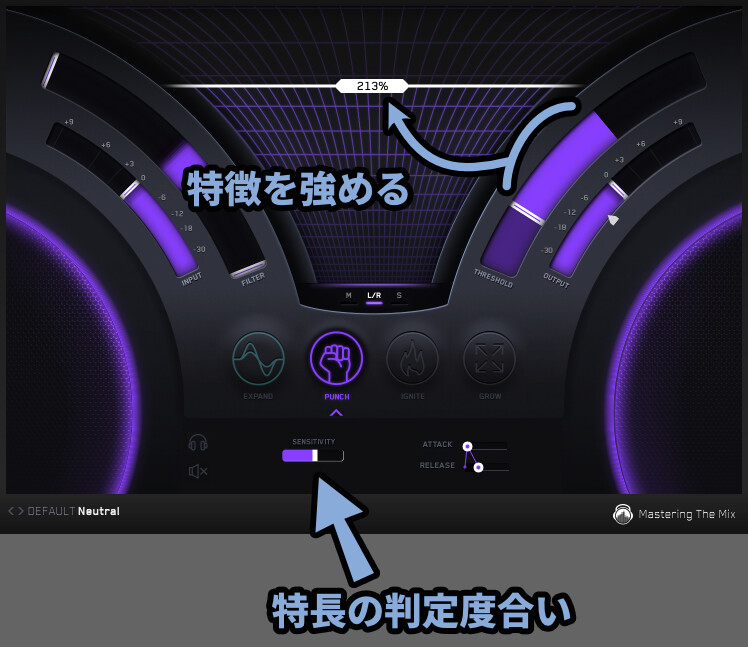
あとは高音/低音カットフィルター、入出力の音量調整、M/Sのターゲット指定があります。

ソロ表示、ミュート、AtackとReleaseもEXPANDと同じです。
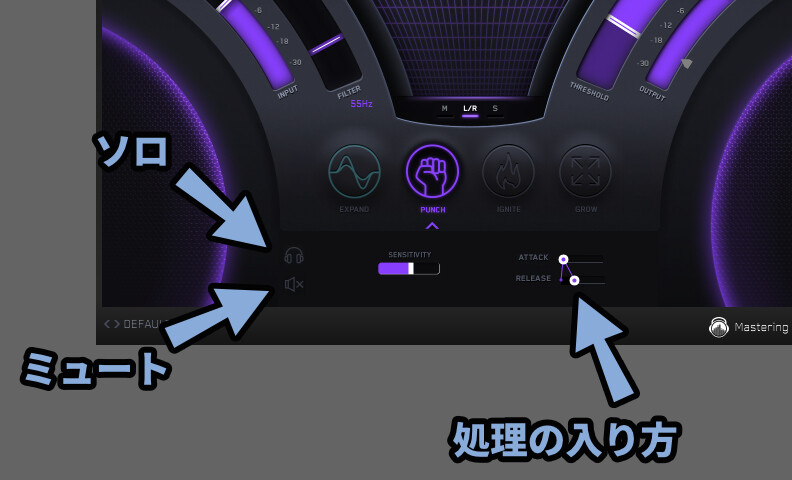
以上がPUNCHの解説です。
IGNITE(ディストーション)
IGNITEは歪み、俗に言うディストーションに近いモノです。
Thresholdを操作して影響先を指定。
中央のバーで影響度を調整する流れで使えます。
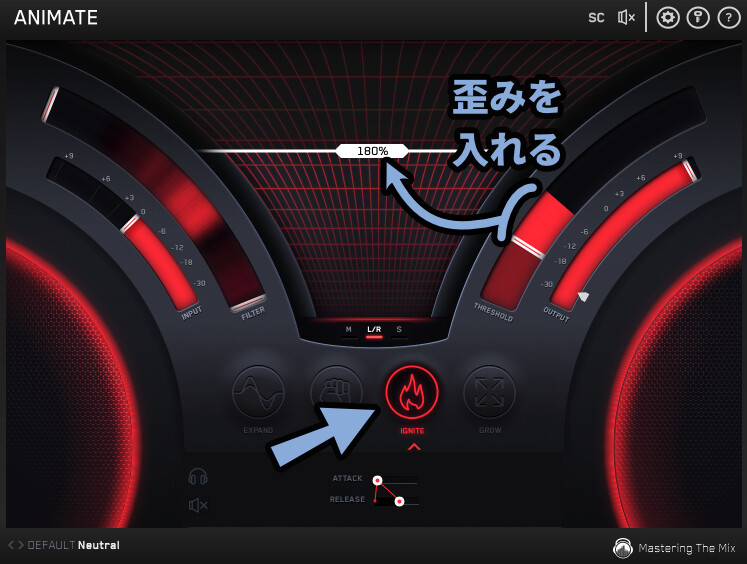
あとは高音/低音カットフィルター、入出力の音量調整、M/Sのターゲット指定があります。

ソロ表示、ミュート、AtackとReleaseもEXPANDと同じです。

以上がIGNITEの解説です。
GROW(EXPAND+心理的音響効果)
GORWはEXPANDに心理的音響効果が付いたモノです。
なので基本的な考え方はEXPANDと同じです。

この心理的音響効果とは「等ラウドネス曲線」の事を指してると考えられます。
ラウドネスは音量+人間の聞こえやすい周波数(耳の感度)などを考慮したもの。
この耳の感度は、等ラウドネス曲線という図で表されてます。
by Wikipedia _ 等ラウドネス曲線(ISO 226:2003)
だいたい2000kHzがピークで良くも悪くも目立ちしやすいと言われてます。
なのでGROWも上げすぎると、耳障りな感じになるので注意。

等ラウドネス曲線で目立つとされてる周波数を避けるのではなく、合わせてる…?
→ 目立つところをより目立たせてる感じがしました。
使い方自体は「EXPAND」とほぼ同じです。
RATIOが無いので真ん中のバーで影響度を調整します。
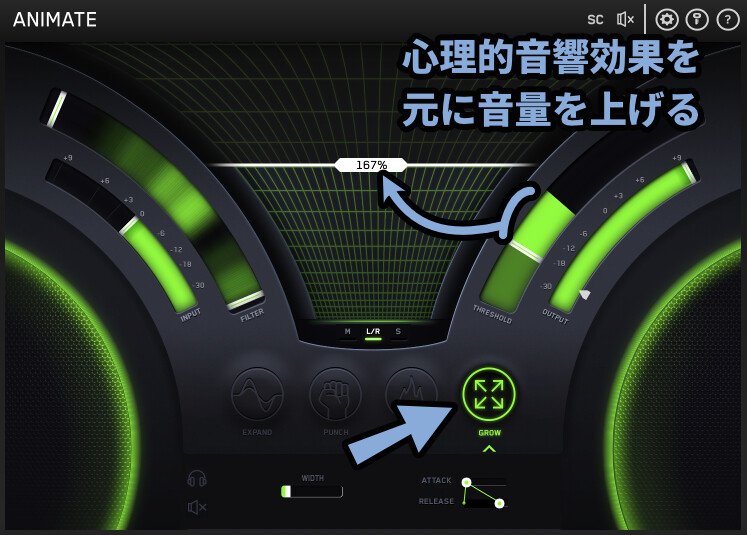
そして、GROWには「WIDTH」という項目が増えてます。
これは音の広がり感、ステレオの広がり感に関する調整です。

公式の説明的には「左右に届く信号の遅延時間を変えてる」ようです。
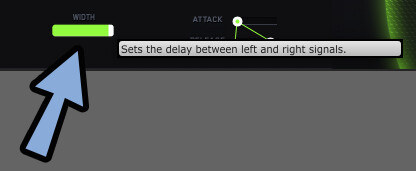

左右の遅延時間調整でこの挙動になるか…? というちょっと謎な項目でした。
・left → 音の中央部分(M)
・Right → 音の広がり部分(S)
を表してるなら分かりますが… なぞです。
あとはこれまでと同じです。
高音/低音カットフィルター、入出力の音量調整、M/Sのターゲット指定があります。

ソロ表示、ミュート、AtackとReleaseもEXPANDと同じです。

以上がGROWの解説です。
音の外部入力
「SC」ボタンを押すと音を外部入力できます。
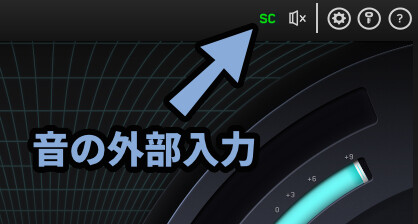
試しに外部入力用の別音源を用意。
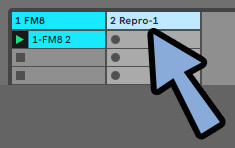
Abletonならプラグインの所で「Sidechain」を設定。
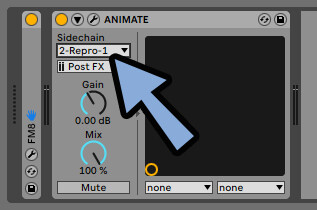
これで、外部入力した音でコンプレッサーを動かせます。

あとは処理が入るのは “元の音” です。

コンプレッサーなら他の音に合わせて音量を下げるダッキングなどに使う機能ですが…
ANIMATEの場合、ちょっとコレという使い道は思いつきません。
プリセットの操作(保存不可)
ANIMATEは左下にプリセットがあります。
・矢印の所 → プリセットの前後移動
・文字の所 → プリセットを選択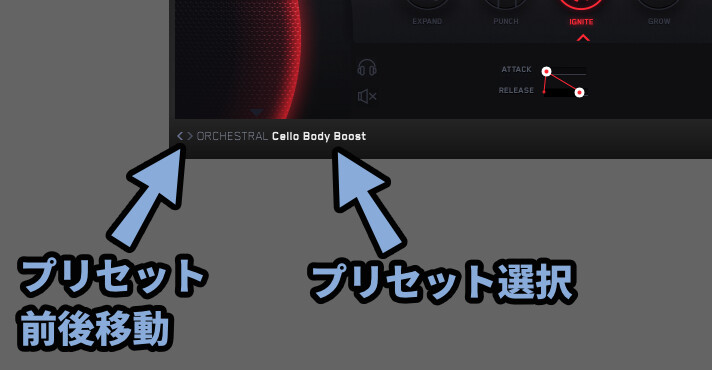
プリセットを選ぶと、パラメーターが自動設定されたモノが出てきます。
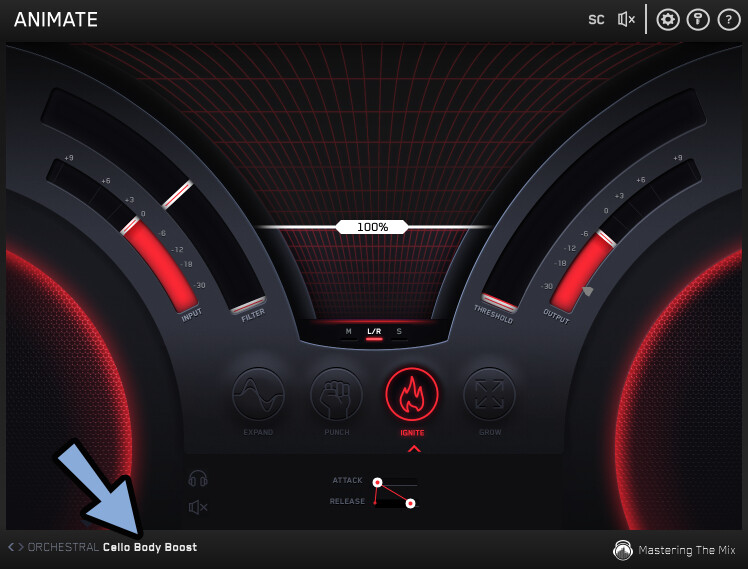
内蔵されてるプリセットはこんな感じです。
自分でプリセットを保存する機能は無いようです。
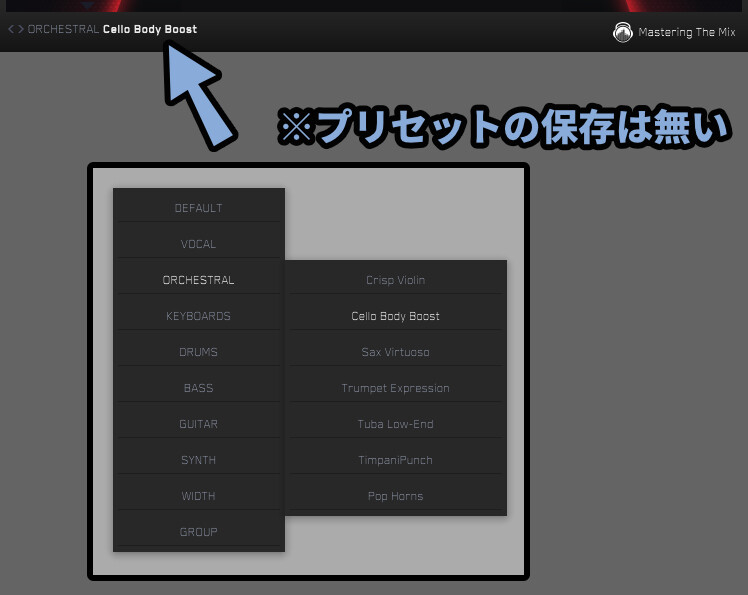
以上がプリセットの解説です。
その他の機能
右上にあるSC横のスピーカーボタンで処理全体のオン/オフを切り替えれます。
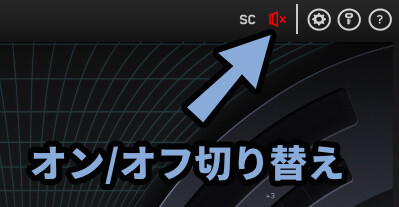
歯車ボタンを押すと設定が出てきます。
Show tool tipsをオンにすると操作項目の上にマウスを置くことで英語の説明が出ます。
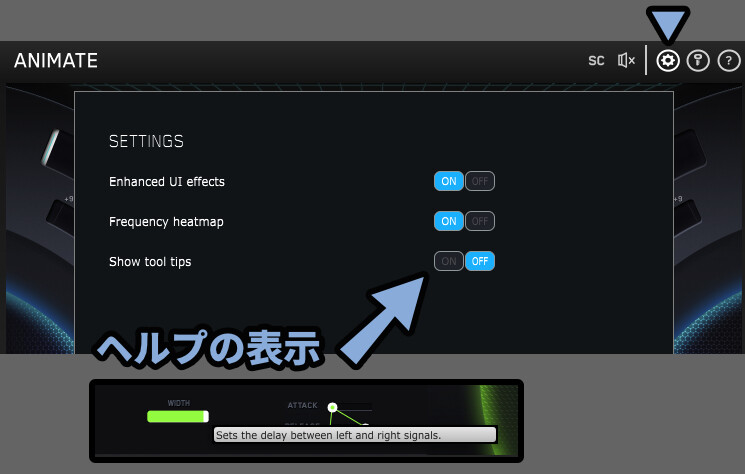
Enhanced UI effectsはスピーカの動きのオン/オフ切り替え。
Frequency heatmapはFILTERの所に出る音の周波数表をオン/オフ切り替えできます。
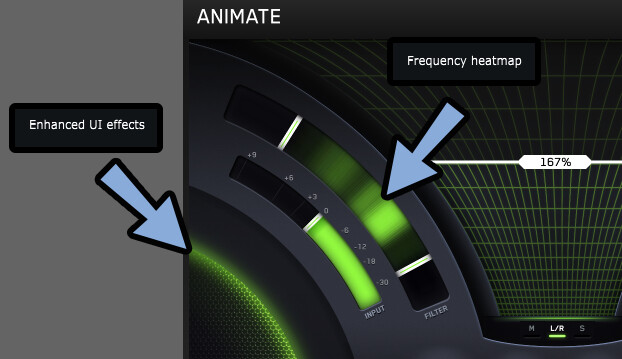
鍵マークはライセンス関係、?マークはヘルプです。
HELPを見るとバージョンが分かったり、公式のマニュアルが見れたりします(英語)。
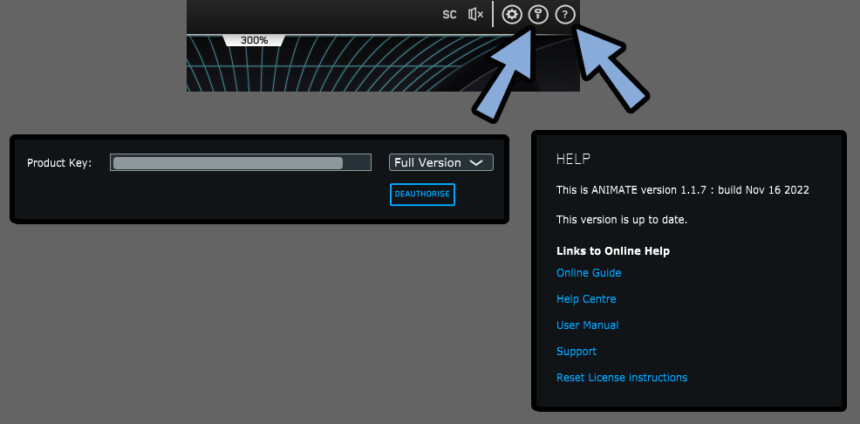
あと、左下のロゴを押すと公式WEBサイトに飛べます。
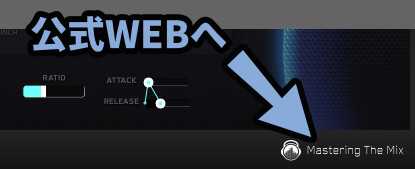
こちらのページです。
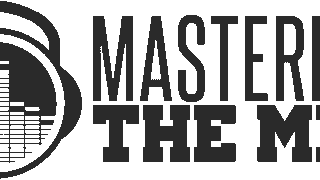
以上がANIMATEの解説です。
レビュー
これは私がDTM初心者の頃に買ったプラグインです。
よく分からないけど、操作すると音が良い感じになるという印象を持ってました。
ただある程度分かった上で、1つ1つの処理を見ると…
結構特殊なモノが多くて良くも悪くも不思議なプラグインに感じました。

多くの人はコンプレッサーを使って音圧を上げていく中…
このプラグインは逆の操作で音圧を下げるという。
「音作り」のプラグインとして、持ってていいモノとは思います。
ただ、扱いは飛び道具的と言いますかメインにならない気がします。
あと、プリセットの保存ができなかったり…
UIが分かりにくかったり、不親切に感じるところあると感じました。

プリセットやEXPANDのRATIOと影響度の関係分かりづらかったり…
その点で、持ってて面白いプラグインと思いますが「絶対に必要」と言われれば「う~ん」という感じです。
トランジェントを調整したいなら、専用ツールを揃えたりします。
なので、持っててうれしいですが必要に迫られたら別の選択をしそうな一品。

Pro-QやPro-Lの方がDTMのインフラ的存在と言いますか…
こちらの方が必要度合いは高いと感じました。
このインフラ的な存在感は無いです。
ただ、持ってると楽しくなれますという一品。
では、なぜ持ってるのといいますと…
PLUGIN BOUTIQUEのおまけで貰えたモノなんですよね…(たぶん買ってない)
そういう「貰える」ならうれしいポジションです。
以上が、レビューです。
まとめ
今回はDTMのプラグイン、ANIMATEの使い方について紹介しました。
・ANIMATEは4つの効果が入っている
・コンプレッサーの逆の操作を行うEXPAND
・トランジェントの音量を上げるPUNCH
・音に歪みをいれるIGNITE
・耳の聞こえ方などを考慮してコンプレッサーの逆を行うGROW
・この4つを元に「音作り」をするプラグイン
また、他にも音楽やDTMについて解説してます。
ぜひ、こちらもご覧ください。

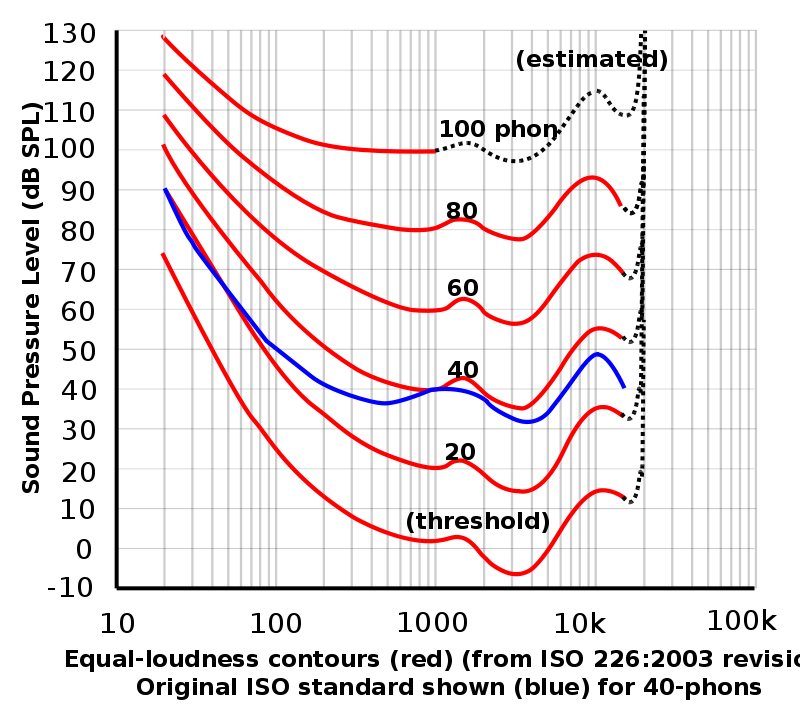


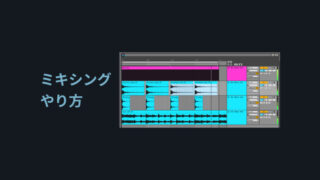



コメント