はじめに
今回はBlender3.0.0のパーティクルの使い方を紹介します。
全ての機能は紹介しきれないのでここでは最低限使えるようになる為の設定を紹介します。
※パーティクルは興味深い機能なので続編で詳しい機能を紹介する予定です。
Particleの作成方法
Shift+Aキーで平面などの形状を作成して選択。
※メッシュの表面からパーティクルが出力されます。
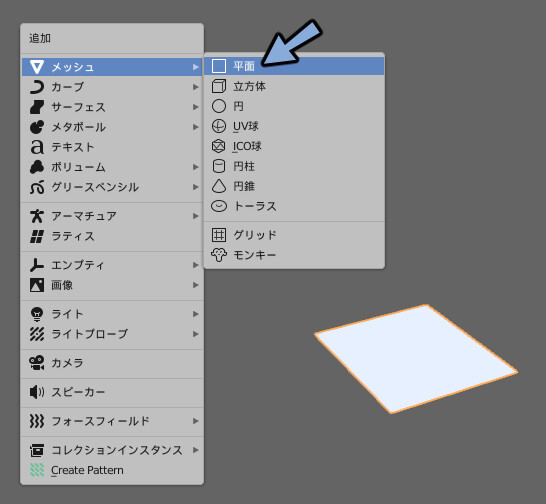
パーティクルプロパティを選択。
右上の+ボタンを押します。
スペースキーを押すとアニメーションが再生されパーティクルが発生します。
もう一度スペースキーを押して停止。
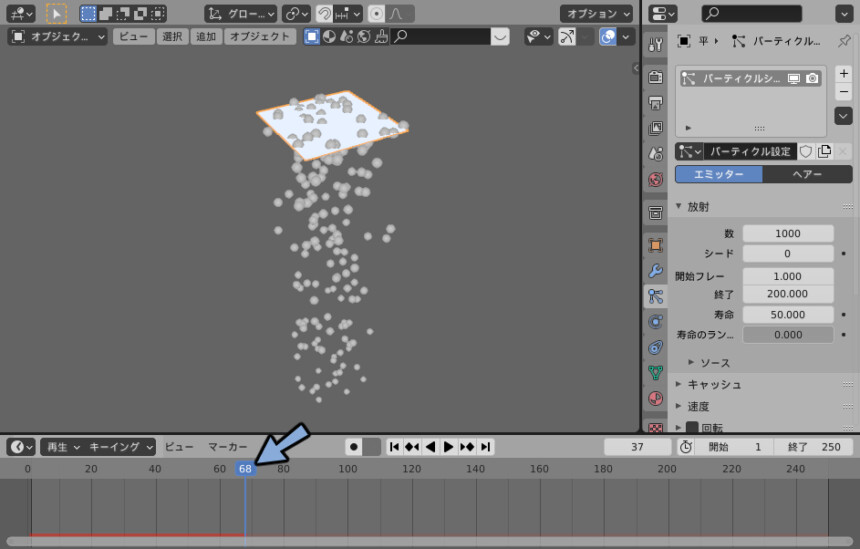
これでパーティクルの生成が完了です。
モデルに置き換える
パーティクルで出力される粒を任意のモデルに置き換えます。
Shift+Aキーで立方体などのオプジェクトを作成。
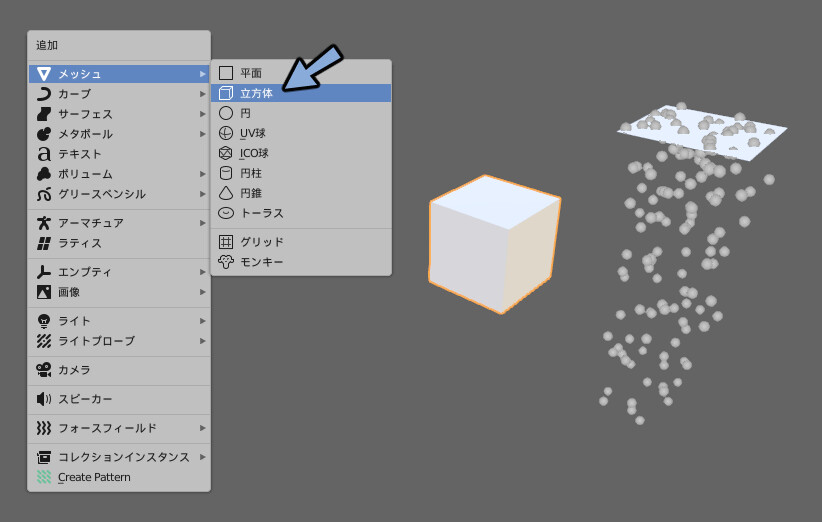
レンダーを開きます。
レンダリング方法の中のハローをクリックして開きます。

オプジェクトを選択します。
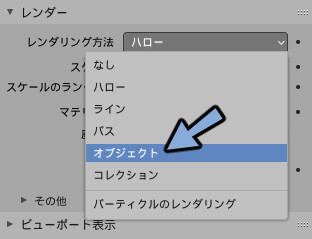
インスタンスオプジェクトの横のスポイトマークを押します。
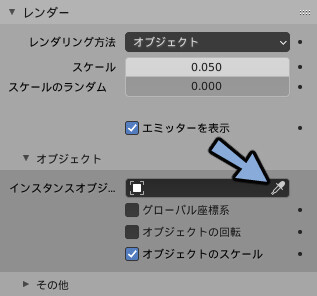
スポイトでパーティクルで飛ばしたいオプジェクトを選択します。
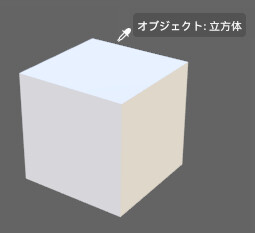
これでパーティクルのモデル置き換えが完了です。
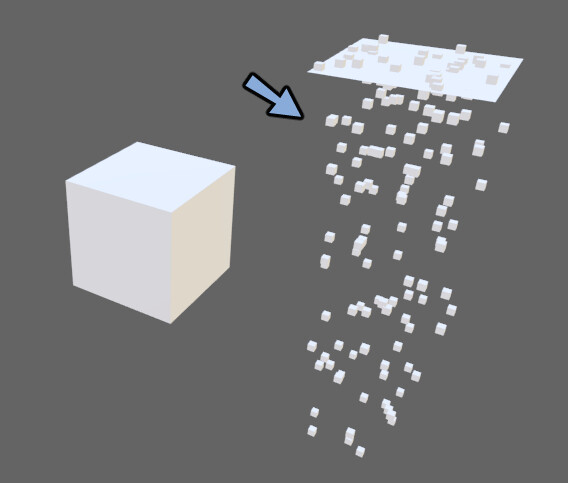
出力量調整
放射を開き 数 を変更。
Shift+← キーを押してスペースキーで再生。
これで出力量を変更できます。
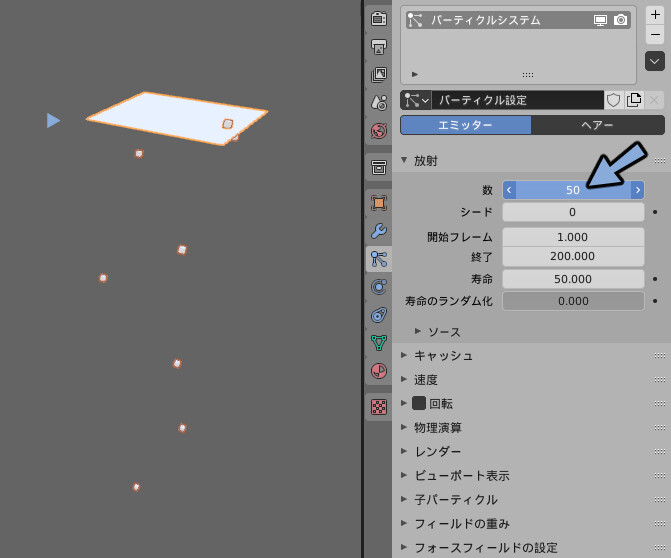
シードでランダムの形のバリエーションを設定。
開始フレームと終了フレームでパーティクルが出るまでの期間を設定。
寿命でパーティクルが消えるまでの長さを調整。
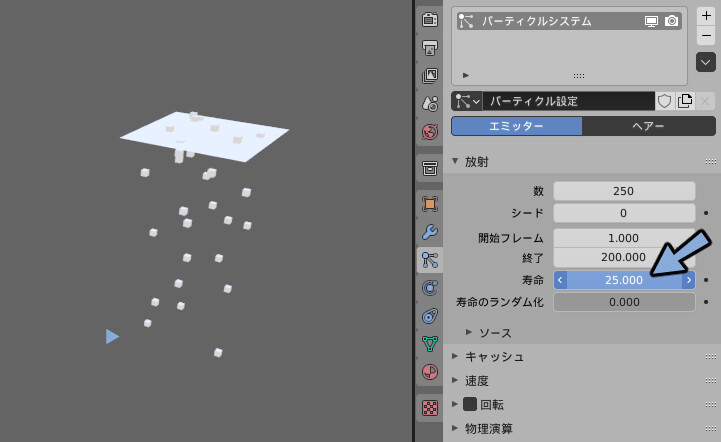
寿命のランダム化でパーティクルが消えるタイミングの幅を設定。
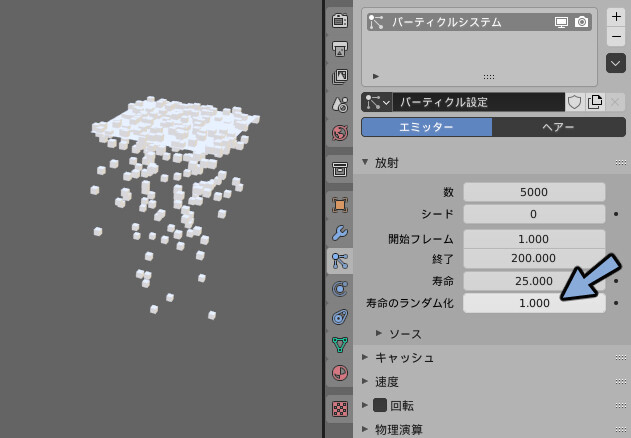
範囲が0~1.00しかなく使いにくいですが、
パーティクルの消え方を自然にするのに役立ちます。
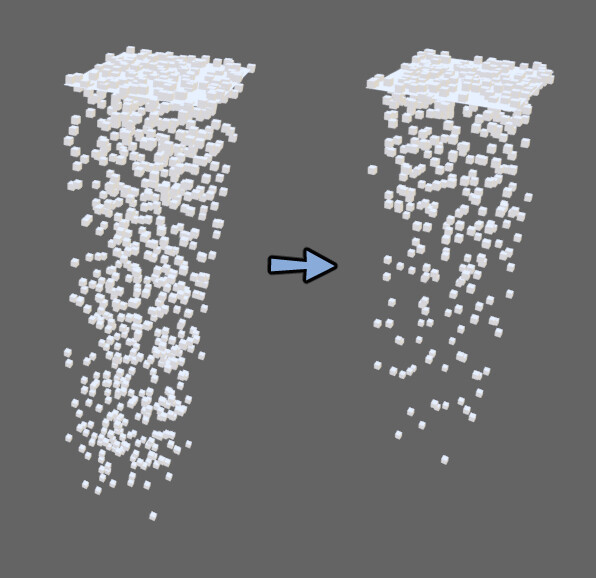
早さの調整
フィールドの重みより重力を選択。
変化が分かりやすいように重力を0にします。
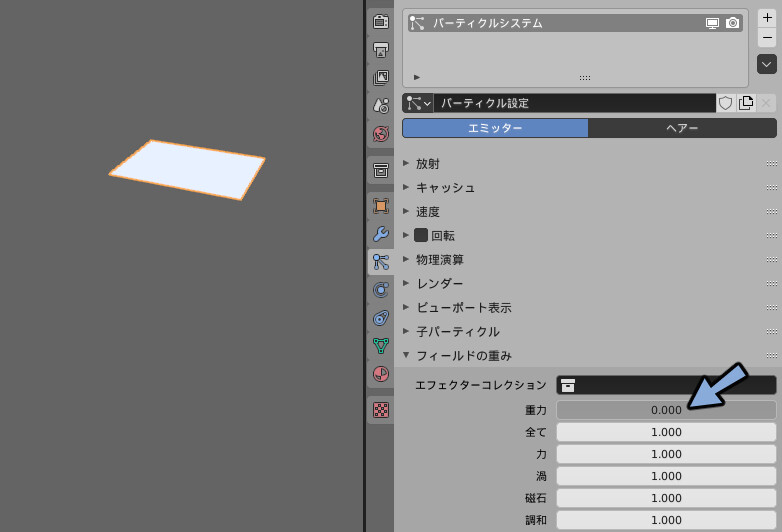
ノーマルで面の向きに向かった初速度を設定。
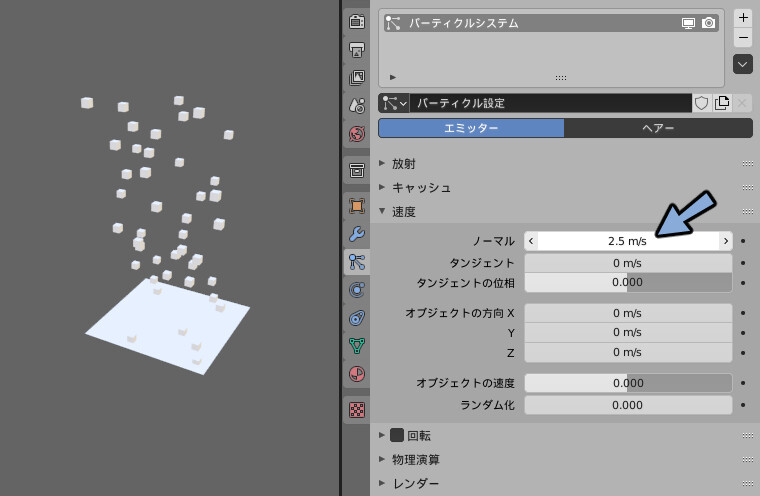
タンジェントは面の向きから90度の方向にパーティクルを出力。
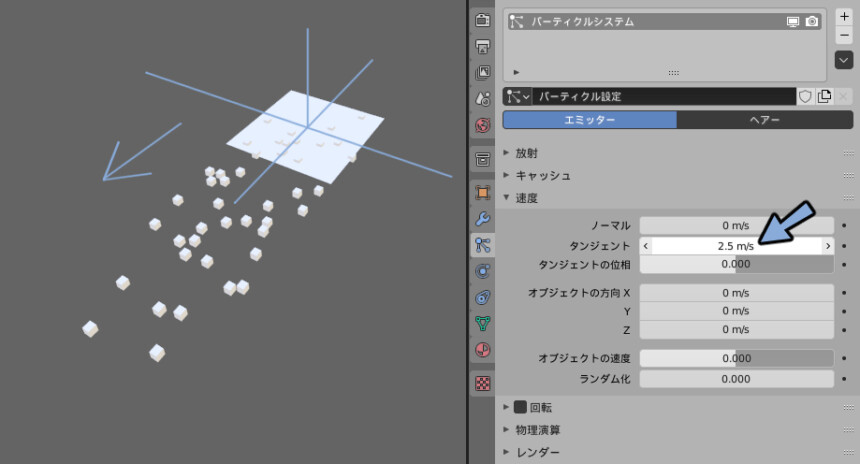
タンジェントの位相0~1.00で向きを設定。
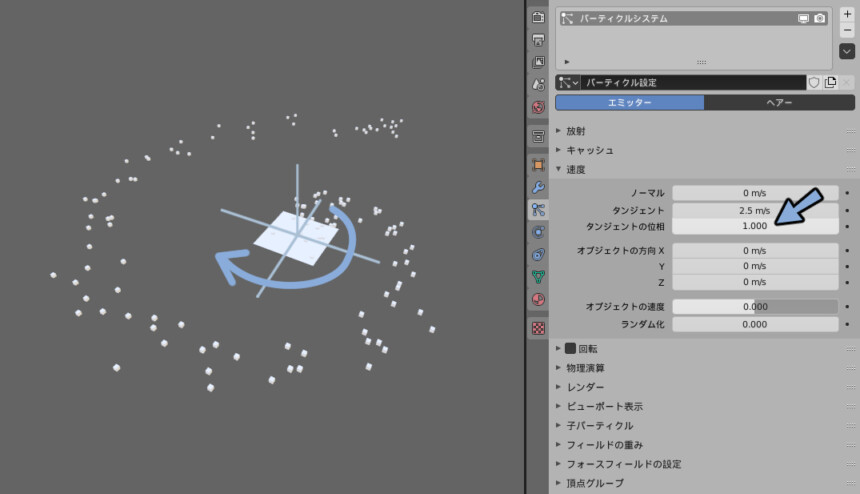
オプジェクトの方向で機械的な直線の動きを設定。
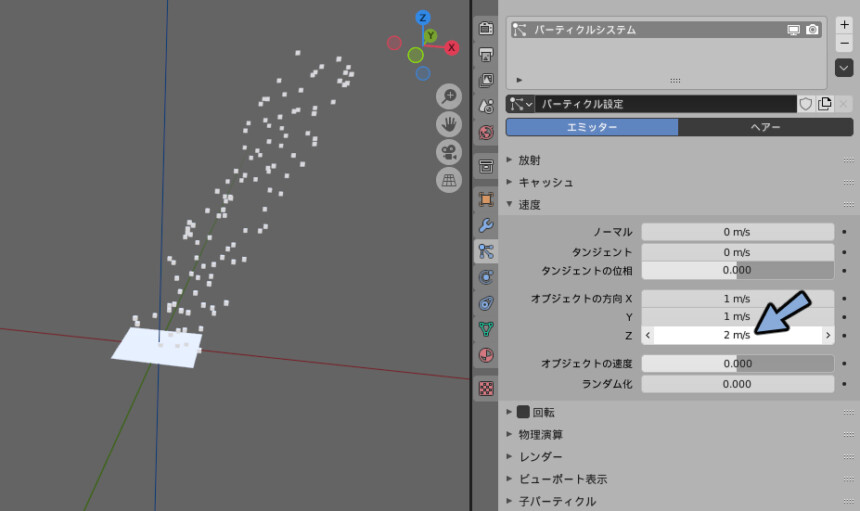
ランダム化で散らばらせます。
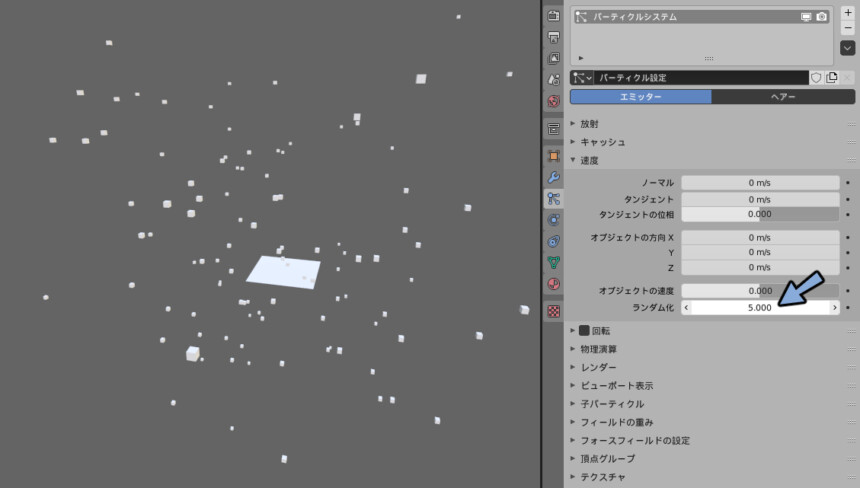
回転
回転にチェックを入れます。
ランダム化で出現した状態にランダムに回転がかかった状態に設定できます。
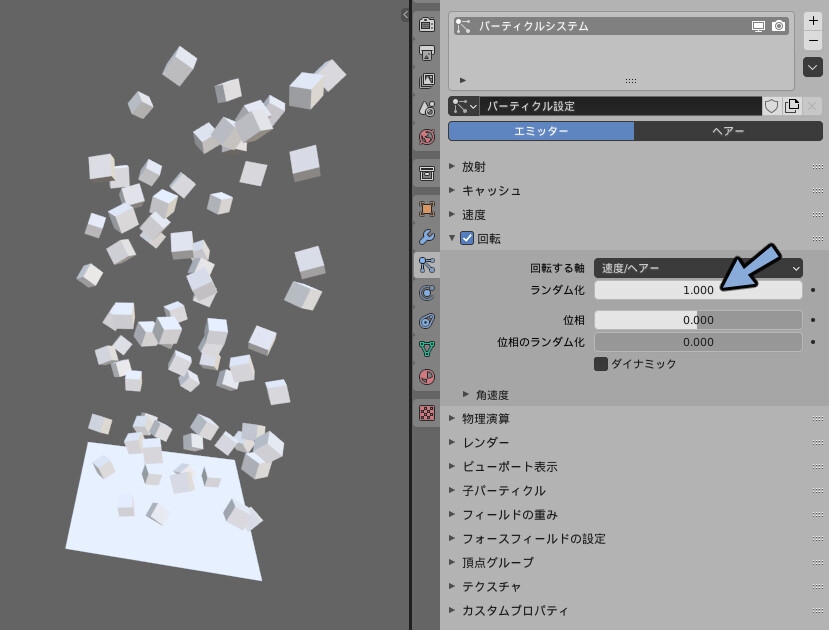
ダイナミックにチェックを入れ角速度を開きます。
角速度の量に数字を入れる事で出力された状態で回転をかける事ができます。

2つの違いを見比べるとこのようになります。
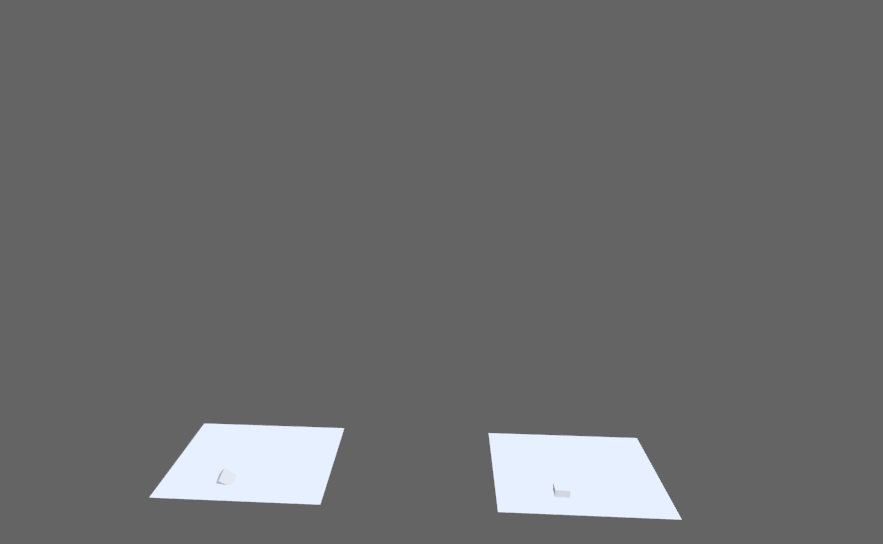
この2つを組み合わせることで自然な回転を表現できます。
これで回転の設定が完了です。
出力のされ方を変える
物理演算を開きます。
物理タイプのニュートン力学を選択します。
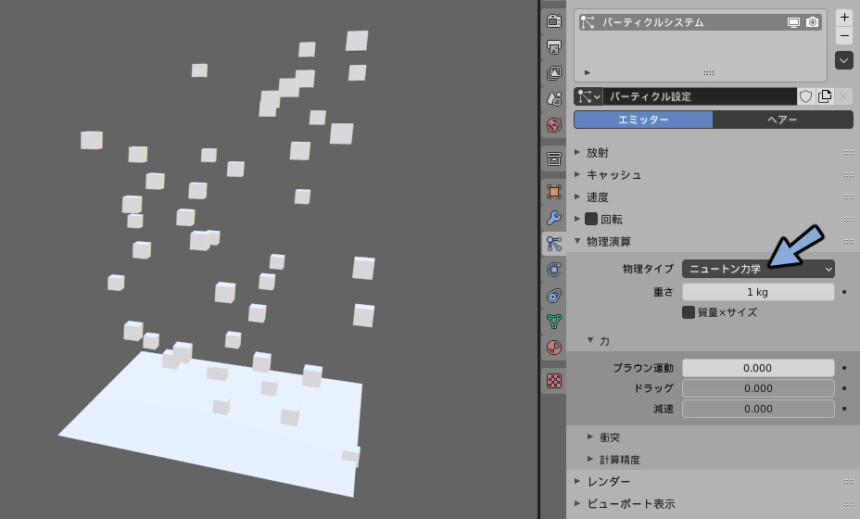
ここにあるキー、ボイド、流体などに変更する事でパーティクルの動き方を変えれます。
ここでは変化が分かりやすいボイドを選択しました。
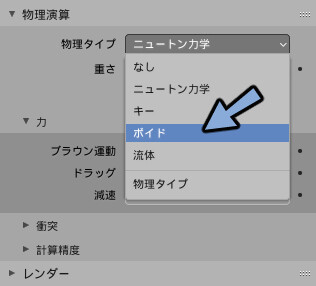
すると気流のようなふわふわとした動きに変更できます。
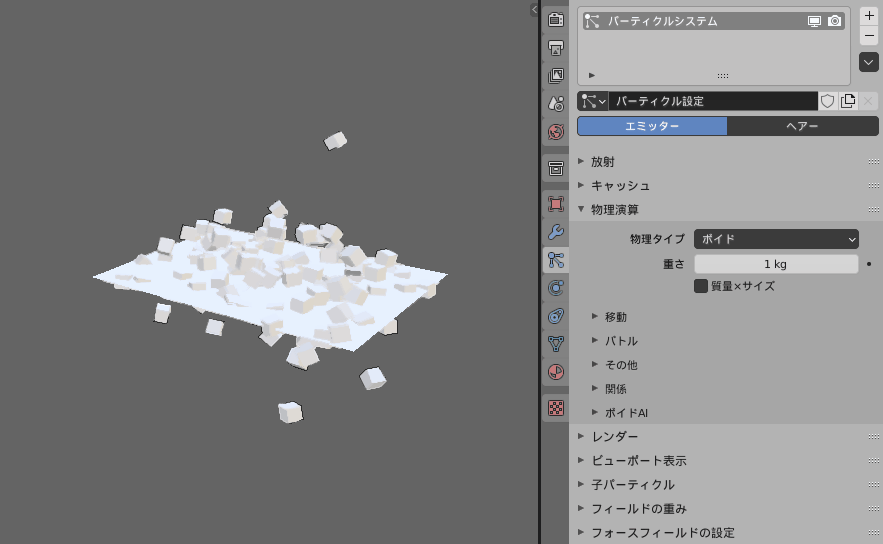
下にある移動やバトルやその他などで動き方を調整できます。
細かく解説するとこれで1記事書ける長さになるので今回は割愛します。
※別の機会にまとめて解説します。
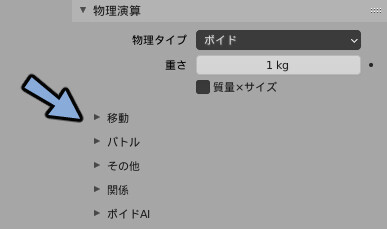
まとめ
Blenderのパーティクルの基本操作について紹介しました。
ランダムにオプジェクトを飛ばしたりと使いこなすと便利なツールです。
イラスの背景制作などに役立ちます。
ぜひ皆様もご活用ください。
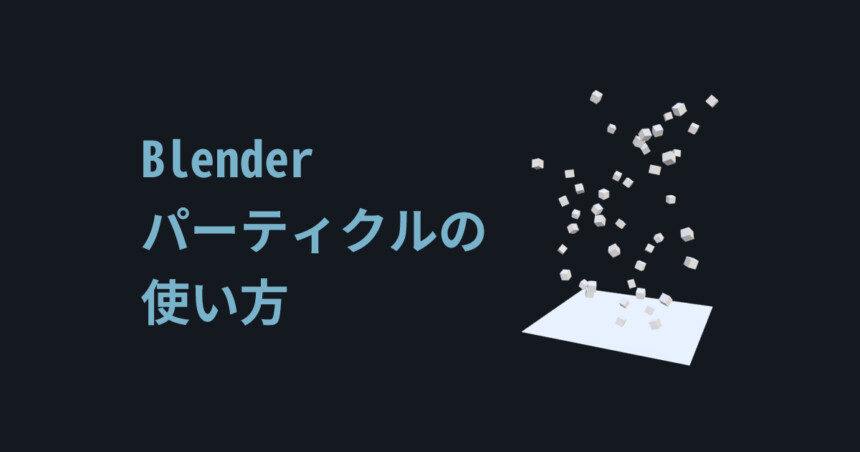


コメント