はじめに
今回はUV展開の流れと基本操作を紹介致します。
これは3Dモデルにテクスチャの描いて色を塗る際に必要になる処理です。
UV展開のイメージ
3次元的な立体を平面の画像に落とし込むイメージで進めてください。
動物がかわいそうですが…アジの開きや動物毛皮の敷物のイメージです。
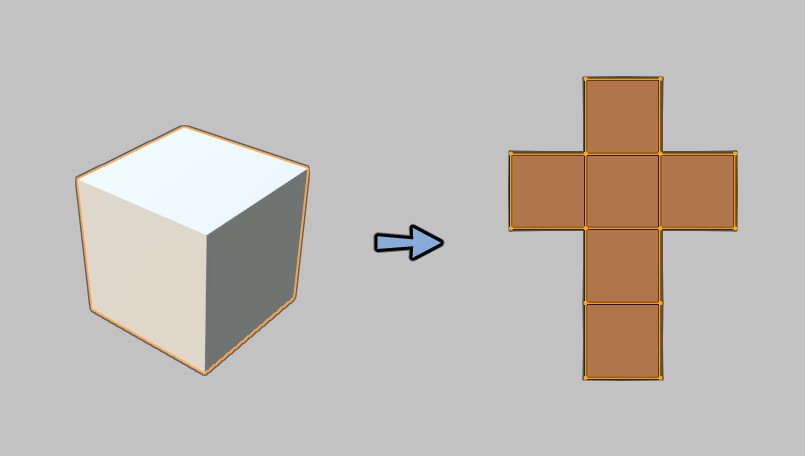
UV展開の流れ
UV展開の流れは以下のようになります。
- シーム付け
- UV展開
- UV配置
- UVの書き出し
こちらの4つについて解説していきます。
シーム付け
シームとは3Dの形状を2Dに落とし込むための切込みです。
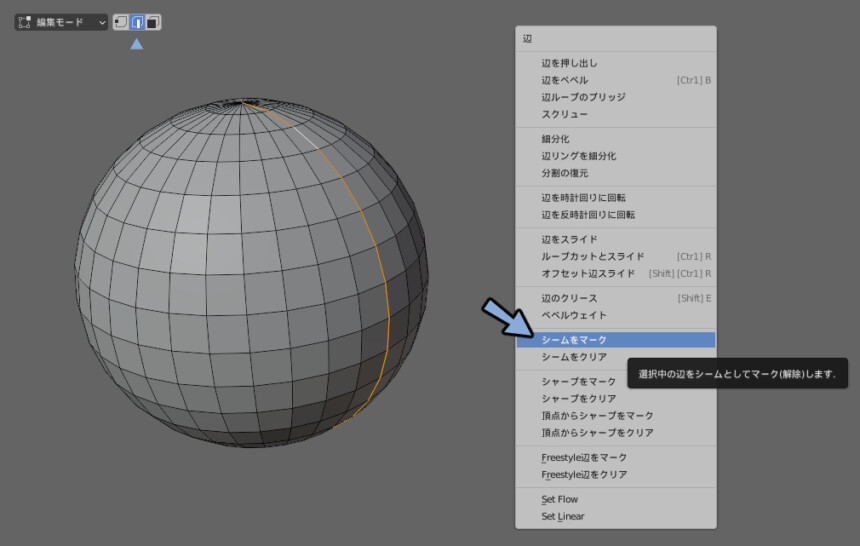
編集モードで辺選択モードに切り替え。
辺を選択しCtrl+Eキーで辺→シームをマークよりシームをつける事ができます。
UV展開
UV展開とは3D形状を2Dの画像に落とし込むための処理です。
UVを開くために画面上部よりUI配置をUV Editingに切り替えます。
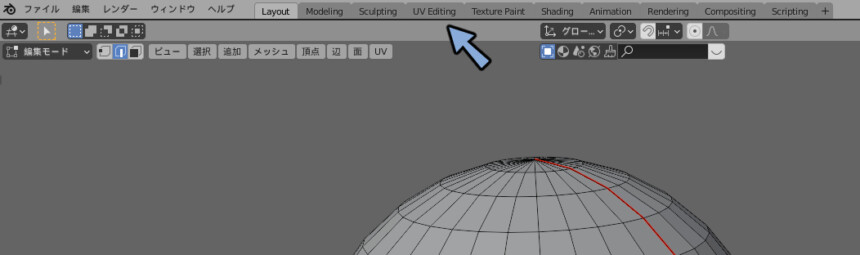
この状態で3Dビュー上でAキーを押して全選択。
Uキー→展開を押してUVを展開します。
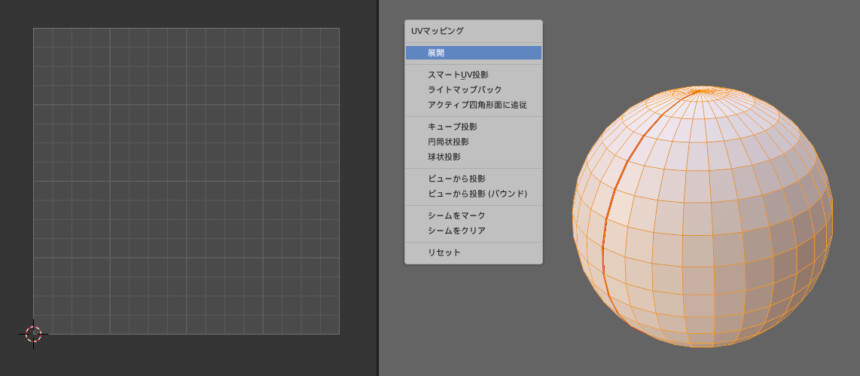
するとこのようにUVを展開する事ができます。
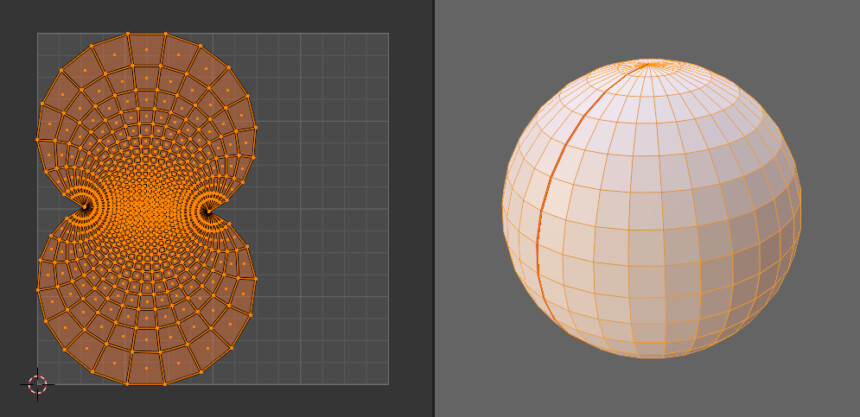
UV展開したい面だけ選択すればその面だけUVを展開する事もできます。
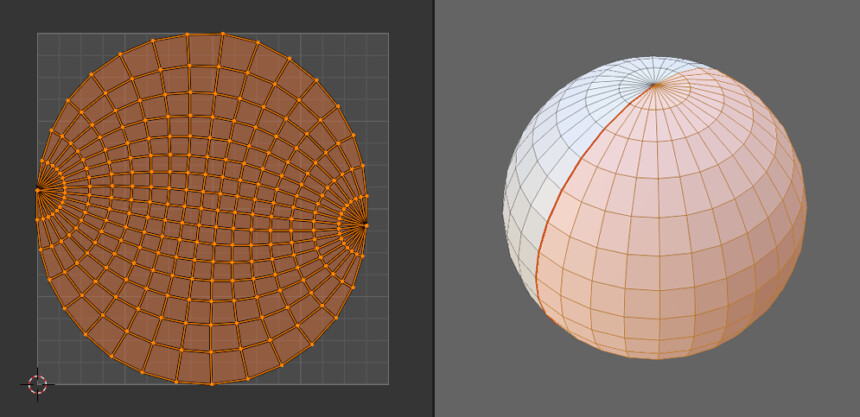
※補足
球や立方体などShift+Aの追加→メッシュで制作できるオプジェクトは事前にUVが開かれています。
なので意図が無ければUVを開かなくても大丈夫です。
今回は例として元のUVは気にせず開き直しました。
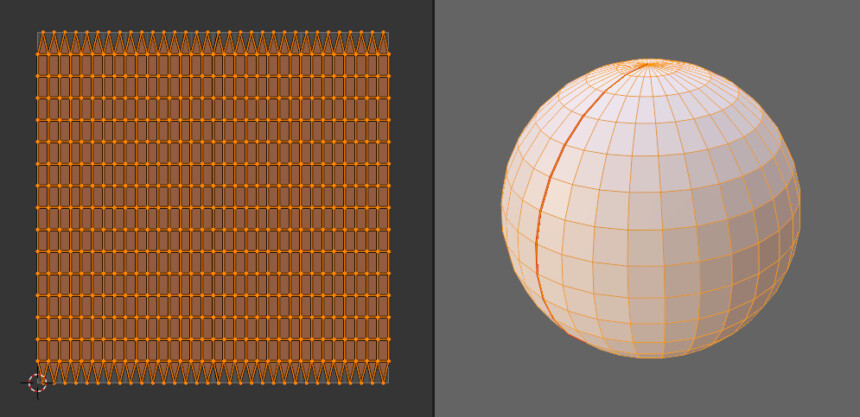
これでUV展開が完了です。
UV配置
展開したUVは、基本は画面左側のUVエディターの正方形の中に収める必要があります。
※はみ出た部分はテクスチャがタイルされて割り当てられます。
展開したUVはLキーで選択、Gキーで移動、Rキーで回転、Sキーでスケールといった操作が行えます。
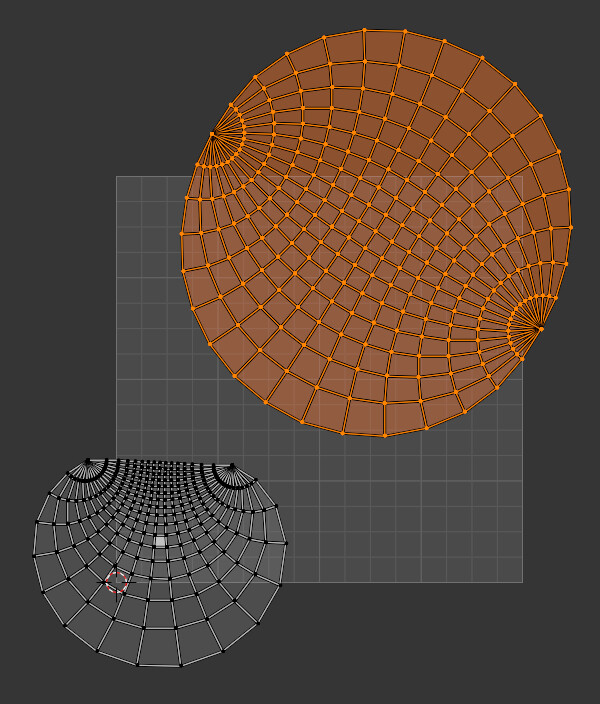
このような操作を駆使してUVを配置してください。
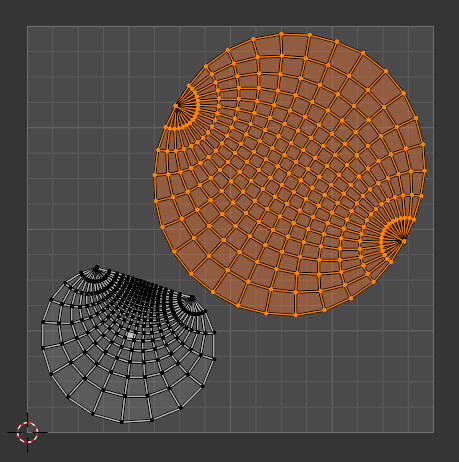
UVの書き出し
UVエディター上でAキーを押してすべてのUVを選択します。
この状態でUV→UV配置をエクスポートを選択します。
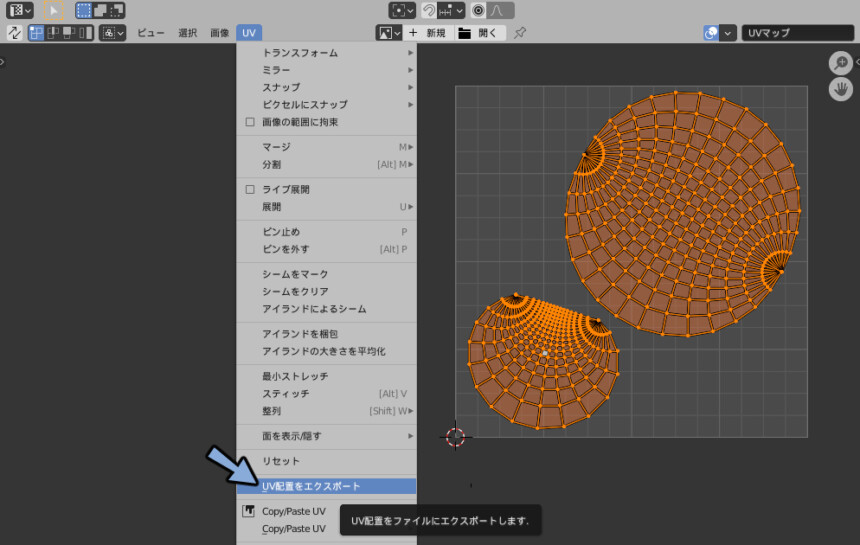
大きさや面の透明度などを指定してUV配置をエクスポートで書き出し。
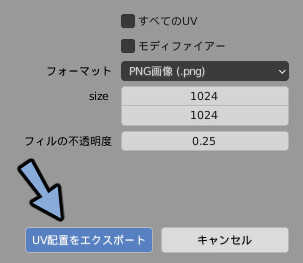
これでUVの書き出しが完了です。
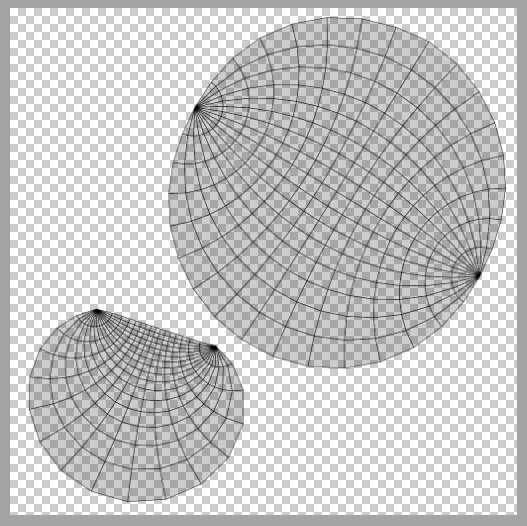
この画像を元に任意のペイントソフトに読み込み描画すればテクスチャを描く事ができます。
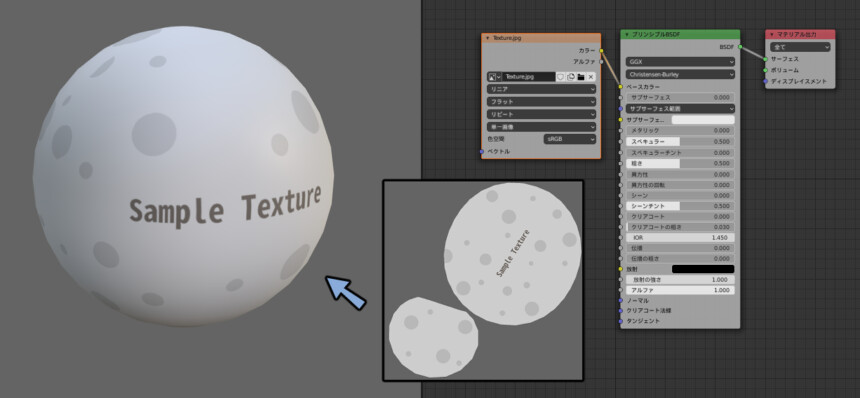
まとめ
今回はBlenderのUV展開の基本操作について解説しました。
ですがこのUV展開ではUVに歪みが多くとてもUVが描ける状態ではありません。
なので次回以降の記事でテクスチャを描きやすくするためのUV展開のテクニックを紹介します。
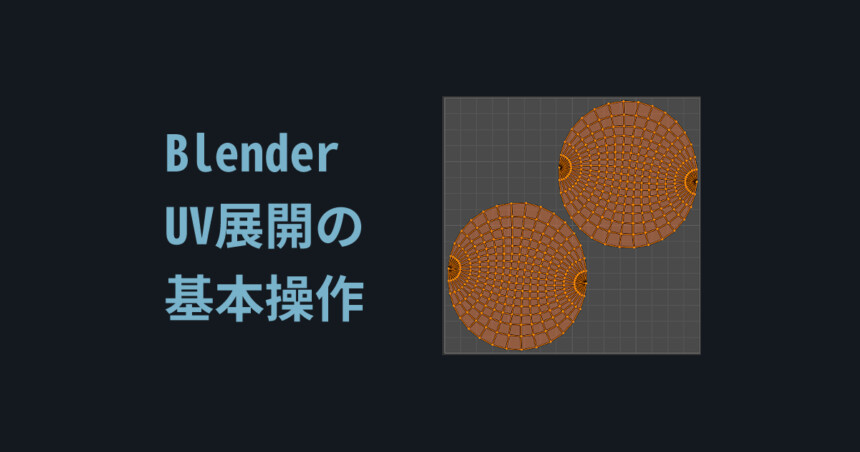



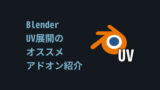

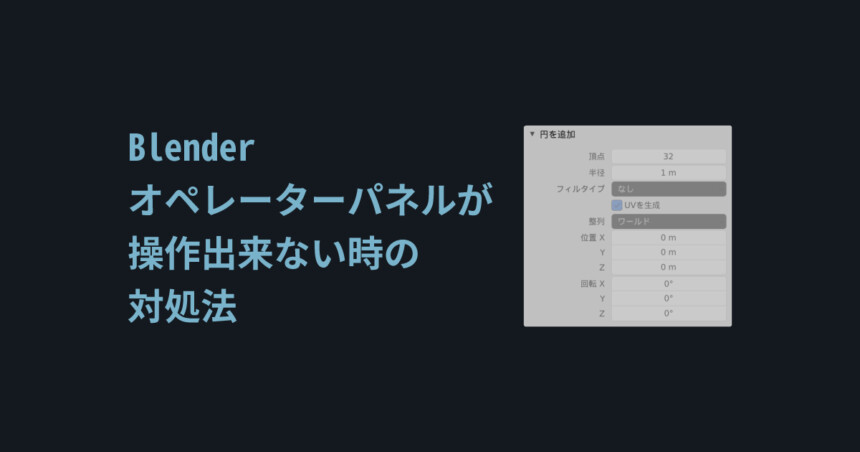
コメント